翻訳作業を効率化しようと考えたとき、私が真っ先に思いつくのは「タイピングの量を減らす」ことです。少ないタイピングで正確に入力できれば作業スピードは確実に上がるでしょう。しかし、そうは思いつつも、タイピングの 1 回 1 回はわずかな時間なので対策をついつい後回しにしがちです。
そんな私も、IME の単語登録と AutoHotkey は使っています。ただ、IME は基本的に日本語を入力するためのものなので英訳をしているときはあまり役立ちません。また、 AutoHotkey はとても便利 ですがスクリプトの記述はどうしても面倒です。というわけで、今回は Trados の中でタイピングを減らすために使用できる機能をまとめてみました。Trados の外でタイピングを減らす方法は数多くあると思いますが、まずは Trados に付いている機能だけでも十分に活用していきましょう。ここに挙げた以外にも良いアイデアがあれば、ぜひぜひお聞かせください。
設定の種類: [プロジェクトの設定] と [ファイル] > [オプション]
さて、Trados 内だけとはいっても、タイピングを減らす効果が期待できる機能はけっこうたくさんあります。今回は Trados の設定を 2 つに分け、それらを前編と後編の 2 つの記事で説明したいと思います。Trados の設定は大きく分けると、プロジェクトごとの設定である [プロジェクトの設定]と、Trados 環境全体の設定である [ファイル] > [オプション]の 2 つになります。この 2 つの詳細については、以前の記事「 Trados の設定を変えるには − [ファイル] と [プロジェクトの設定] 」を参照してください。
[ファイル] > [オプション]の設定は一度設定すればその後ずっと有効ですが、 [プロジェクトの設定]はプロジェクトごとに設定を行う必要があります。つまり、プロジェクトの設定は新しいパッケージを開くたびに設定をします。ファイルが追加になりましたなどと言われて更新パッケージを受け取ったときも、残念ながら、設定をやり直さなければなりません。
では、今回の前編ではこのプロジェクトの設定を見ていきます。
フラグメント一致
設定の場所:[言語ペア] > [すべての言語ペア] > [翻訳メモリと自動翻訳] > [検索] > [upLIFT 用のフラグメント一致のオプション]
フラグメント一致の機能は既定で有効ですが、一部無効になっているオプションがあります。フラグメント一致や upLIFT の詳細については、以前の記事「 フラグメント一致に関する設定 」や、 Trados の公式ブログ を参照してください。
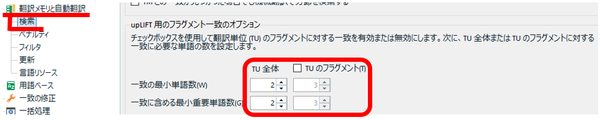
上図の [TU のフラグメント]をオンにします。これをオンにすると、分節全体ではなく、語句の単位でマッチが検出されるので、 [フラグメント一致]ウィンドウに表示されるマッチが多くなります。 [フラグメント一致]ウィンドウに表示された語句は、ショートカット キー Ctrl+Alt+M で訳文に挿入できます。
単語数のフィールドは、 上記の公式ブログ の推奨に従ってどちらも「2」に設定します。あまりにマッチが多く表示されるようなら「3」に変更します。数字を大きくするとマッチが減ります。
固定要素を「認識」する
設定の場所:[言語ペア] > [すべての言語ペア] > [翻訳メモリと自動翻訳]、メモリを選択して [設定] > [言語リソース] > [次を認識する]
「固定要素」とは、数字、日付、大文字の英単語などのことです。「認識済みトークン」と呼ばれることもあります。私にとっては、Trados の中でよくわからない機能のトップにあがるものですが、自動認識とか、自動置換とか、 QuickPlace (ショートカット キーは Ctrl+Alt+下矢印または Ctrl+カンマ) とか、 繰り返し処理 とか、いろいろなところに影響するので注意が必要です。詳細については、公式ヘルプの「 固定要素 」を参照してください。(ただ、参照してもよくわかりません。)
固定要素の設定は 2 段階で行います。最初に「認識」を有効にし、その後で「置換」を有効にします。では、まず「認識」を有効にする方法です。
エディターの原文で、数字や日付などに青色の下線が引かれていることがあると思います。これが、固定要素が「認識されている」状態です。認識された要素は、QuickPlace 機能 (ショートカット キーは Ctrl+Alt+下矢印または Ctrl+カンマ) で訳文にコピーできます。

認識を有効にする設定は、メモリに付属する「言語リソース」で行います。メモリの設定画面で [言語リソース]の [次を認識する]の各チェックボックスをオンにします。これで、それぞれの要素が認識されるようになります。
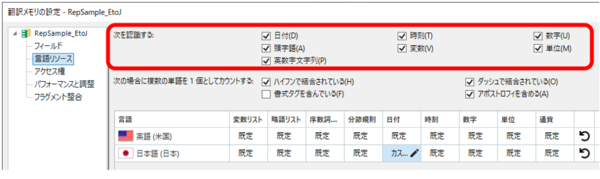
固定要素を「置換」する
設定の場所:[言語ペア] > [ 特定の言語ペア ] > [翻訳メモリと自動翻訳] > [自動置換]
では次に、認識された固定要素の「置換」を有効にする設定を行います。これは、日付や通貨などの形式を自動的に変換してくれる機能です。詳細については、公式ヘルプの [翻訳メモリと自動翻訳] > [自動置換] を参照してください。
置換の設定は、 [すべての言語ペア]ではなく、Japanese->English など、特定の言語ペアで行います。日付や通貨の形式は言語に依存するので、言語ごとに設定する必要があります。以下の [自動置換]ページに表示される項目のチェックボックスをオンにすると、それぞれの要素の置換が有効になります。
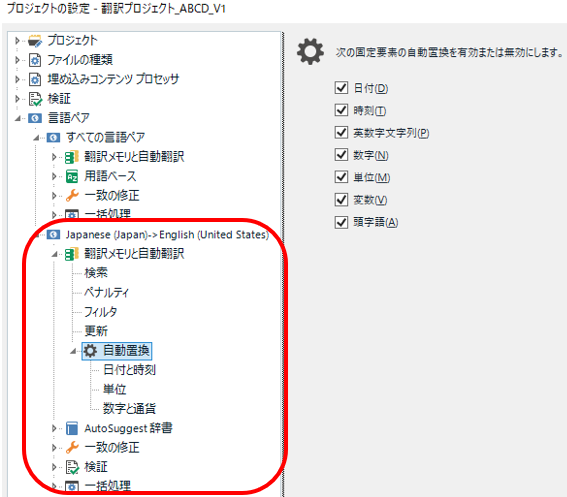
ただ、自動置換の動作はあまり信用できないので、より安全な方法をとるなら「認識は有効、置換は無効」と設定するのもよいと思います。認識を有効にして青色の下線が引かれていれば、置換は無効でも QuickPlace 機能のショートカット キーで入力が可能です。
実は、私は今回の記事を書いていて初めてこの置換設定ページの存在に気づきました。以前の 繰り返し処理 の記事でも固定要素については説明していますが、この自動置換の有効/無効はすっかり抜け落ちていました (すみません)。繰り返し処理の動作にもこの「認識」と「置換」の 2 段階の設定が影響します。
ちなみに、私は毎回「認識」と「置換」の全チェックボックスをオンにしていますが、これはあくまでタイピングを減らすためです。決して、自動で訳文を作ってもらおうとしているわけではありません。「Windows」は OS ではなくて複数のウィンドウかもしれないし、「SW」はスイッチかもしれないけどソフトウェアかもしれないし、「バージョン 100 は 100 億個のファイルを 100 分の 1 の時間で処理する」みたいな文があるかもしれません。自動的な変換は信頼できないのですべて確認が必要です。このため、 ペナルティ との併用は必須です。自動置換を有効にするとマッチ率が上がったりしますが、それで料金を割り引きできると考えるのは間違いです (と私は思っています)。翻訳会社側で解析をするときは「自動置換なし、もし置換するならペナルティを付ける」が原則です (と私は思っています)。
置換の詳細を設定する
設定の場所:[言語ペア] > [ 特定の言語ペア ] > [翻訳メモリと自動翻訳] > [自動置換]
(必要に応じて、[言語ペア] > [すべての言語ペア] > [翻訳メモリと自動翻訳]、メモリを選択して [設定] > [言語リソース])
自動置換の設定画面には、 [日付と時刻]、 [単位]、 [数字と通貨]の 3 つが用意されています。ここでは、 [日付と時刻]についてだけ説明したいと思います。 [単位]については、以前の記事「 単位記号の前にスペースを入れる 」を参照してください。 [数字と通貨]については、すみません、よくわからないことだらけなので今回は省略します。
日付と時刻は、以下の画面で形式を設定できます。スタイルガイドなどを確認して、適切な形式を選びます。ただ、自動置換は原文も正しい形式で入力がされていないと適切に機能しません。月と日だけ、または日だけ、というような場合は認識されず、置換もされません。
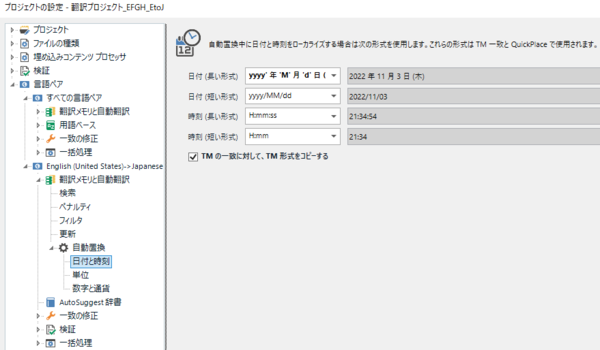
この設定画面のドロップダウンに表示されるオプションは自分で設定が可能です。たとえば、 [日付 (長い形式)]にはかなりたくさんのオプションがありますが、スタイルガイドが「全角と半角の間にスペースを入れる」というルールの場合、これに合ったオプションはありません。
このルールにあったオプションを作成するには、メモリの言語リソースの設定に戻ります。
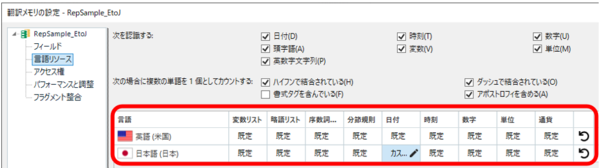
この表から [日付]の [日本語]をクリックして編集画面を開きます。ここで、必要な形式を追加します。yyyy などの要素が親切にプロンプトされてくるので、それを組み合わせていけば設定できます。
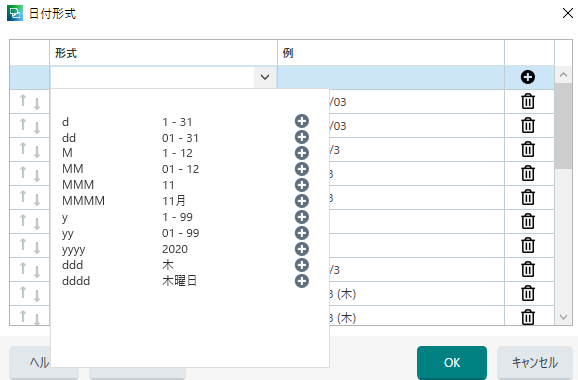
「全角と半角の間にスペースを入れる」というルールの場合は、以下を設定します (コピペできます)。
yyyy' 年 'M' 月 'd' 日 ('ddd')'
これで、先ほどの自動置換の設定画面に戻ると、追加した形式がドロップダウンに表示されるようになります。
まとめ
「プロジェクトの設定」でタイピングを減らすための機能の説明は以上です。最後に、まとめとしていくつか注意点を挙げておきます。固定要素の認識や置換は、私の経験上、なぜか設定がうまくいかないことが多いです。必ず解決するとは限りませんが、何かのときの参考にしてください。
言語リソースは 1 番上にあるメモリで設定する
言語リソースの設定はメモリに付属しますが、プロジェクトには複数のメモリが設定されていることがあります。その場合は、メモリのリストで 1 番上に表示されているメモリで設定を行ってください。たぶん、1 番上のメモリの設定が優先的に使われていると思います。(すみません、あくまで、私の経験則です。)
ただし、翻訳会社から提供されるサーバー TM の言語リソースは翻訳者側では設定を変更できません。このため、受け取ったパッケージでサーバー TM が 1 番上に設定されている場合は少し対応に困ります。私がよく行う対策は「自作のメモリを 1 番上に追加する」ですが、これによって 翻訳ファイルが開かなくなった こともあります。メモリの順番を変えると、マッチの優先度も変わるので、その辺りも注意が必要です。
特定の言語ペアの設定が優先される
上記の説明では、「すべての言語ペア」と「特定の言語ペア」の設定を使用していますが、多言語プロジェクトの場合で「特定の言語ペア」に既に何らかの設定がされている場合は「すべての言語ペア」より「特定の言語ペア」の設定が優先されます。このため、自分で設定を変更するときも、「特定の言語ペア」で設定を変更する必要があります。詳細については、以前の記事「 最近の Trados のワナ: メモリがヒットしてこない 」を参照してください。
設定を変えたら、エディターをいったん閉じて、開き直す
固定要素などのメモリの設定は、設定画面で変更をしても、すぐに動作が変わらないことがあります。私は、設定がうまくできていないのではないかと思って、何回も確認や変更をしていたことがあります。そんなときはいったんエディター画面を閉じて、改めて翻訳ファイルを開き直すと動作が変わることがあります。
メモリをアップグレードする??
言語リソースの設定を変更すると、メモリにアップグレードを促す警告マークが表示されます。アップグレードしなくても正常に機能しているように見えますが、とにかく少しでも設定を変更すると警告マークが付きます。アップグレードの処理はメモリが大きいとかなり時間がかかるので、私はいろいろ設定してから、最後に念のためアップグレードするようにしています。
以上です。とてつもなく長くなってしまいました。「タイピングを減らすためにどれだけ設定が必要なんだよ!」という感じですが、これをパッケージを受け取るたびに行う必要があります。はっきりいって面倒です。とても面倒です。ですが、AutoHotkey など他の手段ですべて実現しようとすると、それも難しいので、とりあえずは Trados さんの設定に頼っています。次回は、プロジェクトの設定ではなく、エディターの設定を取り上げます。こちらは、プロジェクトごとに設定する必要がなく、若干ですが楽かもしれません。
| |
|




