Trados Live は、翻訳者向けのツールというわけではなく、デスクトップの Trados と同様、翻訳を依頼する翻訳会社から、翻訳者、レビュアー、場合によってはソース クライアントまで、あらゆる人が使うツールです。翻訳者向けには「 Trados Live Essential 」という名前で Trados Live の一部の機能が提供されます。Trados Live Essential については、 Trados Studio 2021 のフリーランス エディションに 1 年間の無料サブスクリプションが付いているので、今回私はこの無料サブスクリプションを使用して試してみました。
当初、私が予想していたのは Memsource のようなシステムです。翻訳会社から受け取ったファイルを、ブラウザーでもデスクトップでも作業できたらちょっと便利かなと期待していました。が、実際はそうしたことはできませんでした。
パッケージとして受け取ったファイルをクラウドで開くことはできない
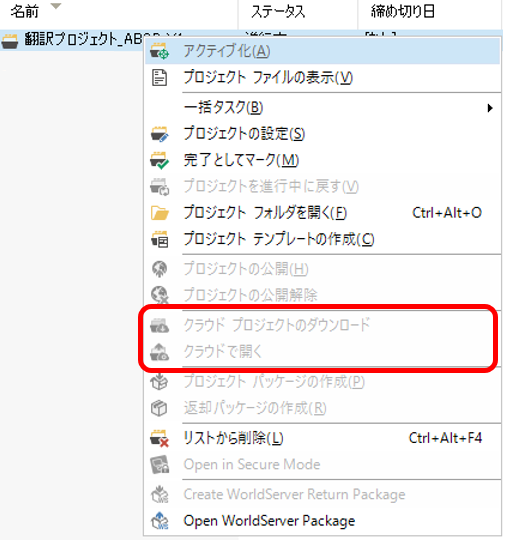
私は翻訳会社さんからパッケージを受け取って作業をすることが多いので、まずはそのファイルをブラウザー版のエディターで開いてみようと思いました。しかし、[ クラウドで開く] コマンドはグレーアウトされていて使えませんでした。なぜだろうと思いながら少し調べていたら、コミュニティにこんな投稿がありました。
Working on Packages in SDL Trados Live
この投稿によると、パッケージとして受け取ったファイルをクラウドで開くことはできないそうです。つまり、従来のパッケージとして受け取ったファイルはデスクトップでしか作業できず、ちょっとだけブラウザー版のエディターで作業してみよう、ということはできません。えぇっと、これができないのであれば、私の現状、Trados Live を使う機会はほとんどないことになります。ただ、この投稿の中には「この機能は high priority だ」というコメントもあるので、そのうちできるようになるかもしれません。
最初から「クラウド プロジェクト」として作成する必要がある
では、ブラウザー版のエディターでファイルを開くにはどうすればよいかというと、最初からクラウド用にプロジェクトを作成する必要があります。下図のように、[ 新しいプロジェクト] にはローカル プロジェクトとクラウド プロジェクトの 2 つのコマンドが用意されています。
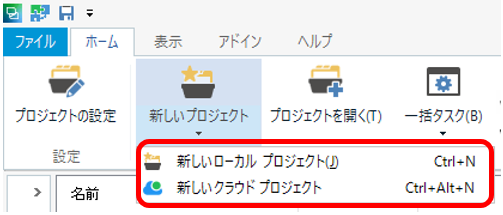
「ローカル プロジェクト」はこれまでの通常のプロジェクトです。ローカル プロジェクトとして作成したプロジェクトはクラウドでは開けません。「クラウド プロジェクト」が Trados Live で使用できるプロジェクトです。クラウド プロジェクトとして作成したプロジェクトは、作成後に [ クラウドで開く] を使ってクラウドで開くことができます。また、クラウドで作業した後にデスクトップに戻すこともできます。
つまり、クラウド プロジェクトはクラウドとデスクトップを自由に行き来させられますが、ローカル プロジェクトはデスクトップから一切動かせません。この 2 つのプロジェクトは別物と考える必要があるようです。実際、プロジェクトを新規作成するときの設定項目は、クラウドかローカルかでまったく違っています。
クラウド プロジェクトの作成 (2 ページ目)
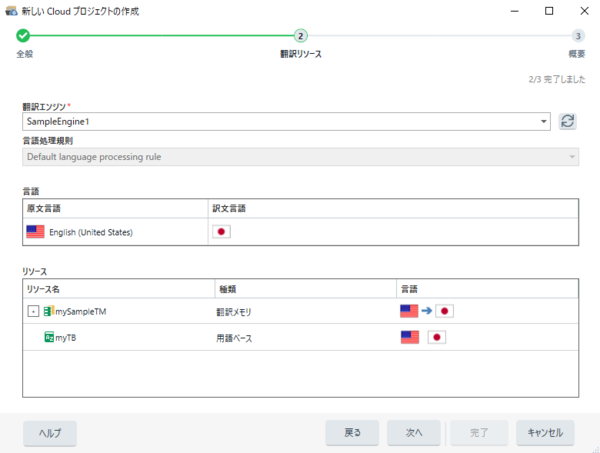
現在のところ、私がお付き合いしている翻訳会社さんの中に Trados Live のクラウド プロジェクトを使っているところはなさそうです。今後 Trados Live が翻訳会社に浸透してくれば、翻訳会社さんからクラウド プロジェクトが送られてくるようになるかもしれません。そうなれば、Memsource のように、デスクトップで作業したり、ブラウザーで作業したりということが可能になると思います。ただ、クラウド プロジェクトは、翻訳者が操作できる部分がローカル プロジェクト以上に制限されていそうなので、私個人的には、ローカル プロジェクトが続いてくれることを願っています。
ブラウザー版のエディターで使ってみたかった機能
さて、今回は無料ということもあって Trados Live を使ってみましたが、私はブラウザー版のエディターをそれほど使いたいと思っているわけではありません。私にとっての Trados の魅力は、機能満載すぎなデスクトップ アプリと、それをさらに強化できるプラグインの数々なので、これらが使えなくなるブラウザー版エディターを日常的に使うようになる日は当分来ないだろうと考えています。
ただ、それでもブラウザー版のエディターで使ってみたい機能が 2 つありました。1 つは原文と訳文が上下に並ぶレイアウトです。
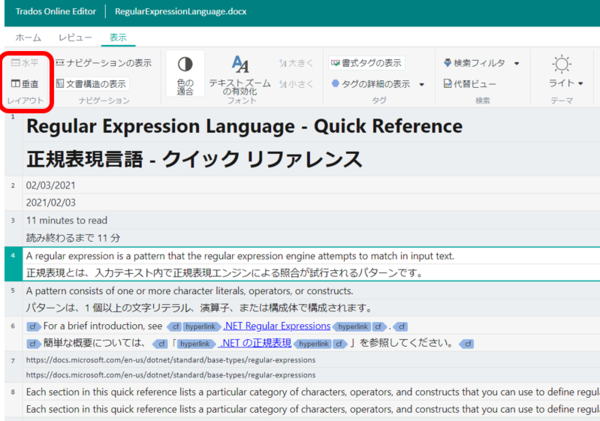
[ 表示] > [ 水平] と選択すると、上図のように原文と訳文が上下に表示されます。これは、デスクトップ エディターではできないレイアウトです。普通の文章だったら原文と訳文が別々にずらっと続けて並ぶ「垂直」の方が作業しやすいですが、前後関係のない短い分節が続く UI の翻訳などは「水平」の方が見やすいことがあります。
もう 1 つはプレビュー機能です。デスクトップ エディターの プレビュー機能はどうも使いにくい ので、ブラウザーで簡単にプレビューできるなら嬉しいなあと期待していました。
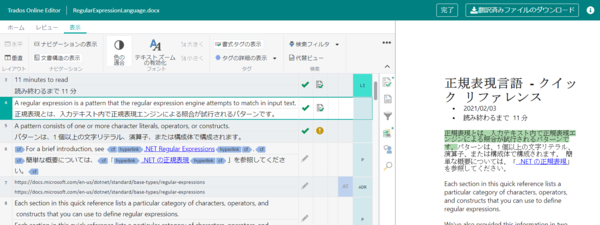
上図は単純な Word ファイルですが、デスクトップよりは軽快な動きに感じられました。ただ、プレビュー画面を分離したり、入力画面とプレビュー画面の表示割合を変更したりすることはできなそうでした (境界線をドラッグできそうで、できない ... ) ので、その辺りは少し不便です。
今回は以上です。本当は Trados Live の使い方をもう少し詳しく調べようと思っていたのですが、最初にパッケージをクラウドで開けないとわかった時点で、私のやる気はなくなってしまいました。無料サブスクリプションの期間中にもし何か機会があったら、もう少し使ってみようと思います。
| |
|
最近になって少し更新がありましたので、追記しておきます。(2021/10/30)
・「パッケージをクラウドで開けない」と書きましたが、これは、2021 SR2 で改善され、開けるようになるようです。SR2 の詳細については、公式サイトの「 Trados Studio 2021 SR2のご紹介 」を参照してください。
・Live Essential の無料サブスクリプション期間も延長されました。以前は 1 年間でしたが、「 次のエディションのTrados Studioがリリースされるまで 」となりました。なので、この先、しばらくは使い続けられそうです。
Tweet





私は「垂直」と「水平」をすっかり取り違えておりました。
帽子屋さんのブログを拝見して、初めて気付きました。
上記の記事は、7月30日の時点で修正を致しました。すみません。