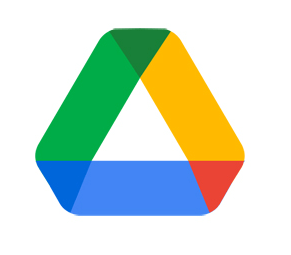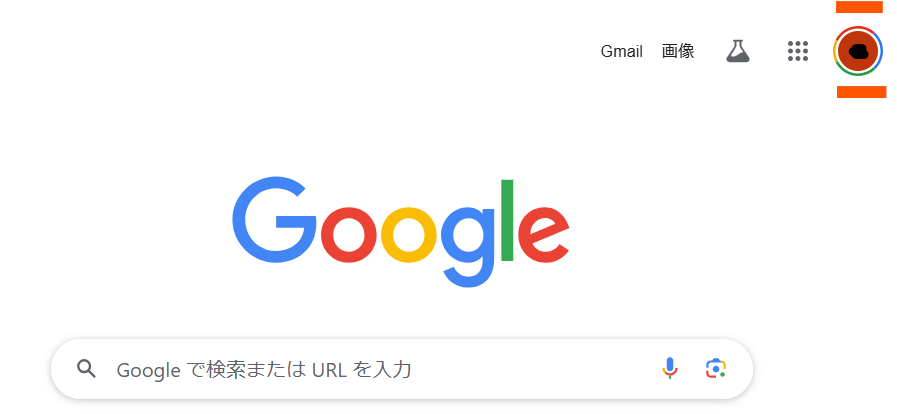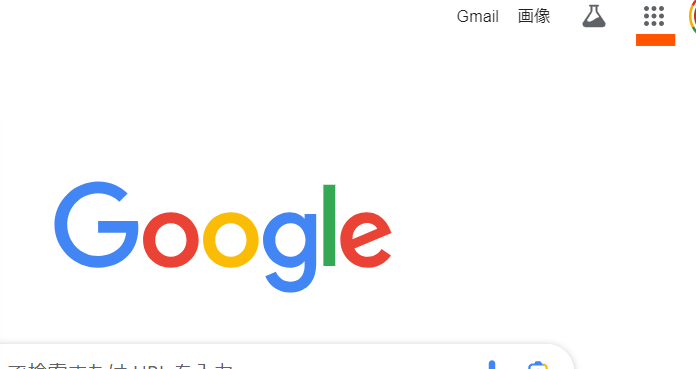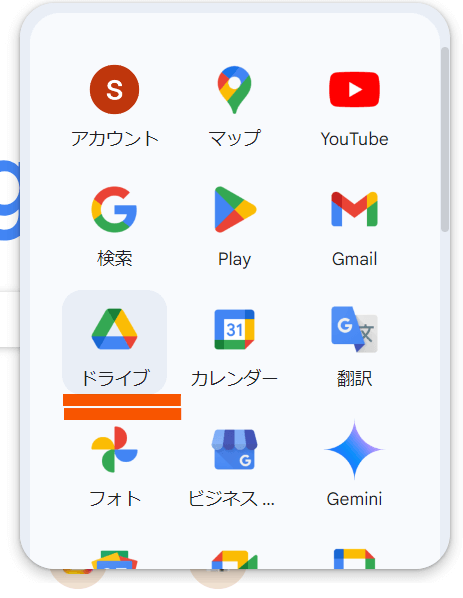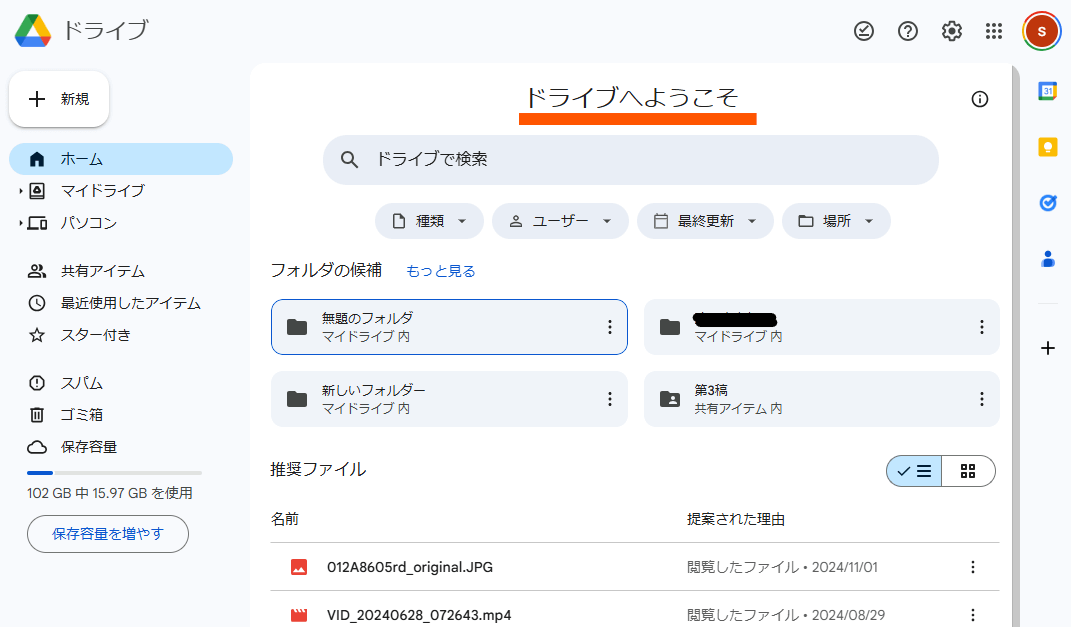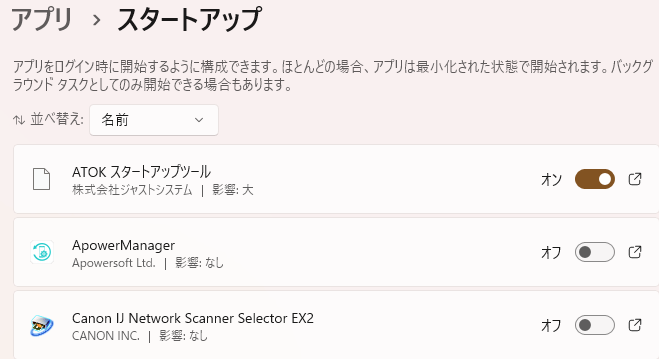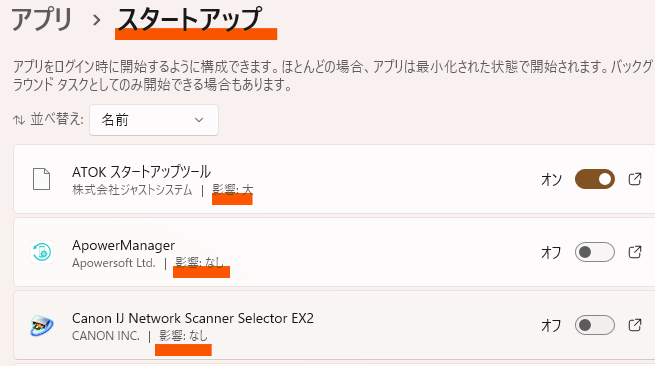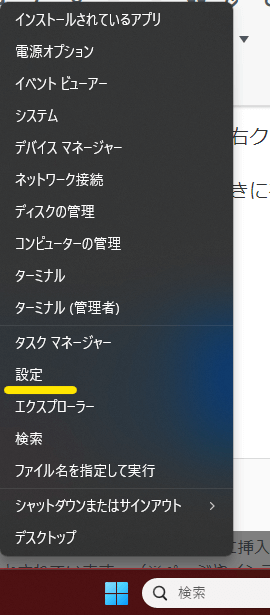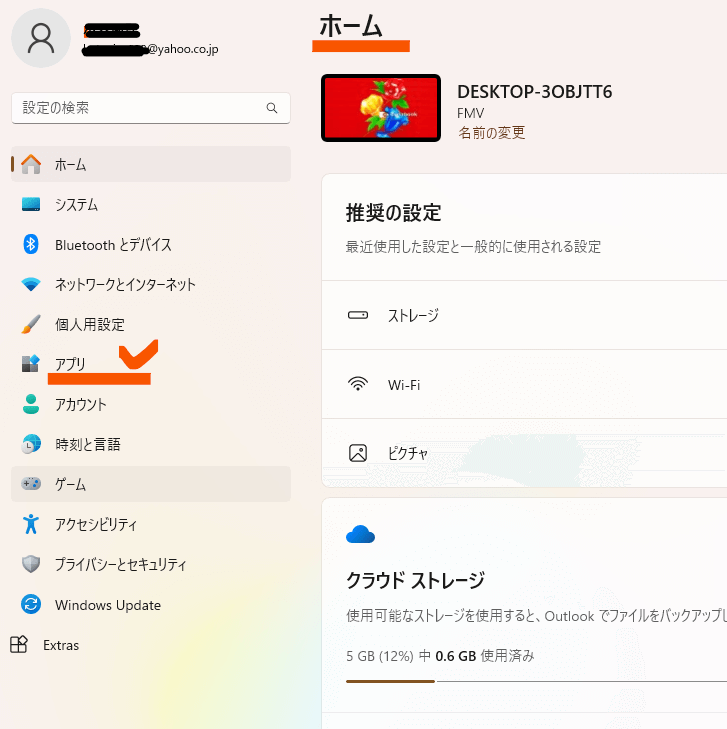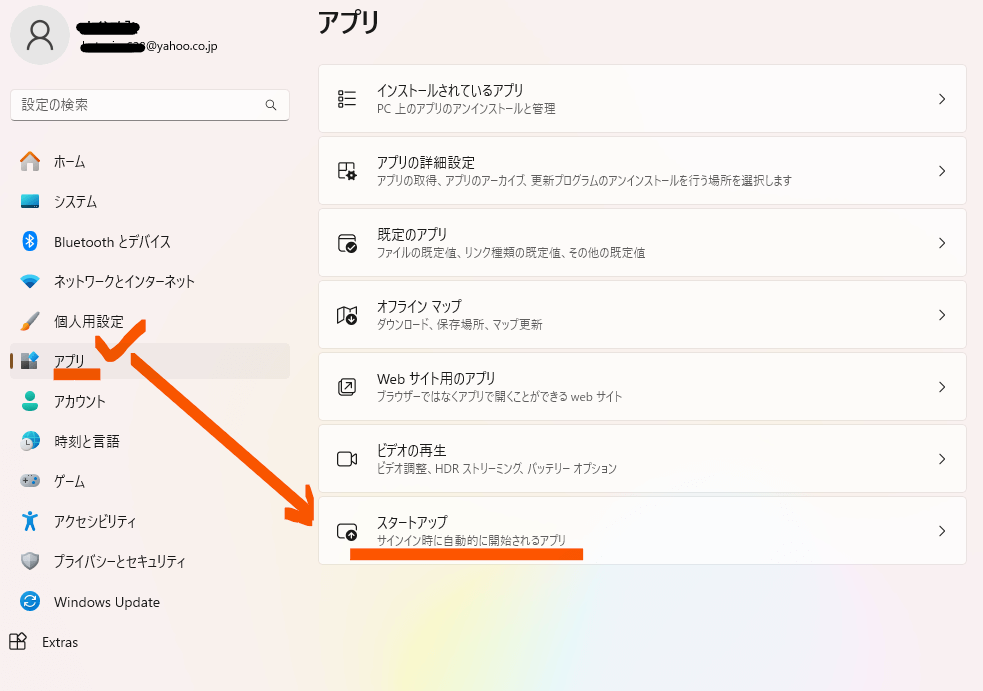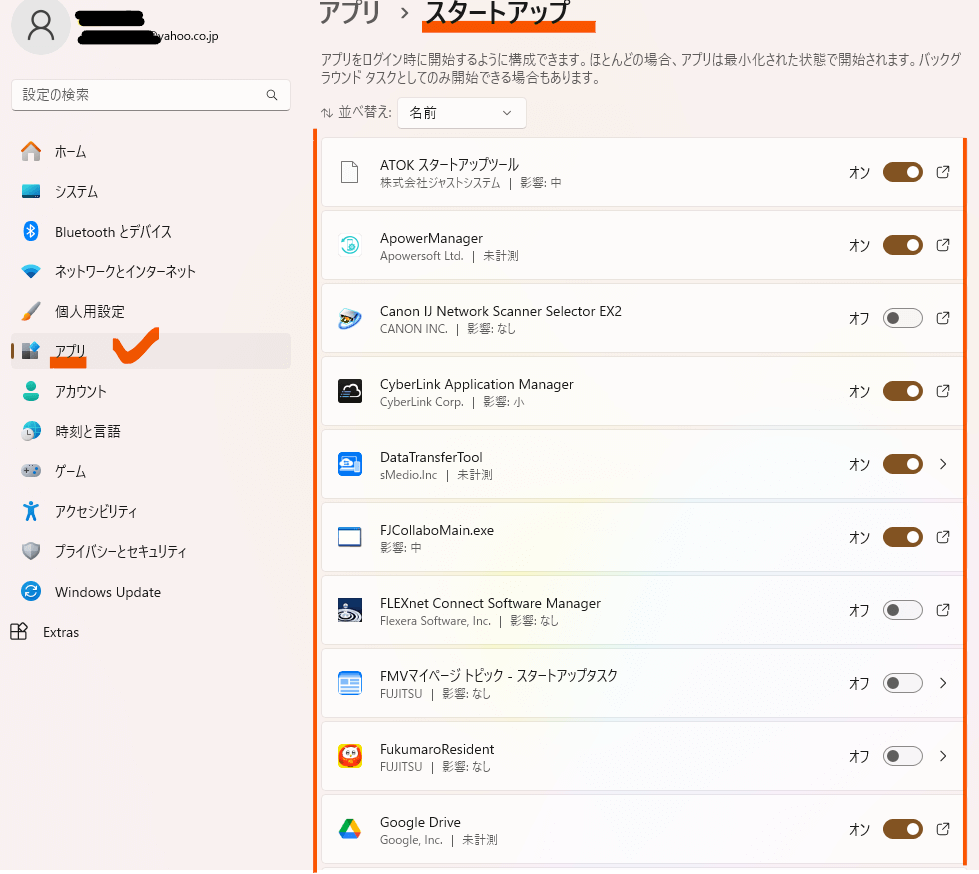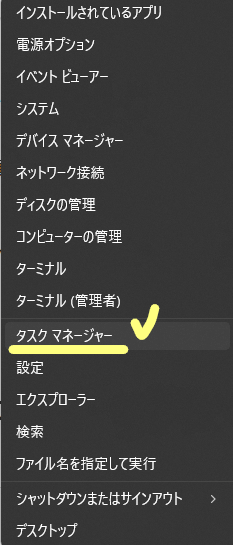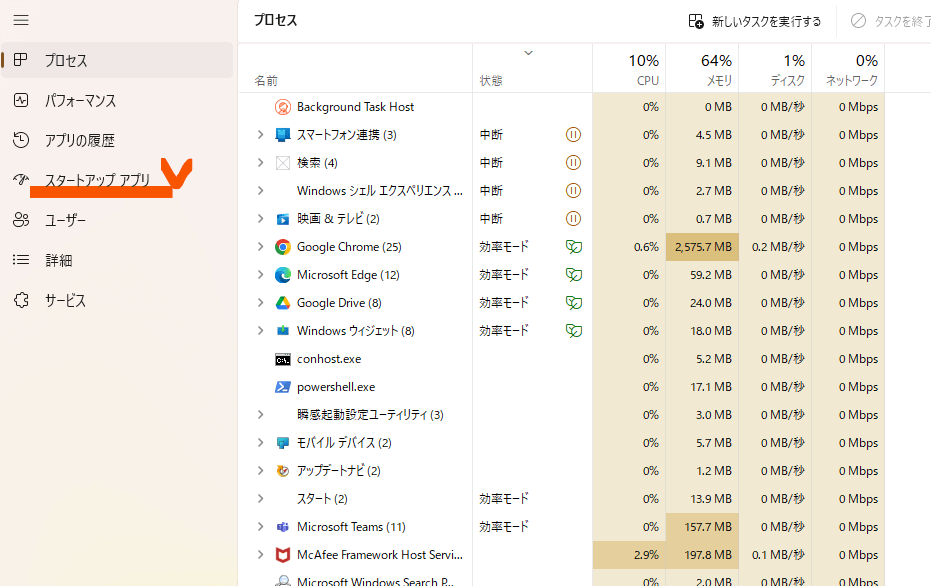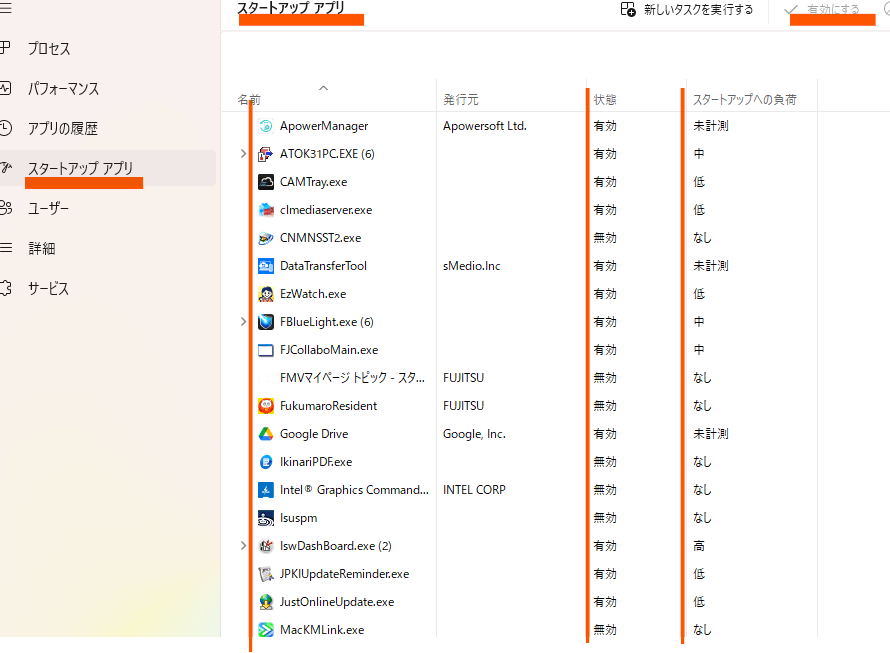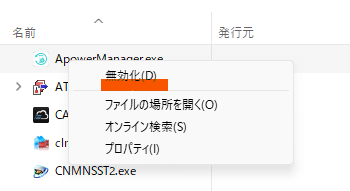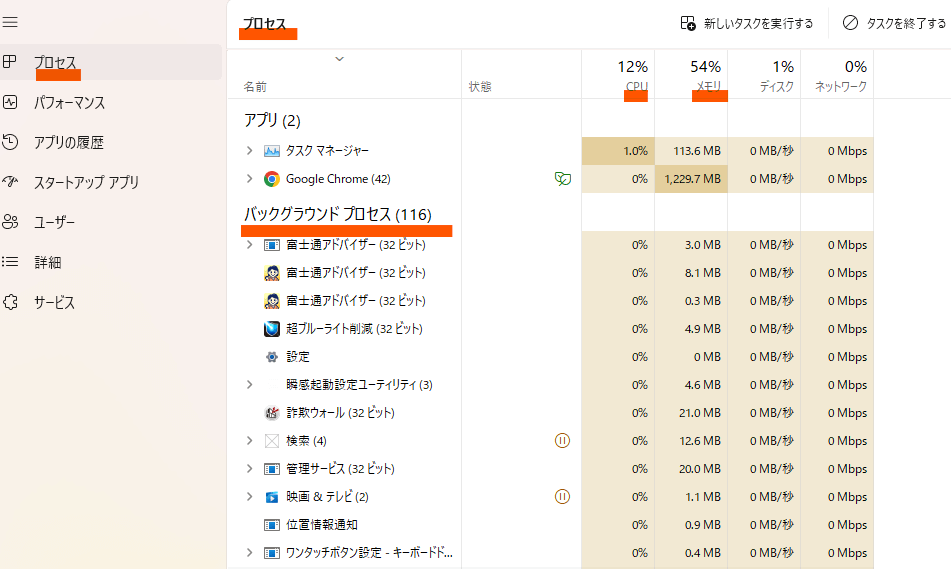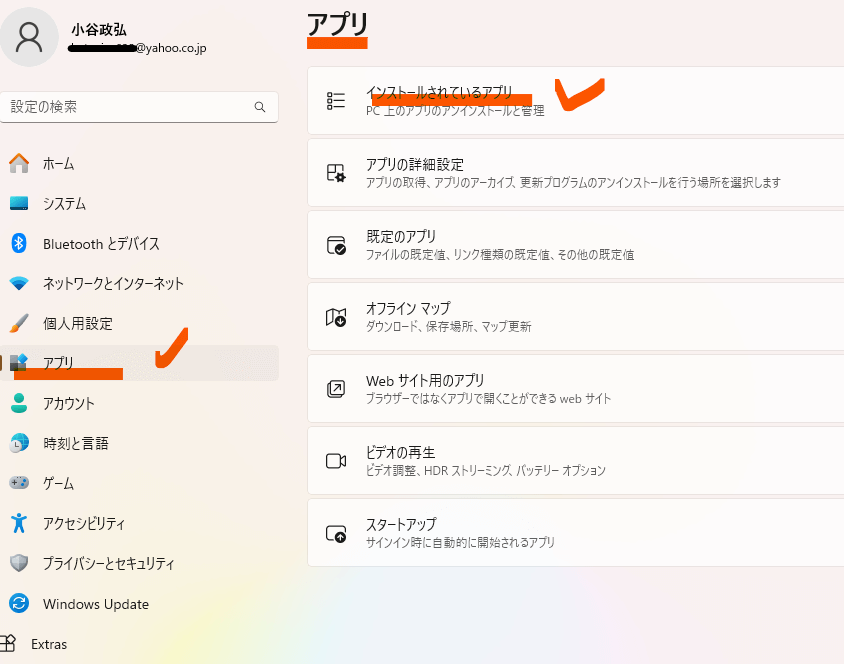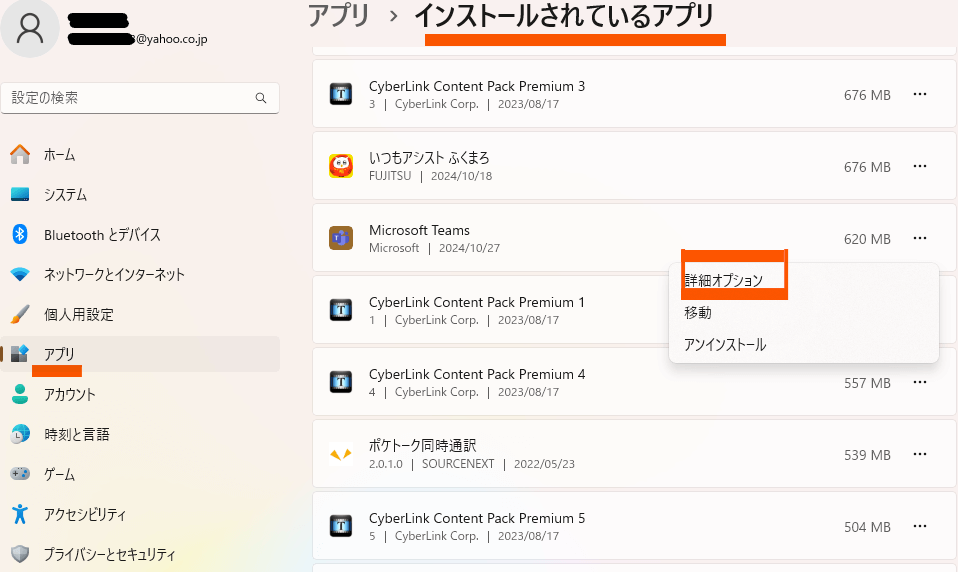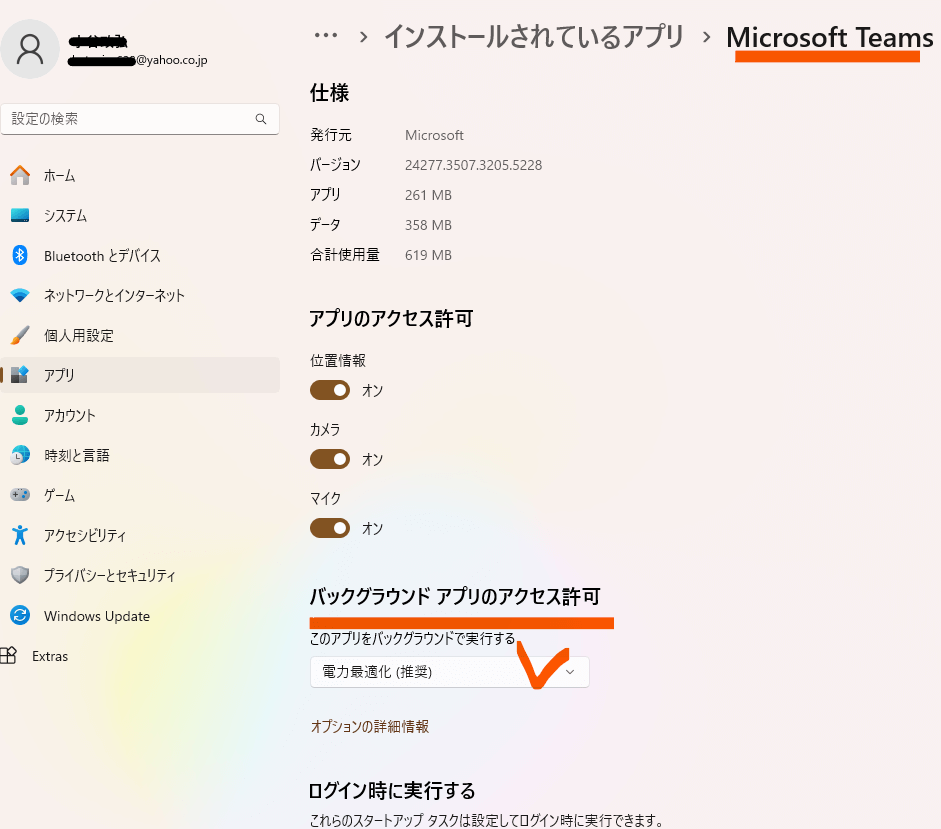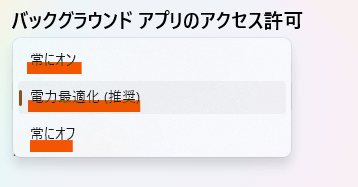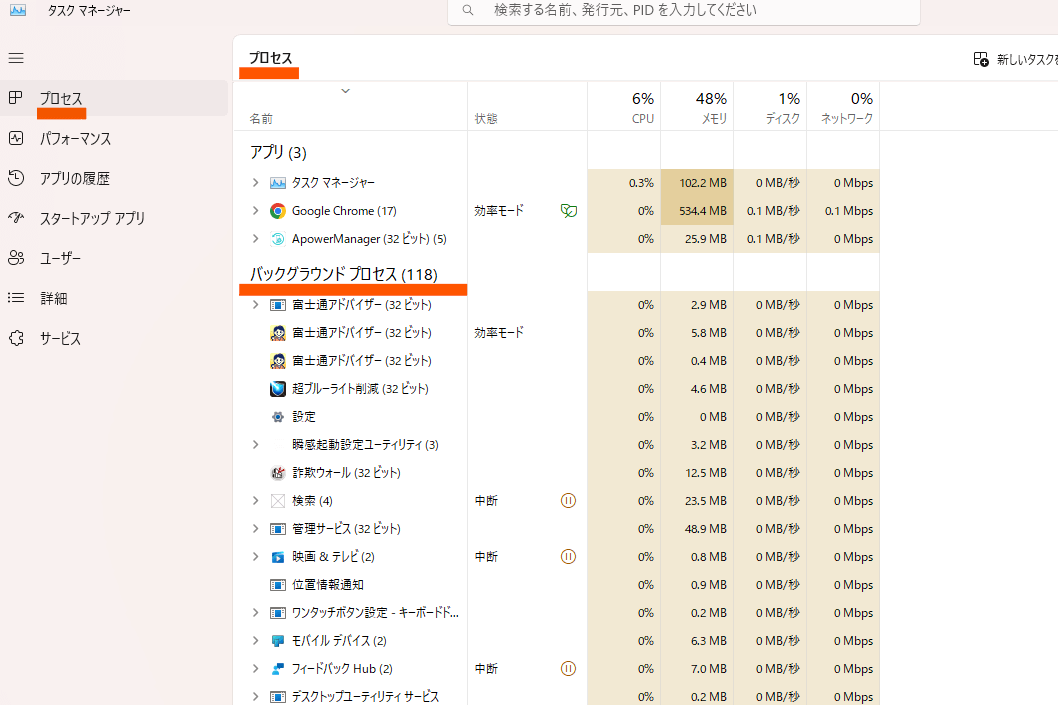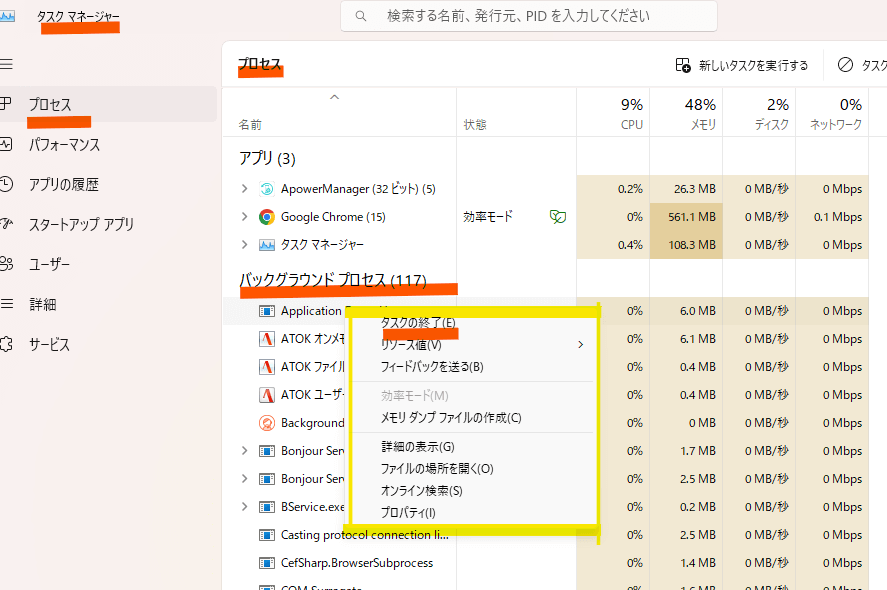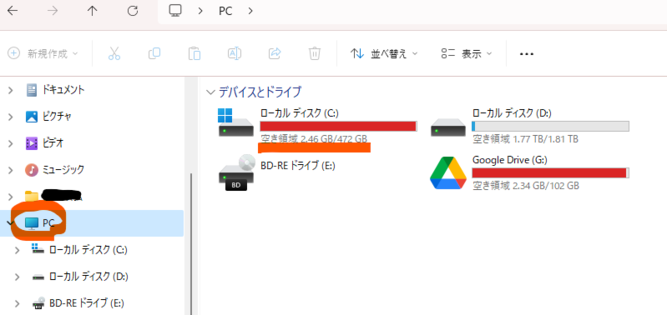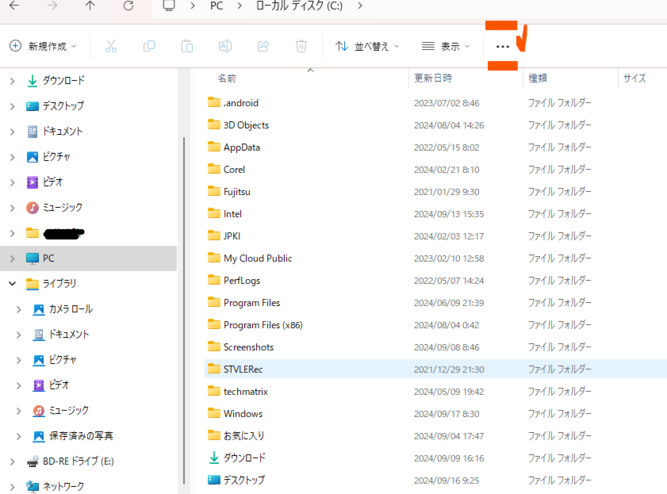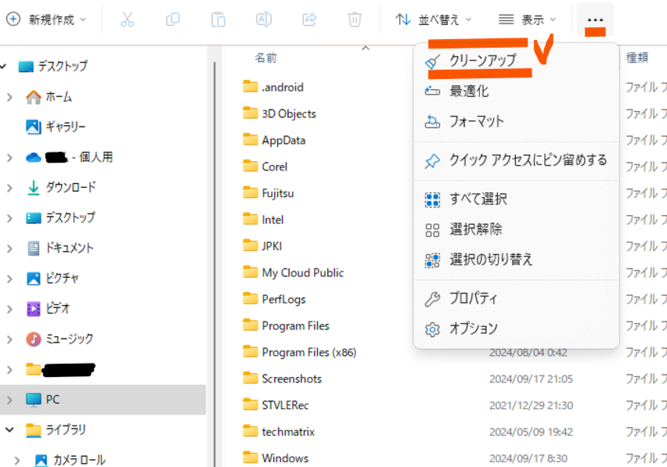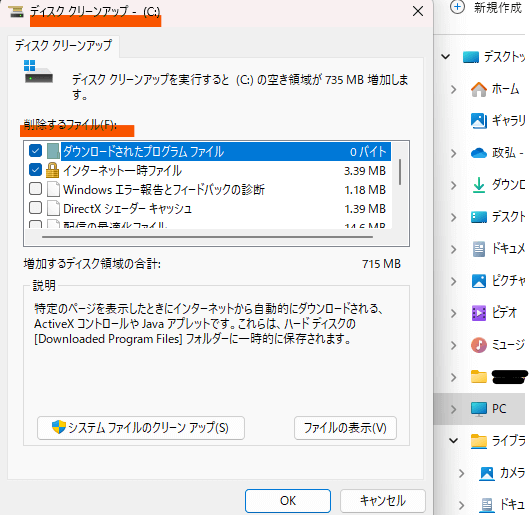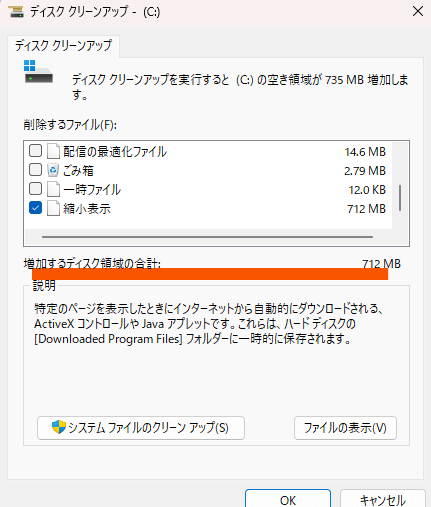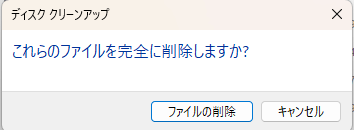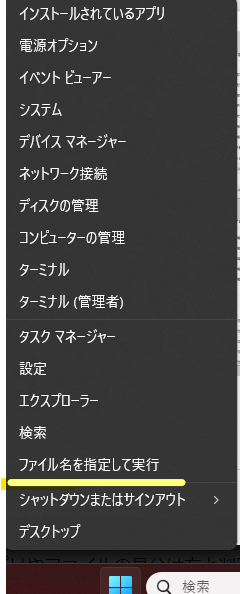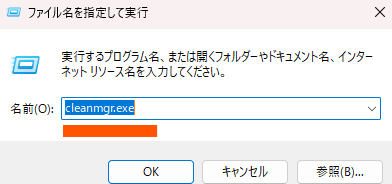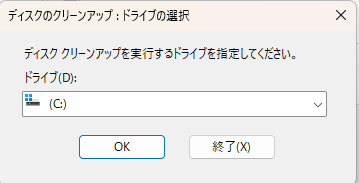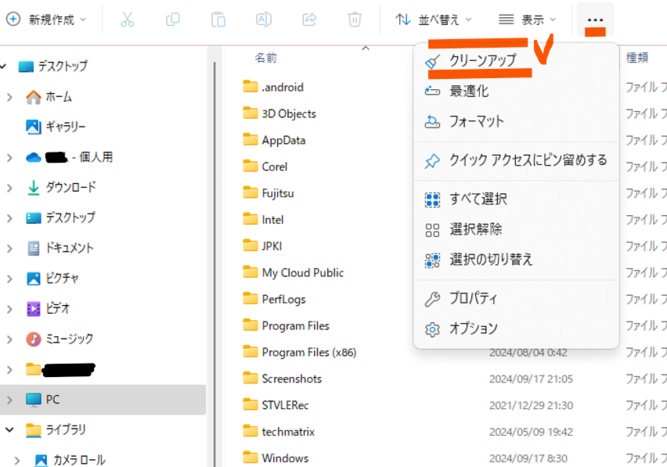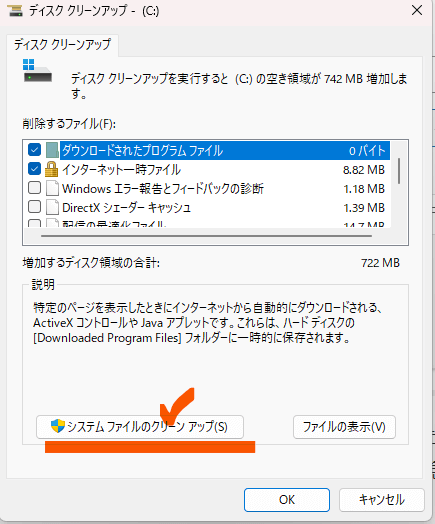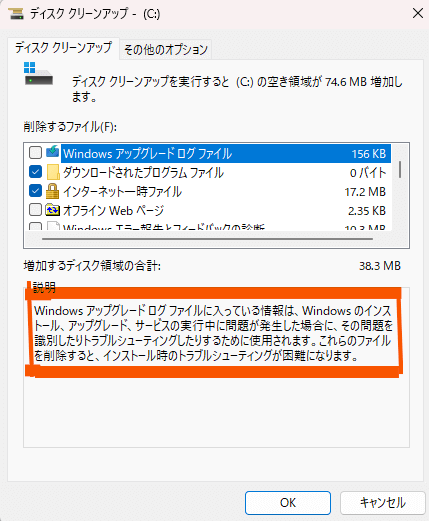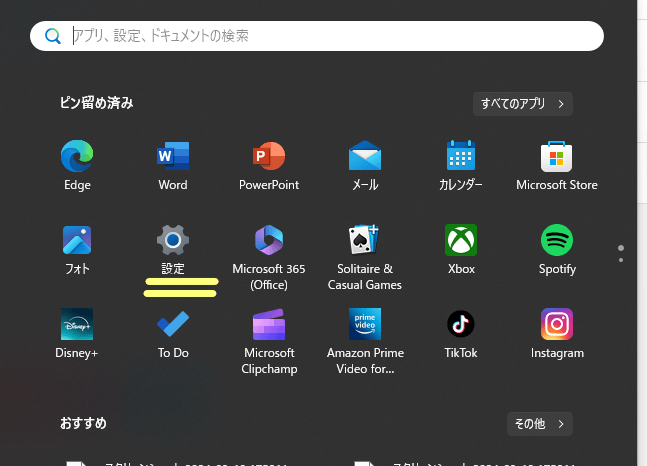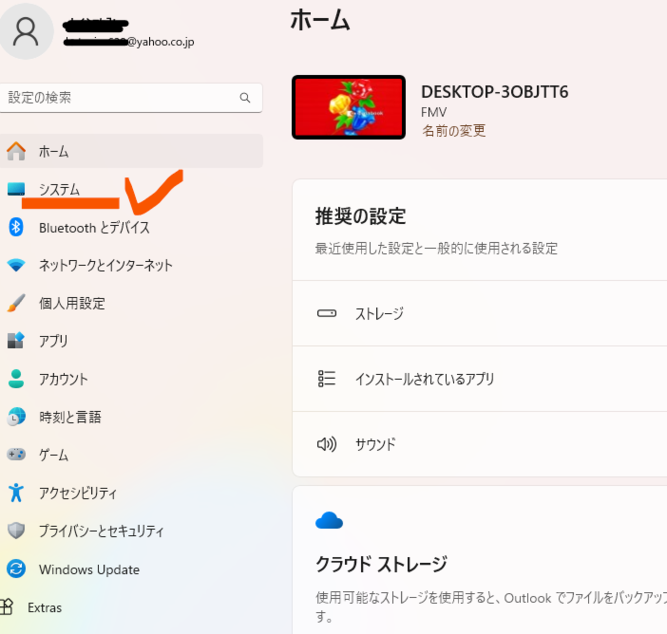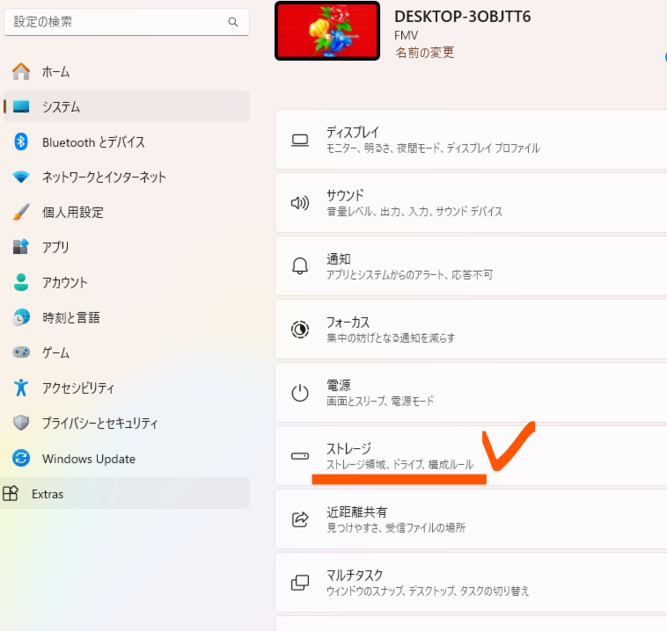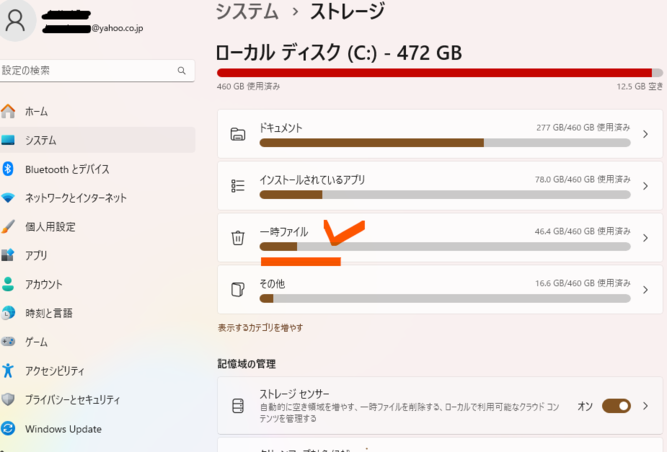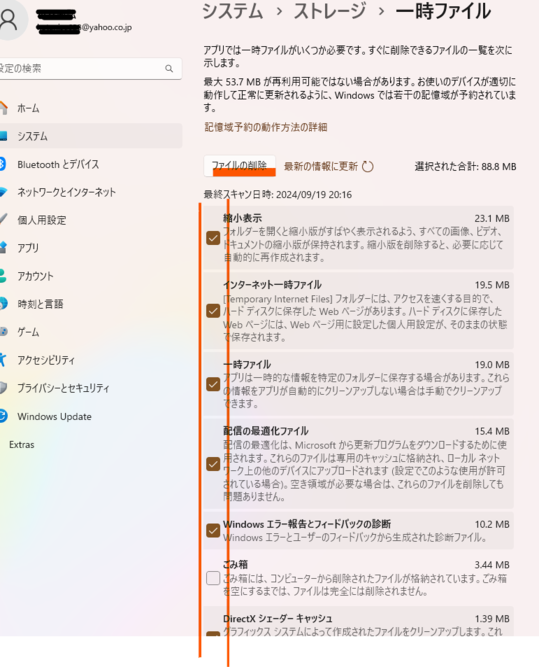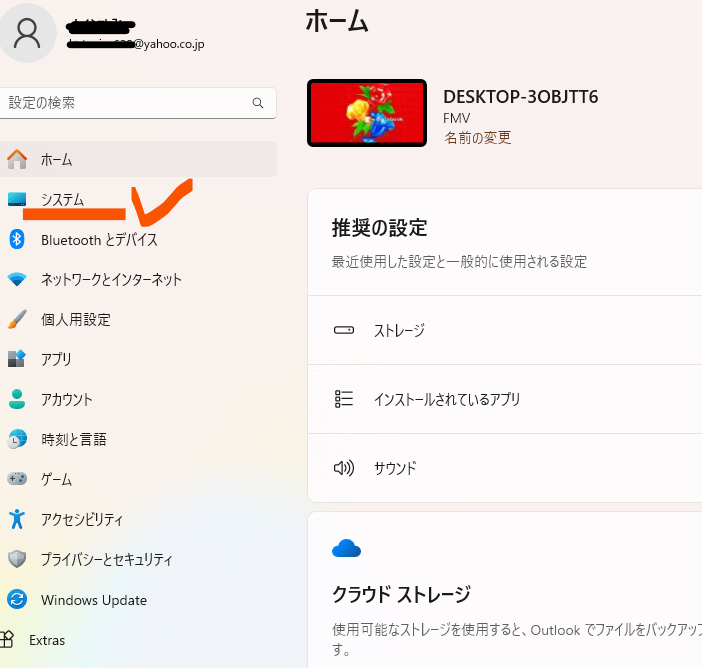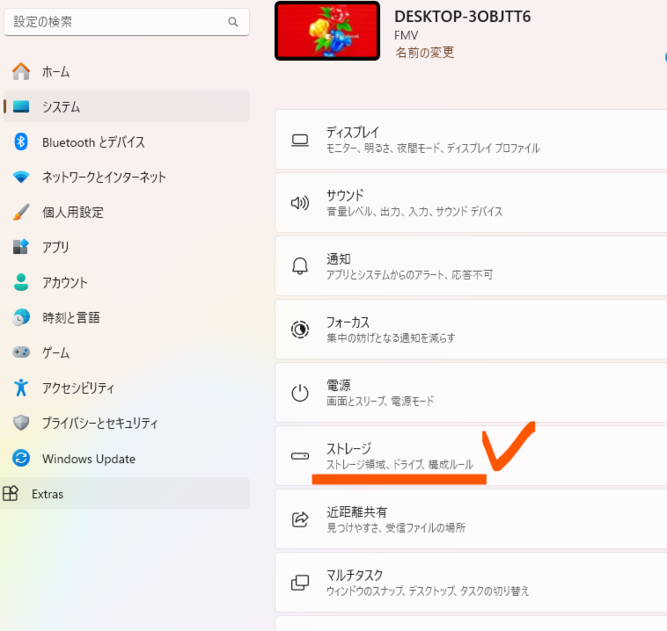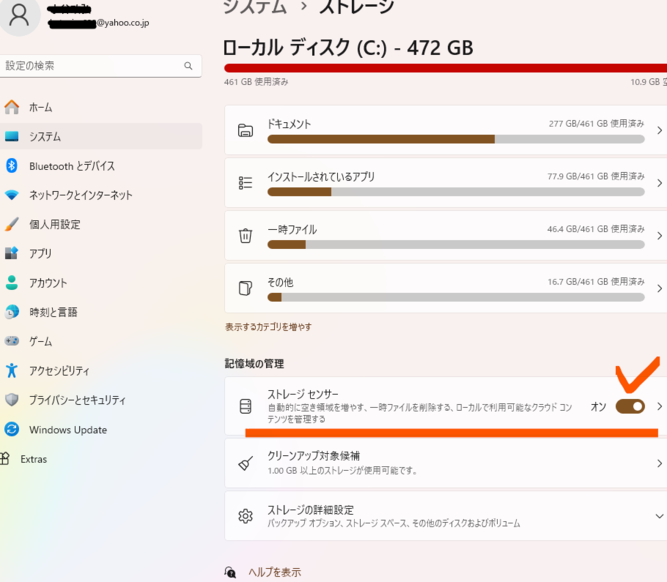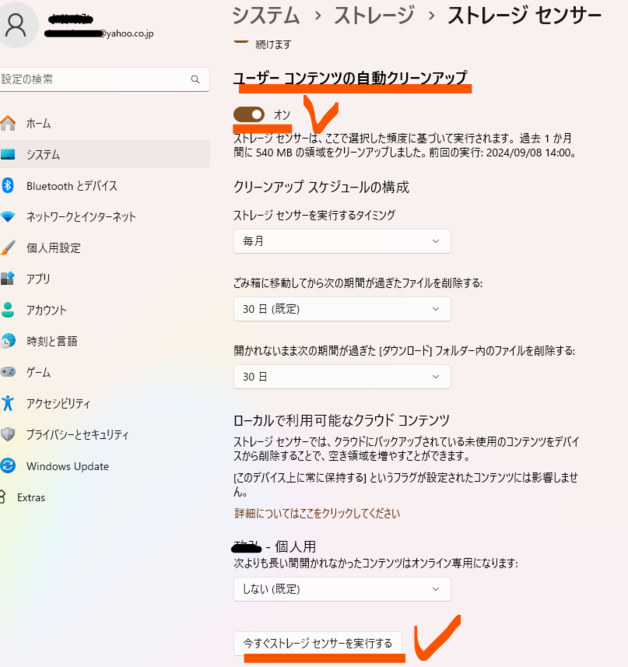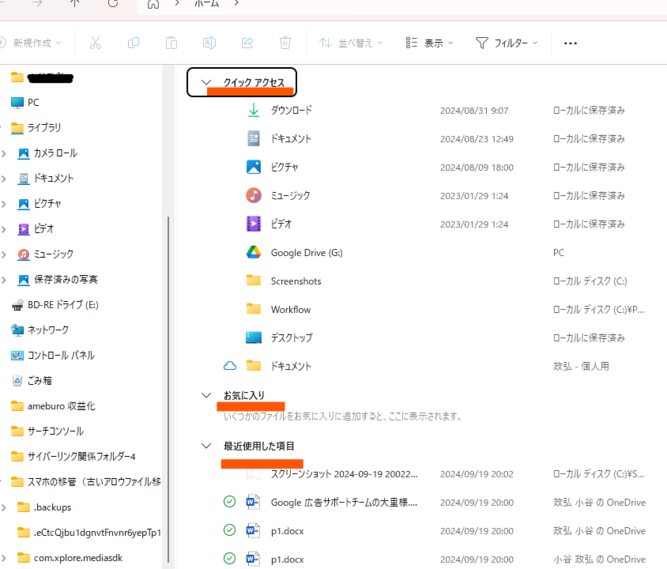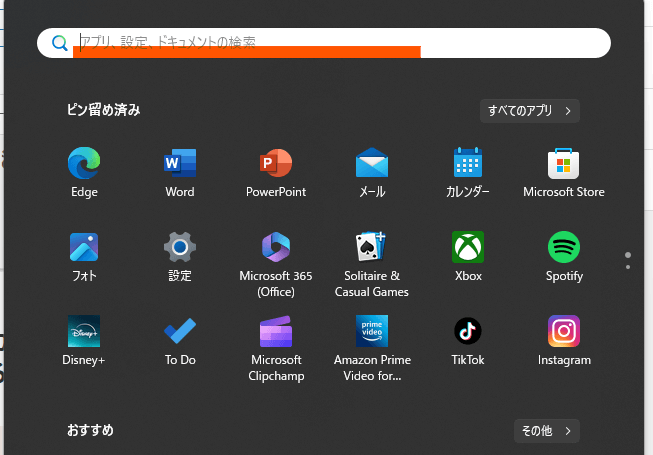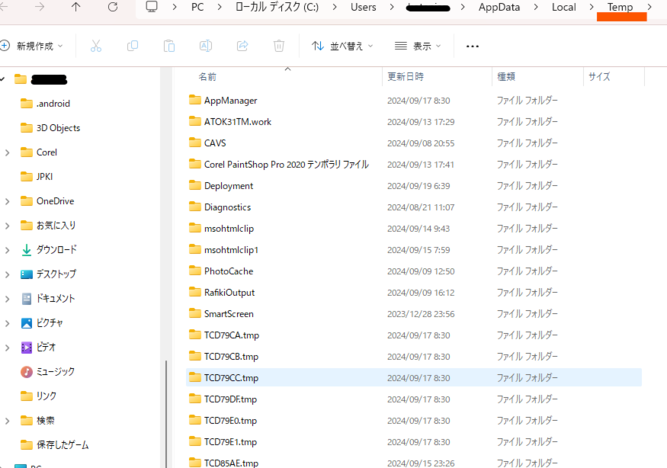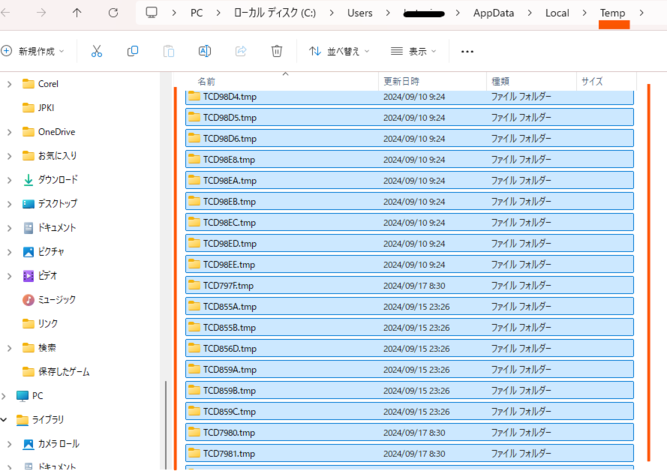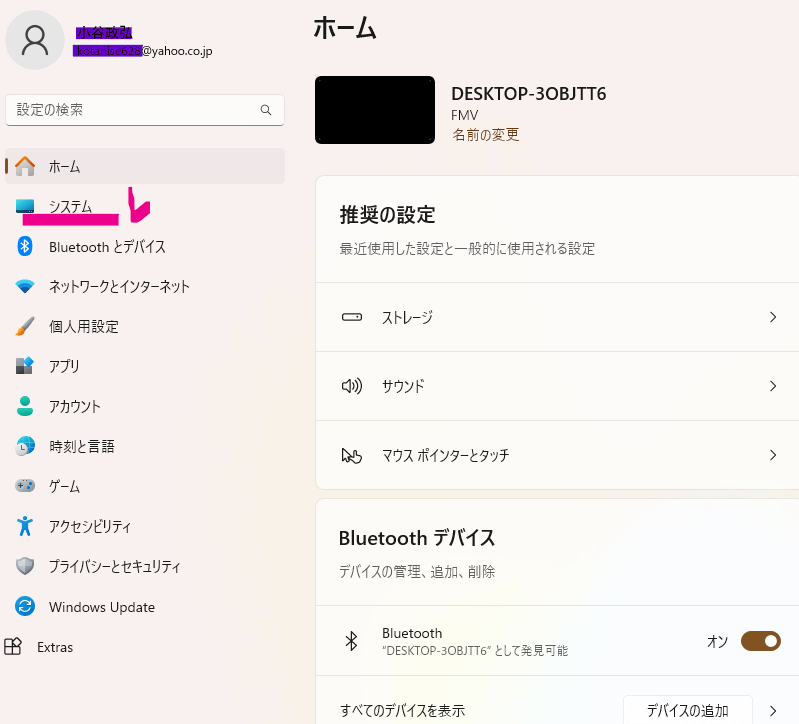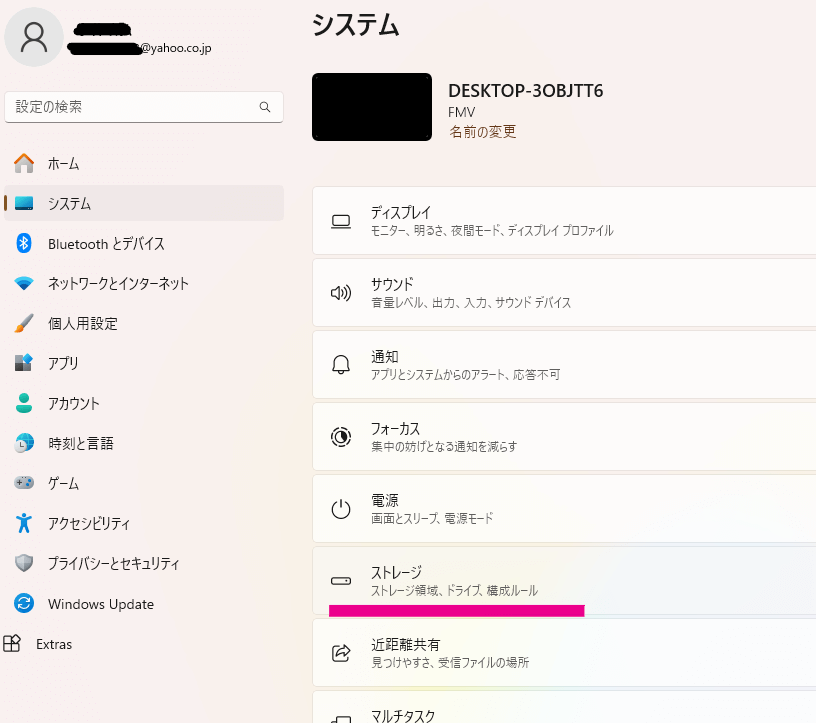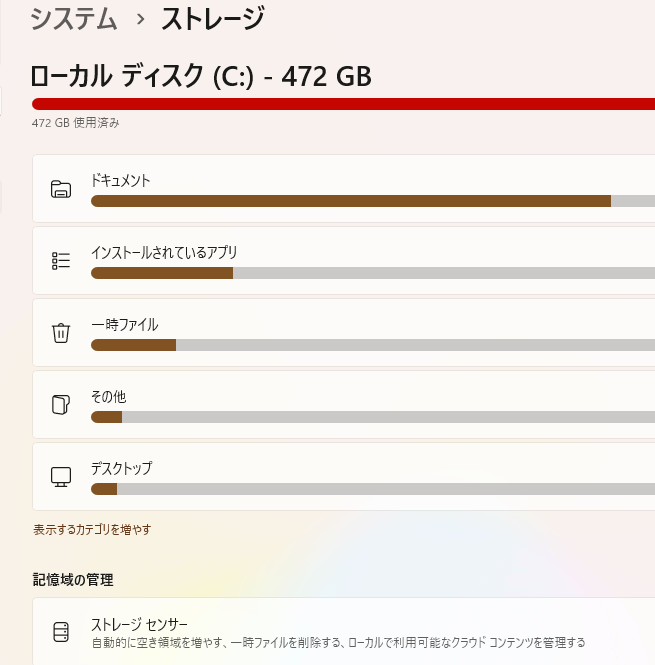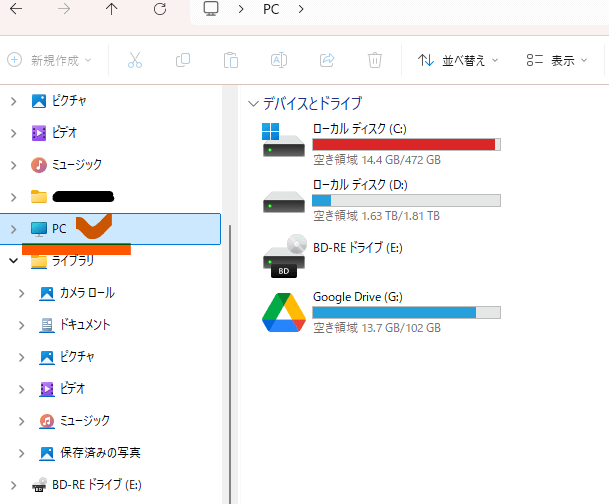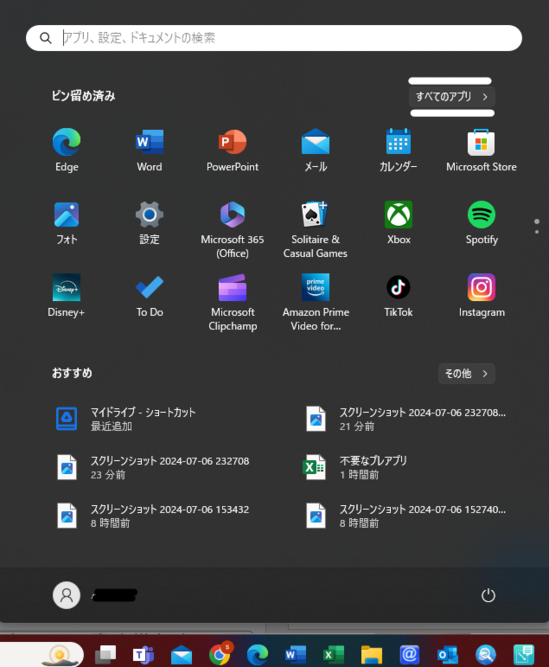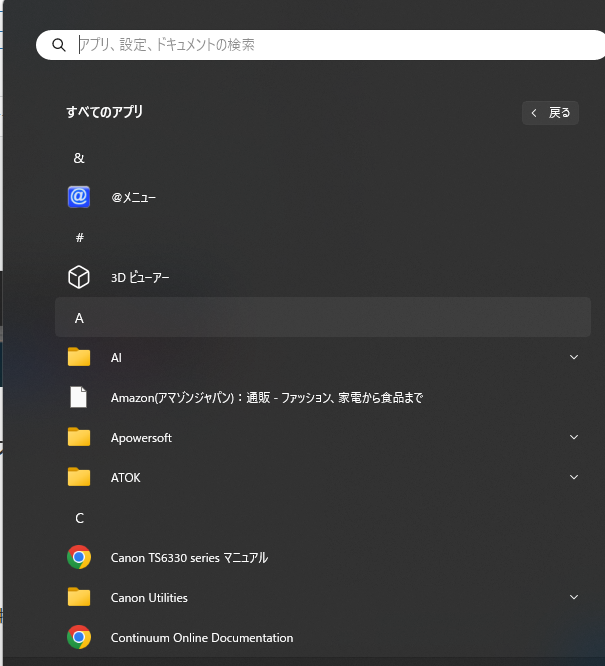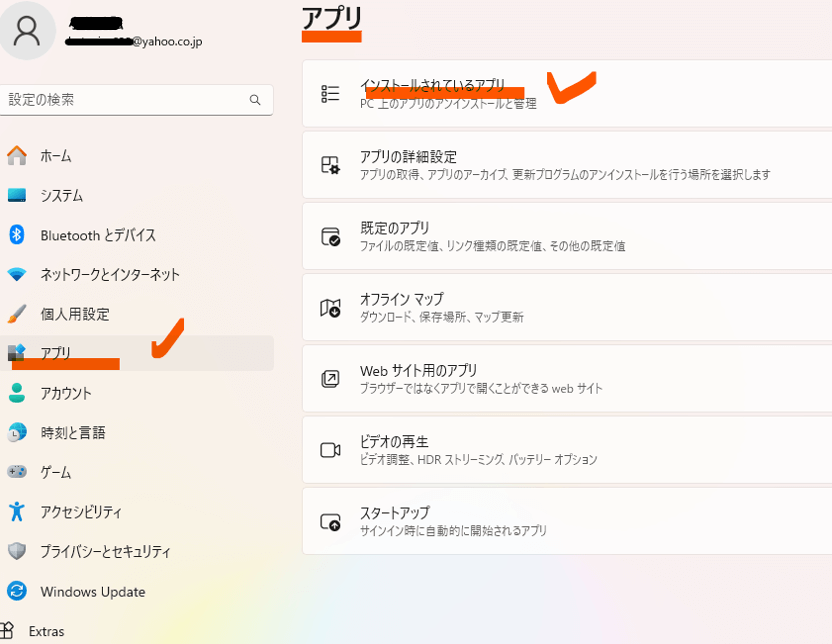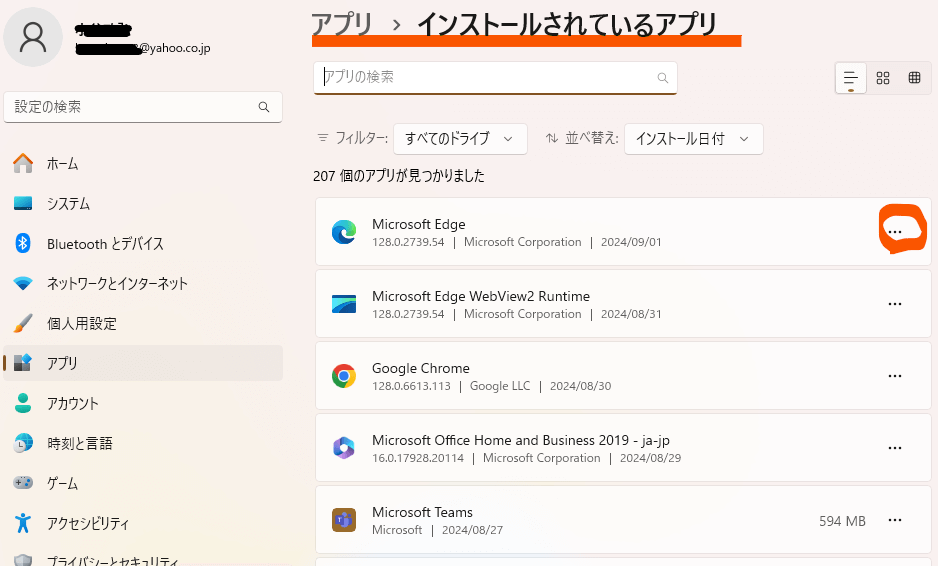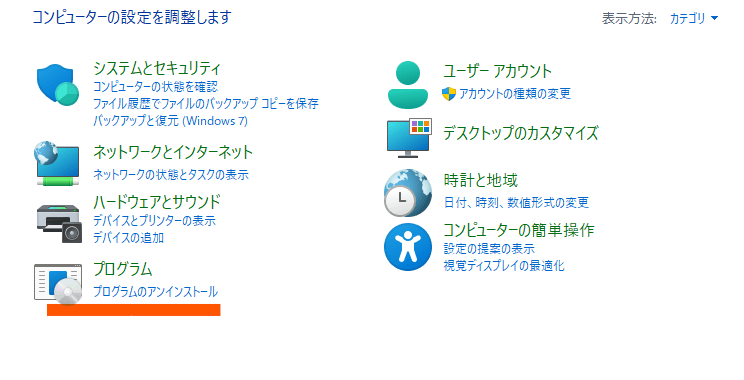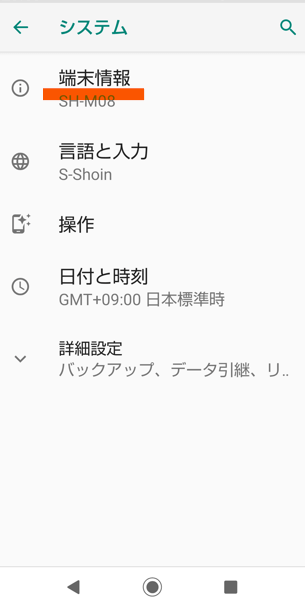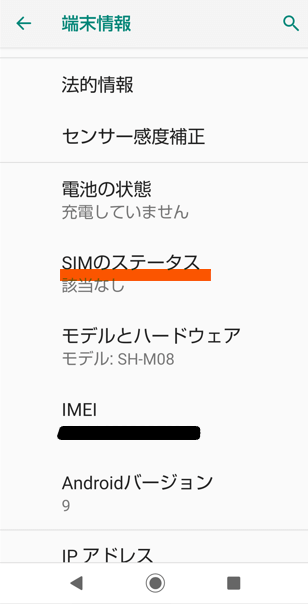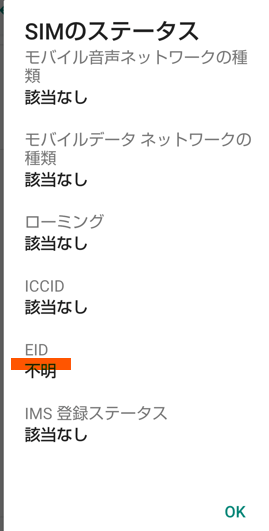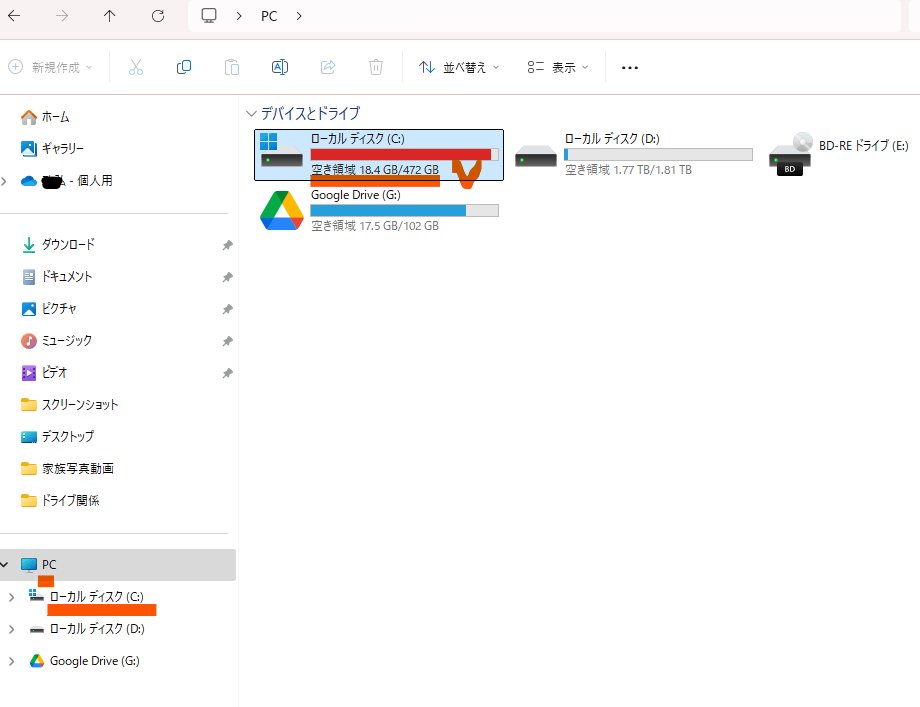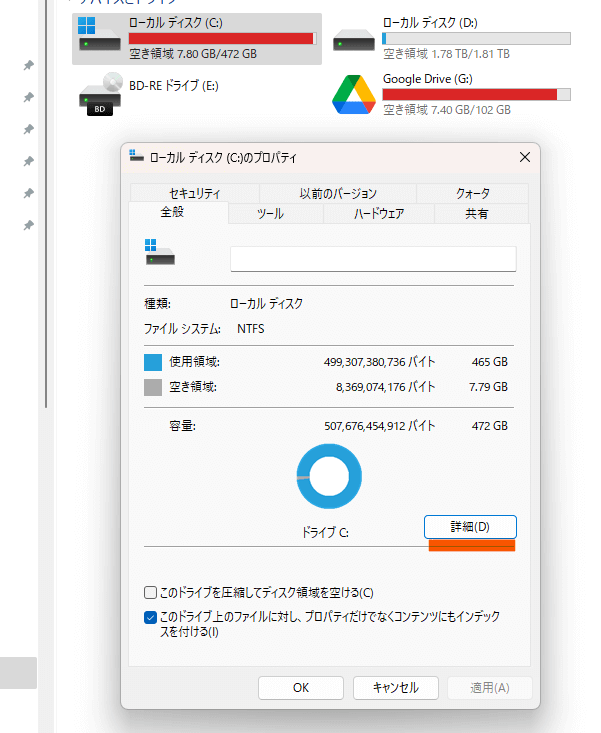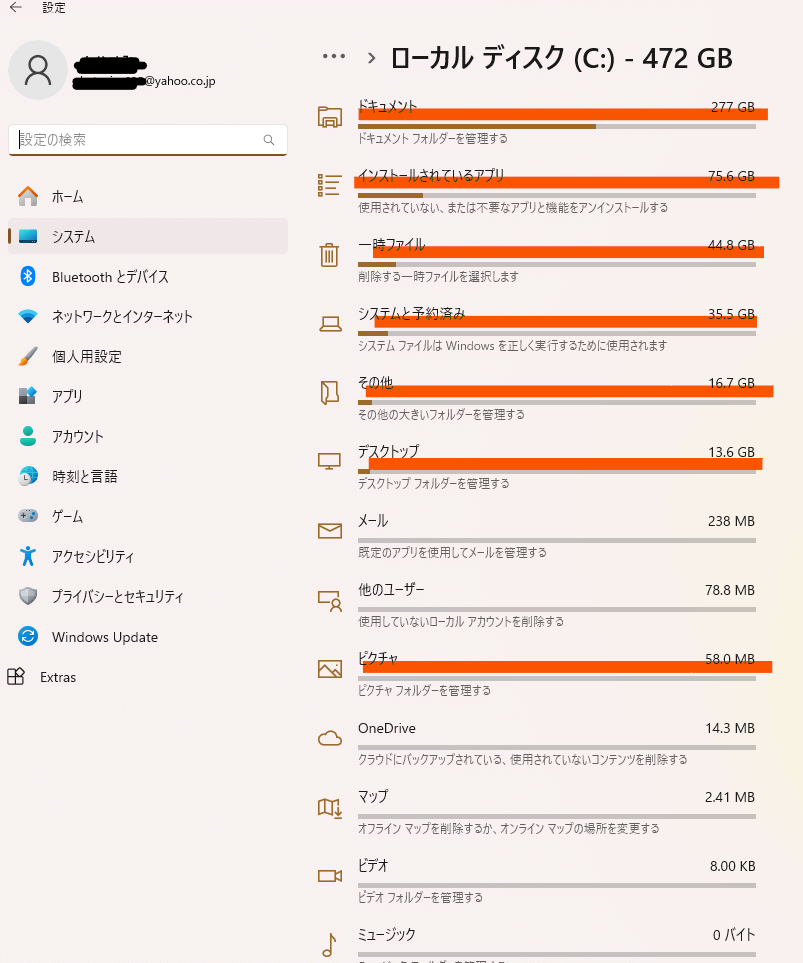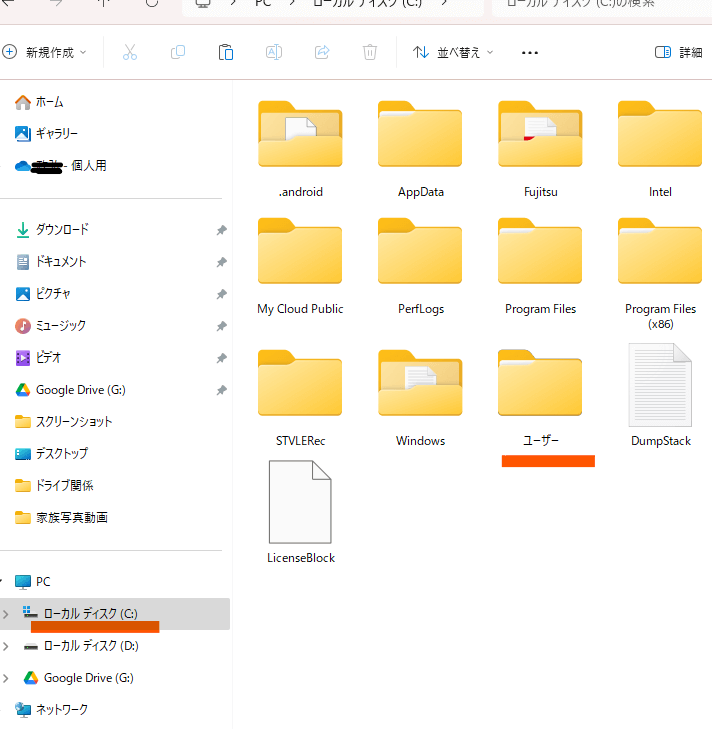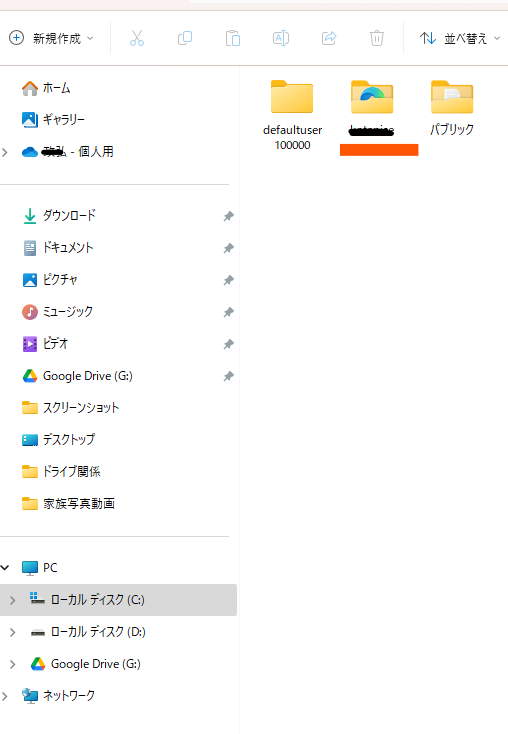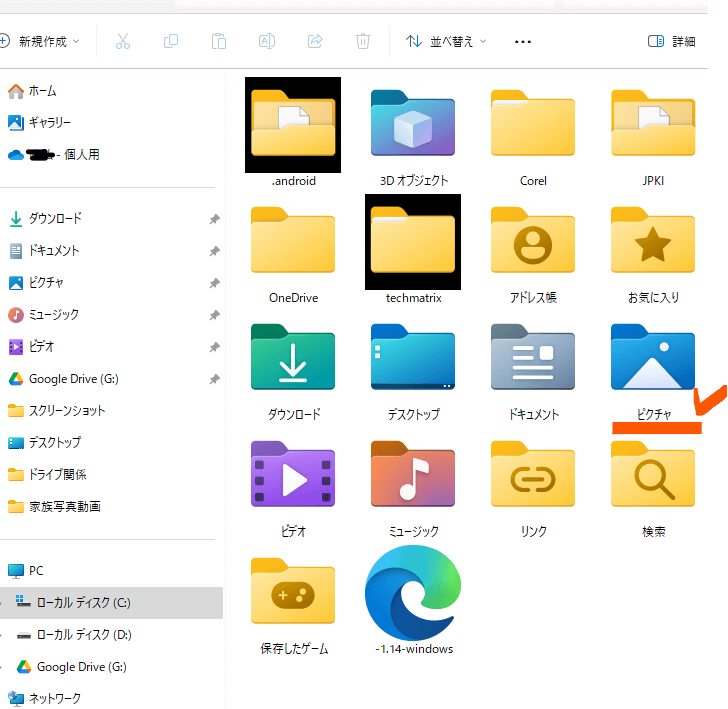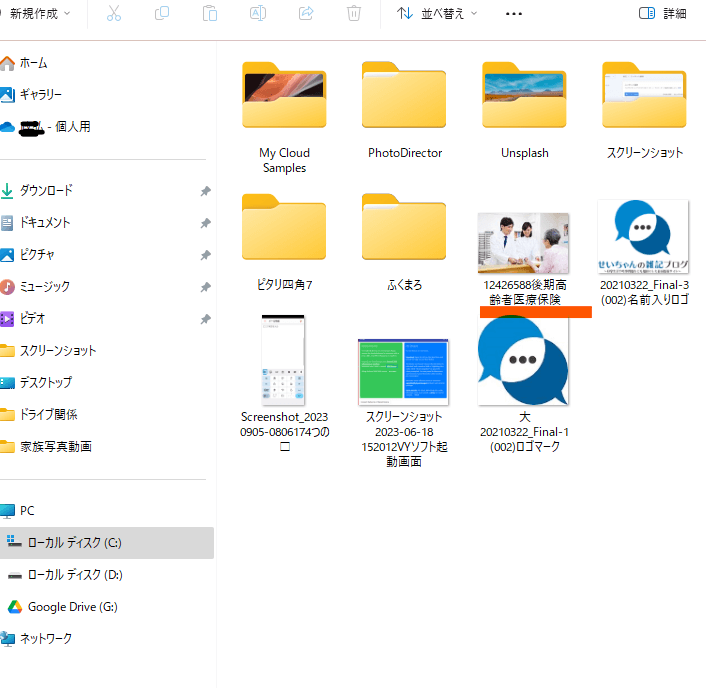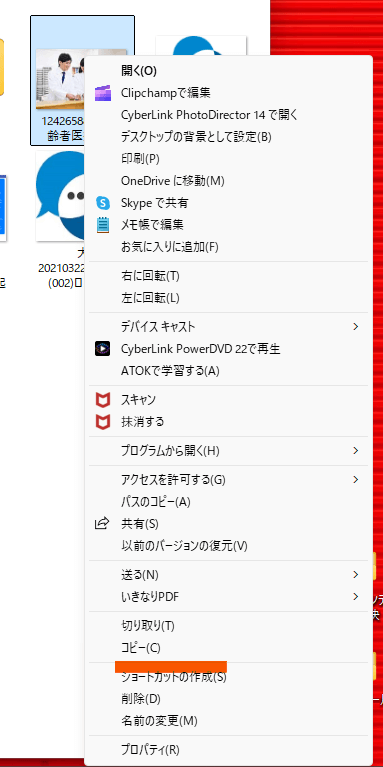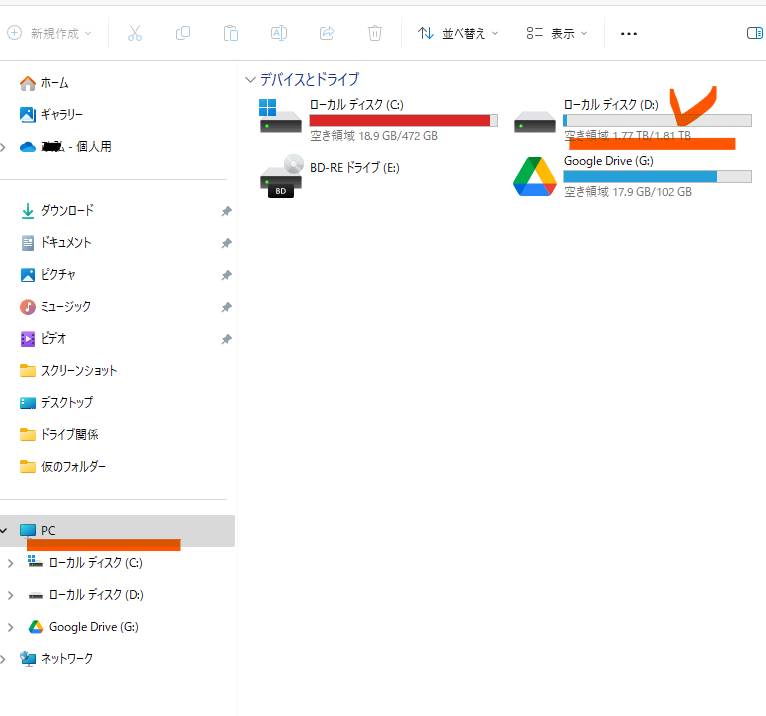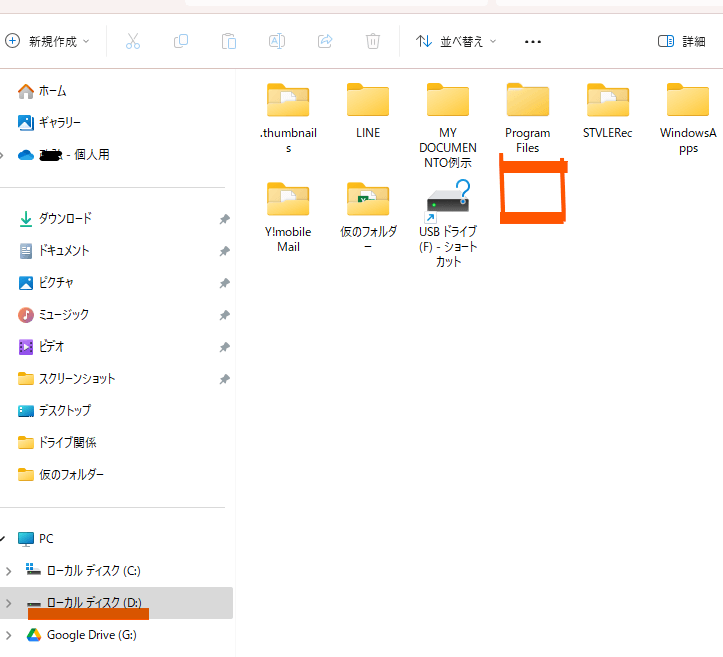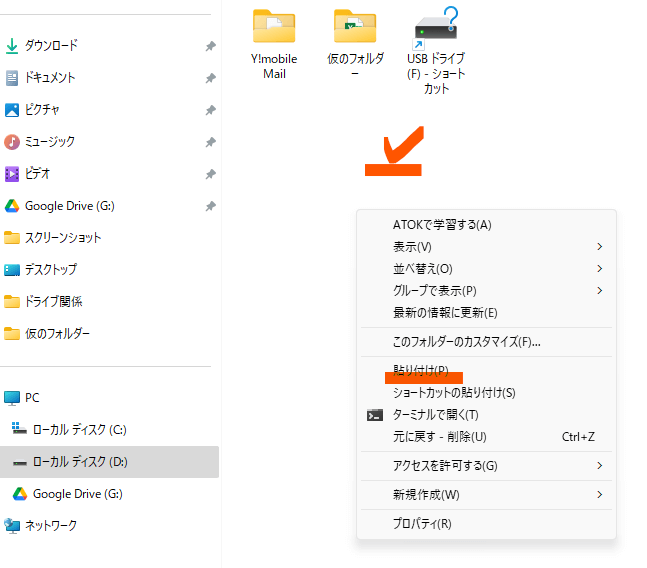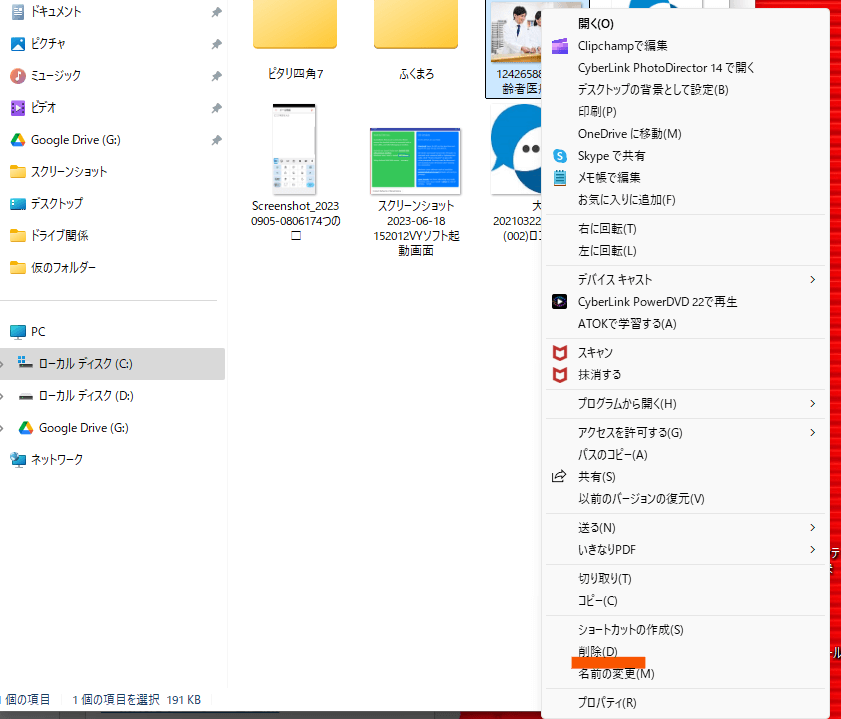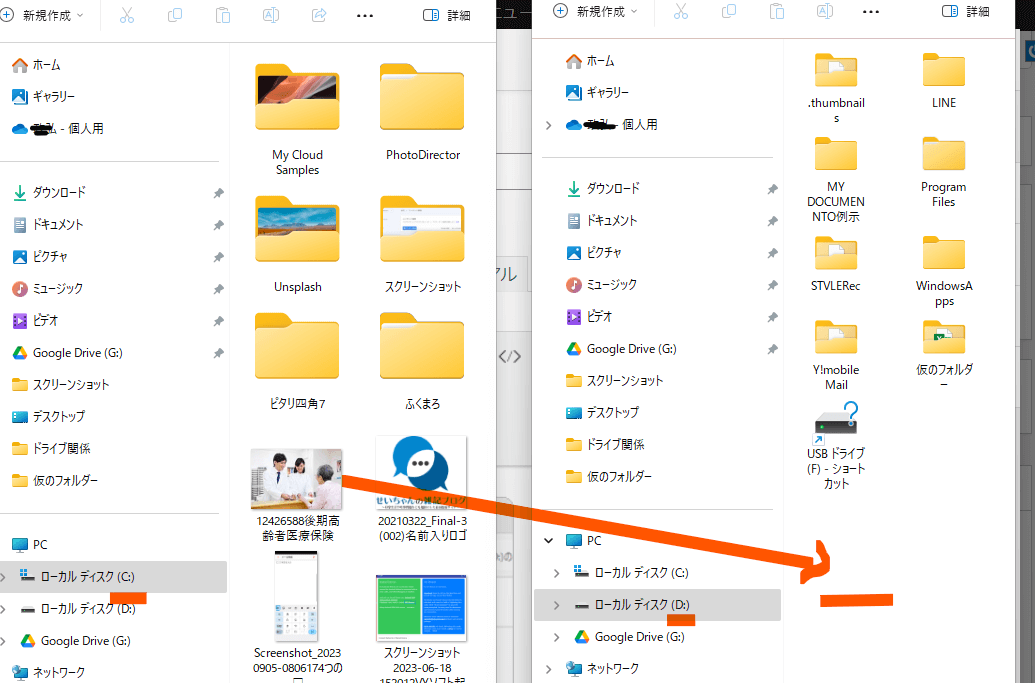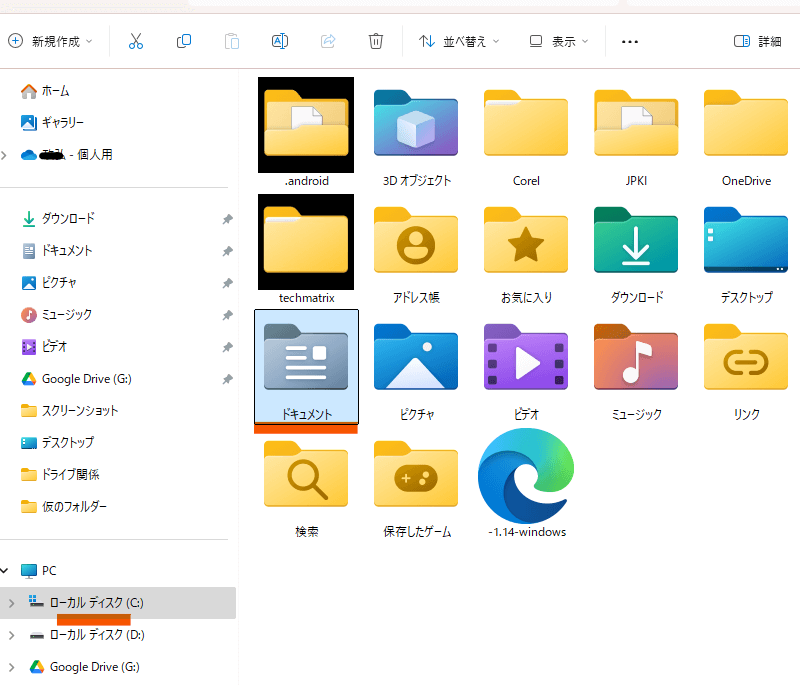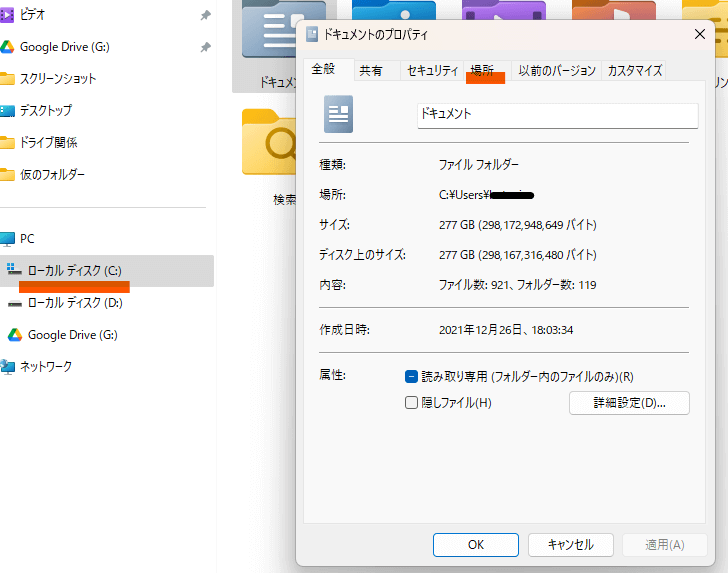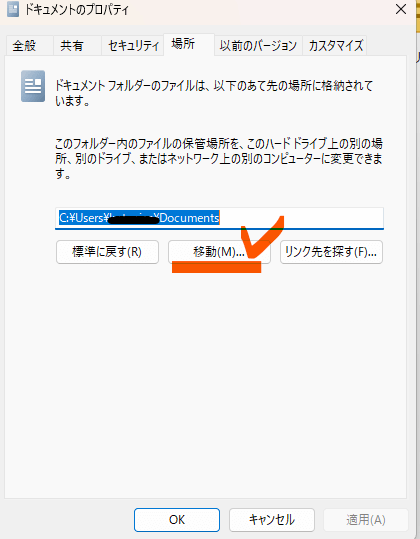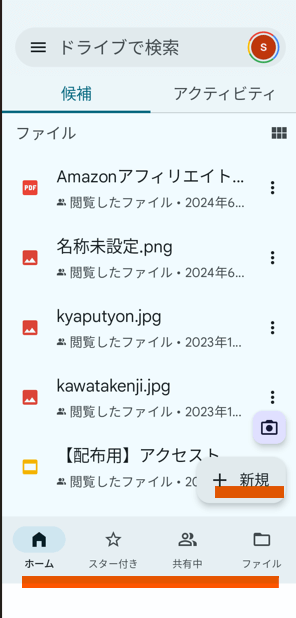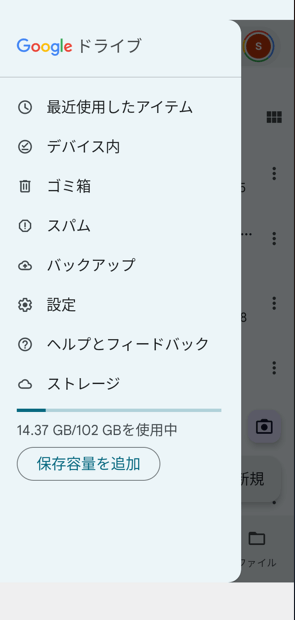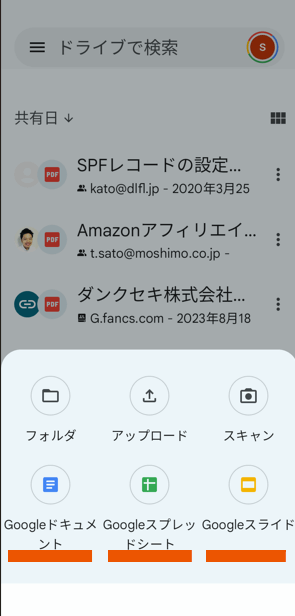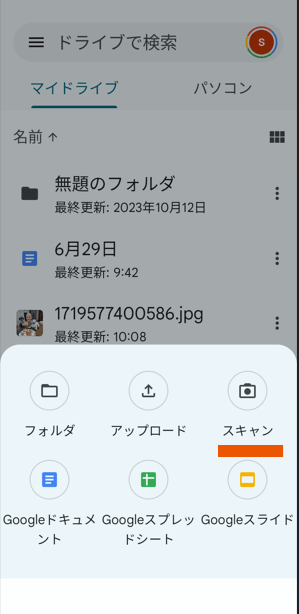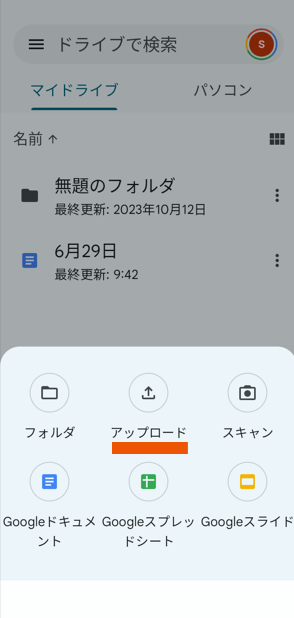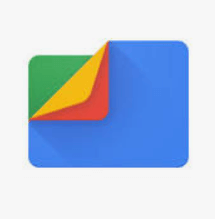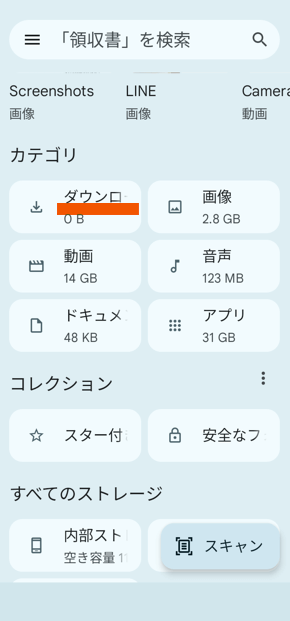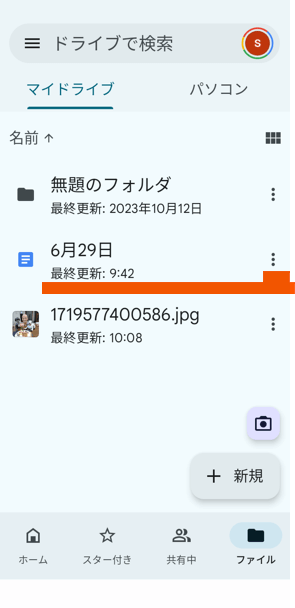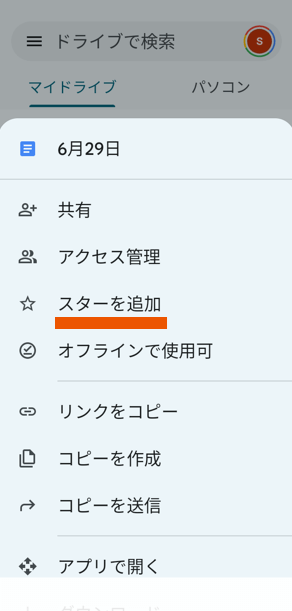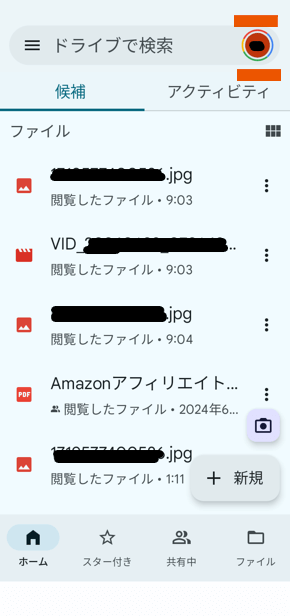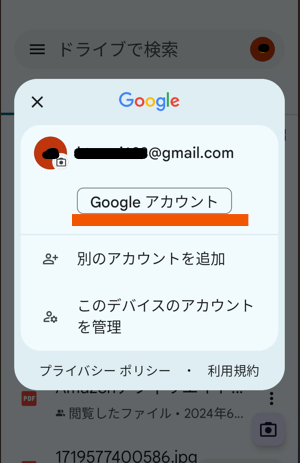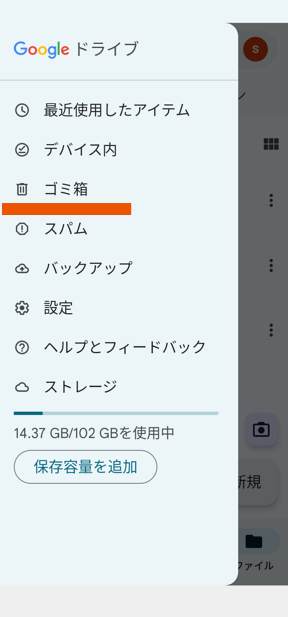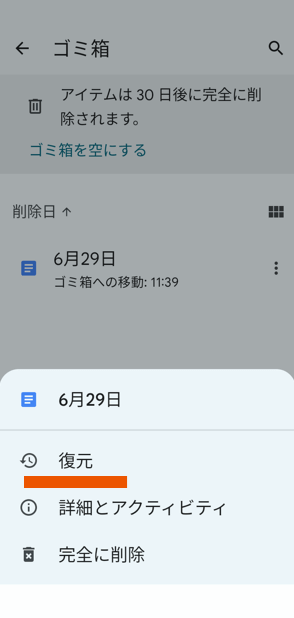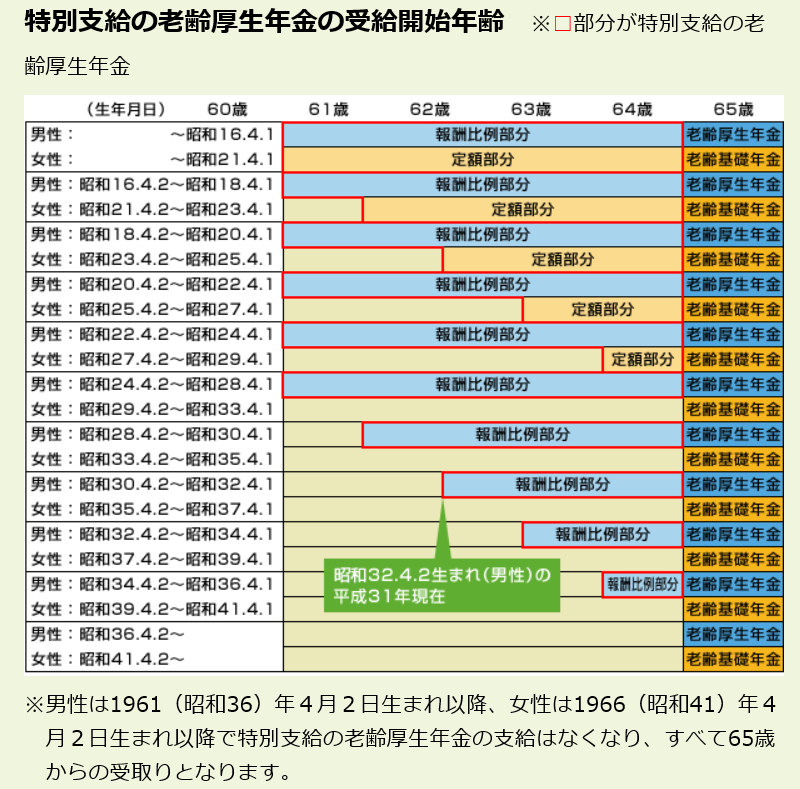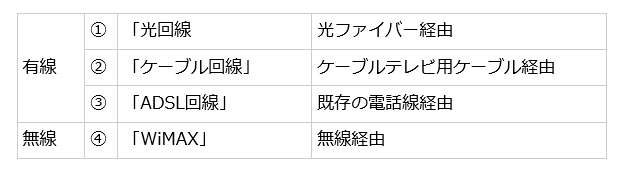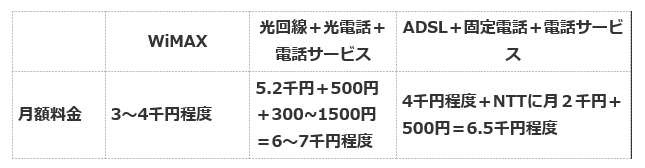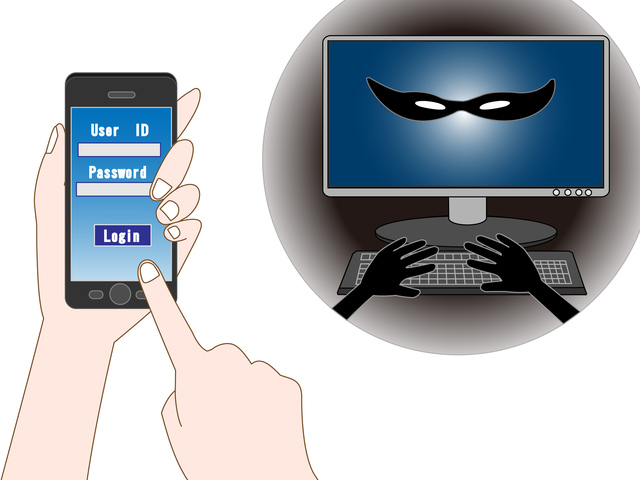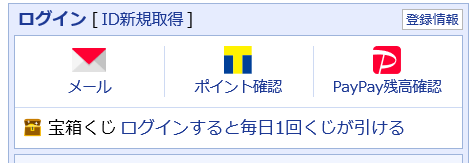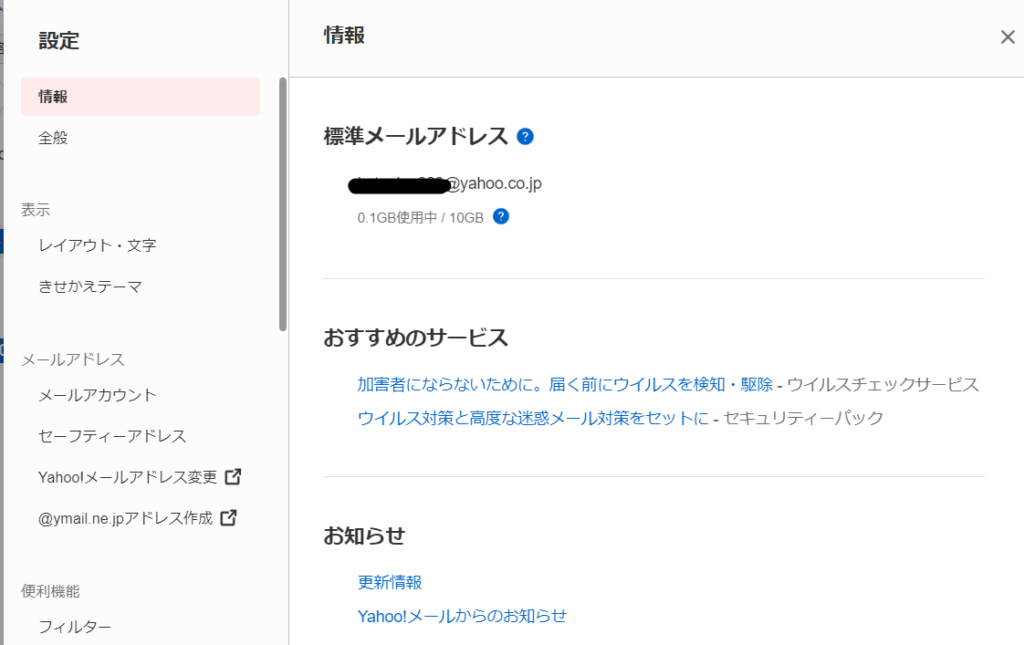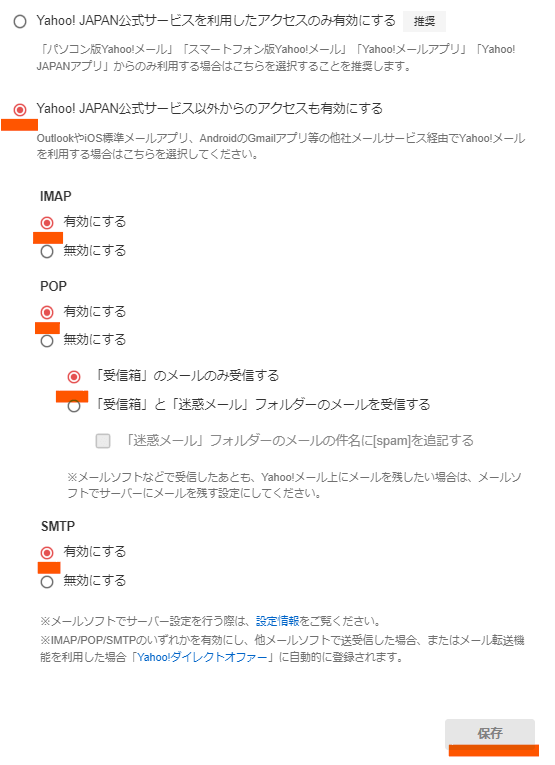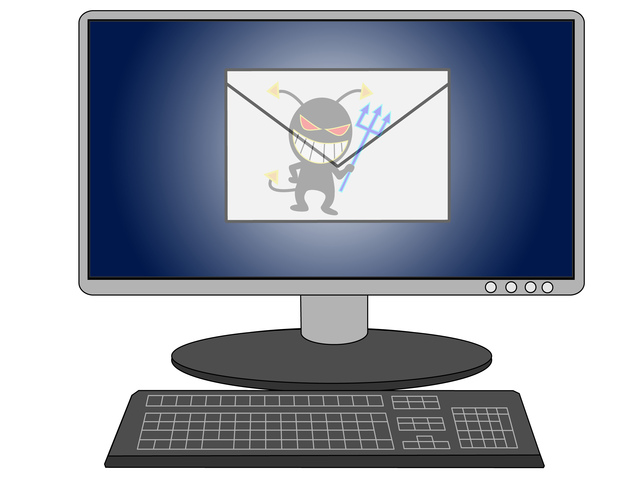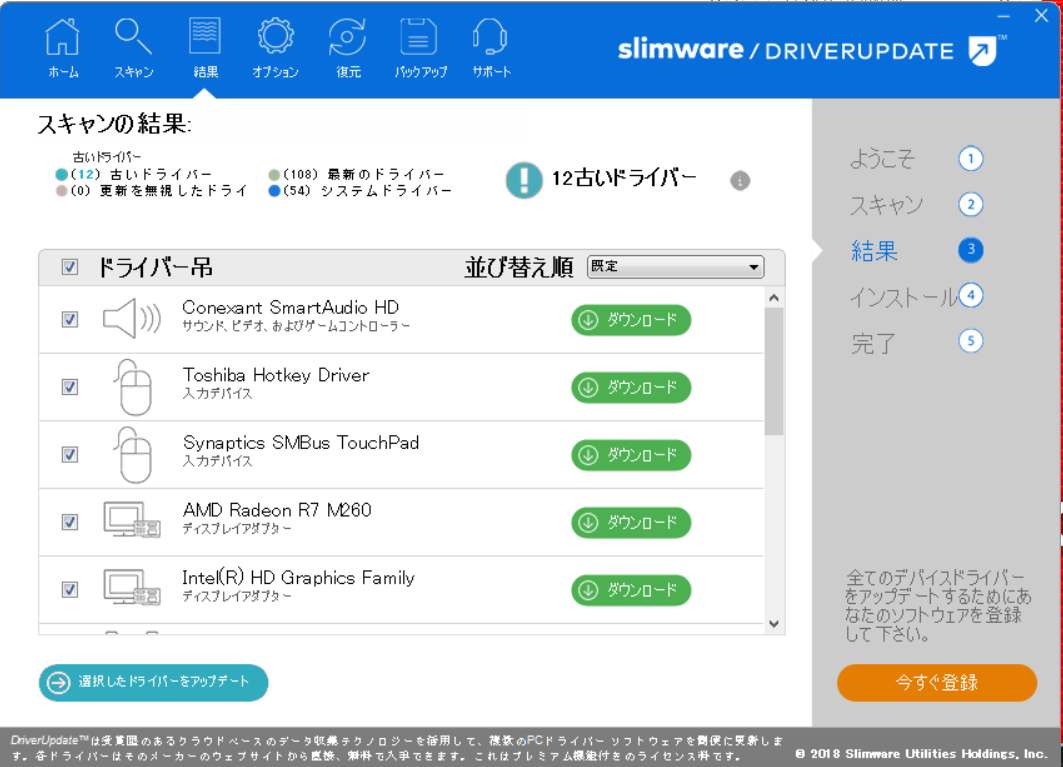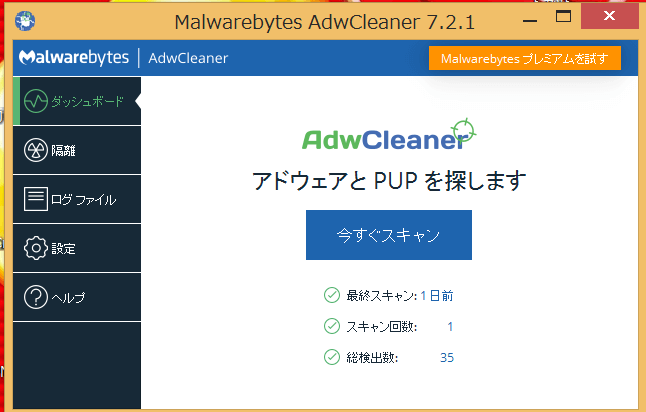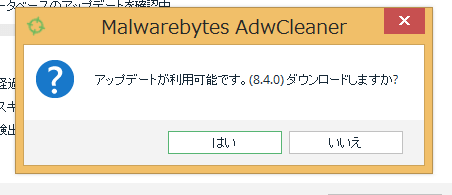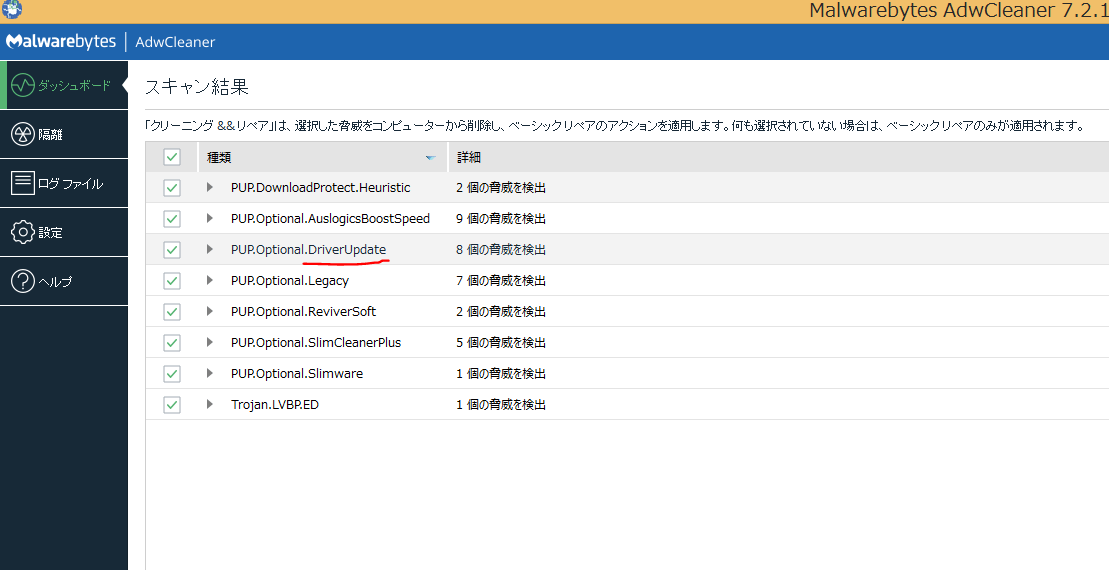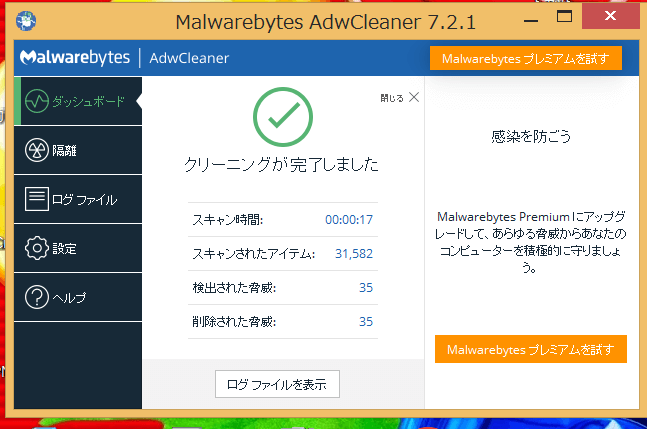Google ドライブは、Googleが提供するオンラインストレージ(記憶領域)で、パソコンやスマホなど、どの端末からでもアクセスでき、ファイルの保存や閲覧、共有、編集などができる大変便利で使い勝手が豊富なクラウドストレージです。
Google ドライブは、オンライン上のストレージでありパソコンなどの端末と切り離れた安全なデータ保管場所となるため、重要データの保管やバックアップの場所となります。
Googleドライブは、パソコンやスマホ、タブレット等いろんな端末から利用出来ますが、当記事では、「 パソコン」でのGoogleドライブの便利な使い方をご紹介します。
?T.「Google ドライブ」とは
「Google ドライブ」は、Googleが無料(15GBまで)で提供するオンライン上のデータ保存サービスで、インターネット上にデータを保管するため、保管したデータには、パソコンのほか、スマホやタブレットなどからアクセスができます。
以下、Googleドライブの主な特徴、メリットをご紹介します。
1.Googleアカウント登録者は15GBまで無料のクラウドストレージが利用できる
Google ドライブは、Googleアカウント登録者が15GBまで無料で利用できるオンラインストレージ(記憶領域:保管場所)です。
記憶容量を増やしたい場合は、GoogleOneプランとして、100GB、200GB、2TBの3つの有料プランが用意されています。
何れ容量も、GoogleドライブとGmailやGoogle フォトなどの他のGoogleサービスと合わせた合計容量で設定されています。
※保存容量を超えると、それ以上のデータは保存できなくなります。又、2 年以上データ容量の超過状態が続くと、保存データが削除される可能性があるので注意が必要です。
2.Googleドライブの特徴とメリット
オンライン上にあるクラウドストレージでは、インターネット経由で写真・画像・音楽・動画などのファイルやフォルダなどが安全に保管できます。
また、クラウドストレージでは、パソコンと同様に、WordやExcelに似たソフトやメニューが用意されていて新規にデータを作成したり編集したりデータの分類保管等ができます。
以下、Googleドライブの特徴やメリットをご紹介します。
1)PC上と同様にデータの保存、作成、編集、移動、管理などができる
クラウドストレージでは、パソコンややスマホなどと同様に、インターネット経由で写真・画像・音楽・動画などのファイルやフォルダの保存ができるばかりか、用意されている各種ソフトやメニューを使って、データの作成や編集、移動、管理、共有等が行なうことができます。
つまり、パソコンと同様な機能・役割をオンライン上のクラウドストレージ「Googleドライブ」が担うことができるということです。
従って、Googleドライブは、オンラインで繋がるクラウドストレージにパソコンやスマホから操作できるパソコンが存在していると言うイメージで捉えることもできます。
2)ハードディスクが不要な為、簡単に安価で増設が可能
Googleドライブは、オンライン上のストレージなので、ハードディスクなどの設備等が不要であるため、アカウント登録すれば、無料、有料のストレージが簡単に利用することができます。
従って、ハードディスクなどの機器を準備する必要も無ければコストも手間も掛かりません。
また、アカウントを増やせば、アカウント毎にGoogleドライブを増設することもできるので、必要性があれば、各種のアカウントの使い分けも可能となります。
3)スマホなどでは保存できない大容量のデータも保存が可能
本体の記憶容量が小さいスマホなどでは保存容量の大きい資料や写真、動画などが保存できない場合が多くありますが、クラウドストレージではそういった容量の大きいデータも保存が可能です。
このため、スマホなどで大容量データの保管が必要な場合、クラウドストレージを利用すれば保存できるのでGoogleドライブの利用価値は高いと言えます。
4)オンライン上のストレージなので場所や端末を問わずアクセス可能
Googleドライブはオンライン上のストレージであるため、パソコンだけでなくインターネットに接続されている端末(PC、スマホ、タブレット等)からどこにいてもアクセスが可能です。
このため、各端末とデーターの共有ができるので、どの端末でどこからでも、Googleドライブにアクセスしてデータの新規作成や編集、データ移動や整理保管などが行なう事ができます。
5)パソコンのストレージ(記憶容量)を圧迫することなくデータ保存ができる
パソコンのCドライブの空き容量が10GB以下になるとパソコンを動きを重くしたり、フリーズなどの原因となりますが、クラウドストレージを活用すれば、パソコンの記憶容量(ストレージ)を使わずにデータ保存ができるため、パソコンの空き容量対策にも繋がります。
従って、動画編集アプリや画像ストックが多い場合は、パソコンの動きを軽くするためにもクラウドストレージ活用は欠かせないものとも言えます。
6)PCの編集機能をフルに利用してデータの編集移動ができる
パソコンでGoogleドライブ(クラウドストレージ)を利用できれば、Googleドライブ(クラウドストレージ)をパソコンの1ディレクトリー(PC上で分別されたフォルダの一つ)として位置づけられます。
このため、Googleドライブへのアクセスに際し、パソコンに備わる機能を使ってデータの処理ができるようになります。
従って、パソコンでWordやExcelソフトを使って作成したファイルもGoogleドライブのディレクトリーに移動させれば、自動的に互換性のあるGoogleドキュメント(文書)やGoogleスプレッドシート(表計算)のファイルに変換することができます。
7)重要データのバックアップや保存に適している
クラウドストレージは、PCなどの端末と離れたオンライン上にあるため、パソコンが故障しても、データーはクラウドで安全に保管されています。
このため、重要データのバックアップや保管に最適な場所となります。
従って、万一パソコンが故障しデータが消失してもクラウドストレージのデータでフォローできるため、パソコンやスマホのバックアップや重要なアルバムなどの保管場所としてのメリットは大きいと言えます。
特に、スマホやパソコンなどに分散して蓄積された画像整理などには、大いに利用価値があります。
8)他者とクラウドストレージ内のファイルの共有が可能
家族や友人間で共有したいアルバムなどがあれば、ネットで繋がるクラウドストレージ「Googleドライブ」では、特定のフォルダやファイルの限定共有が可能なので貴重なツールとなります。
つまり、限定して共有するファイルやフォルダを設定できるので、家族などで共有アルバムを設けたい場合には便利なツールとなります。
?U.パソコンでGoogleドライブを利用するには
パソコンでGoogle ドライブを利用するには、まず、Googleのアカウント登録が必要になります。
アカウント登 録が済めば、パソコンからGoogleドライブにアクセスして登録したアカウントでログインすれば、Googleドライブをパソコン上で利用することができるようになります。
以降はどの端末からでも、同一のアカウントでログインすれば同じGoogleドライブが開けるようになります。
以下、これらの手順を次の2項に分けてご紹介します。
1.Googleのアカウント登録手順
2.パソコンからGoogleドライブにログインする手順
1.Googleのアカウント登録手順
パソコンやスマホ等でGoogleドライブを利用を始めるには、Googleアカウントの登録が必要になります。
まだGoogleのアカウント登録をしていない場合は、以下の手順でアカウントを登録します。
既に、アカウント登録済みの場合は、この作業は不要です。 なお、PCに「パソコン版Googleドライブ」アプリなどを先にインストール済みであれば、それを開いてもアカウント登録ができます。
[アカウントの登録手順]
step1. Google Chrome(又はMicrosoft Edge)のブラウザを開く
Google chrome のブラウザアイコンである「Chrome」アイコンをクリックしてプラウザを開きます。
なお、Microsoft Edgeの場合は、検索窓に「Google」と入力しクリックするとGoogleのトップページが開きます。
または、下の「Googleアカウント」からアクセスしてもアカウント作成ができます。 → 「 Googleアカウント 」
step2. Googleのトップページの右上にある「アカウントを作成」をクリックする
「アカウントを作成」の部分を選択し、「自分用」または「ビジネスの管理用」を選択します。
既に、アカウントを登録済みの場合は、「アカウントの追加」の表示になっています。
step3. メールアドレス、名前、ユーザー名、パスワードなどの必要な個人情報を入力する
必要事項を入力します。
step4. 電話番号の確認に電話番号を入力すると入力した登録電話に確認コードが送られてくるので開いて本人確認を行う
登録の携帯電話のSNS(短縮メール)にメールが送られてくるので、メールを開き本人であることを確認します。
step5. 最後にプライバシーポリシーに同意するをクリックする
「プライバシーと利用規約」ページに遷移し、利用規約に同意します。
以上で、アカウント作成が完了しました。 今後は、Googleアカウントを使ってどのパソコンからでもログインができます。
2.パソコンからGoogleドライブにログインする手順
パソコンでGoogleドライブを利用するには、Googleドライブのページを開きアカウントを使ってログインする必要があります。
なお、Google ドライブにログインすると、ログアウトするまでログイン状態が続きます。
また、Google アカウントでのログイン作業は他の Google が提供するアプリでも共通なので、別のアプリを使う際の別途ログインは不要です。
パソコンでGoogleドライブを利用する(ログイン)手順は、以下の通りです。
[PCからGoogleドライブにログインする(開く)手順]
「drive.google.com」から直接Googleドライブを開くこともできますが、基本的には以下の手順でログイン(開く)します。
step1.Googleトップ画面を開き、右上の9点マーク(Google アプリ)をクリックする
step2.アプリ一覧にある「ドライブ」アイコンをクリックする
step3. ログイン画面で、メールアドレスとパスワードを入力する
登録したメールアドレスとパスワードを入力します。
step4.Googleドライブのスタートページ(初期画面)の「ドライブへようこそ」が表示されればログイン完了です
ログインすると、通常、右側主画面が「ドライブへようこそ」のファイルやフォルダの一覧リスト、左側が、「+新規」で始まるメニュー画面がスタートページとして表示されます。
なお、タブレットなどで画面の幅が狭い機種の場合は、右側が「ドライブへようこそ」のホーム画面ではなく、「マイドライブ」のリスト表が表示される場合もあります。
※ログイン後の初期画面(スタートページ)の構成や機能(この画面からどんなことができるか)は次ページでご紹介します。
以上で、パソコン上にGoogleドライブのスタートページ(初期画面)が表示され、この画面からクラウドのGoogleドライブにパソコンからアクセスできる状態になりました。
?V.最後に
Googleドライブは、Googleアカウント登録者に無料で提供されるクラウドストレージです。
データー保存だけでなく新規データ作成や編集などPCと同様の作業が可能で、オンラインでどの端末からでも利用できる利用価値の高いツールであり、パソコンで利用すればさらに利用し易いツールとなります。
最後までお読みいただきありがとうございました。
ーーーーーーーーー 完 ーーーーーーーーーー
関連記事