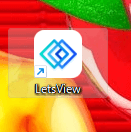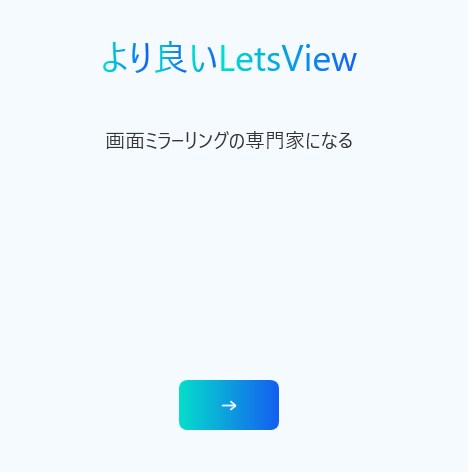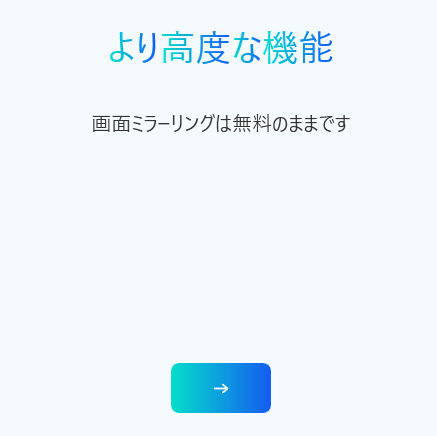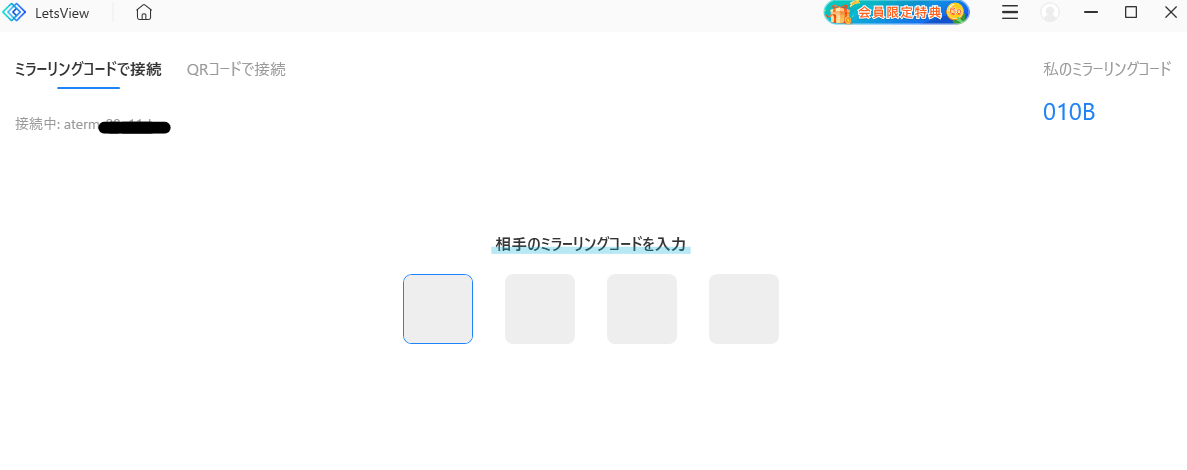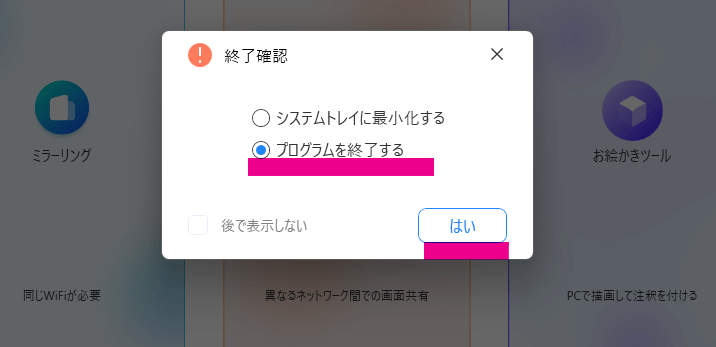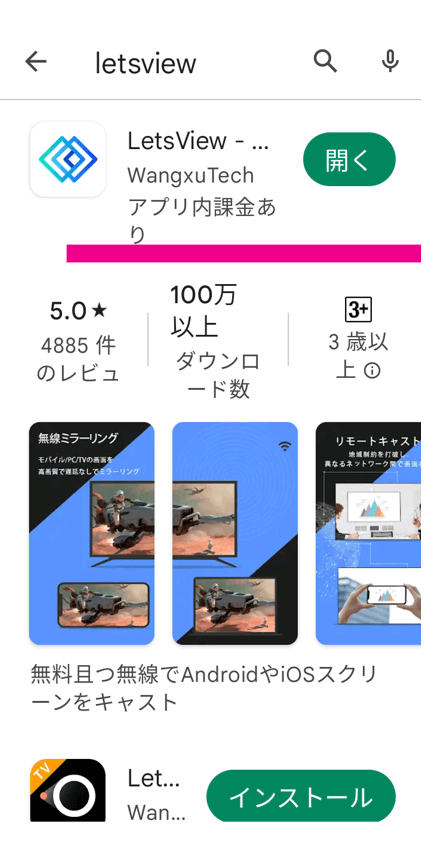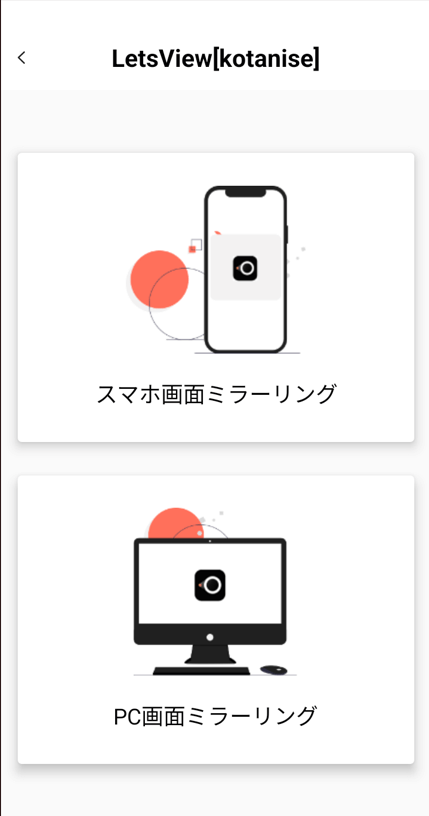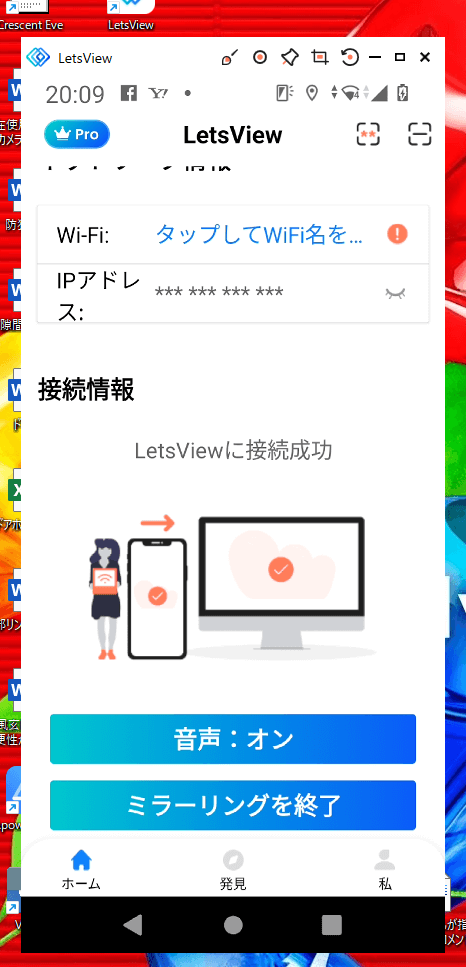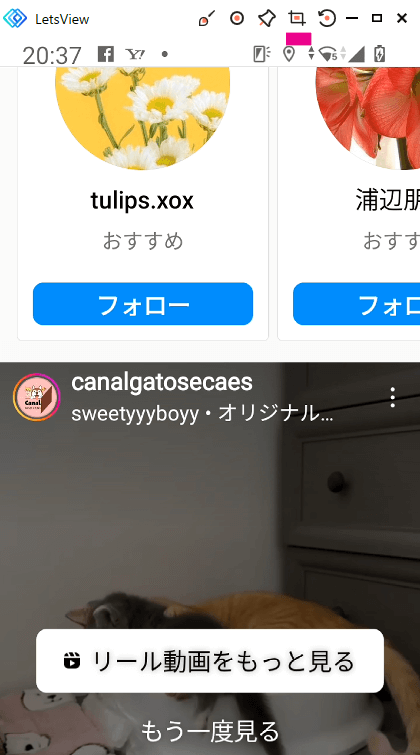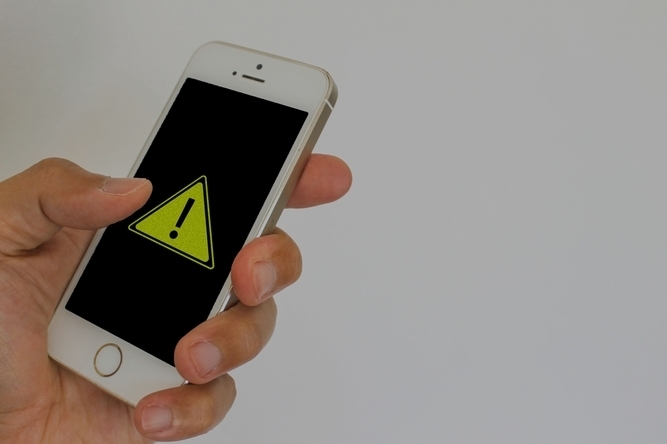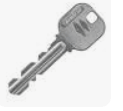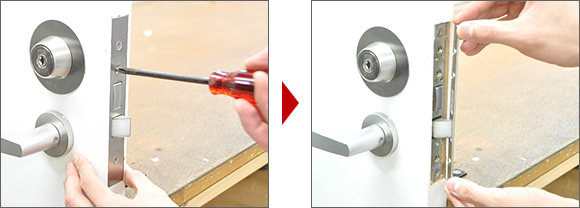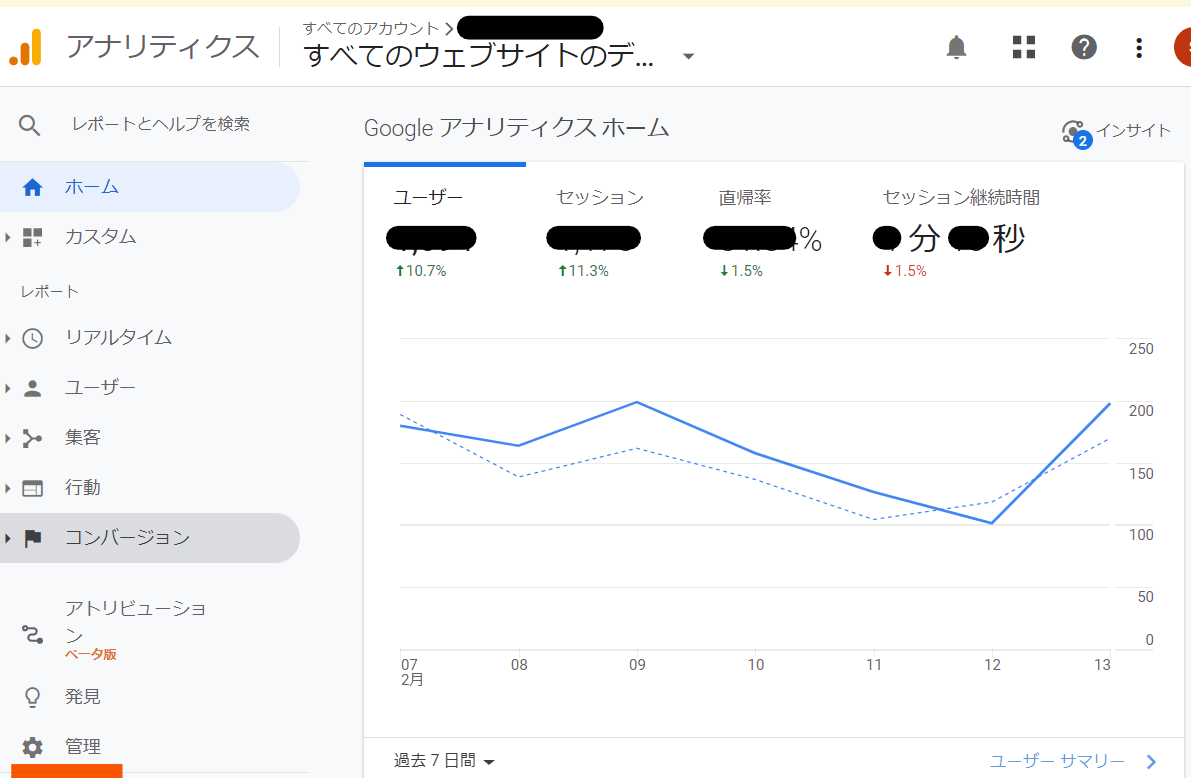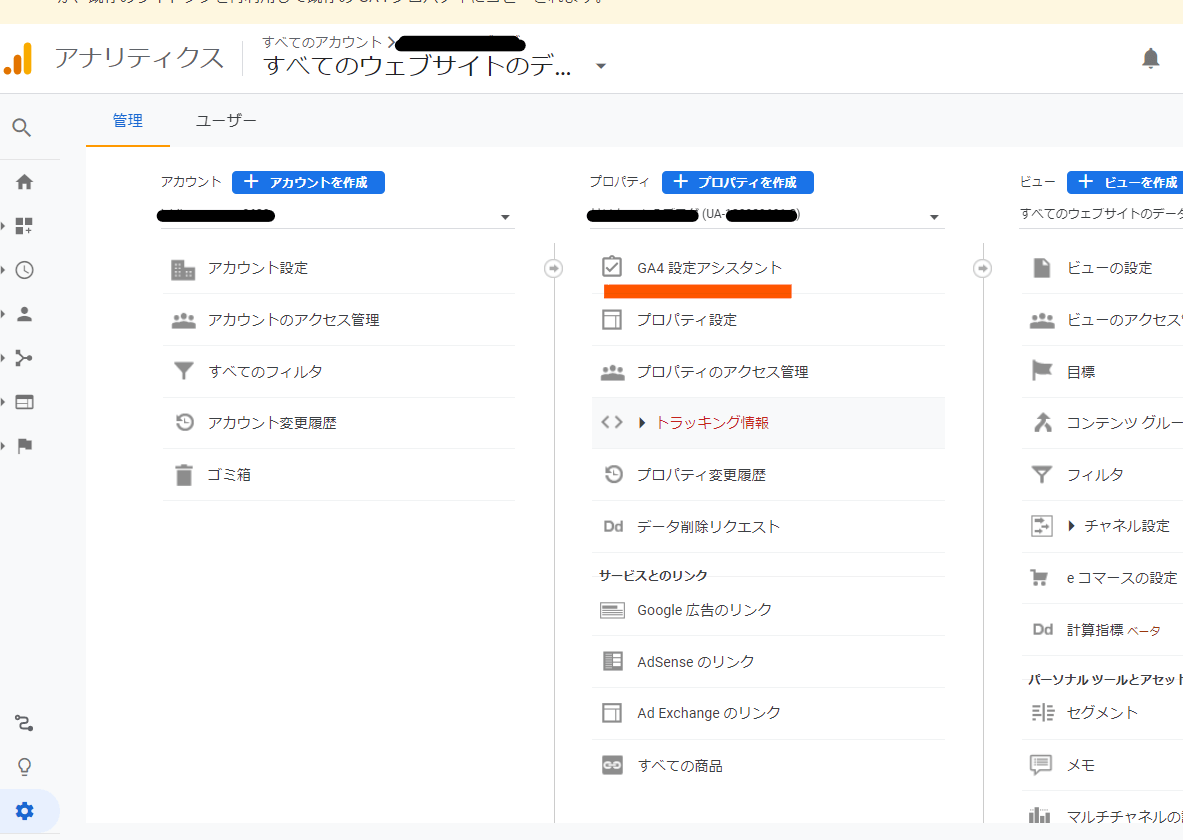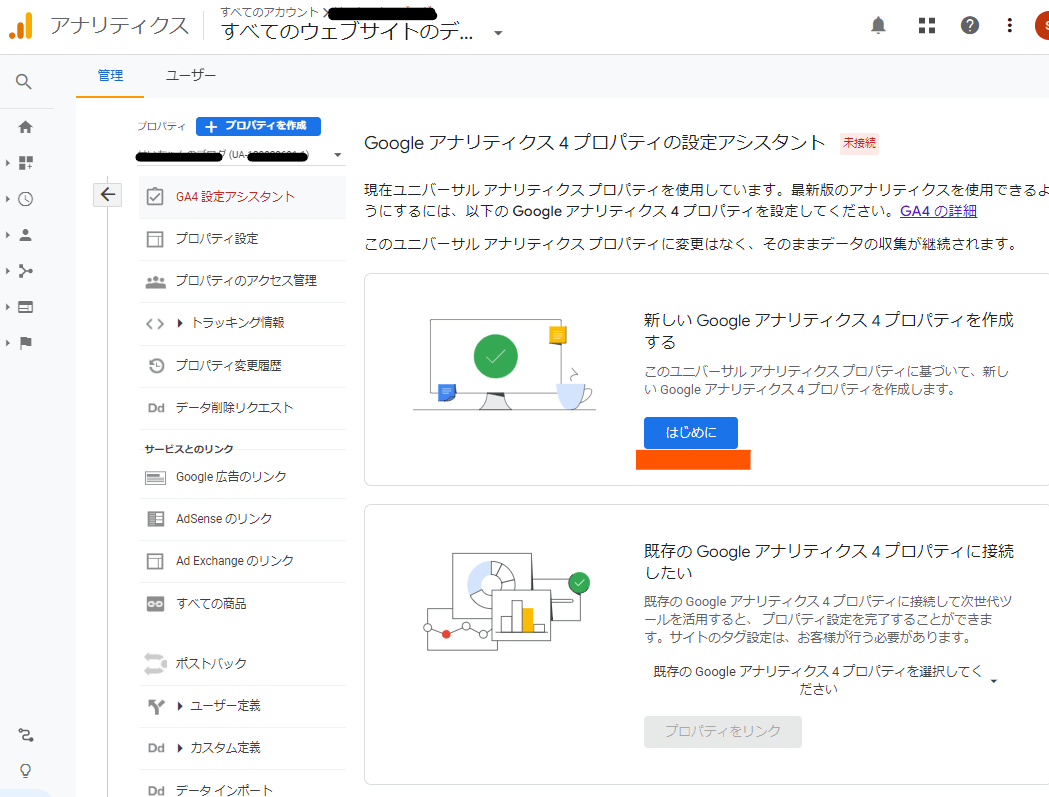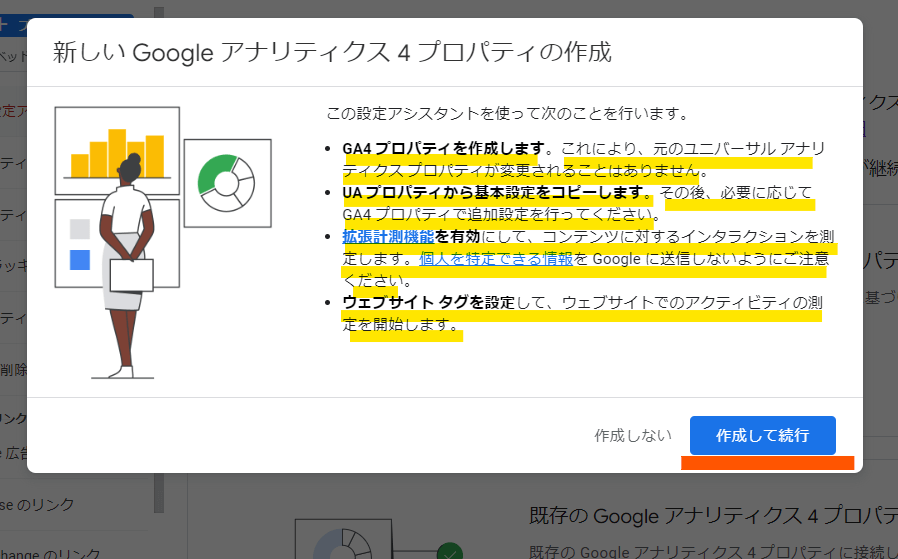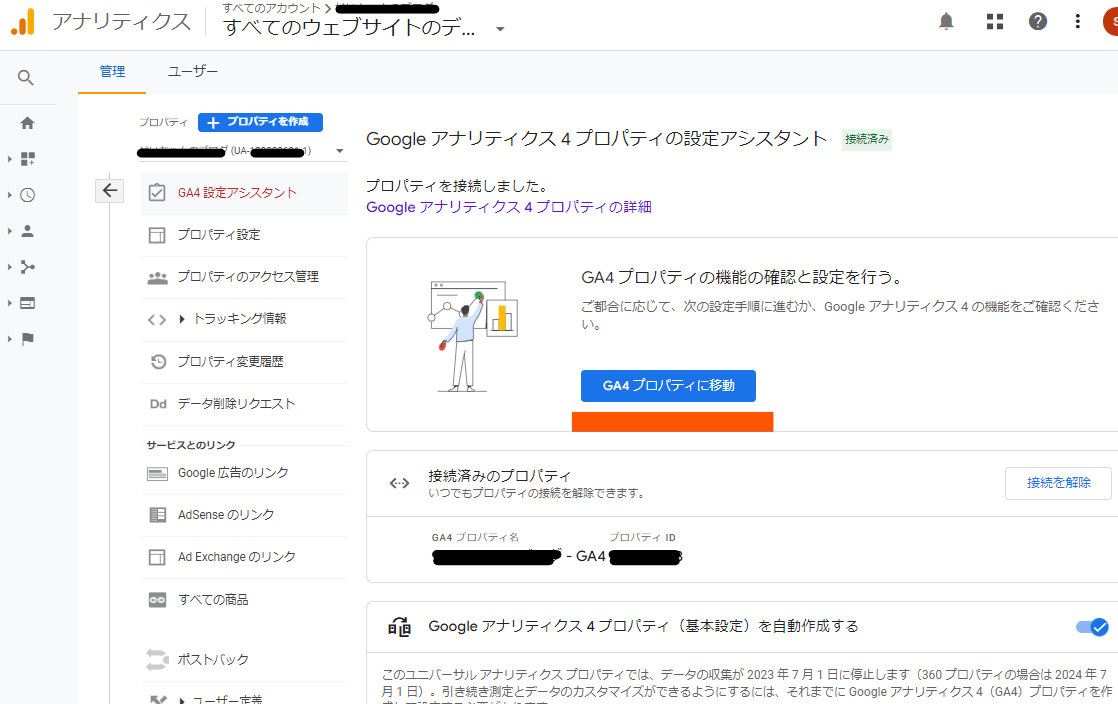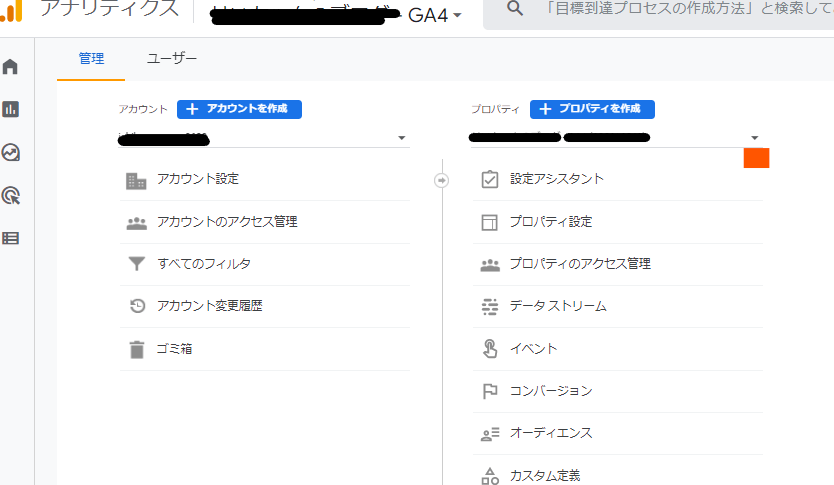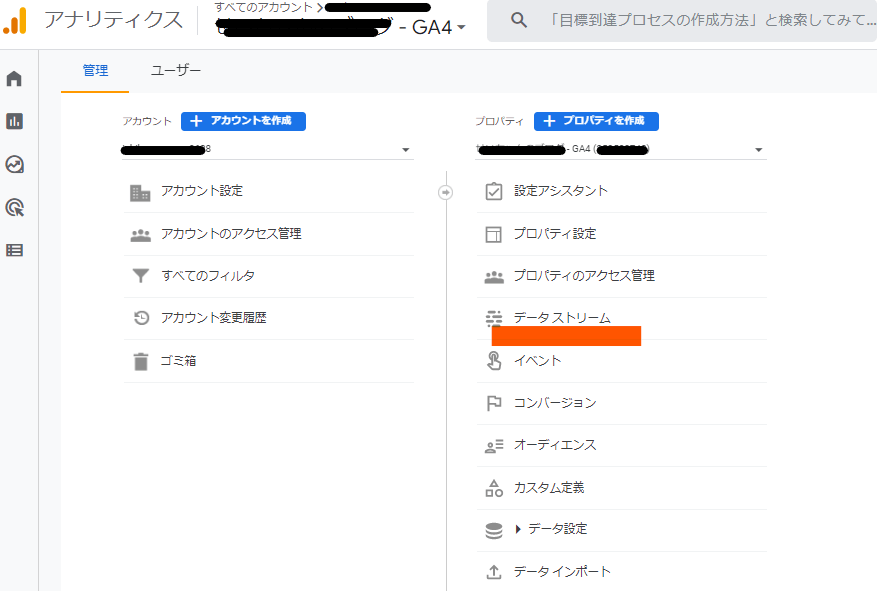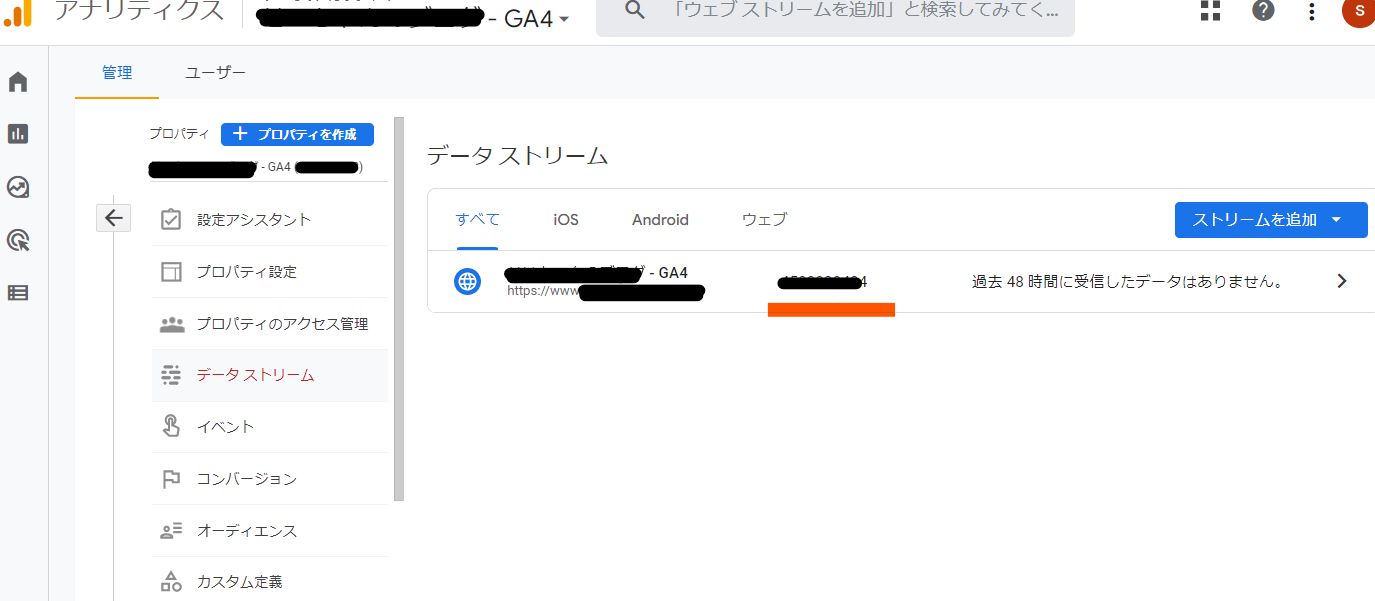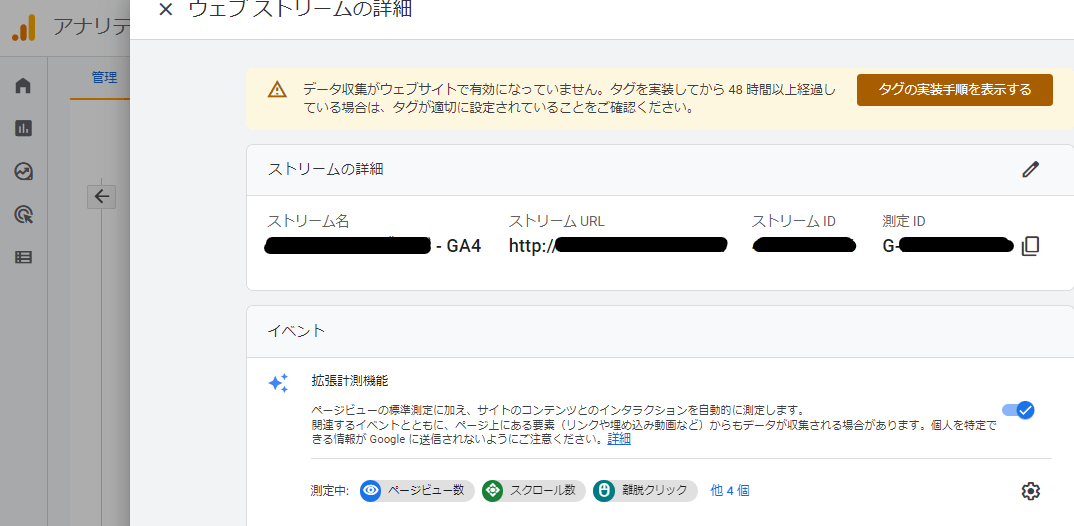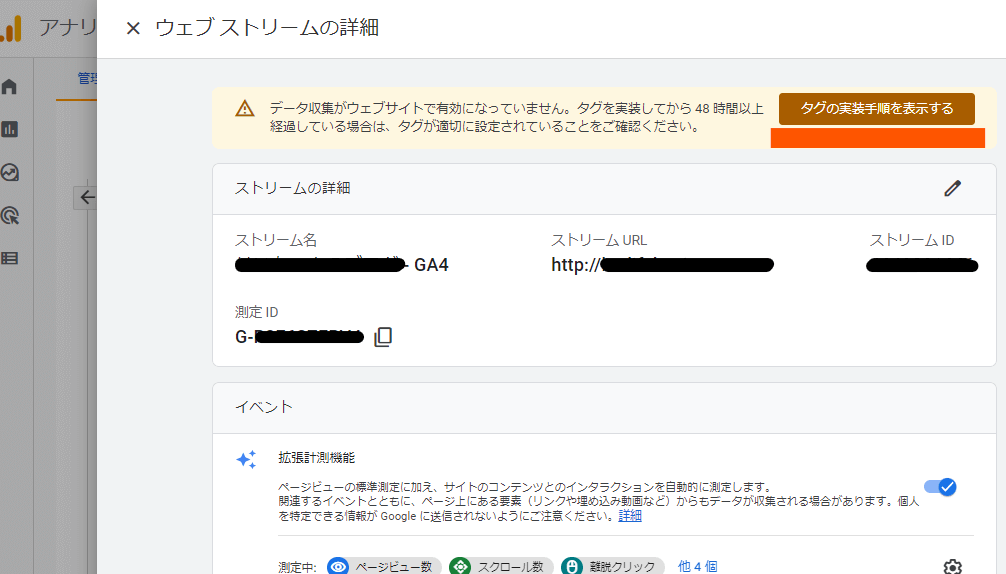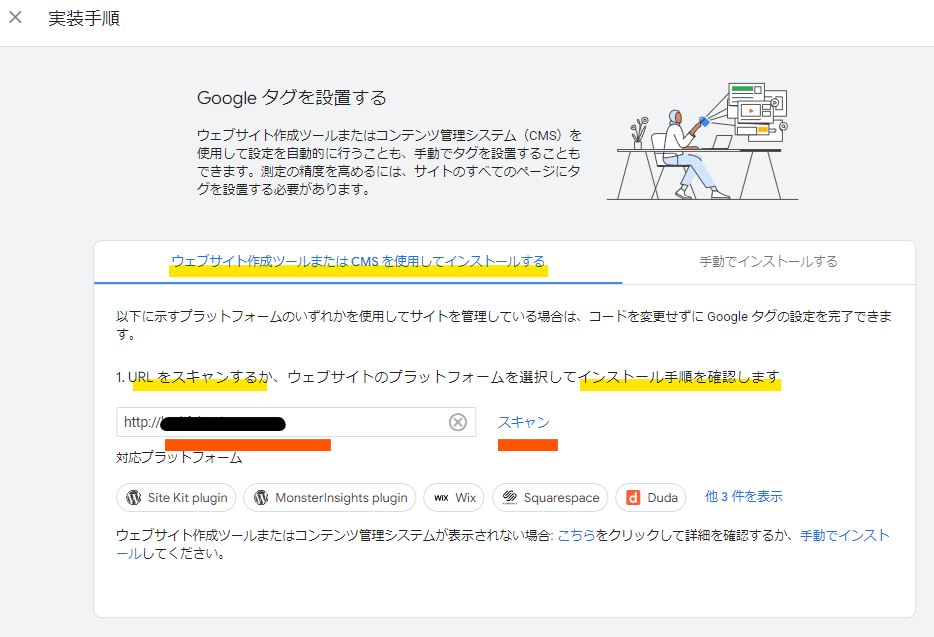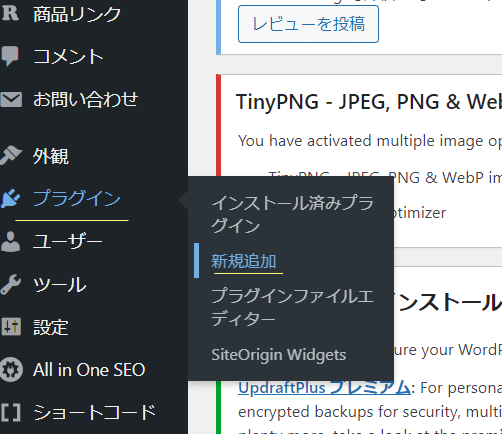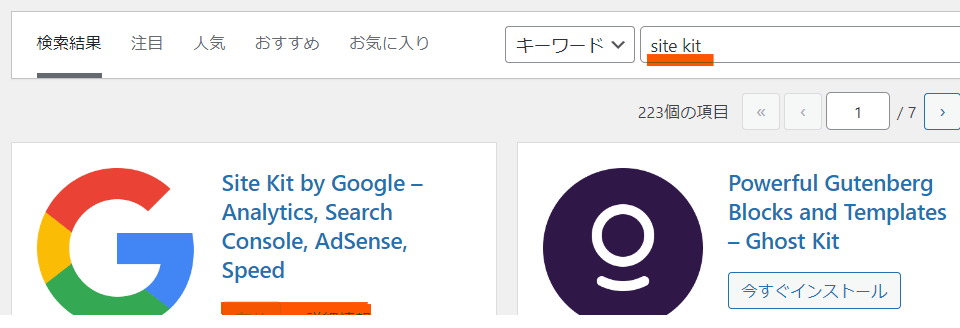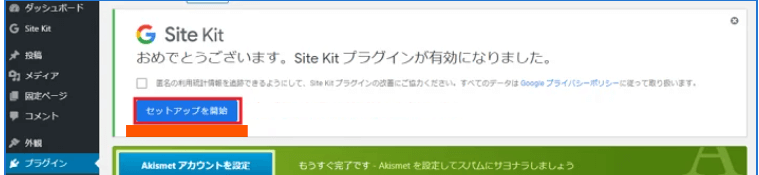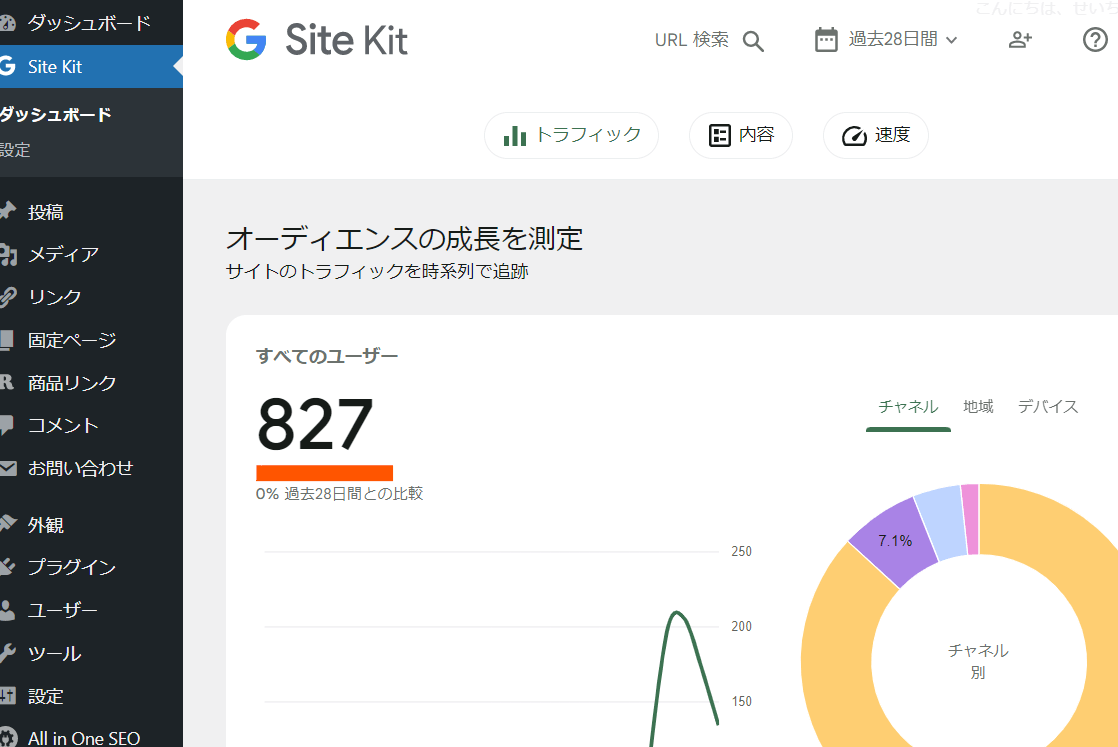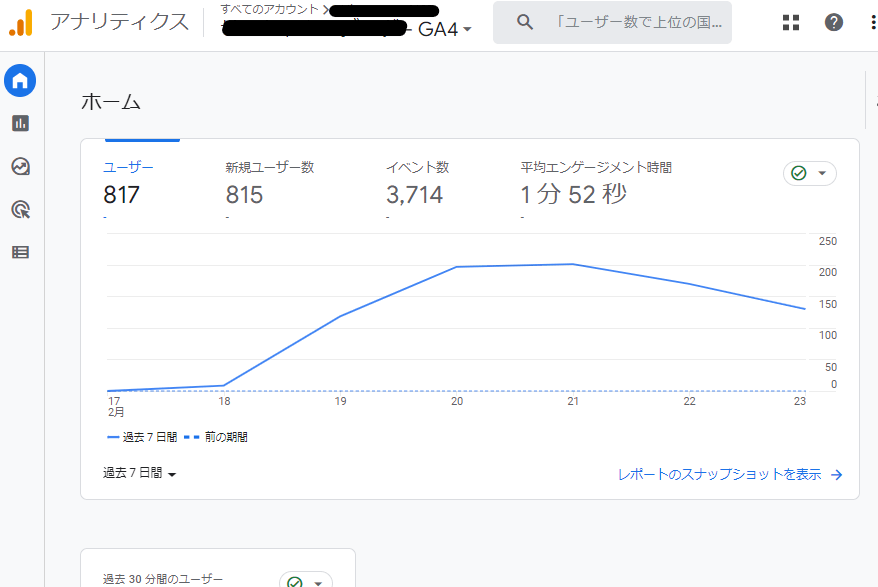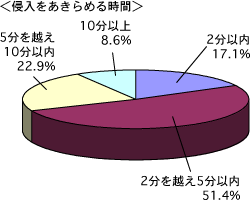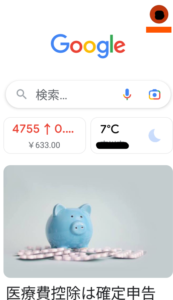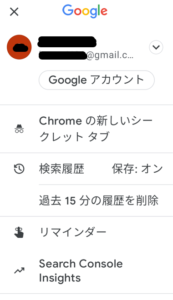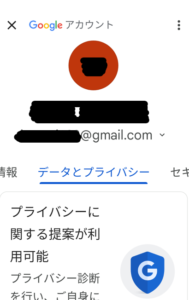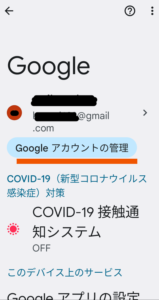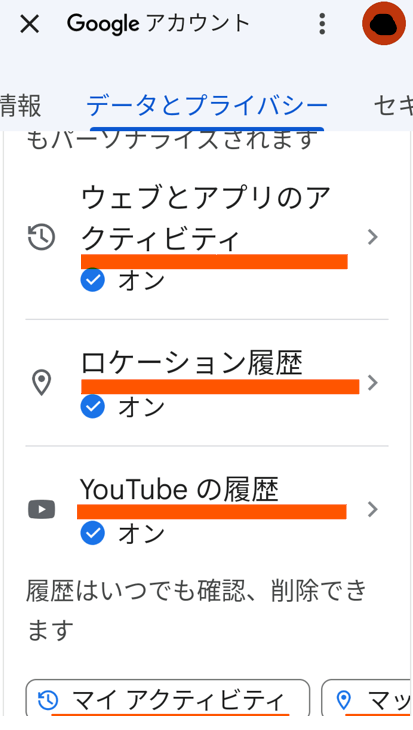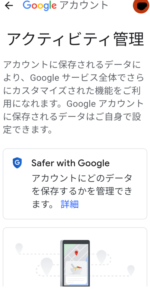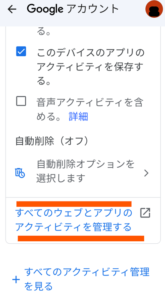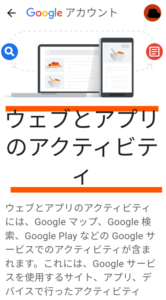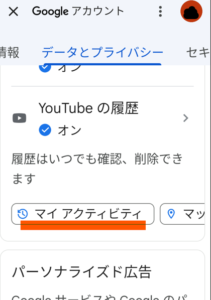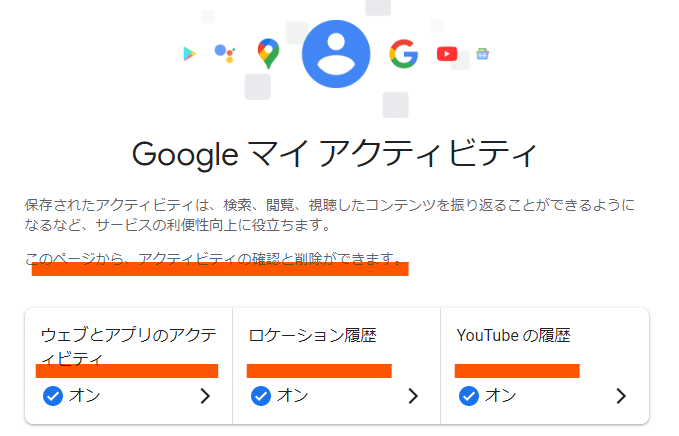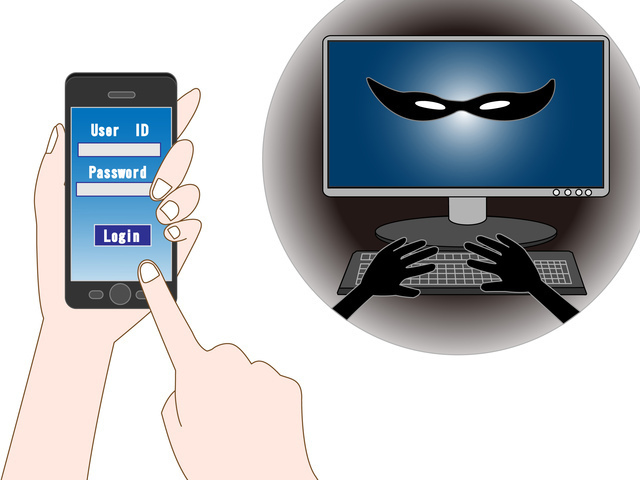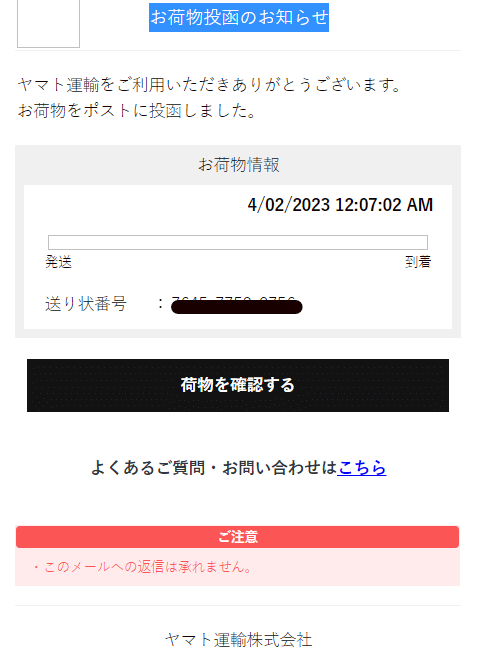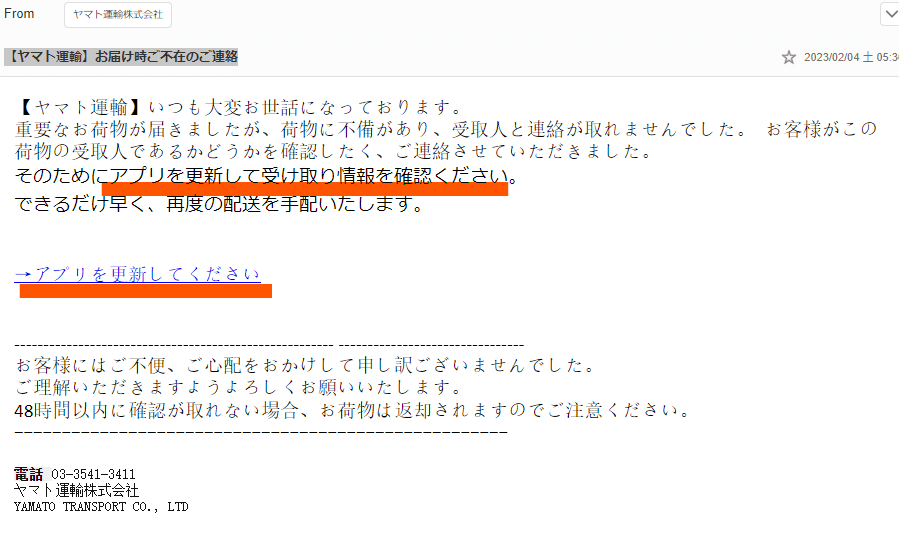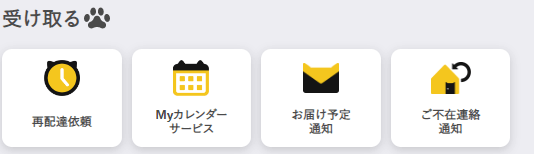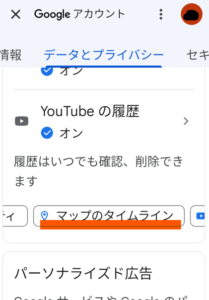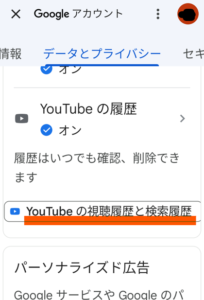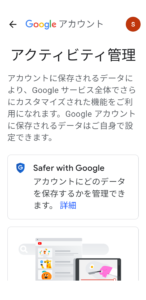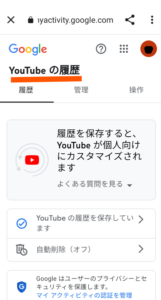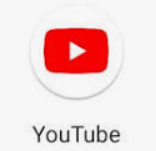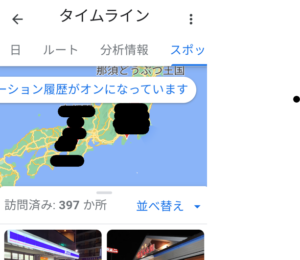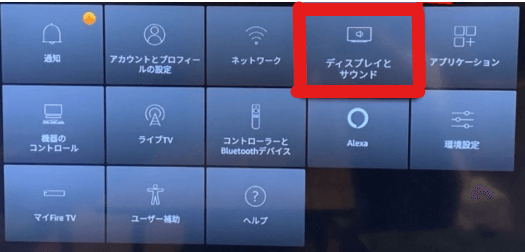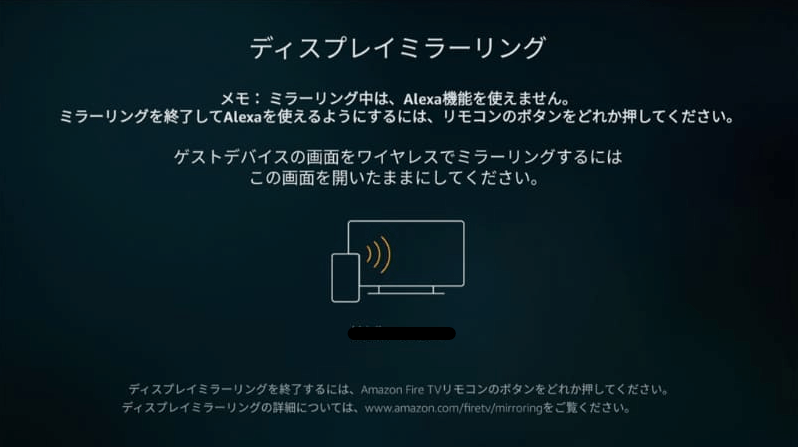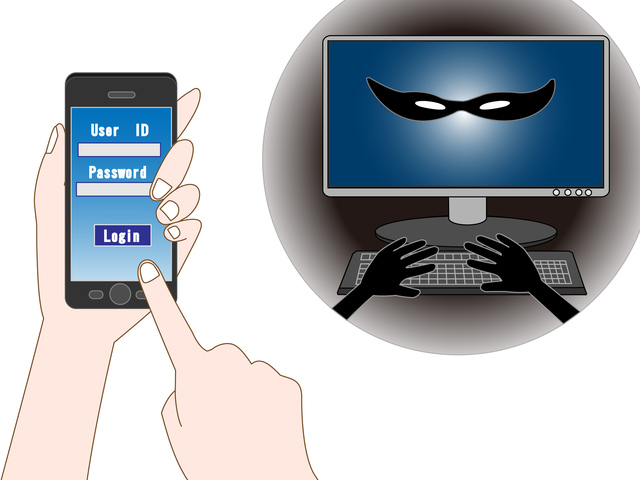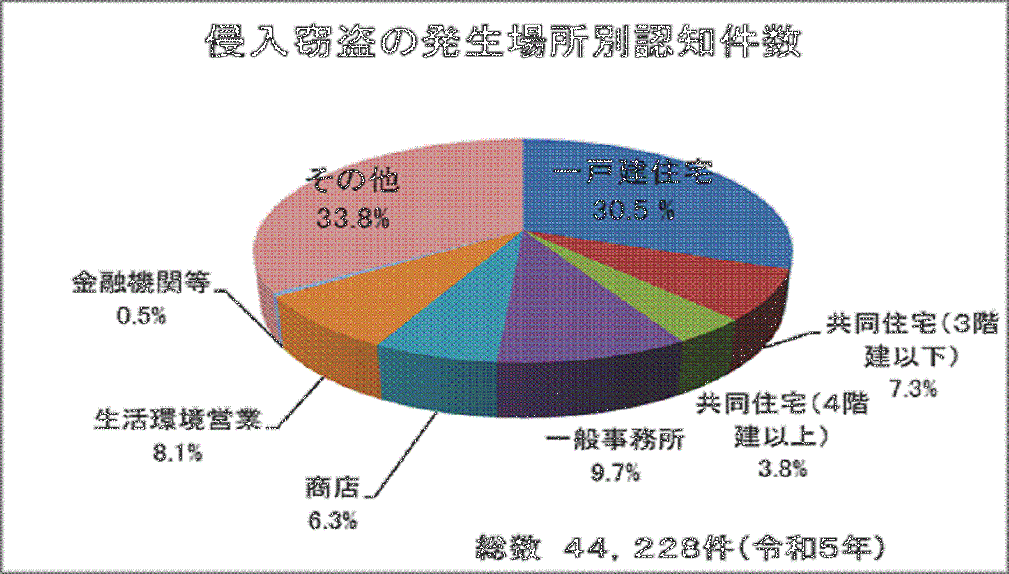パソコンにスマホ画面を映せれば、大画面で見ることができ、録画もできるので便利です!
ミラーリングを無線で行なう方法には、アプリを使う方法、デバイスのMiracastレシーバー機能を使う方法、Fire TV Stickなどの 外 付け端子を使う方法などがあります。
この記事では、無料アプリ「LetsView」を使って無線でAndroidスマホの画面をパソコンに映す方法をご紹介します。
?T.LetsViewアプリを使ってスマホ画面をパソコンに映す
スマホ画面をパソコンで見る方法には、「無線で見る方法」と「有線でみる方法」があります。
無線(WiFi経由)で見る方法には、「アプリを使う方法」と、「WindowsのWi-Fi通信機能を使う方法」と「外付け端子を使う方法」があります。
当記事では、「LetsView」という無料のアプリを使って無線で Androidスマホ画面をパソコンに映し出す(ミラーリング)方法をご紹介します。
なお、LetsViewは、iPhoneスマホにも対応しています。
1.「LetsView」アプリの特徴
LetsViewはApowersoft社(香港)の無料アプリで 、AndroidとiOSデバイスに対応しており、AndroidやiPhoneのスマホ画面をパソコンに映すことができるソフトです。
このアプリは、スマホとパソコンの双方からミラーリングすることができ、また、音声をパソコンで出力することもできます。
このアプリによるパソコン画面にはロゴは表示されず、無料利用は10分間だけといった時間制限もないため使い勝手のよいアプリと言えます。
また、ミラーリングの接続方法は、QR コード、ミラーリングコード、自動的検索という3方法があり、簡単に接続できるようになっています。
2.「LetsView」アプリの設定手順
LetsViewロゴ
LetsViewアプリの設定手順 をご紹介します。
なお、スマホとパソコンを接続するためには、スマホとパソコンを同じWi-Fiの接続下にある必要があります。(はじめからその環境で進めていれば何もする必要はありません。)
なお、この記事では、AndroidスマホとWindowsパソコンとの接続方法をご紹介します。
1)パソコンにWindows版LetsViewをインストールする
以下の手順でパソコンにWindows版LetsViewを設定します。
?@パソコンにLetsViewアプリをダウンロードする
下記の公式サイトにアクセス(クリック)し、表示された「無料ダウンロード」ボタンをクリックしWindows版LetsViewをダウンロードします。
◎公式サイト:「 LetsView Windows版 」
?A「ダウンロードの実行」を許可する
「無料ダウンロード」をクリックすると、「このアプリがデバイスに変化を加えることを許可しますか?」と問われるので「はい」をクリックします。
?B「今すぐインストールする」をクリックする
インストール画面が出るので、使用言語を「日本語」にして「今すぐインストール」をクリックします。
?C「インストール完了です」画面の「今すぐ開く」をクリックする
?DLetsViewのいくつかのPR画面の後、「画面ミラーリングを超える」画面の「今すぐ始める」をクリックする
「今すぐ開く」をクリックすると、下記の様に、「より良いletview」画面と「より高度な機能」のPR画面が出るので「?」をクリックし、「画面ミラーリングを超える」画面で「今すぐ始める」をクリックします。
?Eletviewの機能選択画面が表示されパソコン設定は完了!
なお、左端の「ミラーリング」を選んでクリックすると、下記のリンクコード入力画面がでます。これは、コード入力でも接続できることを意味します。
?Fここで一旦、LetsViewを終了する
一旦、ここでパソコンでのLetsViewアプリの起動を終了します。
終了するには、右上の×をクリックすると、下記の画面が出るので、「プログラムを終了する」にチェックを入れ、「はい」をクリックすると終了します。
2)スマホにLetsViewアプリをインストールする
Androidスマホは、Googleplayストアから「letviewアプリ」をダウンロードするだけでインストールが完了できます。(アイホンの場合はApp Storeから)
?@Googleplayストアの検索窓に「letview」を入力し、下記のアプリをインストールして「開く」をクリックする
?Aスマホの「LetsView」画面に接続情報が表示される
先ほど、パソコンのLetsViewアプリ起動を一旦終了させているので、ここでは、接続情報欄には、「ミラーリング可能なデバイスがありません。」と表示されています。
3)スマホとパソコンを接続するためパソコンのletviewアプリを起動する
スマホとパソコンを接続するため、パソコンのLetsViewアプリをクリックして起動します。
すると、パソコンの画面は、下記の待ち受け画面となります。
4)スマホletview画面の「再検出」ボタンをクリックし接続された当該パソコン名をクリックしスマホとパソコンを接続する
?@スマホの接続情報にある「再検出」をクリックすると、接続したパソコン名が表示されるので、これをクリックします。
?A下記の選択画面が出るので、「スマホ画面ミラーリング」をクリックするとパソコンにスマホ画面が映し出されます。
以上で接続は完了し、スマホ画面を操作すれば、パソコンにそのまま表示(ミラーリング)されます。
?U.各種機能の利用方法
次には、letviewを使った各種機能の使い方(操作方法)をご紹介します。
1.スマホの音声をPCに出力する方法
スマホ画面をパソコンに映し出している時に、スマホ画面の音をパソコンに出力するには、下記の画面の「音声:オン」にしたままにします。
逆にスマホの音を消してパソコンのスピーカーで音を出力する時は、「音声:オフ」にします。(パソコンの音色を使いたい場合です)
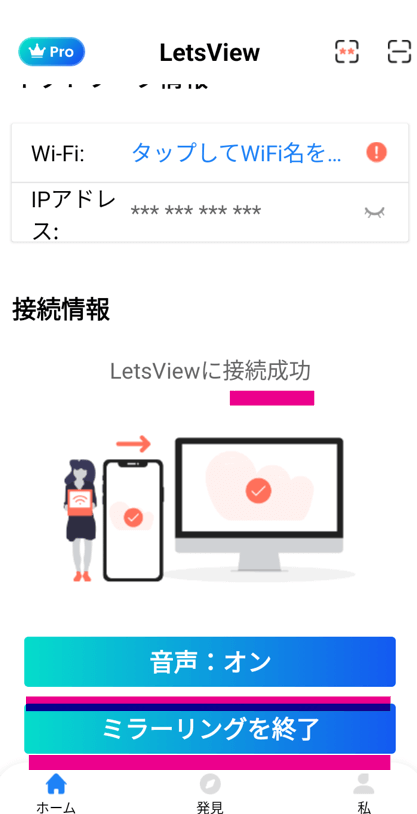
2.スクリーンショットを撮る方法
スマホ画面をパソコンに出力した後、パソコンのスマホ画像の上に並ぶアイコン群から「スクリーンショット」アイコンをクリックすると、スクリーンショット画像が撮影されてパソコンに保存します。
3.パソコンにミラリングされた画面を録画する方法
スマホ画面をパソコンに出力した後、パソコンのスマホ画像の上に並ぶアイコン群から丸型の「録画」ボタンをクリックするとパソコンに録画でき、同じボタンを再度クリックすると、録画されたビデオがパソコンに保存されます。
4.ペイント機能
スマホ画面をパソコンに出力した後、パソコンのスマホ画像にペイントを加える事ができます。
方法は、パソコンに移るスマホ画像の上に並ぶアイコン群から左のアイコンをクリックすると絵をかくことができます。
・マウスを左クリックしながらドラッグすると、線を引くことができます。
・「クリア」アイコンをクリックすると描いた絵をすべて消去できます。
・「取り消し」を選択すると、「カラー」の色の変更ができます。
・「終了」をクリックすると、落書きを終了できます。
5.フルスクリーン表示する方法
方法は、スマホ画面をパソコンに出力した後、パソコンのスマホ画像の上に並ぶアイコン群からフルスクリーンアイコンをクリックします。
?V.最後に
パソコンにスマホ画面を無線で映せれば、大画面で見たりパソコンに録画ができて大変便利ですね!
スマホ画面をパソコンで見たり録画する方法には、いろいろありますが、letviewアプリを使えば簡単にできます。
やり方は、スマホにGoogle Playストアからletviewアプリをダウンロードし、パソコンにはウエブ版letviewをインストールし、同じWi-Fiのもとでスマホのアプリからパソコンアプリに接続すれば簡単にミラーリングできます。
最後までお読みいただきありがとうございました。
ーーーーーー 完 ーーーーーーーー
- no image
- no image
- no image
- no image
- no image
- no image