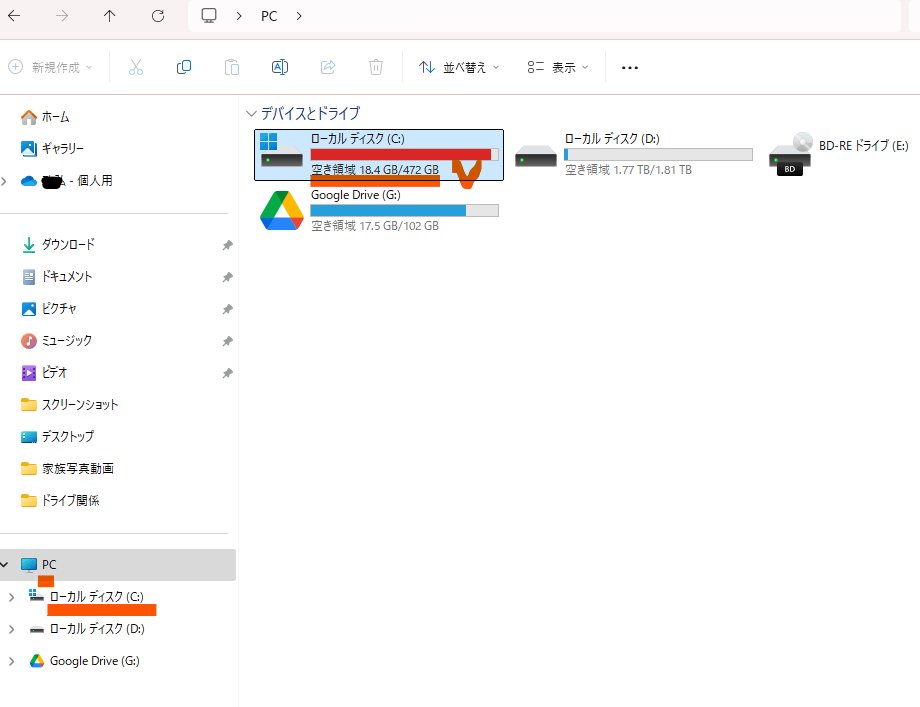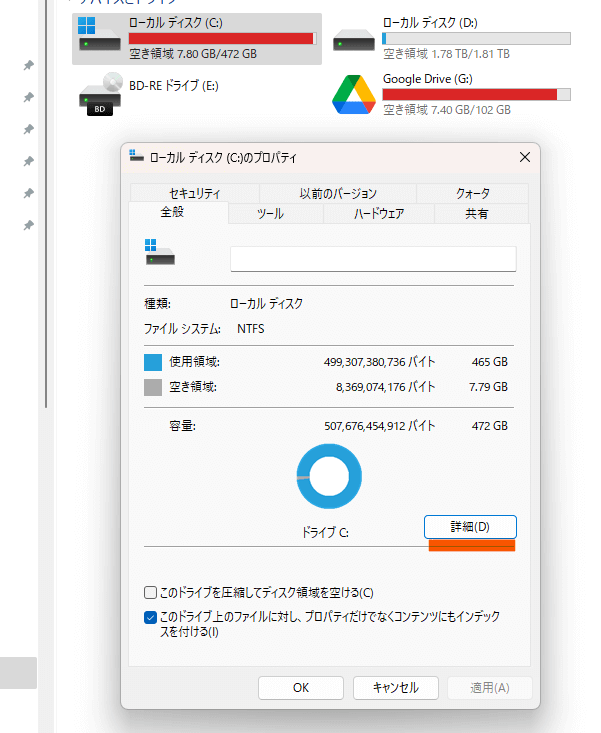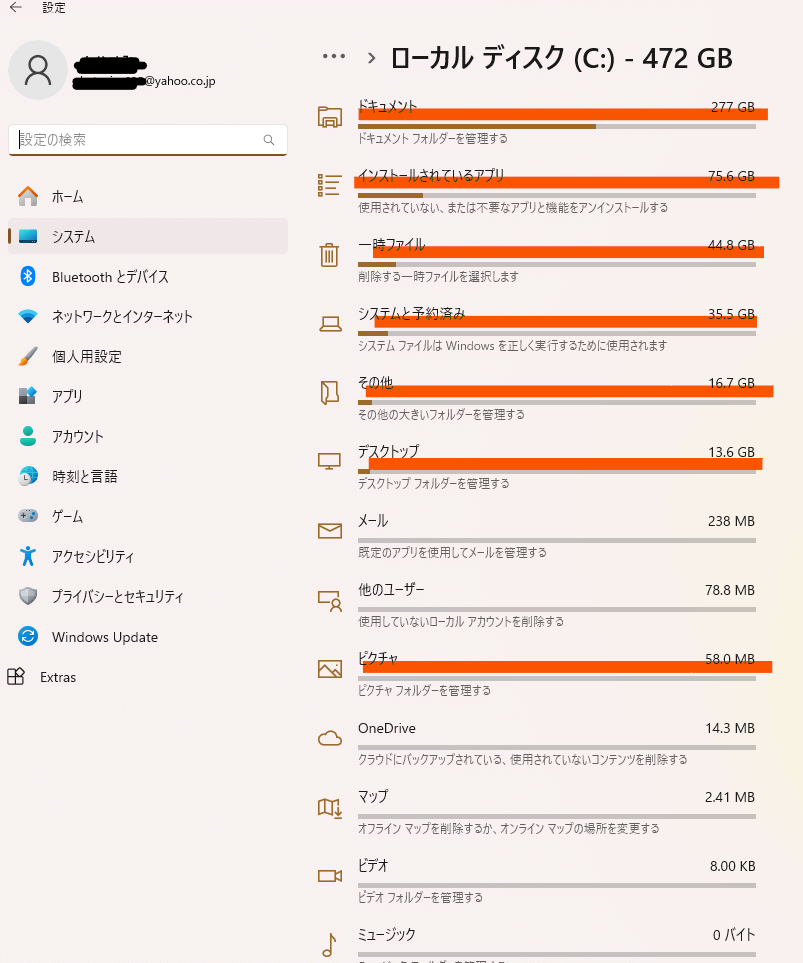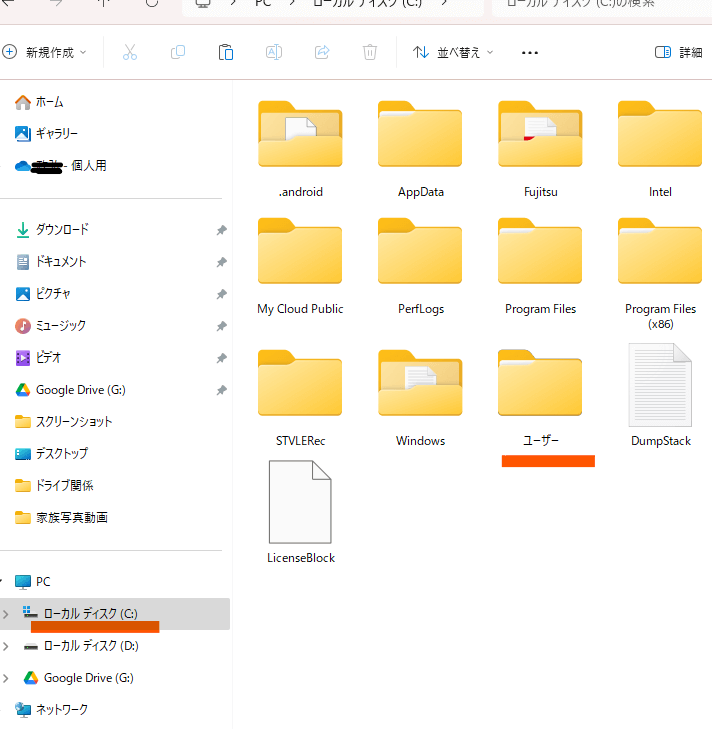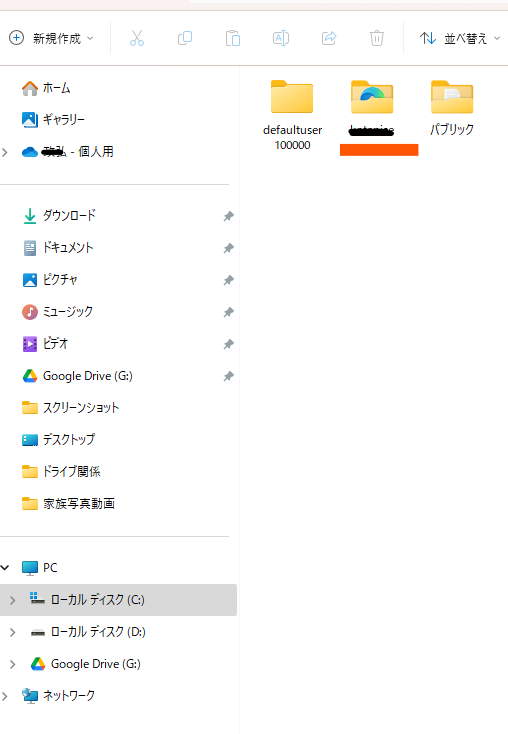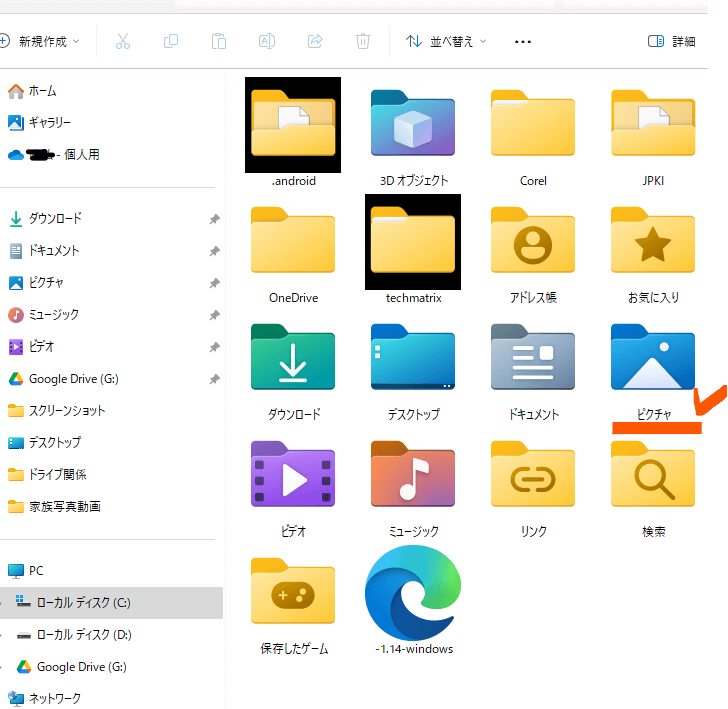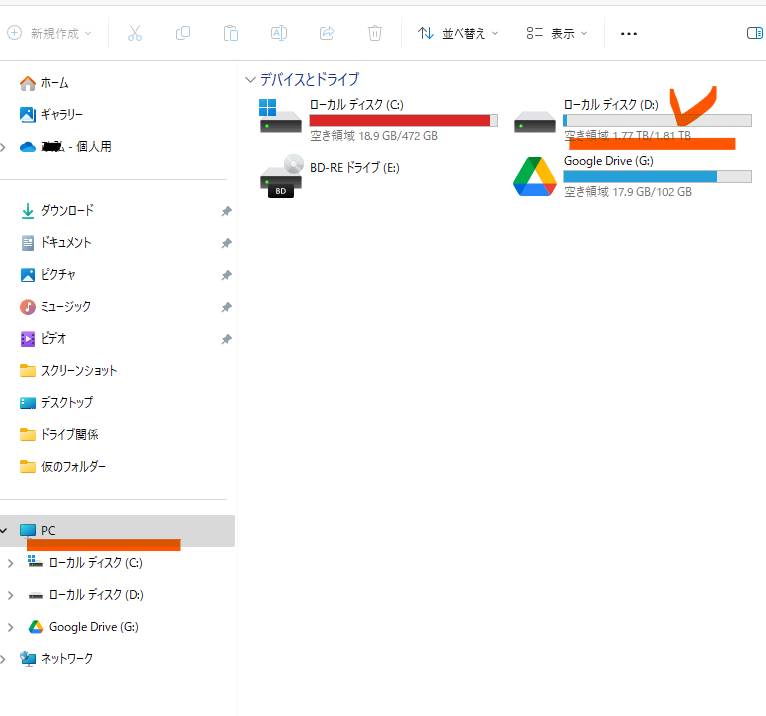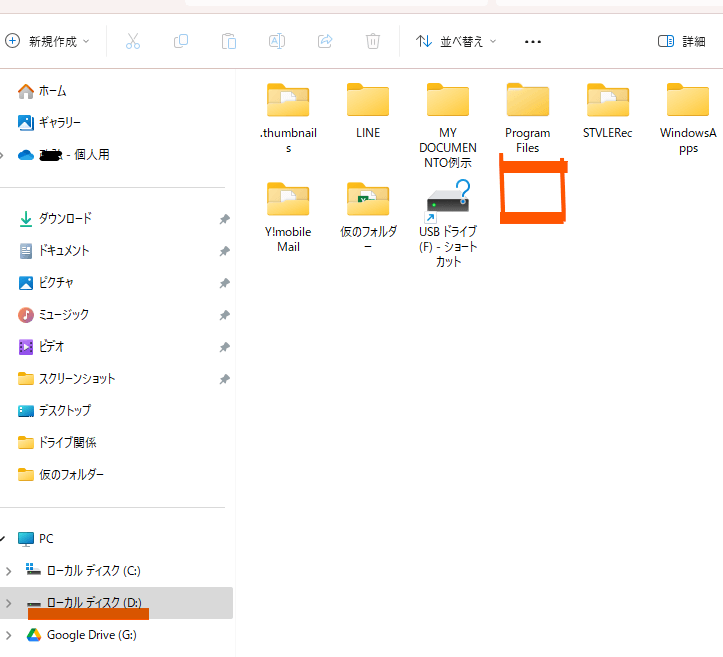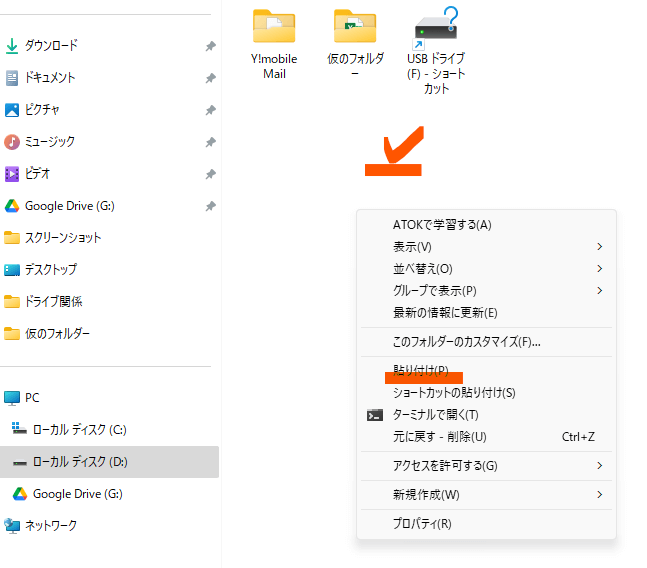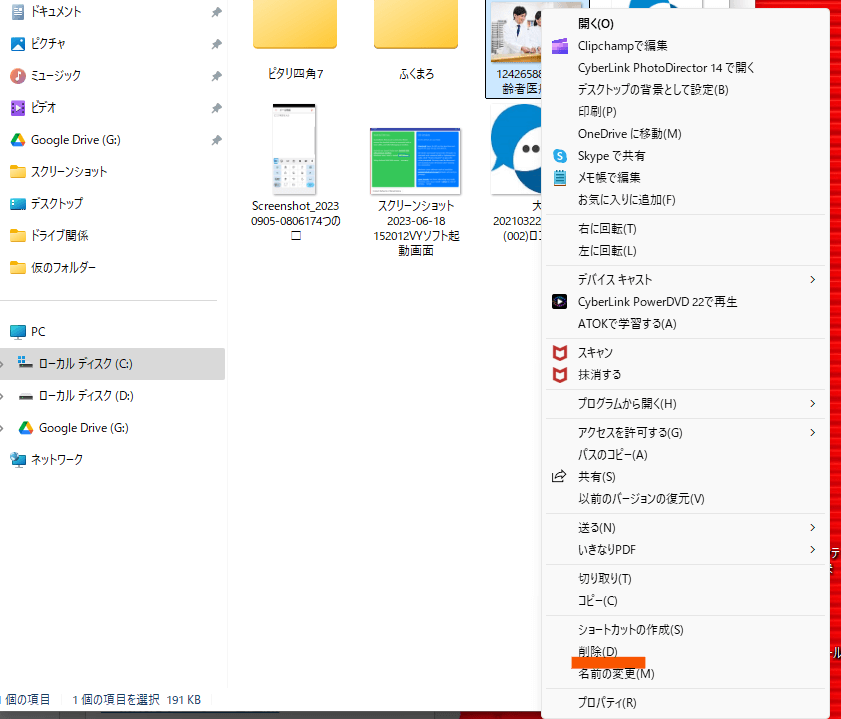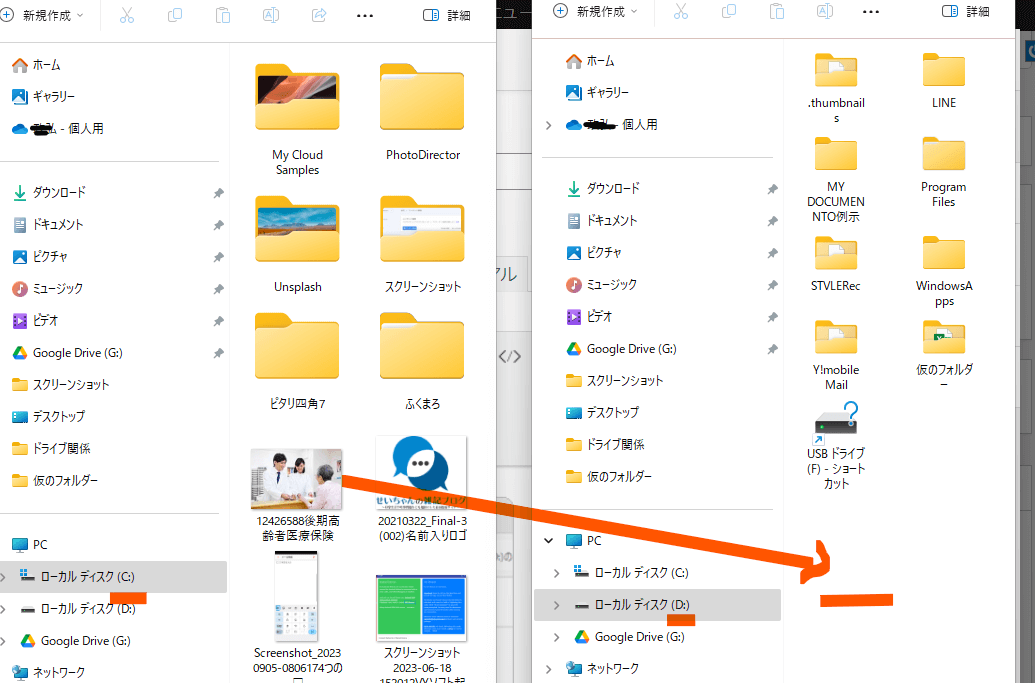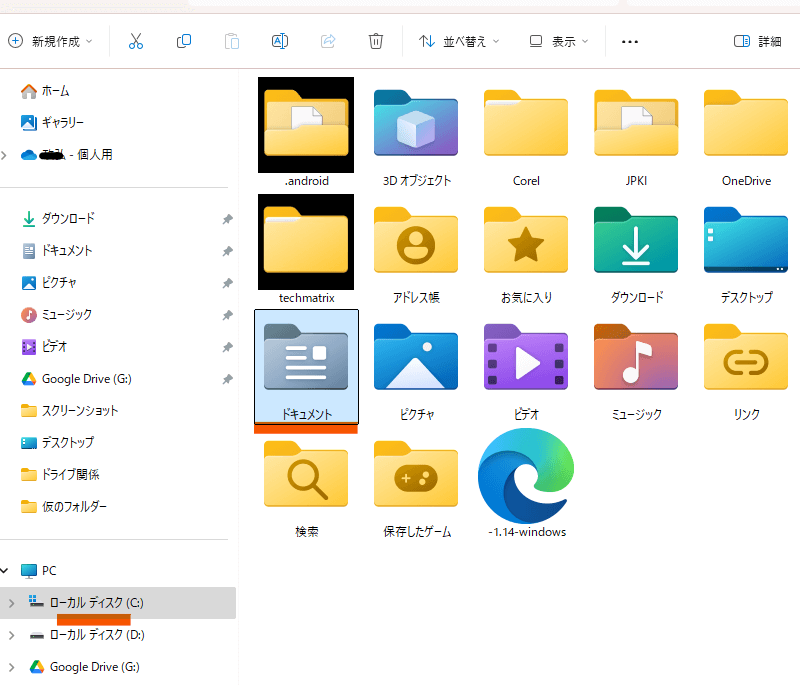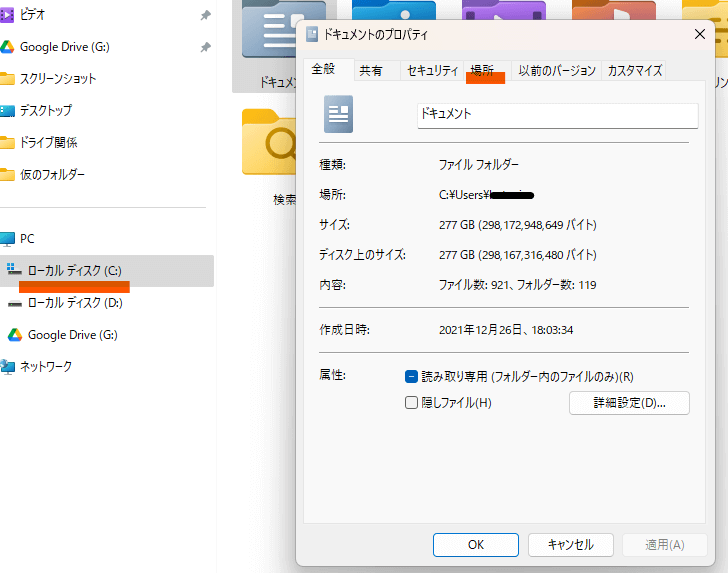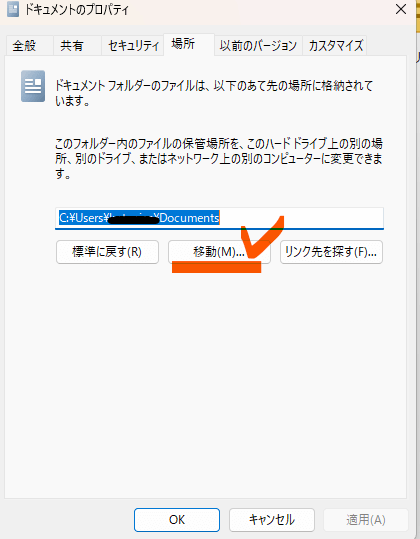Cドライブの空き容量が10ギガ以下になるとアプリやWindows の動作に影響が出てパソコンの動きが遅くなったり起動しない障害が発生します。
このような場合は、早急にCドライブの空き容量を増やす対策が必要です。
当記事では、初心者でも簡単にできるCドライブの空き容量を増やす方法をご紹介していきますが、今回は、空き容量を少なくさせている要因は何か、何に手を加えることができるか、すぐにやれることは何かを把握する方法と、とりあえず簡単に空き容量を大きく増やせるDドライブへのデータ移転の方法をご紹介します。
?T.パソコンの重くなる原因はCドライブの空き容量不足
パソコンはCドライブの空き容量が10ギガ未満になると重くなったり起動しない等の障害が発生します。
このような場合は、早急にCドライブの空き容量を増やし、まずは正常に稼働できるようにすることが必要となります。
1.パソコンのCドライブとは
1)ドライブとは
ドライブは、ストレージ(データを保存しておくための記憶領域)にデータを記録したり、記録してあるものを呼び出したりする装置を言います。
ストレージは、メモリと異なり保存データは削除されない限り電源を切られても保存できるのが特徴で、パソコンには主にHDDとSSDの内蔵ストレージが組み込まれCドライブとDドライブの領域に分かれているのが通常です。
2)CドライブはPCのシステム運営管理を担う
Cドライブは、Officeなどのアプリのインストール先になり、また、「デスクトップ」、「ドキュメント」、「ピクチャ」、「ビデオ」、「ミュージック」などの既定フォルダーが設置されていて、それぞれのデーターの第一の保存先になります。
以前のWindowsでは「マイドキュメント」という名前が、現在は「ドキュメント」に変わっているだけです。
ドキュメントは、作成したWordやExcelなどのファイルやテキストファイルなど、いわゆる書類や資料を保存する場所として使われ、特にファイルの保存先を指定しなかった場合にも、保存されるように設定されています。
3)空き容量が少なくなるとPCが重たくなる障害が起きる
Cドライブは、空き容量が10ギガ以下になるとシステムが不安定になったり動作が遅くなり起動障害が生じます。
原因は、作業中のデータは、通常、PCの「 メモリ」に保存されますが、作業中のデータが大きくて「メモリ」が足りないときは、ハードディスクのCドライブ部分を「 仮想メモリ」として一時的にデータ保存に使用しますが、この時に、Cドライブに空き容量が少ないと「 仮想メモリ」として使えなくなってデータ処理に時間がかかったりとパソコンの動きに障害を生じさせてしまうのです。
また、Windowsは、定期的にで「Feature Update」と呼ばれる大型のアップデートを行っていますが、このアップデートには最低でも8〜12GBの空き容量が必要で、容量が不足しているとアップデートに失敗し最新のアップデートができずウイルス感染や不正アクセスに対するセキュリティが脆弱になります。
このため、パソコンを安全に使うためにも十分な空き容量が必要なのです。
これらを踏まえると、Cドライブは常に10GBぐらいを確保しておくことが必要と言えます。
メモリ(RAM)は、実行中のプログラムや作業データを一時的に保持するためのもので電源を切れば失われます。ハードディスク(HDD or SSD)は、データを長期的に保存する記憶媒体で電源を切っても失われることはありません。
4)Cドライブの空き容量がなくなっていく原因は?
Windowsを通して作成され保存場所となる既定フォルダーの「ドキュメント」や「ピクチャ」、「ビデオ」などはすべてCドライブにあるため、文書や写真、動画などをパソコンに保存していくと、Cドライブの空き容量がどんどん減少してやがてCドライブで保存できなくなります。
5)空き容量確保には不要ファイル等の削除または他ドライブへの移転が必要
Cドライブの空き容量が少なくなってきたら、古いファイル、特に、ファイルサイズの大きい写真(画像)や動画ファイルで不要なものは削除し、残したいものはDドライブや外付けストレージなどに移動し、Cドライブの空き容量を増やす対策が必要です。
なお、 削除やDドライブに移して良いデータは、基本的には自分が作成や保存をしたファイルやフォルダーだけです。
決して、最初からCドライブにあった「ドキュメント」、「ピクチャ」、「ビデオ」などの「既定フォルダ−」そのものは削除や移転はせずに、それらのフォルダーの中にある自作のフォルダーやファイルに限るようにする注意が必要です。
6)リカバリの際、Cドライブにある作成データは全て削除されるので重要ファイルの保存先に注意
PCのリカバリ(パソコンを初期状態に戻す)を実行すると、Cドライブで作成したデータ内容はすべて削除されるので注意が必要です。
なお、Dドライブはリカバリでもデータは削除されないのでデータの永久保存に適していると言えます。
但し、パソコンそのものが故障でDドライブそのものが取り出せない時は取り出せなくなります。
2.Cドライブの空き容量の確認方法
Cドライブの空き容量を増やす為には、まず、現在の状況を把握した上で、優先順位をつけて取り組むのが時間的余裕も考慮すると効率的と言えます。
1)Cドライブ全体での空き容量の確認
最も簡単な方法は、「エクスプローラ」を開き、メニューの「PC」をクリックするとCドライブなどのディスク(記憶容量)の使用状態がグラフで表示され空き容量が把握できます。
◎空き容量が10ギガ以下は要注意、5ギガ以下は警報級
ここで、Cドライブの空き容量が10ギガ以下だとパソコンが大変しんどい状態にあることを示しています。
下図の例では、472ギガのストレージ(容量)で空いているスペースは辛うじて18.1ギガとなっていることがわかります。
2)既定フォルダー別のストレージ使用量の確認
「ストレージ」とは、パソコン内で使うデータを保存しておくためのスペース(記憶域)で、作成した文書や画像、ダウンロードした動画やインストールしたソフトウェアなどのデータはすべてストレージに格納されます。
このため、何もしないでいると、パソコンに保存しているファイルが多くなってCドライブの空き容量がどんどん少なくなります。
このような現象が生じたら、Cドライブの空き容量を増やすために不要なファイルやフォルダー、アプリなどを削除したりDドライブなどへの移動を行なってCドライブの空き容量を増やす必要があります。
この時、「ドキュメント」や「ピクチャ」、「ビデオ」などの既定フォルダー別のストレージ使用量を把握すると、空き容量を増やす為の優先順位が把握でき、作業計画が立てられやすくなります。
◎既定フォルダー別ストレージ使用量の確認方法
【確認手順】
step 1. エクスプローラを開く
エクスプローラーを開くには、タスク バーで [エクスプローラー] を選択するか、キーボードの Windows ロゴ キー + E キー を押します。
step 2. 左側メニューの「PC」をクリックする
「PC」をクリックすると、右側が「デバイスとドライブ」画面となり、パソコンに繋がっているデバイスとストレージ(記憶領域)の現状が表示されます。
step 3. 「ローカルディスク(C)」を右クリックし、表示されたメニューから「プロパティ」をクリックする
「ローカルディスクC」を右クリックすると、メニューが表示されるので、「プロパティ」を選択(クリック)します。 ※「プロパティ」の出し方は、対象ファイルを右クリックしメニューを出して「プロパティ」を選択すると表示されます。
step 4. 「ローカルディスク(C)のプロパティ」画面が表示されるので中程の「詳細」をクリックする
画面に「ローカルディスクC」の属性や詳細情報を表す「ローカルディスクCのプロパティ」が表示されるので、下方にある「詳細」をクリックします。
※プロパティには、当該ファイルやデバイスの属性や詳細情報を表示されています。
step 5. ストレージ別使用量が各既定フォルダー別に確認できるので使用量の大きい項目に着目する
ここでは、各既定フォルダーの記憶領域の使用状況が示され、何が一番使用量が大きく空き容量を圧迫している要因になっているかが把握できます。
これにより、早急に対策できるフォルダーに優先順位をつけることができます。
なお、各既定フォルダーをダブルクリックすると、そのフォルダーに保存されているフォルダーやファイルなどを一覧で確認できます。
また、各既定フォルダーには、「記憶領域の使用状況と空き容量を増やす方法」が下に説明されていますので、この既定フォルダーから直接、既定フォルダー内のデータ削除や移転などが行えるものもあります。
しかし、慣れないとリスクが伴うので、別途、目的別にマニュアルに沿って作業されることをおすすめします。
以下のデータからは、 「ドキュメント」、「インストールされているアプリ」、「一時ファイル」、「システムと予約済み」、「その他」、「デスクトップ」が使用容量が大きいことがわかります。
この中で、「 システムと予約済み」は、システムファイルであるので初心者は、触らない方が良いと思います。
下表は、上の画面を見やすい表にしたものです。
| 各項目 | 記憶領域の使用状況と空き容量を増やす方法 | 使用量※ |
|---|---|---|
|
ドキュメント
|
ドキュメントフォルダを管理する | 277GB |
|
インストールされているアプリ
|
使用されていない、または不要なアプリと機能をアンインストールする | 75.3GB |
|
一時ファイル
|
削除する一時ファイルを選択します | 44.8GB |
|
システムと予約済み
|
システムファイルはWindowsを実行するために使用されます | 36.6GB |
|
その他
|
その他の大きいフォルダを管理する | 16.5GB |
|
デスクトップ
|
デスクトップフォルダーを管理する | 13.6GB |
|
メール
|
既定のアプリを使用してメールを管理する | 238MB |
|
他のユーザー
|
使用していないローカルアカウントを削除する | 78.8MB |
|
ピクチャ
|
ピクチャフォルダーを管理する | 58.6MB |
|
Onedrive
|
クラウドにバックアップされている、使用されていないコンテンツを削除する | 14.3MB |
|
マップ
|
オフラインマップ削除するか、オンラインマップ場所を変更する | 2.41MB |
|
ビデオ
|
ビデオフォルダーを管理する | 8KB |
|
ミュージック
|
ミュージックフォルダーを管理する | 0バイト |
※Bは「バイト(byte)」と呼び、データ量の大きさを表す単位です。
1バイトは、半角英数文字の1文字のデータ量です。
バイトには、「1バイト:B」、「1キロバイト:KB」、「1メガバイト:MB」、「1ギガバイト:GB」の単位があり、約1000倍(実際は1024倍)ごとの大きさを表します。
| 単位 | 単位のバイト数 | 総バイト数 | 半角英数文字数 |
| 1B | 1バイト | 1 | 1文字 |
| 1KB | 1024バイト | 1?1024 | 1024文字 |
| 1MB | 1024キロバイト | 1?1024?1024 | 1,048,576文字 |
| 1GB | 1024メガバイト | 1?1024?1024?1024 | 1,073,741,824文字 |
※YouTubeで動画を視聴する場合、1GBで再生できる動画の時間は、画質によって異なりますが、720pのハイビジョン画質の場合、約?T時間に相当します。
step 6. 空き容量を増やす作業の優先順位を決める
以上の情報把握から、さしあたり早急に対処すべきは、「ドキュメント」「一時ファイル」「デスクトップ」及び、この実態では使用量が少ないですが、一般的に使用量が多くなっていると思われる「ピクチャ」や「ビデオ」などではないかと思われます。
その上で、自分の時間的余裕を考えて、空き容量確保の為の作業の優先順位を決めて取り組むのが効率的ではないかと思います。
なお、常時、メンテを行なっていく場合には、順番に拘らる必要はありません。

?U.Dドライブへのデータ移動により空き容量を増やす方法
Cドライブの空き容量を増やす方法はいろいろありますが、安全で自分でできる簡単な方法は、次の2方法です。
・不要なアプリやファイル等のデータを削除する方法
・CドライブのデータをDドライブや外付けハードディスクなどに移動する方法
なお、 Dドライブのストレージ容量の一部をCドライブ用に振り分ける方法もありますが、初心者にはハードルが高く、かつ、Dドライブデータの毀損リスクが高いためおすすめできません。
今回は、簡単にCドライブの空き容量確保ができる「CドライブデータをDドライブにコピー&ペーストとする方法」をご紹介します。
1.「コピー&ペースト」でデータを移す方法
CドライブのデータをDドライブにコピー&ペーストで移動することによりCドライブの空き容量を増やす方法です。 削除するのでないため、比較的に気軽に大きく空き容量を増やせます!
1)主な移動対象データは文書や写真・画像、音楽、動画など
コピー&ペーストによりCドライブからDドライブに移動できるデータは、個人用フォルダー内にある文書、写真・画像・動画・音楽などが主な対象で、Cドライブの既定フォルダーである 「ドキュメント」「ピクチャ」「ビデオ」「ミュージック」内に保存されているフォルダーやファイルなどを主に対象にできます。
パソコンで作成するファイルや取り込んだ写真、ビデオ、音楽などは、初期設定では、Cドライブに個人用フォルダーとして組み込まれた既定の[ ドキュメント]や[ ピクチャ]フォルダーなどに保存されます。
基本的には、Windowsのシステムに関係するソフトウエアやシステムに連動する既定フォルダは特別な役割を担っており、そのものを移動させるとシステムの障害原因になるので触らない様にします。
移動できるのは、既定フォルダー内に新たに保存されたデータに限る事に注意してください。
2)コピー&ペーストによるデータ移動の利点
何と言っても、簡単にできることに加え、保存場所を変えるだけなので、削除すべきかどうかの判断に惑わされずにとりあえず移動させておくことができることです。
また、万一、パソコンにリカバリ(初期化)させる事態が生じても、Cドライブと違って、パソコンが壊れない限りDドライブのデータは再生できるメリットがあり安心できます。
従って、不要データを熟慮しながら削除していくのと違って、一旦は、Dドライブに移動させておくことなので、短時間で大きな空き容量を確保できるメリットがあります。
3)コピー&ペーストによるデータ移動手順
Cドライブの既定フォルダー内にあるフォルダーやファイルの移動手順( Windows 11) をご紹介します。
他も既定フォルダ内のデータも同様の手順で移動できます。
【コピー&ペーストによるデータ移動手順】(Windows11)
以下では、 Cドライブの「ピクチャ」既定フォルダー内にある「サンプル写真」をDドライブに移動させる方法をご紹介します。
step 1. エクスプローラーを開く
タスクバーからエクスプローラーをクリックします。
step 2. 画面左側「PC」の「ローカルディスクC:」をクリックするとCドライブの第一画面が表示(人によって様々)される
画面右側に、Cドライブを構成する既定フォルダー一式が表示されます。 この中で、ユーザーが作成や編集保存に使用される「ユーザー」フォルダーが配置されています。
step 3. 既定「ユーザー」フォルダーをクリックし自分のアカウント名フォルダーをクリックする
step 4. 「ピクチャ」フォルダーをクリックする
メイン画面(右側)にフォルダやファイルの一覧が表示されるので、Dドライブに移動させるファイルやフォルダを選択(クリックする)します。
なお、選択したファイルのサイズは、 ファイルやフォルダーをクリックしたときに右側に表示される「プロパティ」を開けば確認できます。
step 5. 「ピクチャ」フォルダーを開き、Dドライブに移動させたいデータ(「サンプル写真)を右クリックしメニューから「コピー」をクリックする
なお、 画面上部メニューの「
 」(コピー)をクリックすると簡単です。
」(コピー)をクリックすると簡単です。
また、「Ctrl+C」キー(コピー)を押すこともできます。 また、複数のファイルを選択するには、「Ctrl」キーを押しながら1つずつファイルをクリックし、連続したファイルを選択するには、最初のファイルをクリックした後に「Shift」キーを押しながら最後のファイルをクリックします。
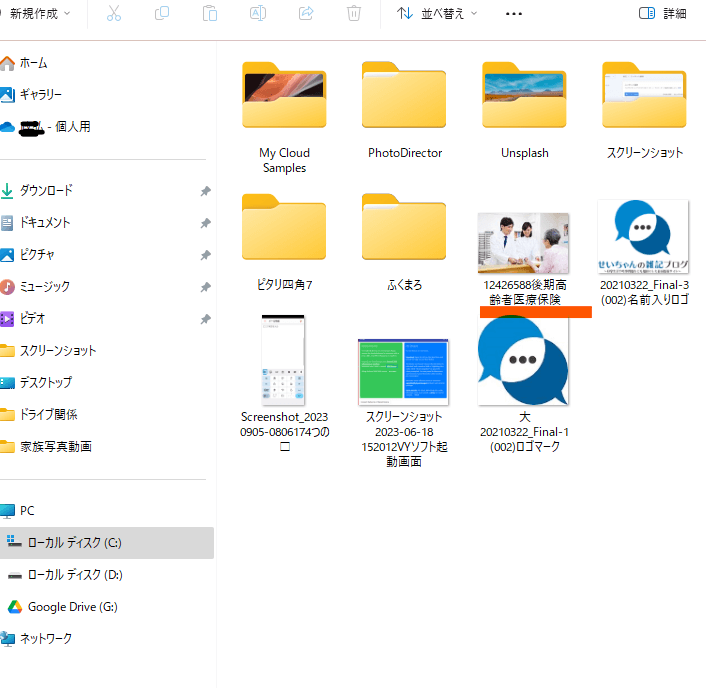
|
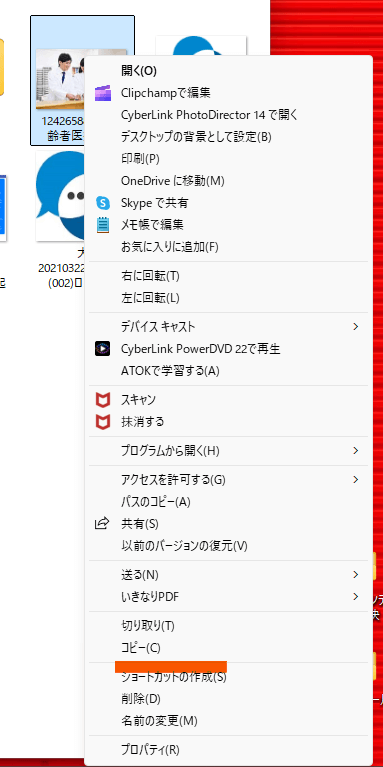
|
ここからDドライブの受け入れ場所を決めて貼り付けをする作業に入ります。
step 6.続いて、Dドライブにコピーの貼り付け先を指定するために新たにエクスプローラーを開き「PC」をクリックし「ローカルディスクD」をダブルクリックする
現在は、Cドライブを開いた状態ですが、さらに別にDドライブを開き、併せて2つのドライブをひらいた形で作業を進めます。
step 7.Dドライブにコピーの貼り付け先を決める
「ローカルディスク(C:)」をダブルクリックすると、Dドライブのトップ画面が出ます。 最初の作業は、コピーの貼り付け先をどこにするかを決めることになります。
コピーの貼り付け先は、以下の場所からいずれかに決めることになります。
【貼り付け場所の選択枝】
?@コピー先となるフォルダーがDドライブのどこかにあれば、そのフォルダーに入れる(貼り付ける)
既に分類で作成したフォルダーがあればそこに貼り付けます。
?A新たにフォルダーをつくって、そのフォルダーに入れる(貼り付ける)
適当なグルーピングのためのフォルダーがなければ、今後のグルーピングのために新たなフォルダーを作成して、その中に貼り付けます。
例えば、「○○関係写真」や「△△投資関係」などで整理し易いホルダーを作って貼り付けると整理ができます。
?BDドライブに初期画面に直接貼り付ける
下図のようにグルーピングする必要がなければ、空白の所に貼り付ける
step 8.貼り付け先が決まれば、画面上部のメニューから「 」(貼り付け)をクリックする
」(貼り付け)をクリックする
すると、その場所に、先にコピーしたファイルまたはフォルダーが貼り付けられます。(なお、この時にCドライブが開かれ「コピー」を選択したままであることが必要です)
なお、「貼り付け」は。その場所にカーソルを当てたまま右クリックしメニューから「その他のオプションを確認」をクリックした後、「貼り付け」を選択(クリック)します。
(または、簡単に、「Ctrl+V」キー(貼り付け)を押すことでも貼り付けることができます。)
step 9.Dドライブで貼り付けた後は、Cドライブでコピーした元のフォルダー又はファイルを右クリックし、メニューから「削除」をクリックする
または、Cドライブでコピーしたデータをクリックし、画面上部のメニューから「 」(削除)をクリックしても削除できます。
」(削除)をクリックしても削除できます。
Cドライブで削除が行なわれて初めて「空き容量を増やす」目的が達成できます。
但し、この後、「ゴミ箱」から削除しなければ実際に空き容量は増えません。
必ず、「ゴミ箱から削除してください。
以上でコピー&ペースト作業は完了です。
2.「ドラッグ&ドロップ」でデータを移す方法
「コピー&ペースト」によるデータ移動は、「ドラッグ&ドロップ」で簡単に移動させることができます。
従って、主な移動対象データやデータ移動の利点は、上述の「コピー&ペースト」と同じです。
1)「ドラッグ&ドロップ」とは?
画像やテキスト等のファイルやフォルダーにマウスを当てボタンを長押ししたままカーソルを動かすことで対象を移動させる操作のことです。
元のデータは、コピー元としてそのままの状態で残ります。
つまり、実質的には「コピー&ペースト」と同じ目的を果たす機能と言えます。
2)「ドラッグ&ドロップ」によるデータ移動手順
「ドラッグ&ドロップ」によるデータ移動の手順は、次の通りとなります。
step1. エクスプローラを開き、Cドライブの移動させたいファイルやフォルダー等のデータを画面上に出す
step3. Cドライブ表示のエクスプローラとDドライブ表示のエクスプローラを並べ、移動させたいデータをCドライブ側からDドライブ側にドラッグ&ドロップで移動させる
step 4.Dドライブで貼り付けた後は、Cドライブでドラッグした元のフォルダー又はファイルを右クリックし、表示されるメニューから「削除」をクリックする
または、Cドライブでコピーしたデータをクリックし、画面上部のメニューから「 」(削除)をクリックしても削除できます。
」(削除)をクリックしても削除できます。
Cドライブで削除が行なわれて初めて「空き容量を増やす」目的が達成できます。
但し、この後、「ゴミ箱」から削除しなければ実際に空き容量は増えません。 必ず、「ゴミ箱から削除してください。
3.「プロパティ」の保存場所変更で「フォルダー」を移す方法(=データの受け入れ場所の変更)
プロパティの保存場所変更によるDドライブへの移動は、コピーと違って、移動データは元の場所からは削除されることになり、新たな変更後のフォルダーに入ることになります。
従って、Cドライブでの削除の手間は省けますが、場所変更を間違えると元に戻すのが複雑になるので注意が必要です。
1)プロパティとは
各フォルダーには、そのフォルダーの属性や詳細情報を示す「プロパティ」が紐付いています。
フォルダーによっては、「プロパティ」に、そのフォルダーの現在地を示す「場所」が表示されており、これを変更することで当該フォルダーの場所を移動させることができます。
なお、 「場所」タブが表示されないフォルダーの場合は、移動が制限されているフォルダーである場合とOneドライブに紐付けされている場合が考えられます。
後者の場合は、OneDrive設定の中にある「アカウント」→「このPCのリンク解除」を実行した上で、プロパティを開けば「場所」タブは表示される場合があります。
(移動完了後に再度、OneDriveと再リンク※すれば元通りになります。)
タスク バーまたは通知領域の OneDrive アイコンをクリックします。
変更は、各フォルダーを右クリックしメニューから「プロパティ」をクリックすると表示される上部の「場所」タブを開いて場所を移動させる方法です。
2)プロパティでの場所変更は受け入れ場所の変更になる
プロパティで場所変更した場合、元の場所に入ってきていたデータは全て変更後のフォルダーに入ることになります。
既定ホルダーもこの方法での移転は可能ですが、リスクが伴うため初心者の方は、やはり既定フォルダー内のフォルダーに留めておかれることをおすすめします。
3)「プロパティ」の場所変更によるフォルダーの移動手順
プロパティの場所変更によりドキュメント等の既定フォルダー内にあるフォルダーをDドライブに移動させる手順は次の通りです。
以下は、既定の「ドキュメント」フォルダー内にあるフォルダーをDドライブに移動させる手順をご紹介します。
ここでは、「ソニー」のフォルダーを例に説明します。 【プロパティを使ったフォルダーの移動手順】
step1.エクスプローラーを開き、Cドライブの「ドキュメント」を右クリックする
step2.ドキュメントフォルダーにある「ソニー」フォルダーを右クリックしメニューから「プロパティをクリックする
step3.プロパティの上部にある「場所」タブをクリックする
step4.「場所」タブ画面の中ほどにあるメニューから「移動」ボタンをクリックする
step5.「移動先の選択」画面が表示されるので、左メニューから「ローカルディスク(D:)」をクリックし右側画面に保存先にしたいフォルダーをダブルクリックする
保存先となるフォルダが無い場合は、右クリックして「新規作成」?「フォルダー」を選択して、新しいフォルダーを作成して保存先にします。
step6.指定したフォルダー名が下部の 「フォルダー欄」 に表示されていることを確認して「フォルダーの選択」をクリックする
step7.「プロパティ」画面が表示されるので、指定したフォルダー名が表記されていれば「OK」をクリックする
step8.「フォルダーの移動」画面が表示され、「元の場所のすべてのファイルを、新しい場所に移動しますか?」等のメッセージが表示されたら「はい」を選択する
以上でプロパティの場所変更によるフォルダー移動は完了です。
?V.最後に
Cドライブの空き容量が10ギガ以下になるとパソコンが動きが重くなります。
このような場合は、早急にCドライブの空き容量確保対策が必要となります。
まずはCドライブの空き容量を圧迫させている原因は何か、何に手を加え、かつ、すぐにやれるかを把握し、簡単に大きな空き容量を増やせるDドライブへのデータ移転がおすすめです。
最後までお読みいただきありがとうございました。