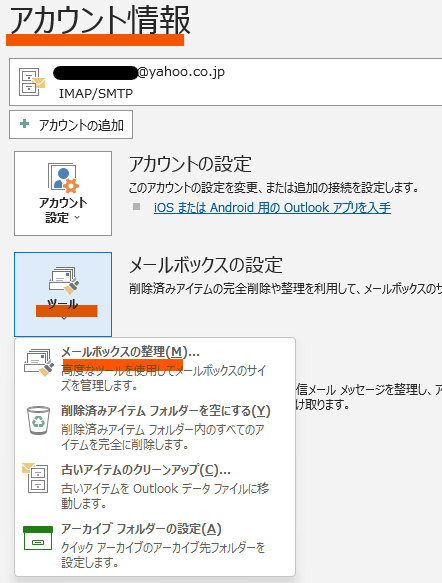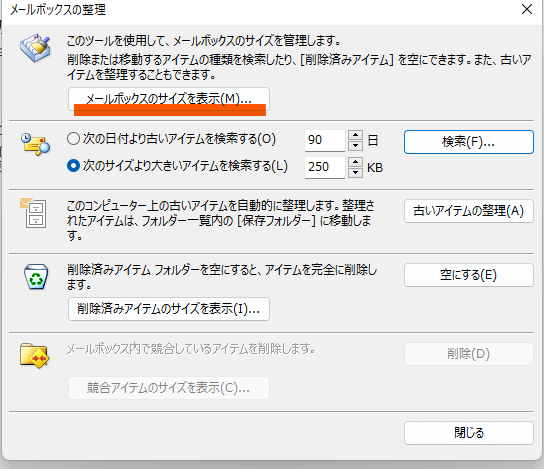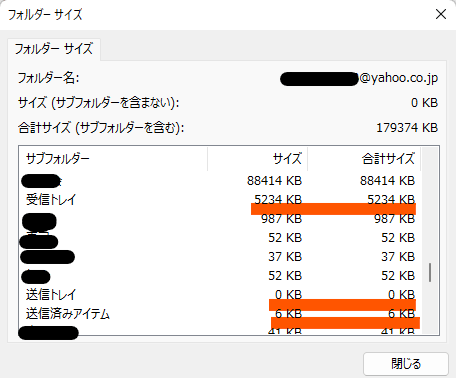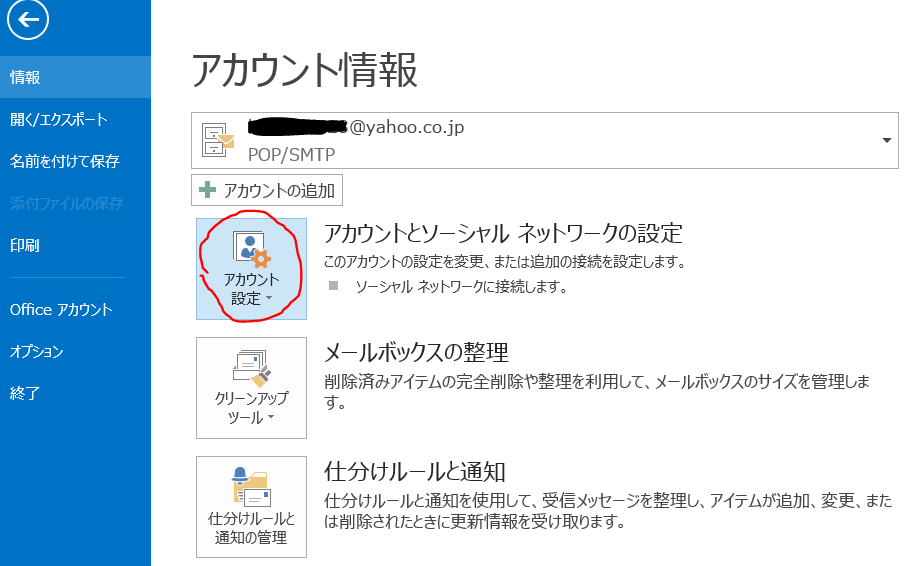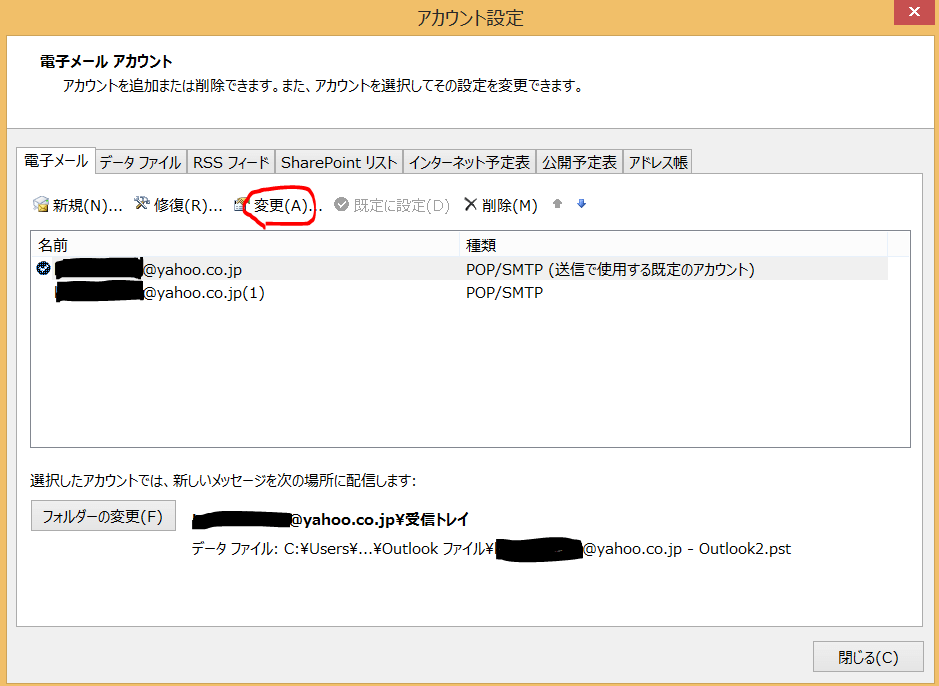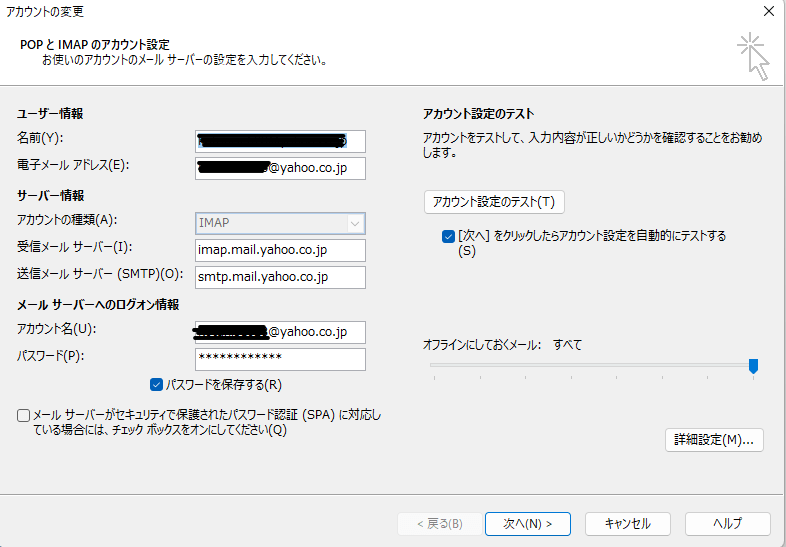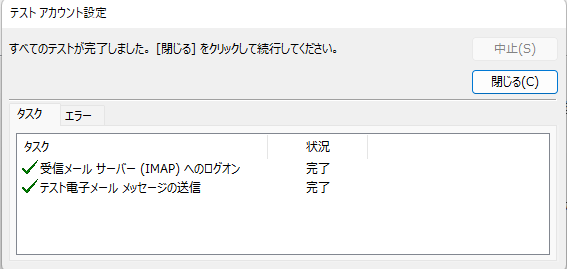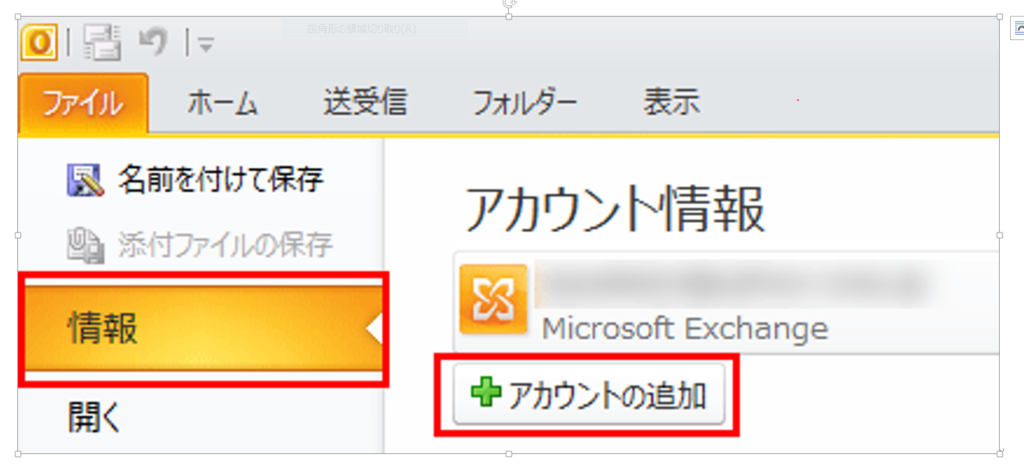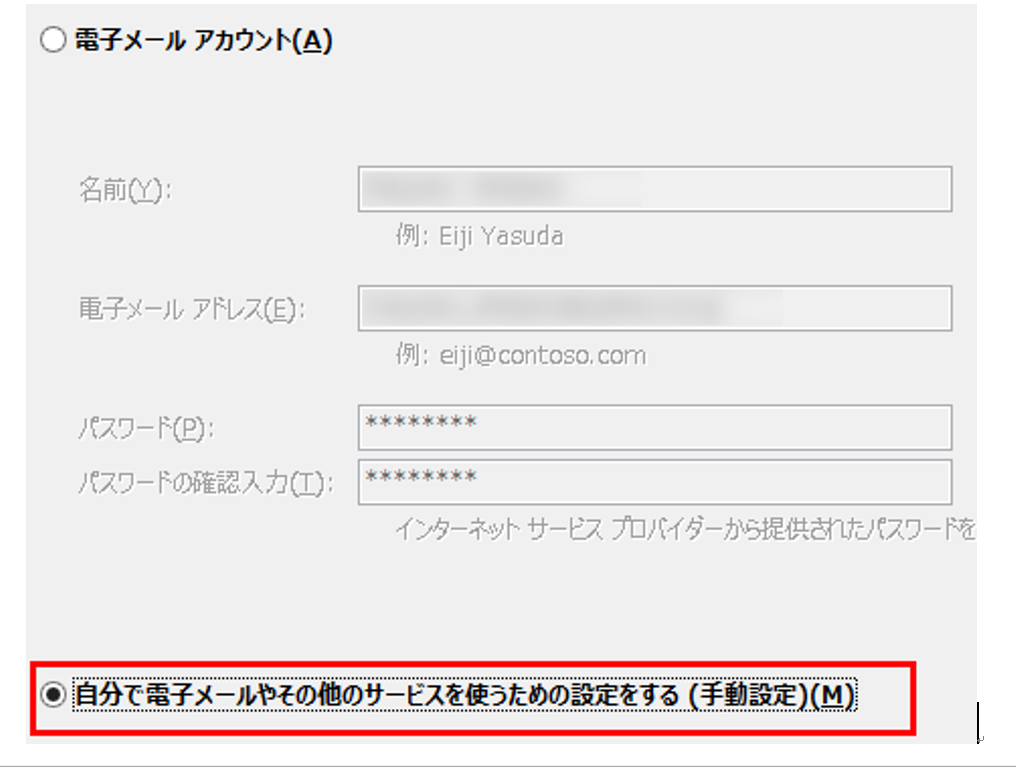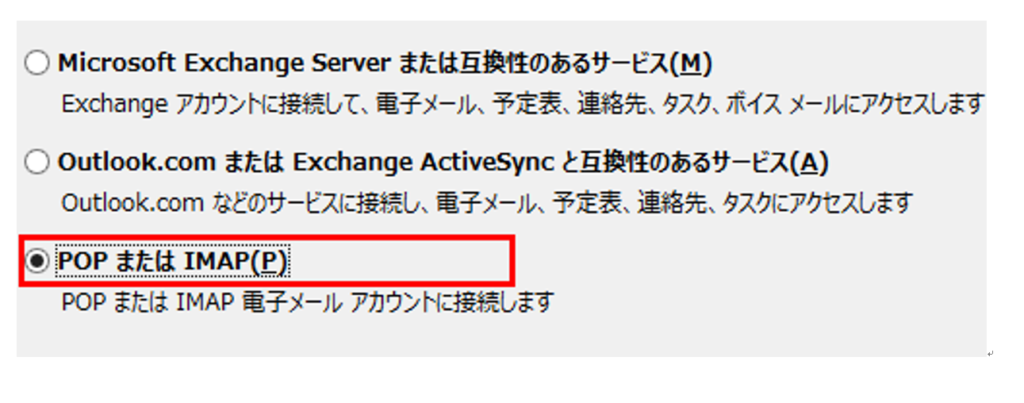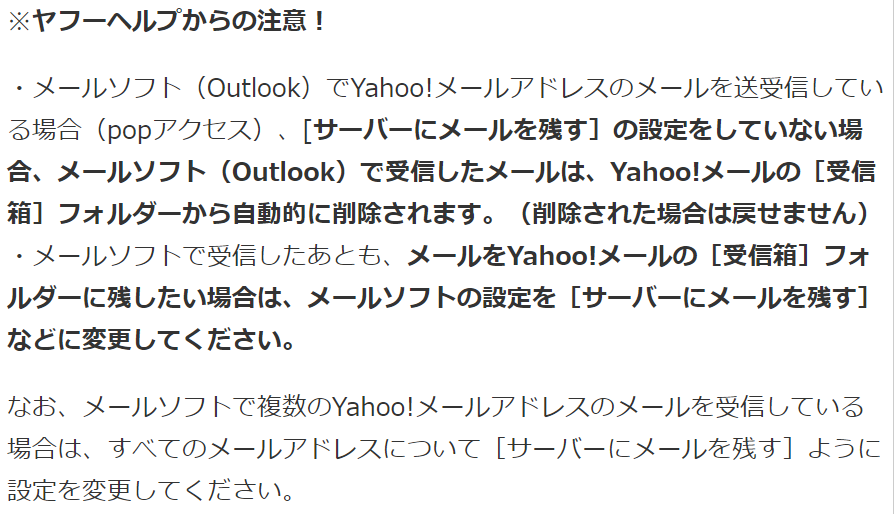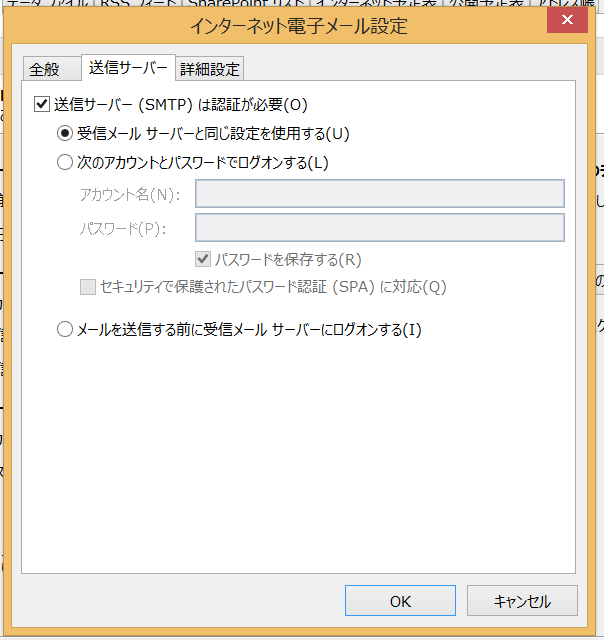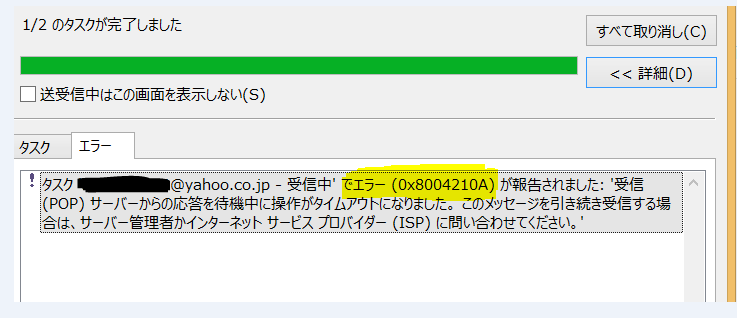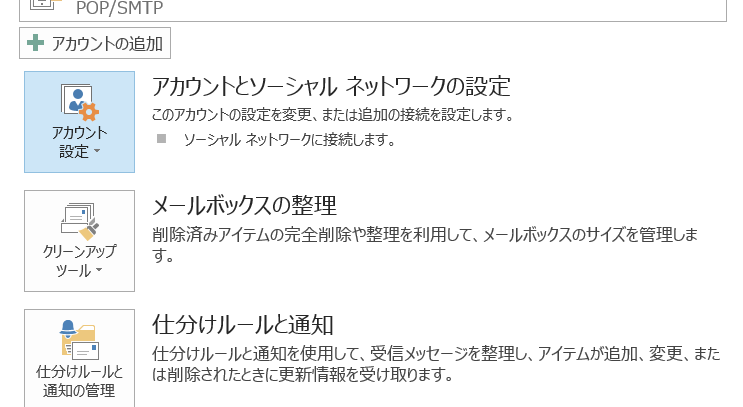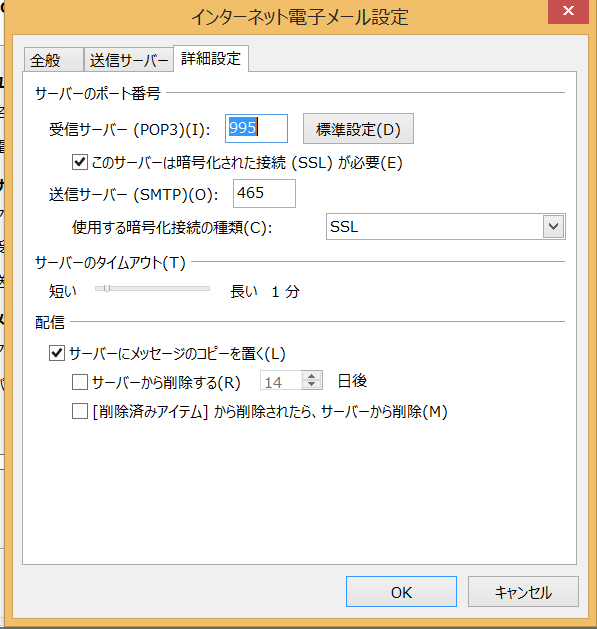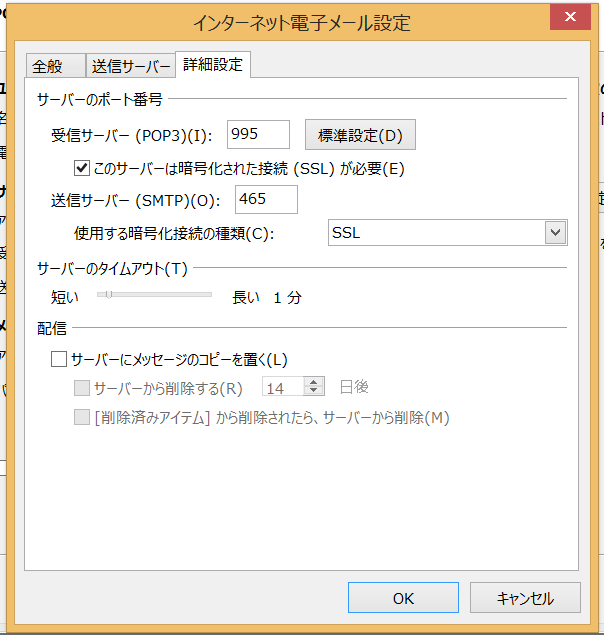Outlookが、突然、受信はできるが送信ができなくなった!
Outlookを開くとメールの受信は正常に動いているが、メールを送信するとエラーとなり、送信できなくなることがあります。
また、送信したはずのメールが、送信トレイに残ってしまうことがあります。
しかし、受信ができているということは、OutlookとYahoo!などのメールサーバーとは、正常に繋がっているということになるため、送信できない原因は、いずれかに送信トラブルが発生していることが原因だとわかります。
この記事では、「受信はできるが、突然、送信ができなくなった」場合の修復のポイントをご紹介します。

?T.Outlookが突然、受信はできるが送信ができなくなった原因は?
1.原因究明のポイント
・Outlookとサーバーとの連携は正常と考えられる
Outlookでメールが受信できているということは、Outlookとメールサーバー(ヤフーメールなど)との連携(接続)は正常であるということになります。
Outlookでのメール受信は、通常、サーバーを通じて受信されるため、Outlookでのメール受信が正常ならば、双方の連携は正常であると言えます。
このため、サーバー側で何らかのシステム変更や障害などが生じたとは考えられません。
なぜならば、サーバー側でシステム変更があれば、基本的には、送受信ともに連携ができなくなるからです。
・Outlook側のアカウント等の設定に問題はないと考えられる
Outlook側では、今まで正常に送信できており、かつ、直近において設定等に何の変更も加えていないのに、「突然」に送信不可が生じたということから、送信不可の原因は、Outlook側における設定上に問題があるからとは言えないと考えます。
・送信トラブルは、システム・設定上の問題でなく、送信不可となるトラブル(容量制限等)が原因と考えられる
以上から、今回の問題は、サーバー側で送信不可となる問題が生じたか、Outlook側で送信不可となる障害が生じたことのいずれかと考えられます。
大抵は、それぞれに許容されている送信容量等の制限に抵触したために送信不可になったと考えられます。
また、セキュリティーについても、今まで問題なくきており、特別、直近になって送信に悪さをしたとは考えにくい。
なお、エラーコードが示されている場合のトラブルは、あくまでも、エラーコードに沿った修復が優先されます。
2.原因は、サーバーかOutlookのいずれかの送信制限事項の抵触にある
以上から、今回のトラブルは、 サーバー側あるいは、 Outlook側で設けられた制限事項に抵触したため送信ができなくなったことが原因と考えられます。
なお、Outlookから送信するメールは、サーバーの送信システムにより送信するため、当然、Outlookの制限をクリアするとともに、サーバーの制限事項もクリアする必要があります!
また、エラーコードが明示された送信トラブルは、あくまでも、エラーコードに沿った修復が必要であることは申すまでもありません。
1)サーバー側の送信停止ルール
Yahoo!サーバーでは、次の2つ場合、送信停止になります。
?@送信容量上限ルール(1通の容量上限制限)を超えるメールが送信された場合
?A「迷惑メールの送信防止機能により、メールの送信ができない状態になりました。」というメッセージが表示された場合
なお、停止となった送信機能は、問題が解消されるまで停止されます。 従って、早急に解消する必要があります。
?@送信容量上限ルール(1通の容量上限)を超えるメールが送信された場合
サーバー側の定める「送信容量上限ルール」を超えると、メール送信はストップしてしまいます。 Yahoo!メールの場合は、次のとおりとなります。
【ヤフーメールの送信容量上限ルール】
Yahoo!メールでのメール 1通あたりの容量は最大25MBまで となっています。
Yahoo!メールでは、使用しているブラウザーやメールソフトに関係なく、1通のメールの容量は、メール本文と添付ファイルを合わせて最大25MBまでです。補足:25MBって?
文書であればA4ページで5〜6万にもなりますが、写真であれば8枚位、動画では3〜4分ぐらいと言われます。 従って、写真や動画の添付には注意が必要ですね!
?A「迷惑メールの送信防止機能により、メールの送信ができない状態になりました。」というメッセージが表示された場合
ヤフーメールでは、迷惑メールの送信を防ぐため、迷惑メールと認めた場合は送信を停止します。
なお、「迷惑メールの送信防止機能により、メールの送信ができない状態になりました。」と表示された場合は、送信者から、確認をとって停止を解除することになっています。
従って、この迷惑メール防止機能によるメッセージがあった場合は、「 Yahoo!メールお問い合わせフォーム 」より報告して解除を得なければなりません。
迷惑メール行為に当たらなければ、下記の「問い合わせフォーム」で説明すれば解除されます。
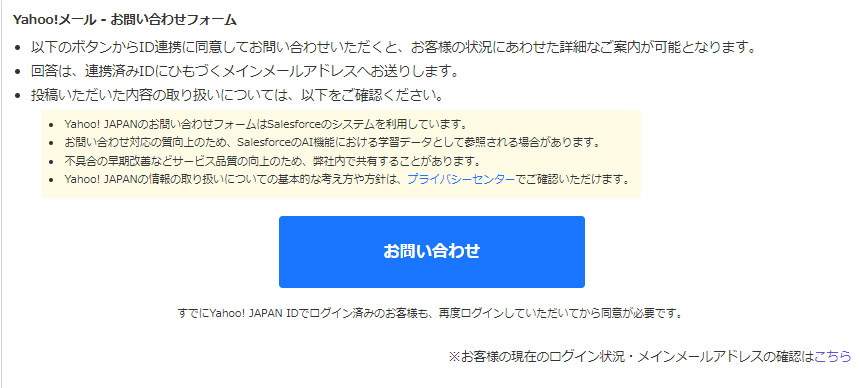
2)Outlook の送信数ルールに抵触(要サーバールールのクリア)
Outlookの送信には、1日あるいは、一度の送信数の限度数が定められています。
この、送信数上限ルールを超えると、エラーメッセージが表示され、送信はストップされます。
問題が解消されるまで全ての送信は停止されます。
従って、同じメールを複数人に送る「一斉送信」には、注意が必要です。
outlookの送信数制限ルールは、以下の表のように定められています。
なお、Outlookからの送信は、Outlookのこのルールと、サーバーで定めた 1通の容量制限 に対応できなければ送信不可、又は再開ができませんので注意が必要です!。
?U.問題解消の手順
以上から、以下の手順で問題解消を図ります。
まず、送信不可の事態が生じた場合は、サーバー側で問題がなかったかどうかの確認が最優先されます。
というのは、Outlookで問題解消しても、サーバーの送信状況が正常でなければ機能しないためです。
1.サーバー側での問題確認と解消
なお、ここではヤフーメールを例に取ってご紹介します。
1)発信されずに滞っている送信メールがないかを確認する
?@Yahoo!メールログイン画面からログインする。 (メールサーバーに入る)
この時、 Outlookと連携したアカウント(メールアドレス)でログイン する必要があります。
なお、このログイン画面が、自分の他のアカウント名になっている場合は、一度、ログインしてから、登録情報画面にある「別のIDでログイン」![]() をクリックして切り替えられます。
をクリックして切り替えられます。
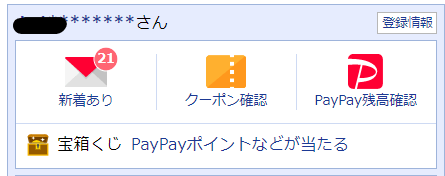
?Aサーバーの送信(sent)フォルダーに送信メールの履歴が保存されるので、送信の状況を確認します。
○ 新たなメールが全て正常に送信されていれば、サーバー側に問題がないことになります。 × 送信されていないメールや保留になっている送信メールがあったり、制限オーバーの警告文が表示されている場合は、送信のトラブルが発生していることになります。
×の場合は、サーバーの 「1通の容量制限」ルールに違反しているか、Outlookのルールに違反していることになります。
2)発信不可で滞っている送信メールを削除する
ここで、滞っている問題の送信メールを全て削除すれば、サーバー側での送信は可能の状態になるはずです。
試しに、サーバーから自分宛にメールを送信して確認してください。
サーバー側で、送信が可能の状態になれば、Outlook側でも、メール送信は、正常になると思われます。
しかし、サーバー側での送信が可能になったにもかかわらず、Outlook側で送信ができない状態であれば、Outlook側の送信ルール(1日或いは一度の送付数制限)に抵触している可能性が高いのでOutlookで問題解決が必要になります。
2.Outlook側での問題確認と解消
サーバー側での送信トラブルが解消されれば、Outlook側を開くと、送信は正常になると思われます。
しかし、サーバー側の問題が解消されたにもかかわらず、Outlookの送信ができない場合は、Outlook側での問題解消が必要になります。
Outlook側で発生する送信不可ルールには、次の2つのケースがあります。
1)1日又は一度の送信数上限制限を超えるメールを送信した場合
2)「迷惑メールの送信防止機能により、メールの送信ができない状態になりました。」との警告メッセージを受けるメールを送信した場合
1)Outlookでは、1日または一回の送付数制限があり、それに抵触すると送信ストップがかかる
outlookの送信制限ルールは、以下の表のように定められています。
・一斉送信は1つのメールあたり500のアドレスまで宛先として設定可能
2)問題の送信 メールを削除すれば送信は可能となる。
?V.最後に
ーーーーーーーーーーー 完 ーーーーーーーーーーーー
迷惑・詐欺メール対策にセキュリティソフトは必需品!
セキュリティソフトを導入すれば、詐欺メールは迷惑メール対策機能などでブロックできる他、メールからフィッシング詐欺サイトを開いたとたんにブロックしてくれます。 誤って添付ファイルを開いてしまっても、ウイルスをダウンロードする前に検知してくれるので、転ばぬ先の杖になります。主要セキュリティソフト
1.セキュリティソフト一覧








2.各ソフトの優位性比較
?@性能(マルウェア、ランサムウェア、フィッシング、迷惑メール対策)が優秀なのは、カスペルスキー、マカフィー、ZEROスーパーセキュリティ、アバストおすすめソフトは「ウイルスバスター」と「zero」
◎ウイルスバスター
【公式】ウイルスバスター クラウド ダウンロード3年版 2ヵ月延長 3台版|セキュリティソフト・pc ウイルス対策/トレンドマイクロ
価格: 13,580円
(2022/9/30 17:55時点)
感想(6953件)
【公式】 ウイルスバスター クラウド ダウンロード1年3台版|セキュリティソフト・pc ウイルス対策/トレンドマイクロ
価格: 5,720円
(2022/9/30 17:56時点)
感想(342件)
◎ZERO
品質は勿論随一でありながら、コストが全然気にならないことがうれしい! 他社ではマネができない低価格で、何年使っても更新料はかからず維持コストは0円、 ■Windows/Mac/Android/iOSの4つのOSに完全対応 ■ 一度インストールした端末で無期限で使える ■ 新しいOSがリリースされても追加費用無し、製品バージョンアップも無料 ■ 期限切れ、更新料を気にせずウイルス対策ができる ■ AV-Comparatives プロダクト・オブ・ザ・イヤー 2017受賞(Windows)の高性能エンジンソースネクスト|SOURCENEXT ZERO スーパーセキュリティ 3台用 [Win・Mac・Android・iOS用][セキュリティソフトzero]
価格: 6,490円
(2022/9/30 17:55時点)
感想(15件)
ソースネクスト|SOURCENEXT ZERO スーパーセキュリティ 1台用 [Win・Mac・Android・iOS用][セキュリティソフトzero ZEROスーパーセキユリテイ1ダイ]
価格: 4,290円
(2022/9/30 17:44時点)
感想(15件)