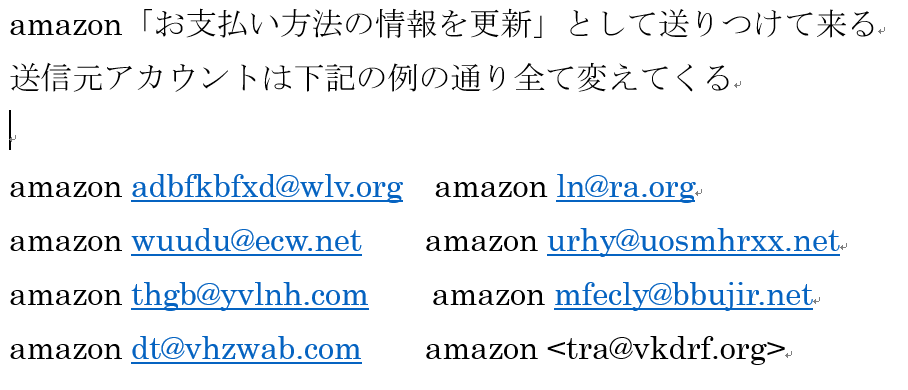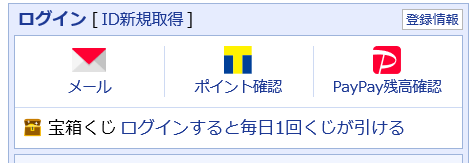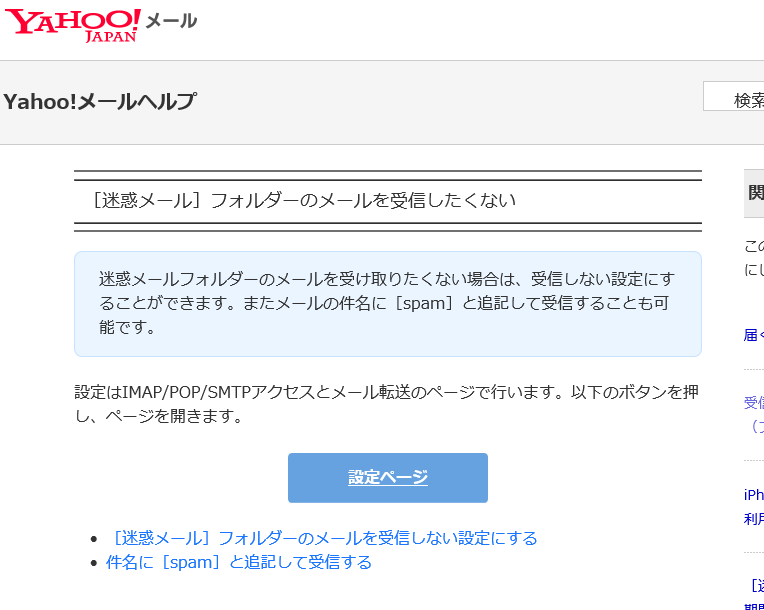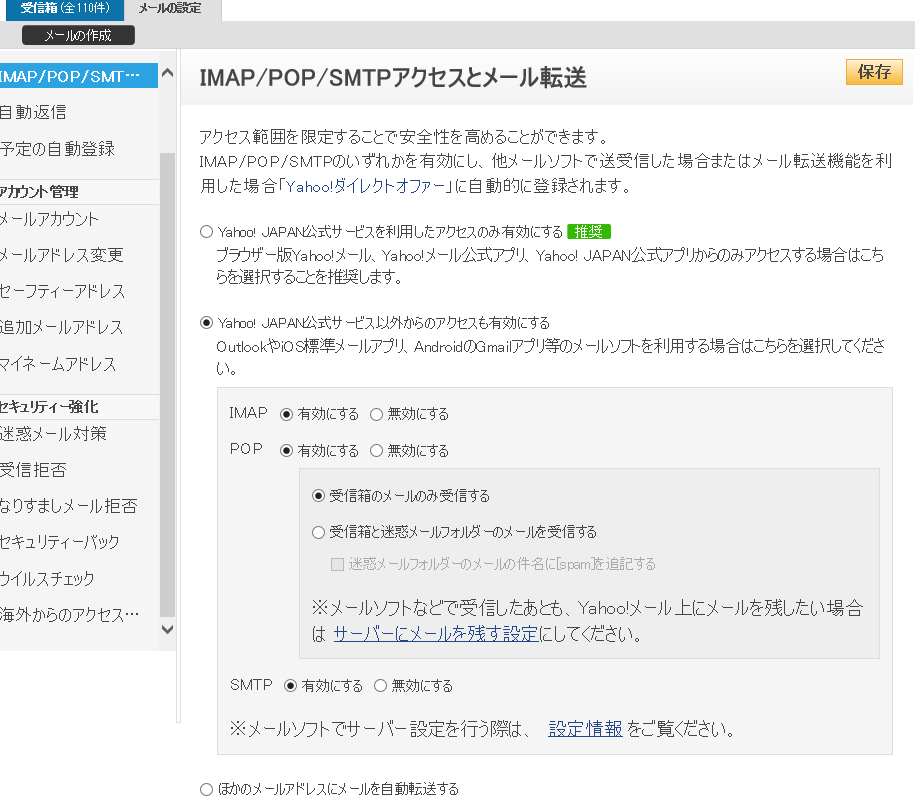Yahoo!メールサーバーは、高度な認証システムにより、送り手不詳のメールを厳格にブロックしていますが、最近、それを掻い潜り、サーバー及びそれをとおしてOutlookに受信されるケースが増えています。
これに対処するためには、Yahoo!サーバーでの迷惑メール対策の強化とOutlookでの迷惑メール対策の強化が必要となります。
サーバーとOutlookの両サイドでの強化方法を整理しました。ご参考になれば幸いです。

?T.Yahoo!サーバーのブロックをかい潜る「国税庁」等を騙る詐欺メールの多発!
最近、Yahoo!サーバーのブロックを掻い潜る「国税庁」「みずほ銀行」を騙る詐欺メールなどが多発しています。( フィッシング対策協議会は、「国税庁」を騙ったフィッシング詐欺が増加していると注意を呼びかけています。)
いずれも、個人口座などの情報を詐取したり、アプリをインストールさせ閲覧履歴などを盗み取ったり、犯罪者が望む広告を表示させるなどの詐欺目的によるものです。
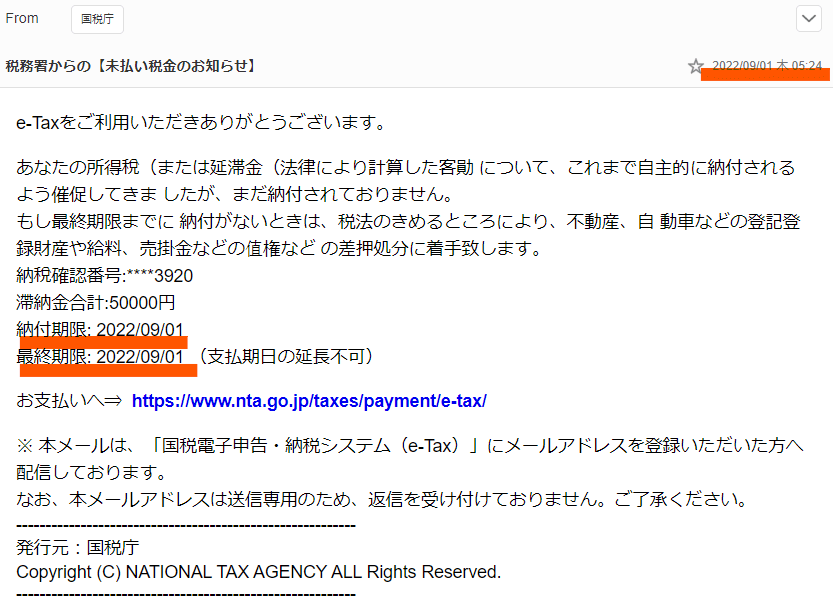
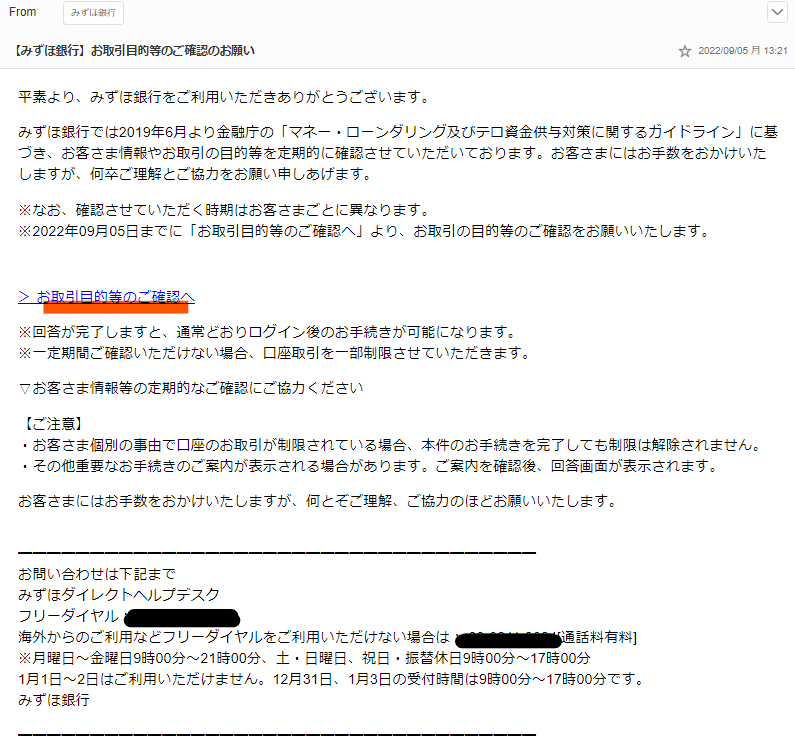
これらは、件名を変えて送りつけています!
注意深い方は、これらの詐欺メールを一見して詐欺メールと認識しされると思われますが、慣れない方は、巻き込まれる可能性があります。
不思議なのは、どうして、Yahoo!メールサーバーの強固な認証チェック(送り手の不確かなメールを自動的に排除する高度認証システム)をくぐり抜けて再三受信を続けているかということです。
たまに、必要なものも迷惑メールと判断されることもありますが、ほぼ100%近くの迷惑メールを排除すると言われている。
しかも、これらのメールを受信するたびに、Yahoo!メールサーバーを開いて「これは詐欺メールです」と『迷惑メール報告』をしているが、相変わらずくぐり抜けてきます。(多分、対応が遅れているのだと思う)
このため、これらの迷惑メールに対処するためには、Yahoo!サーバーでの迷惑メール設定の強化と、Outlook側での強化設定を行ったところ、はじかれるようになりました。
是非、サーバーとOutlookの両サイドでの対策をお試し願います。
?U.迷惑メール対策の強化方法
Yahoo!サーバー側での強化とOutlook側での強化が必要です。1.Yahoo!メールのサーバー側での迷惑メール対策強化策
2.Outlookメールソフト側での迷惑メール対策強化策
1.Yahoo!メールのサーバー側での迷惑メール対策強化策
Yahoo!メールサーバー側での迷惑メール対策の強化策には、1)「迷惑メールを排除したメールを転送する」の設定(基本)
2)「迷惑メール対策」設定
3)「受信拒否」設定
4)「海外からのアクセス制限」設定
5)「メールソフトログイン履歴」設定は不要
があります。
今回のような詐欺メール対策にとって重要な対策は、1)、2)、4)と考えます。
1)「迷惑メールを排除したメールを転送する」の設定(基本)
この設定は、OutlookがPop設定の場合、サーバー側で行うべき迷惑メール対策の基本設定となっていましたが、今回の詐欺メールは、この設定をしているにもかかわらず、掻い潜って迷惑メールと認識されずに受け入れてしまったことになります。しかしながら、この設定は、Pop設定の場合、何よりも優先される設定であることは間違いありません。
Yahoo!メールのサーバーには、送信元不明の迷惑メールを識別する高度な認証チェックシステムが備わり、迷惑メールを「迷惑メールフォルダー」にはじきます。
このため、Yahoo!メールのサーバーには、Outlookなどのメールソフトへのメール転送に際し、「迷惑メールを含めた全てを転送する」か、「排除したものを転送するか」の設定が行えるようになっています。
従って、Outlook側がPop設定(メールがOutlook側にダウンロードされ基本的にはサーバーに保管されない設定)の場合、サ−バーで、迷惑メールを「排除したものを転送する」の設定にしておかないと、「迷惑メールを含めた全てのメールを転送する」ことになり、Outlookは、受信欄に迷惑メールを受け入れることになってしまいます。
このため、Outlookで迷惑メールの受信が多発している場合は、Outlook側の設定が、Pop設定になっており、かつ、サーバー側での設定が「全てを転送する」に設定されているものと考えられます。
従って、 OutlookでPop設定している場合は、ヤフーサーバー側で「迷惑メールを排除したものを転送する」の設定に変更する必要があります。
なお、通常は、そう設定されていますので、変更の必要はありません!
?@ Outlookで管理するYahoo!のメールアドレス(アカウント)と同じアドレスでYahoo!メールサーバー(ヤフーページのメールボタン)の「ログイン画面」からログインします。
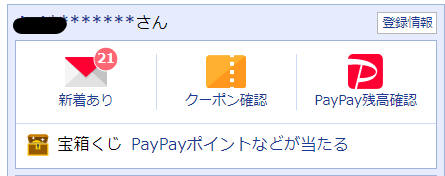
?A ログインして開いた受信メール一覧の右上にある「設定ボタン」をクリックすると、次の「設定画面」がとなります。
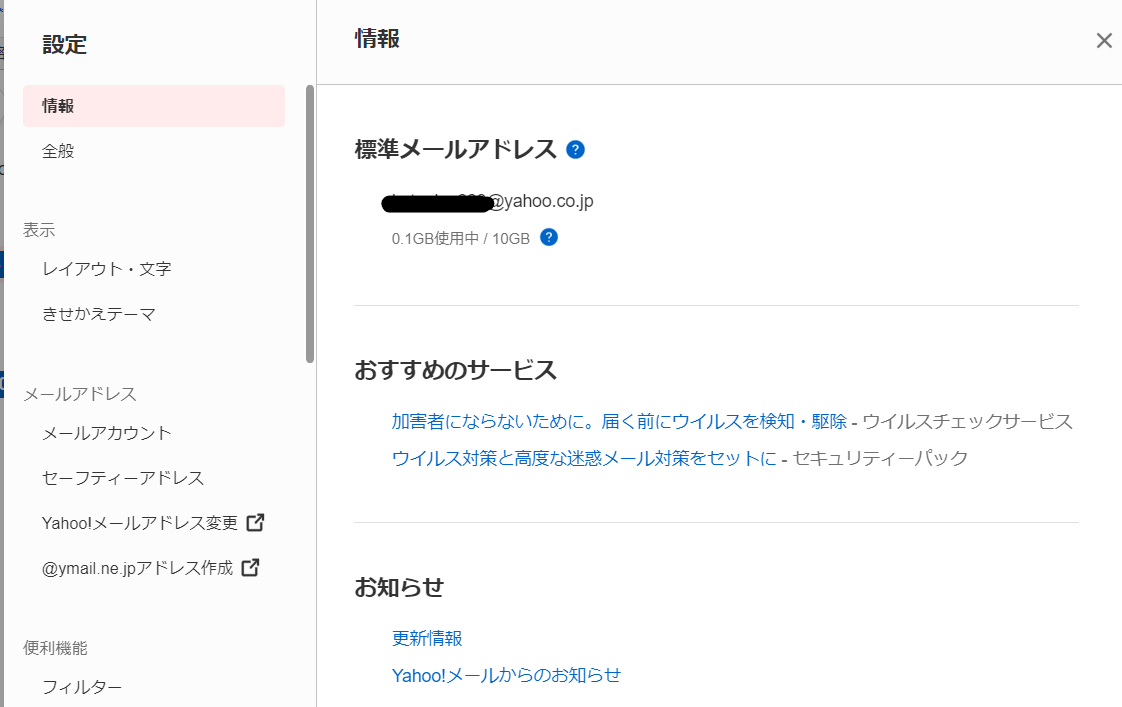
?B設定画面を下にスクロールすると「便利機能」欄に 「IMAP/POP/SMTPアクセス」ボタンがあり、 これをクリックすると、右側に「IMAP/POP/SMTPアクセス」入力画面が出ます。
ここでは、「Outlookへ 迷惑メールを転送しない方法」と、「Outlookへ[spam]と明記して転送する方法」のいずれかを選択することができます。
ここでは、迷惑メールを転送しない方法にするため下記の画面の通りに設定します。
最後に、このままで良ければ、画面右下にある「保存」を押せば完了です!
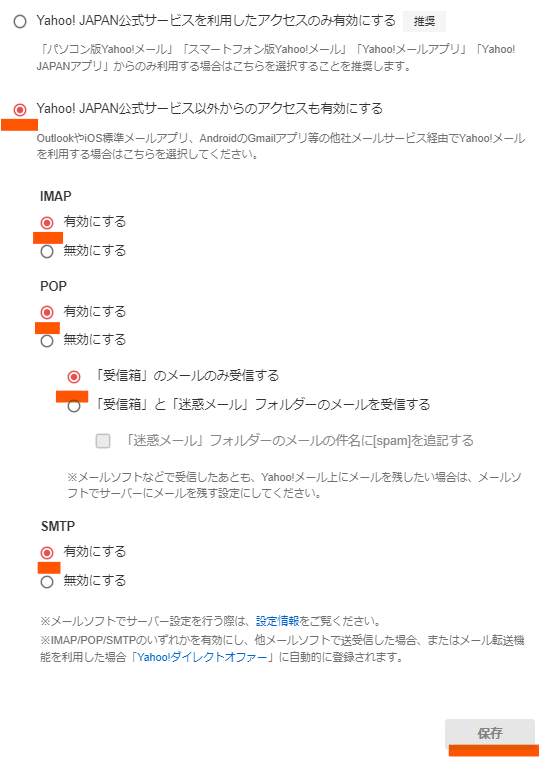
なお、「[spam]と明記して転送する方法」を設定したい場合は、訂正して、同様に「保存」を押せば完了です!
但し、サーバーで迷惑メールと識別されたメールも、全て転送されます!
2)「迷惑メール対策」設定
Yahoo!メールのサーバでは、各種の迷惑メール対策の強化策が用意されています。Yahoo!メールを開いた右上の「
 」(設定)をクリックすると、「設定」画面が表示され、左側に、設定が可能な各種項目が並んでいます。
」(設定)をクリックすると、「設定」画面が表示され、左側に、設定が可能な各種項目が並んでいます。下の方に、「セキュリティー強化」のための設定項目が用意されています。
ここで、「迷惑メール対策」をクリックすると、右側に、現在設定されている状況が表示されます。
?@「迷惑メールフィルターを有効にする」にチェックを入れる
「迷惑メールフィルター」では、迷惑メールを、「迷惑メールフォルダー」に振り分けるかどうかが設定できます。当然、ここはチェックが必要です。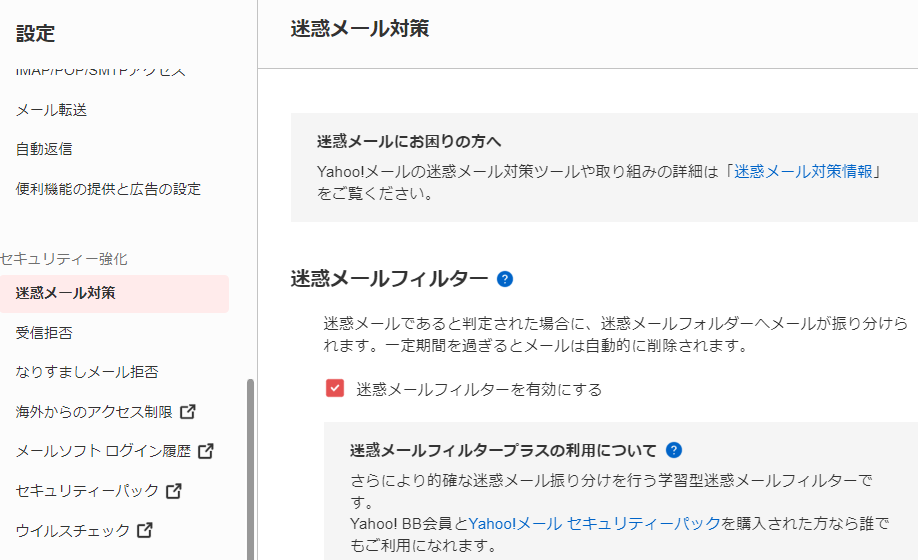
?A「イメージブロックは、迷惑メールのみブロックする」を有効する
「イメージブロック」は、メールにある画像を表示させない機能です。画像を表示させると、お使いのパソコンが画像を置いているサーバーにアクセスし、画像を表示した人のメールアドレスが把握できる場合があります。
このため、イメージブロックにより、メールを開いても、画像を表示せず、メールアドレスなどが流出することを防ぐことができます。
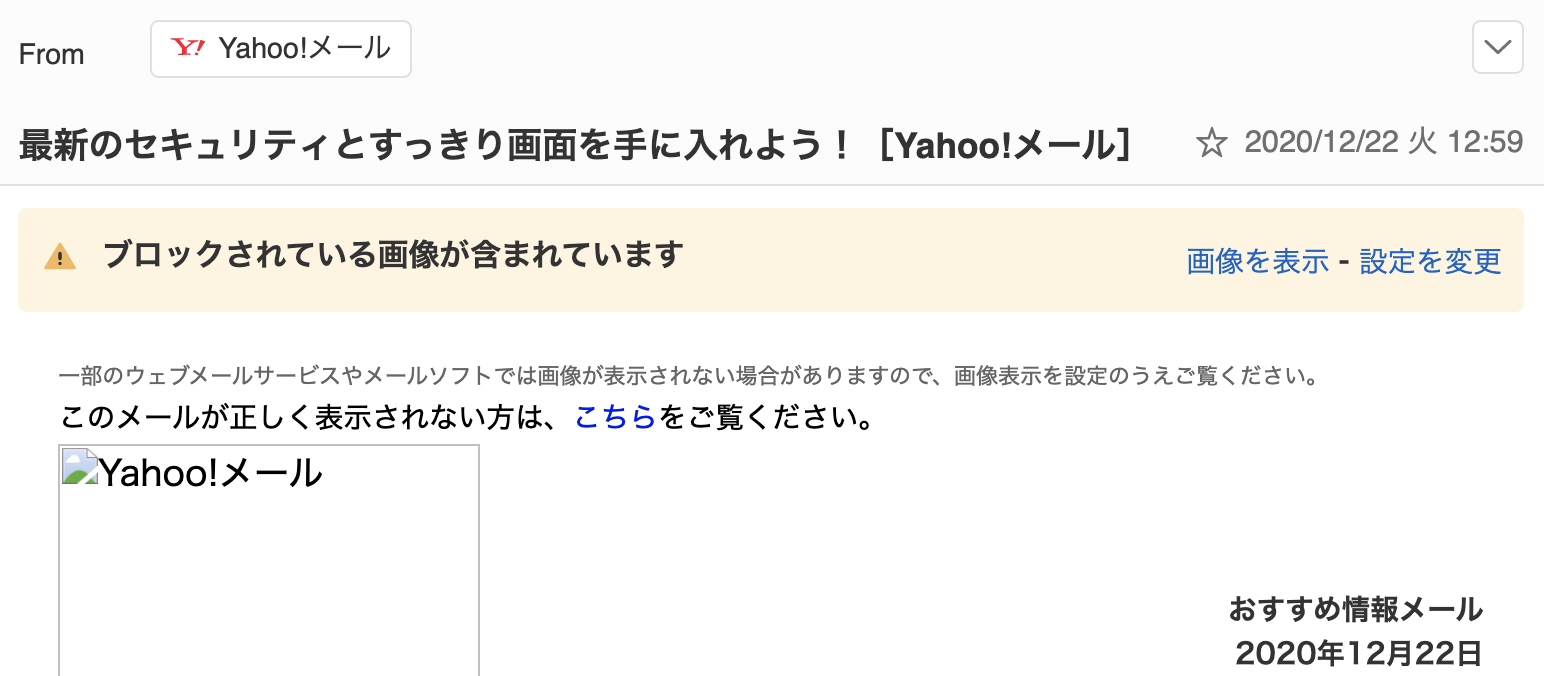
ここでの設定は、迷惑メールと判断されたメールのみ「イメージブロック」を適用するのが一般的です。
従って、下記の通りにチェックを入れます。

なお、内容を見て安全性が確認できれば、メール本文上部にある[画像を表示]ボタンを押すと、該当のメールのみ、画像を表示できます。
イメージブロック自体を解除すると、画像表示に際し、メールアドレスを知られる危険があるので、くれぐれも、安全だと思われるメールのみ、画像を表示することをお勧めします。
3)「受信拒否」設定
「受信拒否」は、特定のメールアドレスから送信されたメールを受信しないように設定できる機能です。
◎【メール一覧から追加する】
?@メール一覧で、受信を拒否したい相手からのメールの「チェックボックスにチェックをいれる」または「クリックしてメールを表示」します。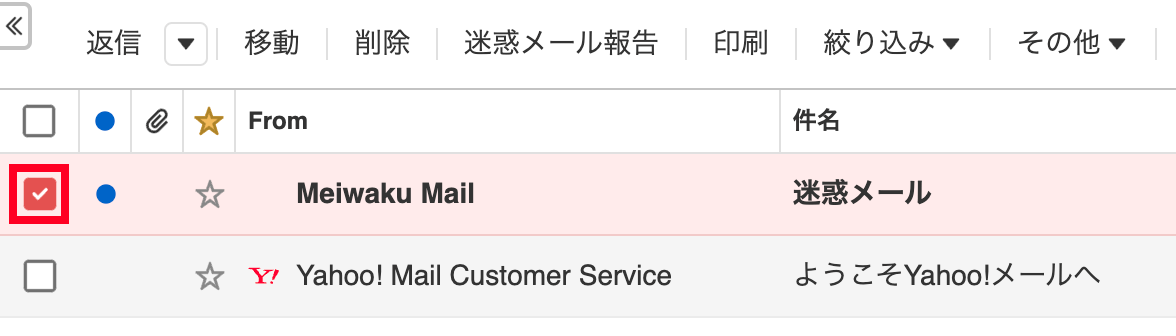
?Aメール一覧の上にある[その他]ボタンを押して、表示されたメニューで[Fromアドレスを受信拒否]をクリックします。
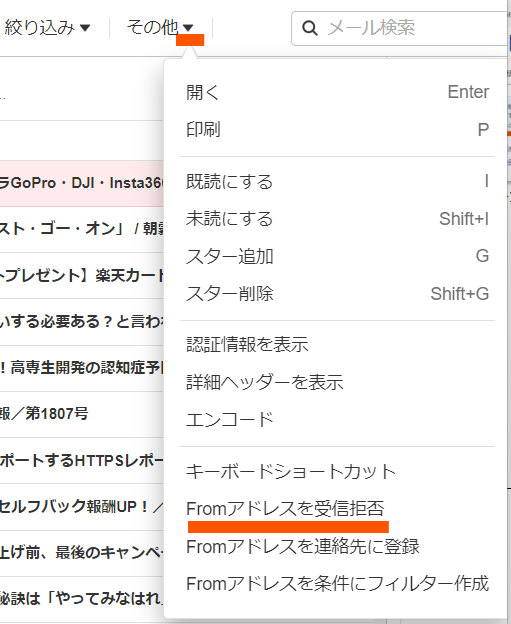
?B確認メッセージが表示されます。 [登録]ボタンを押すと、登録されたメールアドレスからのメールを受信しなくなります(Yahoo!メールのサーバー側で自動的に削除されます)
◎【受信拒否のページから追加する】
?@メール一覧右上の(設定)ボタンを押し、受信拒否のページを表示します。 ?A下記画面赤枠の入力欄に、受信を拒否したいメールアドレス、またはドメインを入力します。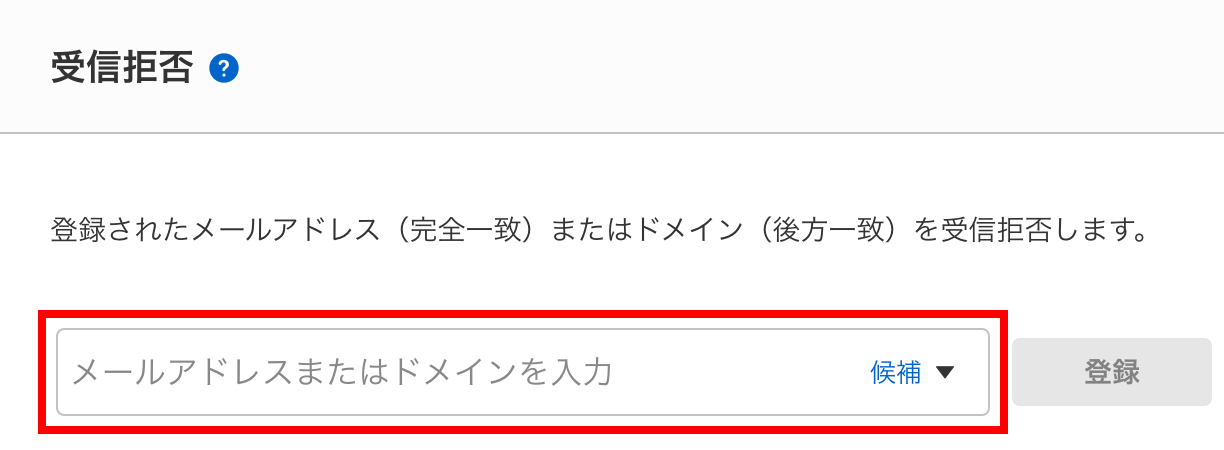
?B[登録]ボタンを押すと、追加されたメールアドレスまたはドメインからのメールを受信しなくなります(Yahoo!メールのサーバー側で自動的に削除されます)
◎【候補から追加する】
?@メール一覧右上の(設定)ボタンを押し、受信拒否のページを表示します。?A候補から受信を拒否したいメールアドレスを選択すると、追加されたメールアドレスまたはドメインからのメールを受信しなくなります(Yahoo!メールのサーバー側で自動的に削除されます)。
なお、受信拒否を解除する場合は、メール一覧右上の(設定)ボタンを押し、受信拒否のページを表示し、解除したいメールアドレスまたはドメインをクリックし、[削除]ボタンを押すと受信拒否が解除されて、対象のメールアドレスまたはドメインからメールが届くようになります。
4) なりすましメール拒否
メールの送信元メールアドレスを偽装(なりすまし)しているメールを受信拒否します。◎なりすましメール拒否を有効にする
5)「海外からのアクセス制限」設定
海外からのメールソフトによるYahoo!メールへのアクセスを制限します。このため、海外でYahoo!メールを利用しない場合は、不正利用に備えて設定を有効にしておくことをおすすめします。
6)「メールソフトログイン履歴」設定は不要
これは、迷惑メールをブロックするための対策ではなく、通常使っているメールソフト以外のメールソフトでYahoo!メールにログインした履歴を知る事により、第三者による不正ログインがなかったかどうかが確認できるものです。(過去30日分の履歴を確認できます)以上が、Yahoo!メールサーバー側での迷惑メール対策の強化方法です。
2.Outlookメールソフト側での迷惑メール対策強化
Outlook側での迷惑メール対策は、Pop設定とImap設定とでは、若干、対策の考え方に違いがあります。OutlookがImap設定の場合、メール管理は、基本的にはサーバーが主体となり、Outlookは、サーバーとリンクしサーバーに直接働きかけ(管理)ができるというものでありますが、サーバーでの迷惑メール対策にOutlookが持つ迷惑メール対策が付加できると考えればいいと思います。
OutlookがPop設定の場合、基本的には、サーバーから転送されたメールをOutlookが主体となってメール管理をするため、Outlook側でのしっかりした対策が必要になります。
何れにしても、この際、両方で迷惑メール対策を強化すれば、Yahoo!メールサーバーをくぐり抜ける高度な迷惑メールなどにも対応できる迷惑メール対策なると考えます。
Outlookでの迷惑メール対策には次の3方法があります。
1) 迷惑メールの振り分け機能を強化する設定
2)迷惑メールを「受信拒否リスト」に追加しブロックする設定
3)海外からの迷惑メールをブロックするための設定
以下、順にご紹介します。
1) 迷惑メールの振り分け機能を強化する設定
?@ Outlookの受信フォルダーを開き、画面上部の「ホーム」タブを選択し、メニューにある「迷惑メール」の「▼」をクリックする。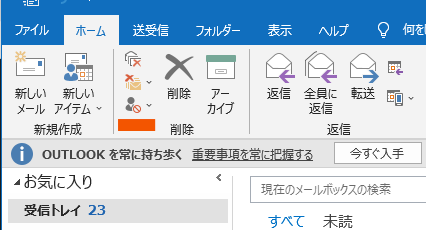
?Aすると 、下に選択項目が表示されるので、1番下の「迷惑メールのオプション」をクリックする。
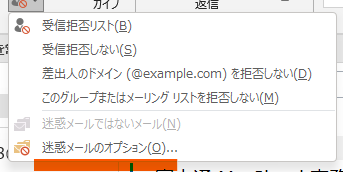
?Bすると、 下記の「迷惑メールオプション画面」が表示されます。
この「迷惑メールのオプション画面」で「高」を選択して迷惑メールを「迷惑メールフォルダー」に振り分ける設定をします。
[迷惑メールのオプション画面]
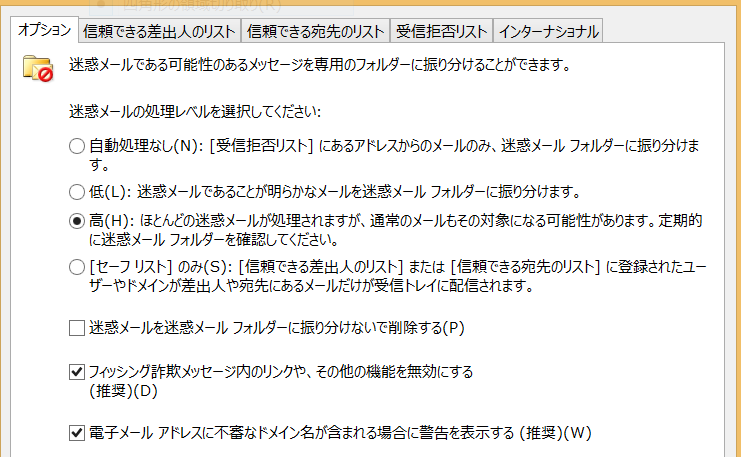
通常は「低」でも良いのですが、詐欺メール受信が多発しているような場合は、「高」の方が効果が高いので、「高」を推奨します。
しかし、この場合、迷惑メールでないものも「迷惑メールフォルダー」に除外されてしまう可能性が高くなるので、しばらくの間は迷惑フォルダーのチェックが必要となります!(落ち着けば、「中」又は「低」に戻されれば良いと思います。)
これにより、高いレベルで迷惑メールを「迷惑メールフォルダー」に振り分けてくれます。
但し、 最初は精度が低いので、しばらくは、次のメンテナンスが必要です。
○「受信一覧」に迷惑メールがある場合
⇒その都度その迷惑メールを「迷惑メールフォルダー」に手動で移動させる。
すると、Outlookは学習効果で振り分ける精度を上げていきます。
○「迷惑フォルダー」に誤って除外されたメールがある場合
⇒そのメールのところで「受信拒否しない」をクリックするか、又は「迷惑メールのオプション画面」の「信頼できる差出人のリスト」タブをクリックし「追加」ボタンを押してメールアドレスを入れると次回から、迷惑メールに除外されないようになります。
2)迷惑メールを「受信拒否リスト」に追加しブロックする設定
1)と併せ、 「受信したくない迷惑メールのメールアドレス」を「受信拒否リスト」に追加して、ブロックするための設定です。◎設定方法
?@ 「迷惑メールのオプション画面」にある「受信拒否リスト」タブを選択し「追加」ボタンをクリックする。?A入力欄が出るので、そのメールアドレスや、 「※@より前にある差出人名」等を入力して「OK」をクリックする。
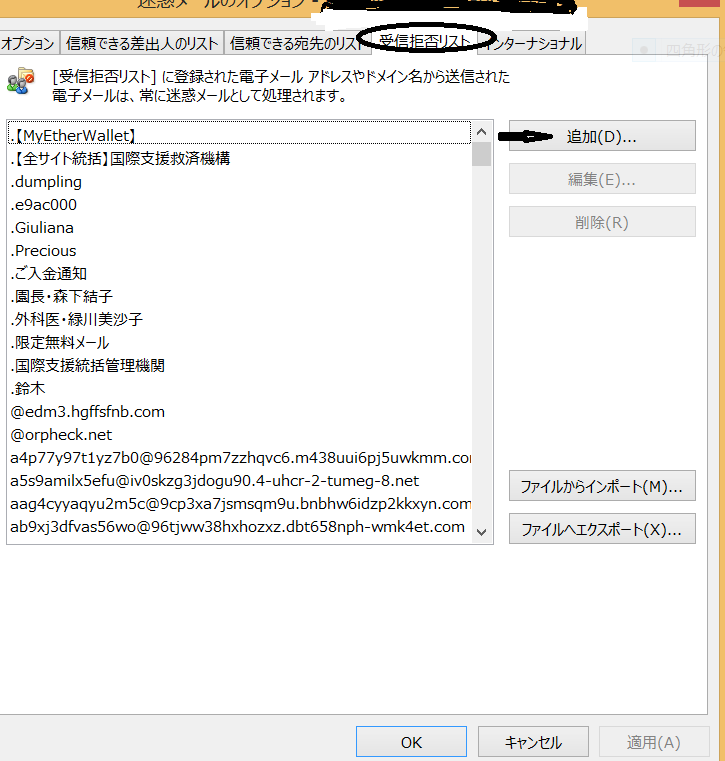
※詐欺グループが 「@より以下のアドレス」をランダムに変える無料システムを使っている可能性が高いからです。(なお、@以下を「追加」するドメインブロックは役にたちません!)
3)海外からの迷惑メールをブロックするための設定
海外からの詐欺グループが多発しているため「海外からの迷惑メールをまとめて除外する」の設定をして、海外からの迷惑メール対策も施しておきましょう!◎設定方法
?@「迷惑メールのオプション画面」にある「インターナショナル」タブをクリックする。 ?A上段が「ブロックしたい国のドメインを選択」、下段では「ブロックしたい言語別エンコード方式を選択」のボタンが表記される。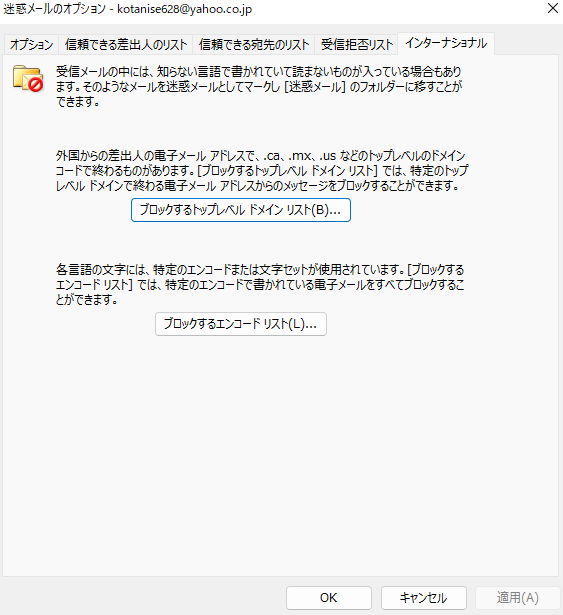
?Bブロックしたい国名にチェックを入れ「OK」をクリックすると、その国からのメール送信はブロックされる。
・ 上段及び下段を選択して日本を除く国全てにチェックを入れると外国からのメールは全て拒否できます。
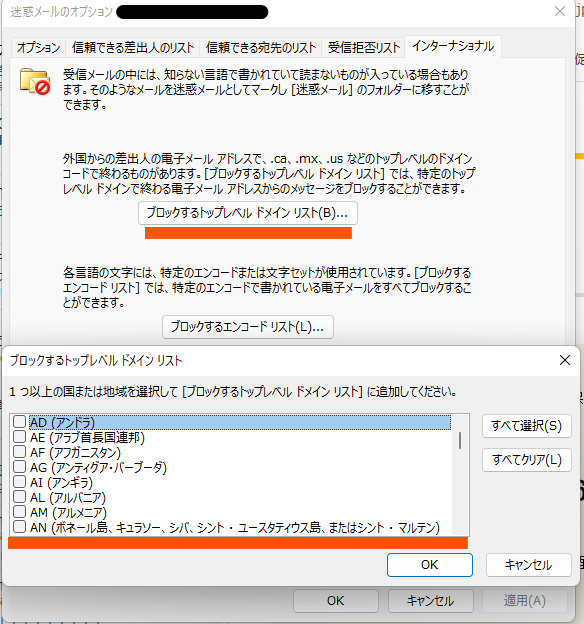
以上が、Outlook上で迷惑メールが多発している場合の「Outlook上における迷惑メール対策」です。
?V.最後に
Yahoo!メールサーバーの高度な認証チェックシステムをくぐり抜けてOutlookに送りつけられる詐欺メールに対処するためには、Pop、Imapにかかわらずサーバー側とOutlook側の両サイドでの迷惑メール対策強化が必要です。最後までお読みいただきありがとうございました。
ーーーーーーーーーーー 完 ーーーーーーーーーーーーー
関連記事- Outlookのデーター移行のやりかたと注意点
- Outlook|POPとImapの違い、利便性比較、設定変更方法
- Outlook突然受信不能(エラー0x80042110)の修復法
- ヤフーのシステム変更でOutlookのメール送受信が突然不能に(リニュアル)
- Outlookは時々突然パスワード要求繰返しの送受信不能になる!(リニュアル)
- Outlookが「パスワードを入力して下さい」を繰返し送受信不可に!(リニュアル)
- 迷惑メール対策
- 国税庁e-Taxを装う納付督促状詐欺メール急増にご注意!
- 詐欺メール図鑑|【au PAY】残高不足のお知らせ[メール○○]
- カード利用の本人確認と称し三井住友銀行を騙る詐欺メールに注意!
- 迷惑メールに関する情報・相談は「迷惑メール相談センター」へ
- 宅配業者からのSMS(電話番号で送れるメール)は詐欺!開かず削除!
- 10万円プレゼント等で誘うSNSアカウント収集・悪用にご注意!
- Outlook迷惑対策|ヤフーで判定された迷惑メールは転送させない
- JCBカードから「利用確認」等称しログインを促すメールは詐欺!(リニュアル)
- SMBCから覚えのない「ログイン確認メール」は詐欺、要注意!(リニュアル)
- 楽天を騙る詐欺メール雛型一覧と一目で詐欺と見破る特徴とポイント
- Amazonを騙る詐欺メール雛型一覧、一目で見破る特徴とポイント
- 前澤友作騙るFacebookメッセージ「現金プレゼント通知」は詐欺!
- 楽天騙る詐欺メール「あなたのアカウントは異常行為で制限されています」
- メール「私ハッカーは、・・」はビットコイン詐欺、要注意!(リニュアル)
- SMS迷惑対策|知らない電話番号は開かず番号を検索でチェック!
- Lineを騙るフィッシング詐欺の迷惑メール事例集です!ご注意!
- 詐欺メール防犯対策|楽天を騙るフィッシング事例、要注意!
- Amazonを騙るフィッシング詐欺メール事例とOutlook迷惑メール対策(リニュアル)
- 楽天メール「お支払い方法を変更してください」は詐欺メール(リニュアル)
- LINEを騙る詐欺メール実例紹介と迷惑メール対策(リニュアル)
- Amazonを騙る数々の詐欺メール紹介|ザ・ストップ詐欺被害!
- アマゾンを騙る詐欺メール、迷えばメッセージセンターで確認(リニュアル)
- 「MUFGカード」を騙り「web登録確認」メールは詐欺!注意!
- メール「Amazon.co.jp にご登録のアカウント・・」は詐欺!
- 「Line緊急問題」はフィッシング詐欺メール!要注意!
- メール「Yqkx・・・」の[LINE緊急問題]は詐欺、注意!
- メール「Amazon Services Japan」は詐欺!注意
- 「LINEにご登録のアカウントに異常ログイン・・」メールは詐欺!
- Outlookに入る詐欺Gからのメール攻撃を撃退法(リニュアル)
- ネット上の貸金業者は詐欺多し!必ず登録貸金業者のチェックを!
- 知らない電話番号からのSMSメールは詐欺、開かず番号を検索でチェック!
- Outlookに「私のこと覚えていますか?」と友人騙る詐欺メール(リニュアル)
- Outlook迷惑メール対策|迷惑メールを転送させないヤフー側設定方法
- Outlook迷惑メール対策|迷惑メール設定と受信拒否設定の強化