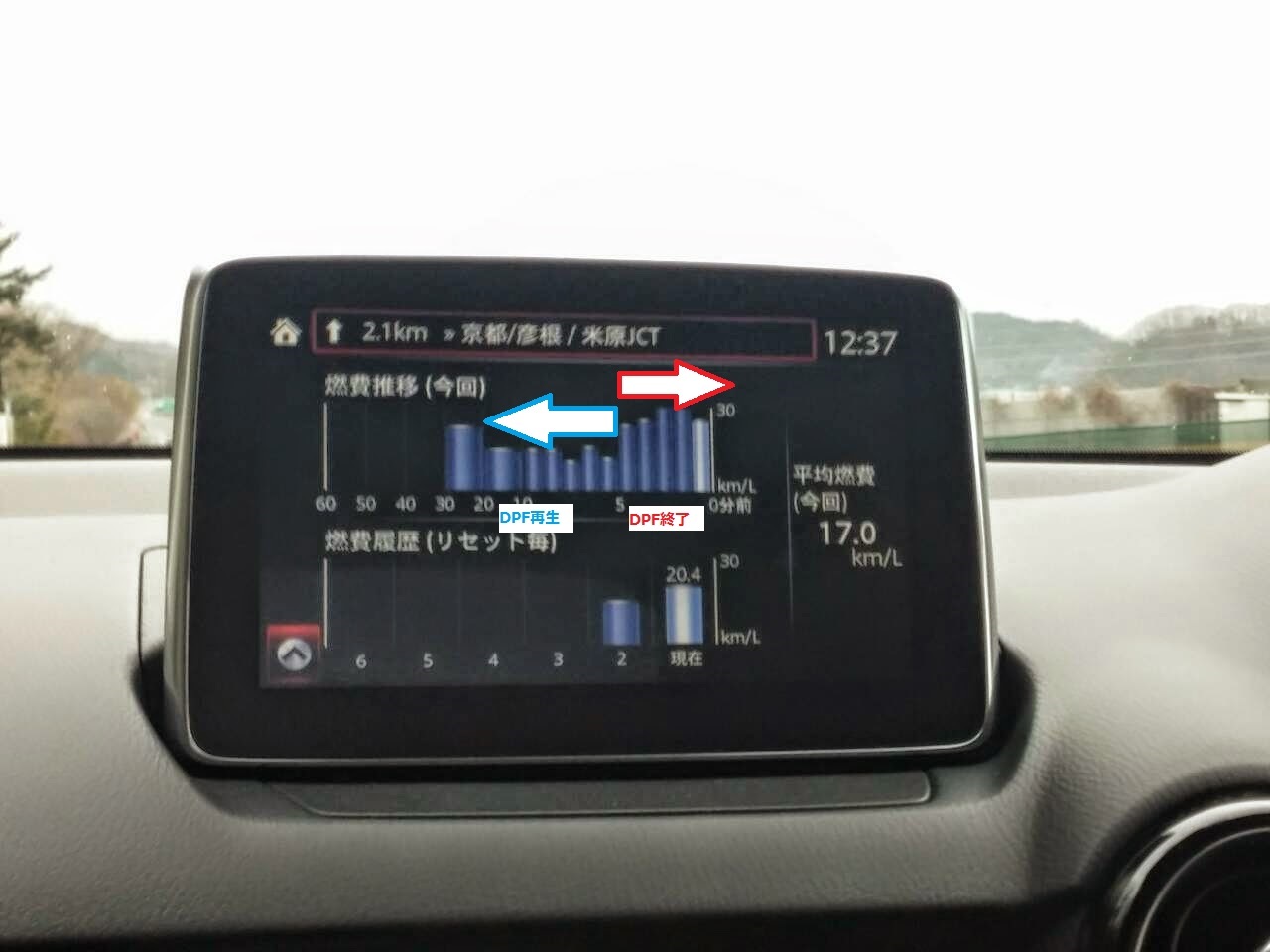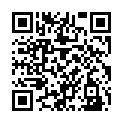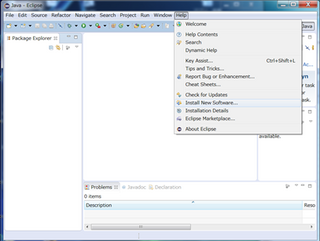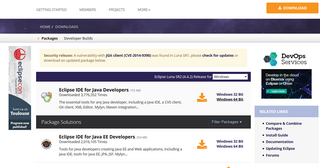今回はJDK(Java Development Kit)をインストールします。
?@ダウンロード&インストール
JDKインストールはこちら
上記をクリックするとOracleのサイトにとびます。
まず、JDKのダウンロードをクリックしてください。
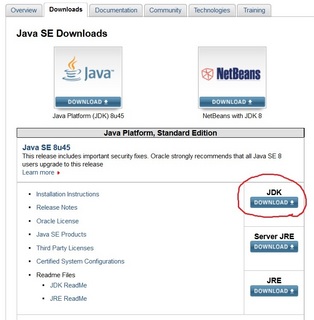
クリックするとプラットフォーム別にダウンロードできるパッケージがあります。
私はWindows 64bitなので jdk-8u45-windows-x64.exe をダウンロードします。
32bitの場合はjdk-8u45-windows-i586.exeになります。
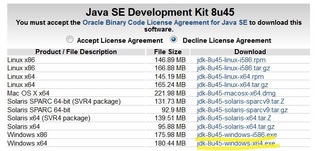
ダウンロードが終了したら、インストールします。
インストールは基本、“次へ”で完了ですが
後の設定で インストール先のパス を使用するのでメモしておいてください。
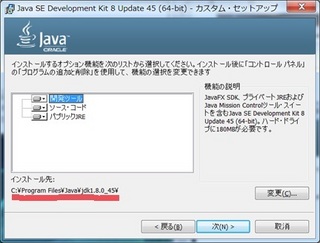
?Aパスの設定
インストールが完了したら、プログラムを実行する際に
必要なファイルの場所がわかるようにパスを設定します。
下記のように、環境変数の設定に移動します。
[スタート]→[コンピュータ]→[システムのプロパティ]→[システムの詳細設定]
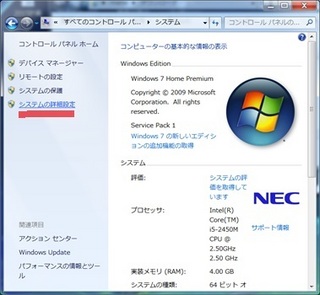
→[環境変数]
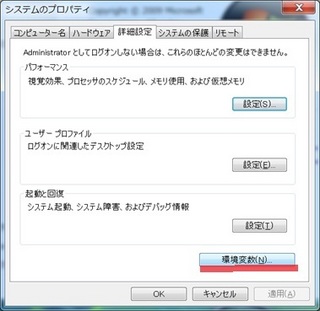
移動できたら、システム環境変数の変数に Path を選択し、 [編集] をクリックします。
変数値にパスを追加します。既に入力されている値はそのまま残し、その後ろに
先頭にセミコロン(;)を付けた上で、 先ほどメモしたパスを記入します。
今回私が記入したパスは以下です。
バージョンの値等で内容は変わってきます。
;C:\Program Files\Java\jdk 1.8.0_45 \bin
*1.8.0_45はバージョン。

?AJAVA_HOMEの設定
パスと同様の方法でJAVA_HOMEの設定もします。
これはAndroid SDKインストール時に必要になってきます。
まず先ほどと同じように環境変数の設定まで移動します。
今度は[編集]ではなく [新規] を選択し、以下のように記入します。
変数名→ JAVA_HOME
変数値→ C:\Program Files\Java\jdk 1.8.0_45 \bin
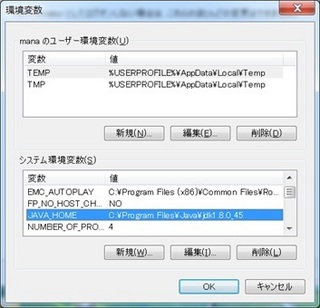
以上でJDKの設定はおしまいです!
【このカテゴリーの最新記事】