クローンにしたいHDDかSSDをPCにUSB接続して、AOMEI Partition Assistant を実行。
初期画面が次の画像。
※ディスク1はPCの内蔵SSDで、ディスク2が外付けHDDです。
※未使用の新品だとディスク2は必ず未割当領域(パーティション無し)となってます。
【重要】訂正追記
新品ディスクやディスクの消去を実行した後の中古ディスクは、ディスク全体が未割当領域となっています。
この状態でディスククローンの作成をしてもシステム再起動後のAOMEI Partition PreOSモード(ディスクコピー実行モード)で、「出来ない操作だよ!!」っちゅう感じの英語メッセージとともに怒られてコピー処理は中止となります。
そんなわけなので、ディスクの未割り当て領域はまずパーティションの作成をしておきましょう。
ターゲットディスクであるディスク2赤枠内の「未割り当て領域」部分を右クリック→パーティションの作成項目があるので作成してください。※最後にプログラム画面左上の適用ボタンを押す(緑色のチェックマーク)。
パーティションでもフォーマットでも何でも良いからとにかく未割り当て領域ではない状態にしておけば大丈夫だろうと思います。
パーティションの作成をしたら、次にディスクのコピーボタンを押して作業を進めて下さい。
<ついでに補足>
検証不足ではっきりとは言えないけど、「未割り当て領域」の状態が必ずダメってわけじゃないです。
どういう言い方をすればよいのか分かりませんが、今まで使用していたディスクの簡易削除はしたけれど、ディスク全体の完全消去をしていないものなら大丈夫ですね。
新品ディスクやディスク全体の完全消去をした中古ディスクは、まずパーティションの作成をしてからじゃないとディスクコピーはできないようです。
いずれにせよ未割当領域はディスクコピーの前にフォーマットしておいたほうが確実だわな。
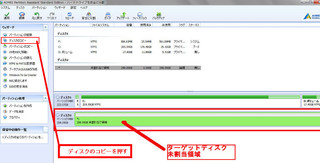
ディスクのコピーダイアログ画面。
よくわからない方はディスクの高速コピーを選択しておきましょう。
今使ってるディスクの使用済み領域が100GBなら、コピー先のディスク容量は100GB以上必要です。
容量の大きいディスクから容量の小さいディスクへコピーすることは問題なくできます。
例えばコピー元のディスク容量が500GBで、コピー先のディスク容量が250GBであっても、コピー元ディスクの使用済み領域が250GB内なら大丈夫。
コピー元のディスク使用済み領域 < コピー先のディスク容量であればOKってことだすな。
ソースディスクとターゲットディスクの選択。
コピー元となるディスクと、コピーしたい宛先となるディスクを選択します。
内蔵ディスク1から外付けディスク2へコピーするので、ソースディスクにディスク1を選択して「次へ」クリック。→ターゲットディスクにディスク2を選択して「次へ」クリック。
SSDにディスクのクローンを作成する場合は、ターゲットディスクの選択画面で「SSDの性能を最適化」にチェックした方が良いです。ターゲットがHDDならチェック不要。
※青枠参照
ここもよくわからない方は「パーティションサイズを変更せずにコピー」を選択しておきましょう。
この方法だとクローン作成完了後に「未割り当て領域」というのができます。
容量が小さいディスクから容量が大きいディスクへクローンコピーすれば余ってしまう領域ができてしまうのは分かるのですが、大きいディスクから小さいディスクへのクローンコピーも、なぜかちょびっとだけ未割り当て領域ができてしまうと思います。たぶんそうなる。
完了を押す。
DISK1(ソースデイスク)からDISK2(ターゲットディスク)へコピーとなってるか最終確認して続行。
推定所要時間も表示されとりますね。
最後に画面左上の適用をクリックすると再起動後にAOMEI Partition PreOSモードが起ち上がりディスククローンが始まります。
英語メッセージが出てきますが放っておけば勝手にコピーが始まり進捗状況を示すメーターがでてきます。
クローン作成中はPCをいじらずじっと放置しておきましょう。
今はブログ書くために空のHDDをつないでソフトの操作画面を再現しているだけなので説明はココまで。
※今回はSSD240GBからHDD320GBへのクローンという設定のお話。
【最後の仕上げ】
クローン作成の完了後に、完成ディスクに未割り当て領域があると思うのでフォーマットしておきましょう。
クローンディスクができたらPCに換装してPCを起動。
AOMEI Partition Assistantを起動後にディスクの未割当領域を選択して、メニューから「パーティションを作成」をクリック。
※未割り当て領域を選択して右クリックメニューから「パーティションを作成」でも同じ。
パーティション作成ダイアログが出てくるので確認したら「はい」を押す。
フォーマット形式はNTFSになっているのでそのままで良いでしょう。
最後に必ず画面左上の適用ボタンを押してください。
よくわからない方は「未割当領域」をフォーマットせずそのまま放置しておいてもPCは問題なく動作します。
ですがそのままでは使用不可の役立たず領域となってしまうのでもったいないです。
【雑記15を書いたきっかけ】
ノジマオンラインで購入した商品レビューをブログ投稿するだけで500ポイント貰えるってことで、そんじゃまぁ、と書いたのですわ。
通常は100ポイントらしいけどキャンペーンで500ポイントだった。
今でもそうかもしれない。
あんな記事でもなぜか3月のMVPに選ばれてねエッヘン、ボーナス500ポイントもらえたんですよ、みんな手抜きレビューをしてるのかあまり投稿してくれないのか知る由もないけど、素直にノジマさんありがとう。
【ライフメディアの宣伝】
ノジマオンラインのノジマスーパーポイントは「ライフメディア」を利用して貯めましょう。
ライフメディアポイントからノジマスーパーポイントへの交換率は1.5倍。爆得。
10000円分のライフメディアポイントが15000円分のノジマスーパーポイントになるわけだ。
家電買うならライフメディアでポイント貯めてノジマオンラインで買う!のが得です。

ノジマスーパーポイントをネットショップの「ノジマオンライン」で使うために必要なポイント移動について書いた過去記事はこちら








