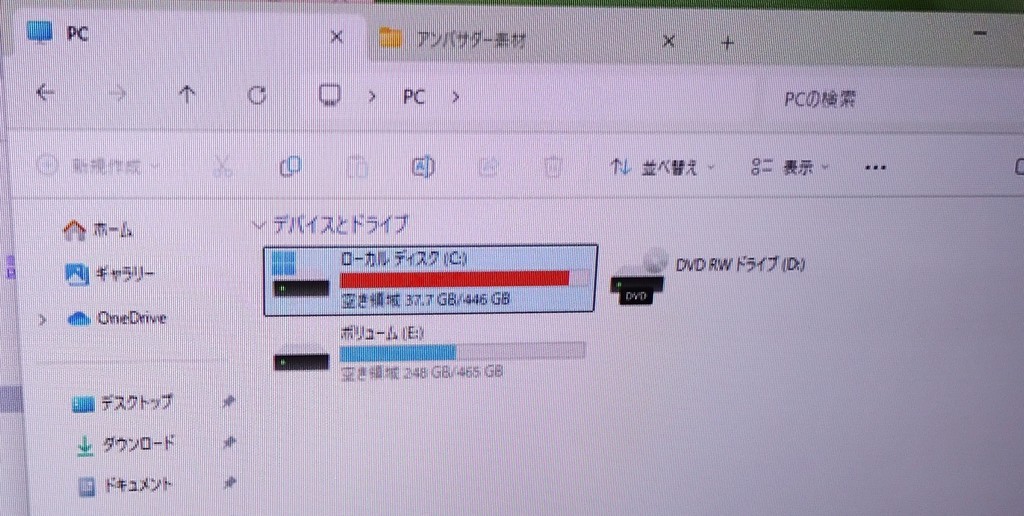パソコンの起動ドライブ交換記事ですが、
うまくまとめられないので余分なところが多いかもしれません。
適当に読み飛ばしてもらえればと思います。
今回の記事は、購入した物の紹介と使用感、
交換後やったことの一部。OSのインストールまでです。
続きは気が向いたらまた書きますね。
※ たこちゃんらんどはアフィリエイトを利用しています。
作業用PCとしてほぼ毎日使用しているジャンク寄せ集めPCの
JUNKoちゃんですが、
起動用ドライブがパンパンになってしまいました。

キャッシュのクリア、不要ファイルやアプリの削除等しながら
ごまかしごまかし使っていましたが、無理な感じになってきたので
容量の多い物に換装しようと思い、いろいろ調べて、
信頼できて、性能そこそこだけどコスパ最強なものをゲットしました。
ORICO-J10 1tB です。
購入前にいろいろググって調べてみて、
廉価版の中でも安くて、容量詐欺等なく信頼できる物でした。
これです。
ORICO-J10 1tB
私が最初にチェックした時より値上がりしています。
急がなければタイミングを見て安い時に買うのが良いと思いました。
新品価格
¥10,999 から
(2024/11/10 12:41時点)
いつもはだいたいAmazonで購入していますが、
Amazonより安くヤフーフリマで新品が出ていたのでそれを買いました。
使ってみてよかったところ。
・容量偽装や不良品ではありませんでした。
・SSD本体のほかに、放熱用のパット、シンク、取付用のネジがついていました。
別途購入の必要がないので、なかなか親切です。
・説明書に日本語も書かれていました。
(目の病気で読みにくいため読んでいませんw困りごとが出たら読んでみます)
悪かったところ
・今のところありません。
その他、感想など
色々なレビューを見ていると、温度表示は40度固定という事でしたが、
私が使ってみた感じではクリスタルディスクインフォでの表示で
35〜47くらいの数値の変化を確認できました。
他社の同等製品と比較して速度は遅めということでしたが、体感的には
分かりませんでした。
メーカー名も良いと思いました。
ORICO オリコ おりこ
「ボクのおりこ」、、、(爆)
おりりん大好きですw
新品価格
¥950 から
(2024/11/10 13:22時点)
DVDは私にとっては刺激が強すぎなのでw、
CDで歌を聴きます。
大脱線ごめんなさいw
大脱線のついでにこちらも、
おりりんにふられています(泣)
ユーチューブについて何も知らない状態の
たこあさみの初めての投稿です。色々おおめに見てください;;
・実験用動画(パチンコアバンギャルド)
https://youtu.be/IWAENo_E9Ok
数年たって、今度は齋藤飛鳥ちゃんにふられます;;
成長しない私、、、w
・齋藤飛鳥ちゃん 乃木ぱ 告白失敗
https://youtu.be/R96e2FIcYco
そろそろPCの話に戻りますw
本当は起動ドライブのクローンをしてしまえば
そのほうが早いのですが、M.2クローン用の機材も持っていないし、
ソフトでやるのもできないことはないけど手間なので、
今回は、新品のSSD使用なので、OSも真っ新インストールで
見えないゴミファイルも一掃します。
OS:Windows 11 Pro 24H2
今回のインストールのために
マイクロソフトのサイトからインストール用のUSBを作りました。
24H2はまだ不具合の修正が終わっていない所もあるそうなので、
23H2のインストールメディアをすでに持っている方はそれを使った方がいいかもです。
・Windows 11 のダウンロード
https://www.microsoft.com/ja-jp/software-download/windows11
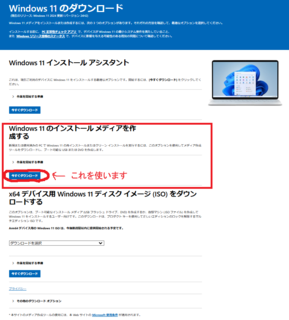
こちらのサイトからインストール用のUSBメモリーを作ります。
最低8GBということですが、安心のため16GB以上の物がおすすめです。
私が使用する32GBはオーバースペックですが
コスパがいいのでOKです。
USBメモリーはこれを使用しています。
USB3.0にも対応しているので2.0よりも速いです
私の購入が2021年なので今はもっと良い物があるかもです。
シリコンパワー USBメモリ 32GB USB3.0 スライド式 Blaze B05 ピンク SP032GBUF3B05V1H
新品価格
¥711 から
(2024/11/10 13:40時点)
私のこだわり条件ですが、
インストール時にはネット接続はせず、
マイクロソフトアカウントは使用せずに
ローカルアカウントで起動できるようにする。
こんな事をする理由ですが、
以前に友人がマイクロソフトアカウントが無効になってしまい、
復旧できずに苦労したという話を聞いたからです。
マイクロソフトアカウントを利用する利点もいっぱいあるのですが、
OSインストール時には使わない事にしています。
・PCに新しいストレージを取り付ける。
・インストール用USBメモリーをPCにさす。
・USBから起動する
(USB起動できない場合はBIOSでUSBから起動してあげるようにする。)
手順は過去記事見てね!
・MEMO:Windows 11 HOMEネット 不使用で インストール ローカルアカウント使用 2023年1月6日
https://fanblogs.jp/takoasami/archive/2575/0
複数ストレージがついている場合はインストールするストレージを間違えないように注意です。
私は今回、起動ドライブを交換しましたが、データディスクはそのままです。
データディスクに書き込まないように注意です。
できればインストールしたいドライブ以外は外しておいた方がいいかもです。
インストール画面は以前とちょっと画面表示が変わったところがあるけど
やりかたはほぼ同じです。
画面見ながら進めていけば誰でもできると思います。
インストールが終わってウインドウズが普通に立ち上がったところで、
ネットにつないであげます。
そうすると、以前に認証されているPCなら
認証されてアクティブになるはずです。
必要なアプリをインストールします。
必要な設定をしてあげます。
インストールしたアプリ等の紹介はまた後日〜〜
たこあさみ、こちらでも断捨離中。色々出品中、見てね!
(こういうのやってる人たち、私も含めて非常識な人が多いので
在庫処分できたら撤退します、、、)
・ヤフオク@たこあさみ
https://auctions.yahoo.co.jp/seller/takoid
・Yahoo!フリマ@たこあさみ
https://paypayfleamarket.yahoo.co.jp/user/p13326607
・ジモティー@たこあさみ(基本的に対面のみ対応です。)
https://jmty.jp/profiles/4f06b7b2aaefc914fc0000d9
※ たこちゃんらんどはアフィリエイトを利用しています
BTOメーカーのPCは細かいスペック調整が出来るから
保証があるのもうれしいですね!おすすめです!
パソコン工房ではゲーミングPCあります!
(たこ的にはえなこコラボモデルがおすすめ!w!
コラボ無しなら99,800 円〜でゲーミングPC買えます!
FRONTIERではゲーミングPCあります!
新しめの新品メーカー品を買うのが一番安心なんですけどね
NEC
他にも色々有名メーカーがありますので
amazon、楽天で検索してみてください!
通販サイトでもPC買えます。スペック等で検索してみよう!
たこちゃんらんどはアフィリエイトを利用しています
amazonでお買い物!
楽天でお買い物!
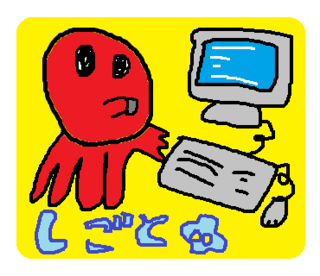
このブログのキャラクター「たこちゃん」が
LINEスタンプに!是非、ご覧ください!
LINE STORE URL:
https://store.line.me/stickershop/author/95006/ja
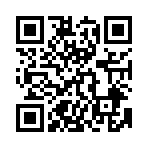
にほんブログ村
PC,m.2,SSD,ORICO,交換,windows11,pro,クリーン,インストール,まっさら