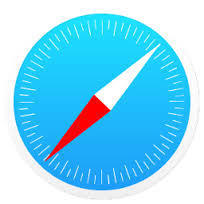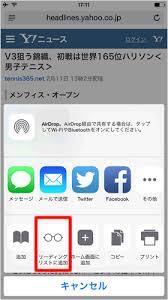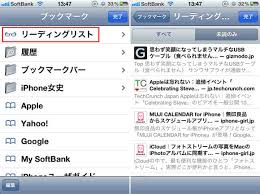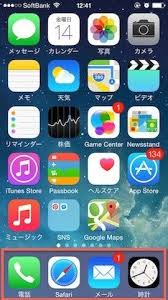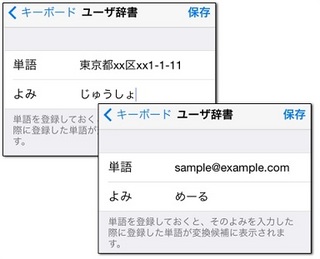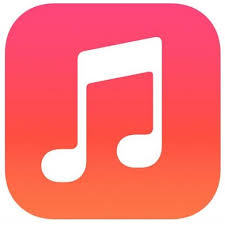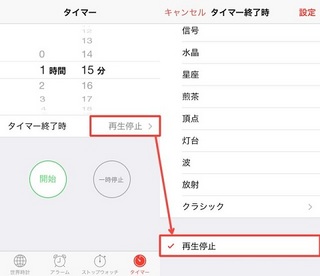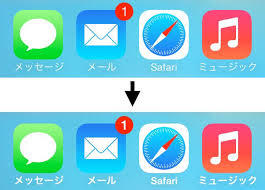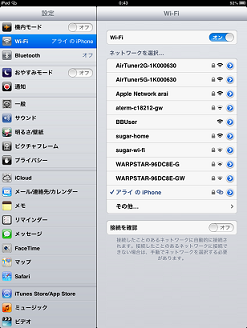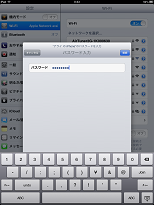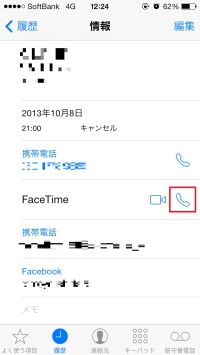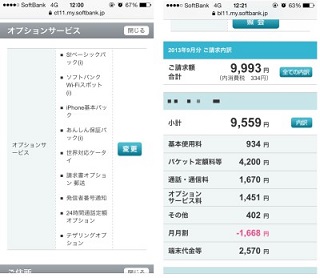2015年09月05日
iPhoneのSafariで気なったページを保存!リーディングリストを活用する技
iPhoneを利用している人の中には、ウェブブラウザ「Safari」でウェブサイトを閲覧している人も多いだろう。サイトを巡回していると、あとで読みたいページを見つけることがある。
「Safari」はブックマーク機能を備えているが、ブックマークを利用した場合、ページを再読込みする必要がある。ブックマークは便利な機能であるが、デパ地下や地下鉄などのように通信環境が悪い場所では、表示に時間が掛かってしまうのだ。
ここで紹介する方法を使えば、気なったページを丸ごとiPhoneに保存できるので、気になったページをあとから手軽に読むことができる。
■リーディングリストを利用しよう
iPhoneの「Safari」では、リーディングリストを利用することで、iPhoneに気になるページを丸ごと保存することができる。
ホーム画面上で「Safari」を選択したら、いつものようにウェブサイトを閲覧する。
気になるページを見つけたら、画面の下をタップして、アクションボタンを表示させる。次に、「リーディングリストに追加」を選択する。
保存したページを閲覧するには、「Safari」を起動後、アクションボタンから「本を開いた」アイコンをクリックする。次に、「メガネ」アイコンを選択する。
リーディングリストに保存したページが一覧表示される。見たいページを選択すると、そのページが表示される。
iPhoneの「Safari」で気になるページを丸ごと保存したい人は、今回の技を覚えておくとよいだろう。