マイクロソフトエクセルのまとめ記事はこちら
Microsoft Office ブログランキングへ
過去の記事を読み返したときに非常に見にくいなと改めて感じましたので、
もう少しすっきりするような記事に変更したいと思います。
ついでに基本的なことを再度まとめていきたいと思っています。
【アクセステーブル作成方法】
通常アクセスを新規で起動した場合下のような画面になります。
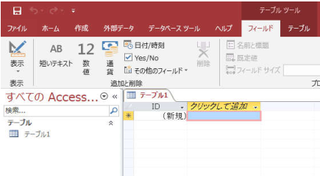
最初はこの画面を見て「ここからどうしたらいいのか」ということで悩むと思います。
私もそうでした。
とりあえず「クリックして追加」を押します。
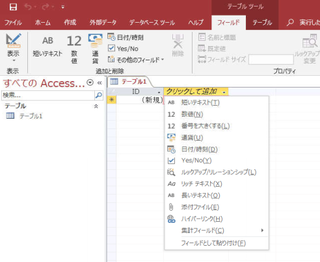
このようにメニューが表示されます。
このメニューは何かというと、この列のデータ型ですね。
Excelでは「列」という名称ですが、Accessでは「フィールド」と呼びます。
このフィールドにどのようなデータを入れるのかを決定します。
テキストなのか数値なのか通貨なのか日付なのか等々ですね。
ただしこれも後で修正できますので適当に決めてもいいですし、
決めなくてそのままデータ入力しても大丈夫です。
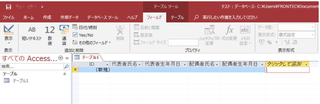
今仮に上のような名前を付けてみました。
「クリックして追加」をクリックして「短いテキスト」を選択して「代表者氏名」から
「配偶者生年月日」までタイトルを付けました。
本来「生年月日」は「日付・時刻」で設定する必要があります。
後で修正する方法を記載します。
ノートパソコンのことならパソコン工房通販ショップ
まずはテーブルを保存しましょう。
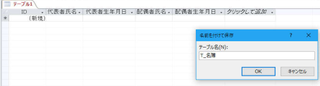
「テーブル1」の右上の「×」印を押して閉じようとすると「名前を付けて保存しますか」
というメッセージが表示されるのでメッセージに従って名前を付けましょう。
ここでは「T_名簿」としました。
私のルールですが、テーブルは「T_」を頭に付けています。
今後「クエリ」とか「フォーム」とか「レポート」が出てきます。
そこで「クエリ」は「Q_」
「フォーム」は「F_」、「レポート」は「R_」という区別をしております。
そのあたりはご自由に名前を付けてください。
保存後は下のような表示になります。
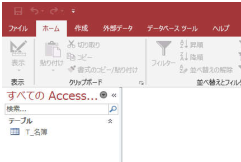
国内&海外ホテル予約『トリバゴ』
データ型の変更をしてみましょう。
「T_名簿」をダブルクリックしてください。
「T_名簿」が開きますのでリボンの「ホーム」「表示」から「デザインビュー」を選択してください。
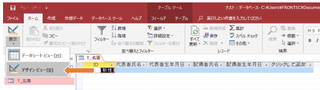
また「T_名簿」の上で右クリックすると下のようなメニューが出るのでここで
「デザインビュー」を選択しても結構です。
Excelでも右クリックは非常に便利ですね!!
Accessでも右クリックは有効ですし便利です。
右クリックを活用しましょう。
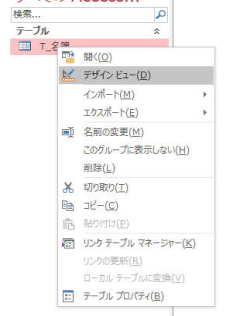
下のような画面が表示されます。
ここでフィールドのデータ型を変更できます。
左側がフィールド名で右側がデータ型です。
また下のほうに「フィールドプロパティ」というところがあり、ここで詳細設定ができます。
現在「代表者生年月日」と「配偶者生年月日」が「短いテキスト」になっています。
ここを日付・時刻型に変更してみましょう
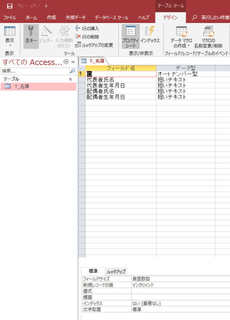
「代表者生年月日」を選択すると下のようにデータ型が表示されますので、
「日付/時刻型」を選択してください。
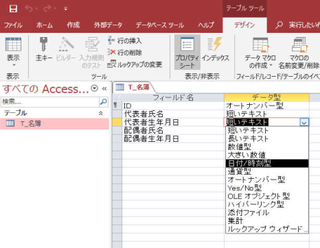
それから下の「フィールドプロパティ」で詳細を設定します。
今は「日付(S)」を選択しました。
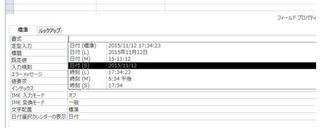
この時に下の画面の矢印のようなマークが出たときはその矢印をクリックすると
メニューが表示されます。
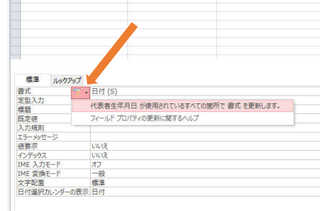
「代表者生年月日が使用されているすべての箇所で書式を更新します」を選択すると
「クエリ」「フォーム」「レポート」で「代表者生年月日」が使用されているところは
すべて自動的にデータ型が変更されることになります。
例えば「レポート」とかの場合変更しないほうが良い場合もあるので注意が必要です。
ここもレポートもデータ型はいつでも変更できますからおかしいときは変更してください。
また数値とか通貨の場合「規定値」が「0」に設定されます。これも「0」を表示した
ほうが良い場合と不要の場合があります。
不要の場合はここで「0」を消去してください。
このフィールドプロパティも細かな設定ができますので色々触ってみてください。
Accessはプロパティが豊富です。
全部覚えきることはできないと思いますが、とにかく自分で色々使ってみることが
大事だと思います。
その中で自然に習得していくと思います。
私がよく使用するテーブルの作成方法として「Excel」で作ってから
「Access」にインポートする方法があります。
例えば下のようなExcel住所録があるとします。
これを先ほどのAccessにテーブルとしてインポートしてみましょう。
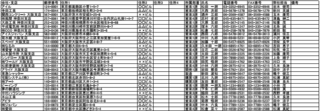
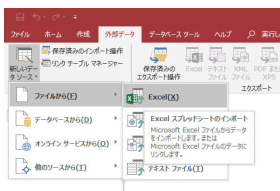
Accessリボンの「外部データ」「新しいデータソース」「ファイルから」Excel」を
選択してください。
当然ここの色々なところからインポートできるのが分かりますね。
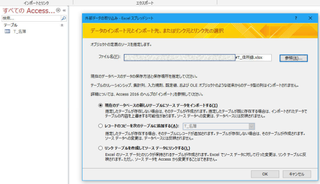
「データのインポート元とインポート先、またはリンク元とリンク先の選択」という
画面が表示されます。
ここでインポートしたいExcelファイルを選択します。
下にオプションボタンが3つあります。
内容確認して目的にそったオプションを選んでください。
今回は単純にデータをインポートするだけなので「現在のデータベースの
新しいテーブルにソースデータをインポートする」を選択します。
AccessとExcelをリンクさせる場合は一番下の「リンクテーブルを作成して
ソースデータにリンクする」を選択することになります。
リンクテーブルを作成する場合に注意する点はどちらのアプリでデータを更新するかです。
ここに記載してあるように「ソースデータをAccessから変更することはできません。」
とあるようにExcelからリンクテーブルをインポートした場合、「Excel」からしか
データ変更ができないということです。
後日「エクスポート」というものも紹介しますが、AccessからExcelにエクスポート
した場合はAccessからしかデータ変更ができないということです。
これらの特徴を把握して「インポート」「エクスポート」を行ってください。
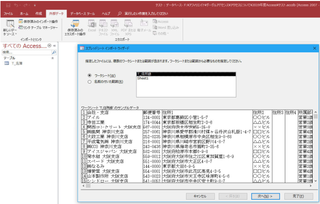
OKを押すと上のような画面が表示されます。
Excelタブで複数のデータがある場合は「sheet」の選択をしてください。
ここではこのシートで良いので「次へ」を押します。
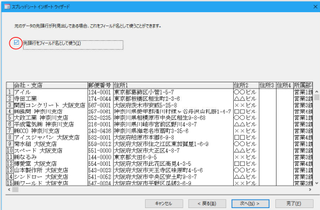
ここでフィールド名を設定します。
赤丸の部分にチェックを入れるとExcelシートの1行目がフィールド名になります。
ここで大事な注意点です。
Excelではかなり表題に関しては自由度があります。
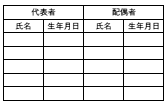
Excelでは上のように2段にすることもできます。
また同じ表題でも問題ありません。
しかしAccessでは2段の表題は使用できません。
また同じ表題も使用できません。
最初に作った「T_名簿」では「代表者氏名」「代表者生年月日」「配偶者氏名」
「配偶者生年月日」となっていたと思います。
このようにAccessのフィールド名は必ず「1行」で「同じ名前を使用できない」
というルールを忘れないようにしてください。
同じ名前でインポートした場合はエラーメッセージが表示されます。
これも実際にやってみたらわかります。
「次へ」を押しましょう。
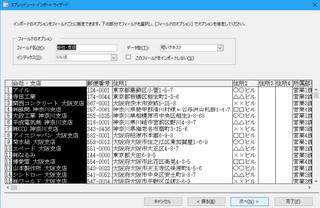
今度はデータ型の設定です。
この段階でもデータ型を設定できますが、インポートした後、デザインビューで
変更することもできます。
私はほとんどインポート後に設定する場合が多いです。
「次へ」を押してください。

ここで「主キー」の設定になります。
「主キー」とは何か。
テーブル内のレコードを識別するために設定されるフィールドです。
基本的にAccessの場合はここで自動的に「ID」という主キーのフィールドができ、
通常はこのまま「主キーを自動的に設定する」状態で「次へ」を押します。
もし自分で主キーを設定する場合は
1 テーブル内で他のレコードと値が重複することがない
2 必ず値が入力されること
上記2点の条件を満足できるフィールドがあればそれを主キーにしてもかまいません。
しかし実際は「主キーを自動的に設定する」で問題ないと思います。
今まで不具合を感じたことはありません。
一度ほかのフィールドを主キーに設定し逆に不具合を感じ、後で自動的に主キーを
設定する方が大変だった記憶があります。
「次へ」を押してください。
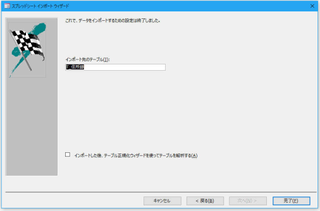
ここでテーブルに名前を付けます。
「T_住所録」と名前を付けました。
これで「完了」ボタンを押せばインポート終了です。
「完了」ボタンを押すと下のように「インポート操作の保存」という画面が表示されます。
ここで「インポート操作の保存」にチェックを入れると下のように「名前を付けて保存」
と「説明」が表示されます。
保存するとリボンの「保存済みのインポート操作」をクリックすると同じ事が既存の
テーブルに上書きで実行されます。
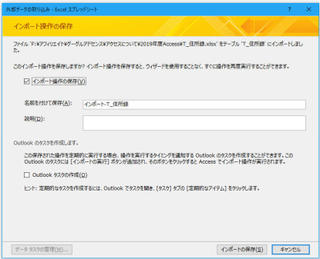
テーブルの作成に関しては大体このくらいでしょうか。
E┃N┃E┃O┃S┃で┃の┃給┃油┃が┃
━┛━┛━┛━┛━┛━┛━┛━┛━┛━┛
ポ┃イ┃ン┃ト┃2┃倍┃!┃の┃楽┃天┃カ┃ー┃ド┃!┃
━┛━┛━┛━┛━┛━┛━┛━┛━┛━┛━┛━┛━┛━┛
もちろん楽天市場でのご利用分もポイント2倍!
┌───────────────────────────────┐
│ 新規入会で楽天スーパーポイント2,000ポイントプレゼント!! │
└───────────────────────────────┘
詳しくはコチラから
⇒ https://px.a8.net/svt/ejp?a8mat=2TCHR1+8HFFNM+FOQ+CBO83
【このカテゴリーの最新記事】













