送料・手数料・査定料・梱包材がすべて無料【パソコン買取アローズ】
マイクロソフトエクセルのまとめ記事はこちら
Microsoft Office ブログランキングへ
クロス集計クエリについて
クロス集計クエリを作ってみましょう。
例えばある年度の毎月の切手種類別の入庫数を出したいと
思いませんか。
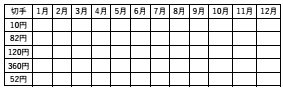
イメージとしては上のようなものです。
このような表をAccessで作ってみます。
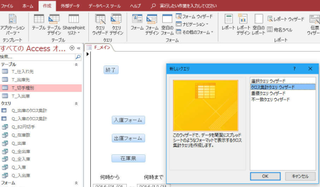
作成リボンから「クエリウィザード」を選択して「クロス集計クエリ」を
選択して「OK」を押してください。
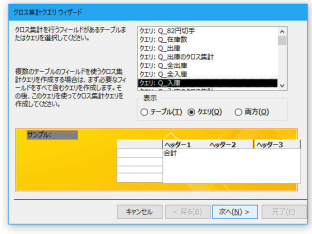
「クロス集計クエリウィザード」が表示されるので、「クエリ」から
「Q_入庫」を選択してください。
「Q_入庫」は「T_入出庫」から選択クエリで作成しております。
「次へ」を押してください。
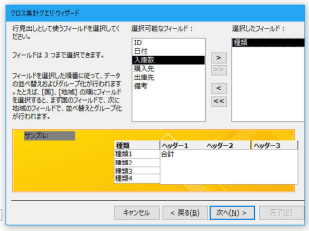
最初に「行見出し」を決めます。
ここでは「切手種類」だけあればいいので「種類」だけ選択します。
「次へ」を押してください。(行見出しは3つまで選択できます)
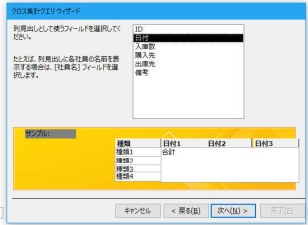
次は「列見出し」を決めます。
今回は「「日付」を選択して「次へ」を押してください。
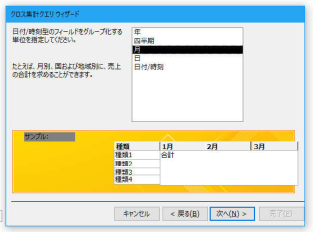
ここでは日付/事故型フィールドの中からグループ化する単位を指定します。
とりあえず毎月なので「月」を指定します。
「次へ」を押してください。

ここで集計するフィールドを選択します。
「入庫数」を選択して「集計方法」を選択します。
今回は「合計」が欲しいので「合計」を選択します。
「次へ」を押してください。
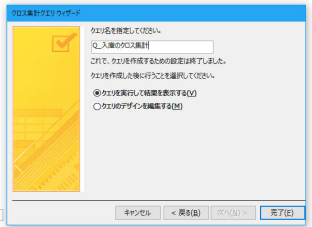
ここでクエリに名前を付けます。
そして「完了」を押してください。

上記のような表が完成します。
【ゲーム買取ブラザーズ】
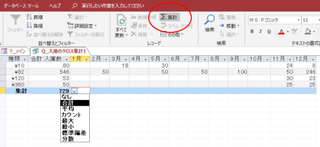
それからリボンの「集計」ボタンを押すと「集計行」が表示されます。
ここで「合計」を選択すると各月の合計が表示されます。
これも便利ですね。
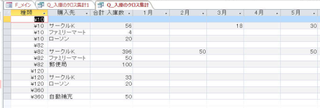
もう一つクロス集計クエリを載せておきます。
これは「行見出し」で「種類」と「購入先」の2つを選択した場合です。
種類別・購入先別で集計されています。
このように行見出しをうまく選択すると様々な条件でクエリが作成できます。
Excelのピボットテーブルでも同じようなものができますね。
色々条件を変えて試してください。
ノートパソコンのことならパソコン工房通販ショップ
【このカテゴリーの最新記事】













