この広告は30日以上更新がないブログに表示されております。
新規記事の投稿を行うことで、非表示にすることが可能です。
広告
posted by fanblog
2016年09月24日
Microsoft Accessについて
Microsoft Accessに関して記事にして行きたいと思います。
エクセルに関してはこちら
この「におい」に関するブログは別のブログと統合します。
統合先はこちら

エクセルに関してはこちら
この「におい」に関するブログは別のブログと統合します。
統合先はこちら
タグ: Microsoft Access
2016年09月27日
アクセスの使い方
アクセスについて
・アクセスを勉強するメリット
現在、エクセル・ワードが扱えるのは必須になっていると思います。
アクセスはまだそこまで言われていません。
ただ、職場では様々なデータがありそれらを扱う必要が出てきます。
通常は、ほぼエクセルで処理できると思いますが、大量のデータを様々な加工を
施して分析したいというような場面では、アクセスが有利になります。
アクセスは、エクセル以上に色々なデータを簡単に加工、分析できます。
・アクセスが難しい理由
エクセルが理解しやすい一番の理由は「画面」を表示させ、その中で作業が出来るからです。
アクセスの場合は立ち上げた段階で何もありません。(空のデータベースを開いた場合)
その時点で何をどうすればいいのかわかりません。また言葉も分かりません。
「テーブル?」「クエリ?」って何?という感覚だと思います。
アクセスでまず知っておきたいことは「テーブル」「フォーム」「クエリ」「レポート」ですね。
「テーブル」とはデータを保管する棚と思ってください。この中に様々なデータが入っています。
「フォーム」とは入力するための画面と思ってもらっていいと思います。
「クエリ」とは作業場所と思ってください。ここでデータの加工・抽出・並べ替え等々様々な作業を行います。
「レポート」とは「クエリ」で様々な作業をした結果を表示するところです。
上記以外で「マクロ」「VBA」があります。これはエクセルでも実装されていますね。
作業を自動化したいときに使用します。
全体像としては「フォーム」から入力し、その入力されたデータが「テーブル」に保存され、
保存されたデータを「クエリ」で加工し、加工されたデータが「レポート」で出力される。
その一連の作業を「マクロ」「VBA」を使用して自動化する。というイメージです。
なんとなく、ぼやっと見えてきましたか。今はそれくらいの理解で結構だと思います。
アクセスアプリの作成手順
1、 テーブルの設計
2、 フォームの設計
3、 データの処理方法
4、 処理の自動化
5、 出力の方法
上記のような手順になると思います。「テーブルの設計」とか「フォームの設計」と「設計」?
と聞いて「大変?」としり込みしそうですね。
ここでは出来るだけ平易に取り組んで行きたいと思っています。
もちろん素晴らしい「データベース」を作成するためには「テーブルの設計」「フォームの設計」は
欠かせません。
しかしそれはある程度アクセスを使いこなせるようになってからでいいと思います。
とりあえずはアクセスを使えるようになることが第一歩だと思っています。
エクセルに関してはこちら



・アクセスを勉強するメリット
現在、エクセル・ワードが扱えるのは必須になっていると思います。
アクセスはまだそこまで言われていません。
ただ、職場では様々なデータがありそれらを扱う必要が出てきます。
通常は、ほぼエクセルで処理できると思いますが、大量のデータを様々な加工を
施して分析したいというような場面では、アクセスが有利になります。
アクセスは、エクセル以上に色々なデータを簡単に加工、分析できます。
・アクセスが難しい理由
エクセルが理解しやすい一番の理由は「画面」を表示させ、その中で作業が出来るからです。
アクセスの場合は立ち上げた段階で何もありません。(空のデータベースを開いた場合)
その時点で何をどうすればいいのかわかりません。また言葉も分かりません。
「テーブル?」「クエリ?」って何?という感覚だと思います。
アクセスでまず知っておきたいことは「テーブル」「フォーム」「クエリ」「レポート」ですね。
「テーブル」とはデータを保管する棚と思ってください。この中に様々なデータが入っています。
「フォーム」とは入力するための画面と思ってもらっていいと思います。
「クエリ」とは作業場所と思ってください。ここでデータの加工・抽出・並べ替え等々様々な作業を行います。
「レポート」とは「クエリ」で様々な作業をした結果を表示するところです。
上記以外で「マクロ」「VBA」があります。これはエクセルでも実装されていますね。
作業を自動化したいときに使用します。
全体像としては「フォーム」から入力し、その入力されたデータが「テーブル」に保存され、
保存されたデータを「クエリ」で加工し、加工されたデータが「レポート」で出力される。
その一連の作業を「マクロ」「VBA」を使用して自動化する。というイメージです。
なんとなく、ぼやっと見えてきましたか。今はそれくらいの理解で結構だと思います。
アクセスアプリの作成手順
1、 テーブルの設計
2、 フォームの設計
3、 データの処理方法
4、 処理の自動化
5、 出力の方法
上記のような手順になると思います。「テーブルの設計」とか「フォームの設計」と「設計」?
と聞いて「大変?」としり込みしそうですね。
ここでは出来るだけ平易に取り組んで行きたいと思っています。
もちろん素晴らしい「データベース」を作成するためには「テーブルの設計」「フォームの設計」は
欠かせません。
しかしそれはある程度アクセスを使いこなせるようになってからでいいと思います。
とりあえずはアクセスを使えるようになることが第一歩だと思っています。
エクセルに関してはこちら
タグ: アクセス,技
2016年09月29日
アクセスの使い方
エクセルに関してはこちら
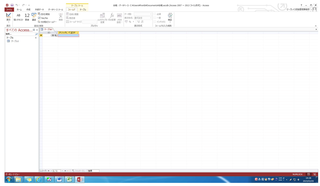
アクセスを初めて立ち上げて「空のデータベース」を選択すると上記のような画面が
表示されます。これが最初の画面です。
今は「テーブル1」を表示しているということです。
ここに何か入力してみましょう。「ID」というところは固定です。
入力できるのは「フィールド1」と表題があるところです。
そこに「山田 太郎」と入れてみましょう。
下のようになりましたか。
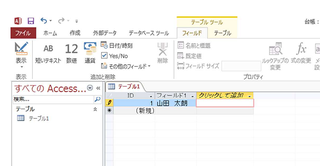
このように、フィールドに入力すると勝手に「ID」が「1」になりフィールド1の右隣に新しい列が出現します。
このように入力していくことにより横(列)も、下(行)も広がっていきエクセルのような表になります。



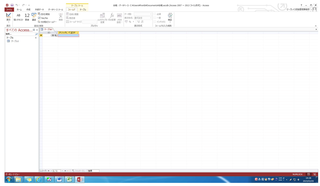
アクセスを初めて立ち上げて「空のデータベース」を選択すると上記のような画面が
表示されます。これが最初の画面です。
今は「テーブル1」を表示しているということです。
ここに何か入力してみましょう。「ID」というところは固定です。
入力できるのは「フィールド1」と表題があるところです。
そこに「山田 太郎」と入れてみましょう。
下のようになりましたか。
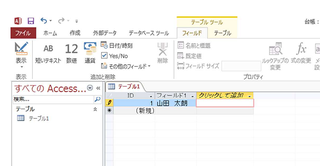
このように、フィールドに入力すると勝手に「ID」が「1」になりフィールド1の右隣に新しい列が出現します。
このように入力していくことにより横(列)も、下(行)も広がっていきエクセルのような表になります。
タグ: アクセス,使い方
2016年09月30日
マイクロソフトアクセスの使い方
エクセルに関してはこちら
テーブル作成の例)
ある会社のデータベースということで「担当者一覧」「相手先一覧」
「販売品一覧」「販売履歴」というエクセルファイルがあったとします。
例えばそのエクセルファイルを加工して「担当者別の売上」集計とか、
「担当者ごと、商品ごとの売上集計」とか「部ごと、課ごとの売上集計」とか
様々な加工をしたい場合があると思います。
そのようなときにエクセルでも当然出来るのですが、アクセスにするともっと
簡単に結果が得られます。
一応これらのデータをアクセスでテーブルを作ったとしてどのようになって
いるか見てみましょう。
まず「担当者一覧」をアクセスに入力した結果が下の表です。
フィールド部分はダブルクリックすれば名前を変えられます。
各フィールド名の右側の縦線の部分にマウスを合わせて十字になった段階で
ダブルクリックすると最適な幅に変更できます。エクセルでも同じようなことが出来ると思います
あとテーブルの名前も変更しましょう。これも「テーブル1」を右クリックして名前を変更しましょう
名前を付ける際は分かりやすい名前を付けるのと、私のルールとしてテーブルは
「T_名前」にしています。今後出てきますがクエリの場合は「Q_名前」、フォームの場合は
「F_名前」、レポートの場合は「R_名前」という付け方をしています。
アクセスの場合は意外とテーブル・クエリ・レポートが多くなって分かりやすい名前を付けないと
後で分からなくなってしまうので注意が必要です。
・担当者一覧の入力後
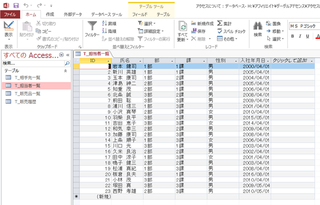
「相手先一覧」は下記になります。
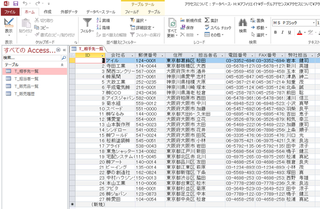
「販売品一覧」は下記になりました。
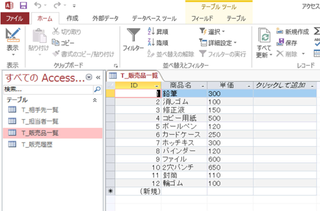
販売履歴は下記になります。
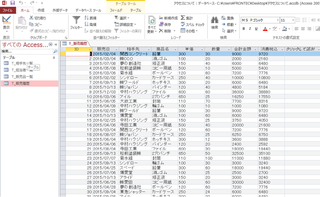
とりあえず架空の会社・住所・氏名等を入力して見ました。
これはエクセルからそのままインポート出来るのですが、入力の練習で直接入力して
見てはいかがでしょうか。
エクセルにはなかった入力時の癖というものがアクセスにはあります。
またコピー・ぺーストとか挿入・削除とかも試してください。
アクセスの場合はこのようにするのだなという感覚をつかんでくれればと思います。
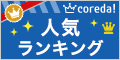


テーブル作成の例)
ある会社のデータベースということで「担当者一覧」「相手先一覧」
「販売品一覧」「販売履歴」というエクセルファイルがあったとします。
例えばそのエクセルファイルを加工して「担当者別の売上」集計とか、
「担当者ごと、商品ごとの売上集計」とか「部ごと、課ごとの売上集計」とか
様々な加工をしたい場合があると思います。
そのようなときにエクセルでも当然出来るのですが、アクセスにするともっと
簡単に結果が得られます。
一応これらのデータをアクセスでテーブルを作ったとしてどのようになって
いるか見てみましょう。
まず「担当者一覧」をアクセスに入力した結果が下の表です。
フィールド部分はダブルクリックすれば名前を変えられます。
各フィールド名の右側の縦線の部分にマウスを合わせて十字になった段階で
ダブルクリックすると最適な幅に変更できます。エクセルでも同じようなことが出来ると思います
あとテーブルの名前も変更しましょう。これも「テーブル1」を右クリックして名前を変更しましょう
名前を付ける際は分かりやすい名前を付けるのと、私のルールとしてテーブルは
「T_名前」にしています。今後出てきますがクエリの場合は「Q_名前」、フォームの場合は
「F_名前」、レポートの場合は「R_名前」という付け方をしています。
アクセスの場合は意外とテーブル・クエリ・レポートが多くなって分かりやすい名前を付けないと
後で分からなくなってしまうので注意が必要です。
・担当者一覧の入力後
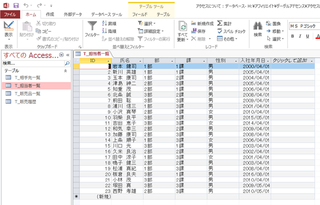
「相手先一覧」は下記になります。
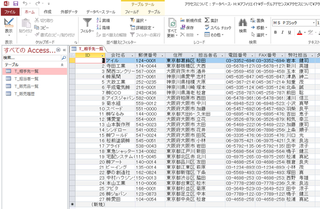
「販売品一覧」は下記になりました。
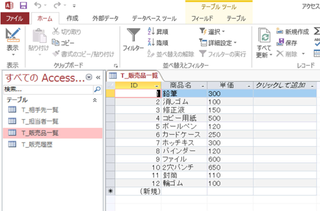
販売履歴は下記になります。
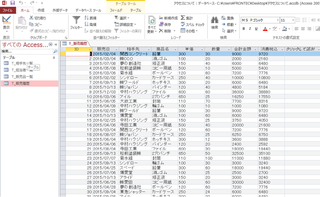
とりあえず架空の会社・住所・氏名等を入力して見ました。
これはエクセルからそのままインポート出来るのですが、入力の練習で直接入力して
見てはいかがでしょうか。
エクセルにはなかった入力時の癖というものがアクセスにはあります。
またコピー・ぺーストとか挿入・削除とかも試してください。
アクセスの場合はこのようにするのだなという感覚をつかんでくれればと思います。
タグ: マイクロソフトアクセス,使い方
2016年10月02日
アクセスの使い方
エクセルに関してはこちら
【データ型の設定】
テーブルに入力した各列に対してデータ型を設定します。
・「ホーム」リボンの左端に「表示」というボタンがあります。
そこをクリックすると下記のように「データーシートビュー」と「デザインビュー」という
ボタンが表示されます。このボタンはアクセスを作成中に何度も使用しますので覚えてください。
現在は項目として2つしかありませんが、それ以上表示される場合もあります。
一番使用するのは「デザインビュー」です
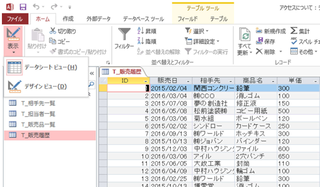
「デザインビュー」ボタンを押すと下記のようになります。
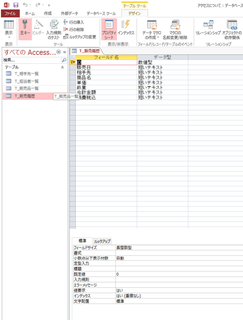
ここでデータ型の設定を行います。
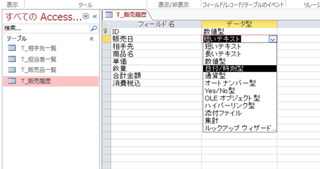
上記のように「販売日」のデータ型の枠内でマウスをクリックすると上記のような型のリストが
表示されます。今回は「販売日」なので「日付/時刻型」を選択します。
すると下の内容が変化し、「書式」という項目が出て来ます。その書式の右側の枠にマウスを
合わせてクリックすると下記のように右側に▽印が出てリスト選択出来るようになります。
上の部分で「日付/時刻型」を選択しここでその詳細を設定します。
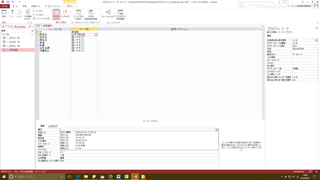
今回は日付だけでいいので「日付(S)」を選択します。その際下図のように「注意マーク」が出ます
通常は「販売日が使用されているすべての箇所で書式を更新します。」にしてください。
今はテーブルしか無いので気にすることは無いのですが、この時点でフォーム・クエリ・レポートが
存在した場合はそれらのデータ型も全て変更してくれます。
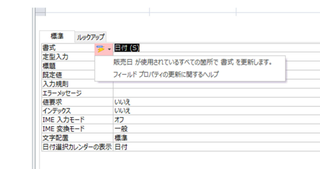
単価は通貨型を選択して「通貨」に設定します。
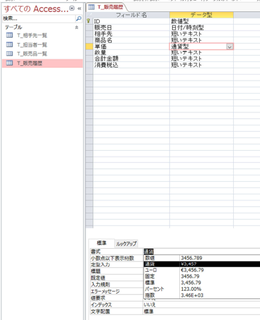
上記のような方法でデータ型を設定します。それから下の部分に色々項目がありますが、
この部分はまた別途やりましょう。一つだけ「規定値」というところが「0」になっていますね。
これは新しいテーブル(行)が出来たときに初期値として「0」を入力するという意味です。
初期値を空欄にしたい場合は「0」を消してください。
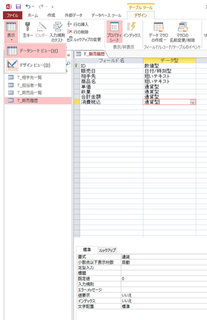
それから「データーシートビュー」に戻すのですが、その時に「まずテーブルを保存する
必要があります保存してもよろしいですか?」というメッセージボックスが現れますので
「はい」を選択してください。
下記がデータ型を設定し列幅を調整した後の画面です。
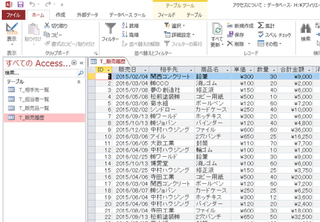
このようにして他のテーブルもデータ型の設定と列幅の調整をしてみましょう。
後日このブログが進んで行った時、本当は上記の「販売履歴」の中の「単価」「合計金額」
「消費税込」のフィールドは不要になるのですが、現時点このままにしておきましょう。



【データ型の設定】
テーブルに入力した各列に対してデータ型を設定します。
・「ホーム」リボンの左端に「表示」というボタンがあります。
そこをクリックすると下記のように「データーシートビュー」と「デザインビュー」という
ボタンが表示されます。このボタンはアクセスを作成中に何度も使用しますので覚えてください。
現在は項目として2つしかありませんが、それ以上表示される場合もあります。
一番使用するのは「デザインビュー」です
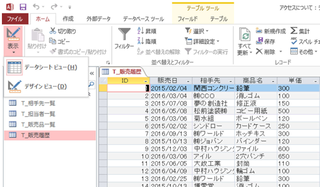
「デザインビュー」ボタンを押すと下記のようになります。
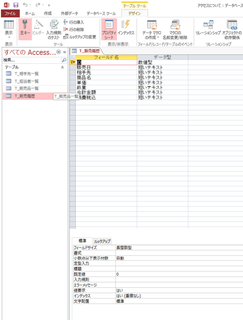
ここでデータ型の設定を行います。
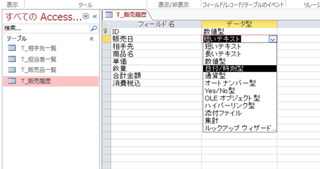
上記のように「販売日」のデータ型の枠内でマウスをクリックすると上記のような型のリストが
表示されます。今回は「販売日」なので「日付/時刻型」を選択します。
すると下の内容が変化し、「書式」という項目が出て来ます。その書式の右側の枠にマウスを
合わせてクリックすると下記のように右側に▽印が出てリスト選択出来るようになります。
上の部分で「日付/時刻型」を選択しここでその詳細を設定します。
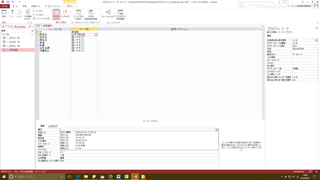
今回は日付だけでいいので「日付(S)」を選択します。その際下図のように「注意マーク」が出ます
通常は「販売日が使用されているすべての箇所で書式を更新します。」にしてください。
今はテーブルしか無いので気にすることは無いのですが、この時点でフォーム・クエリ・レポートが
存在した場合はそれらのデータ型も全て変更してくれます。
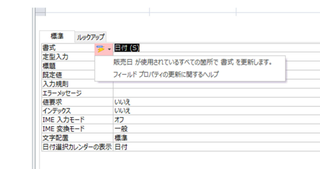
単価は通貨型を選択して「通貨」に設定します。
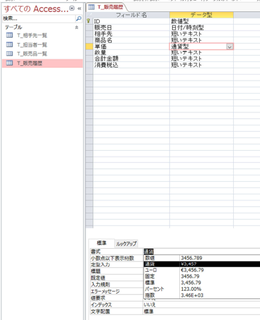
上記のような方法でデータ型を設定します。それから下の部分に色々項目がありますが、
この部分はまた別途やりましょう。一つだけ「規定値」というところが「0」になっていますね。
これは新しいテーブル(行)が出来たときに初期値として「0」を入力するという意味です。
初期値を空欄にしたい場合は「0」を消してください。
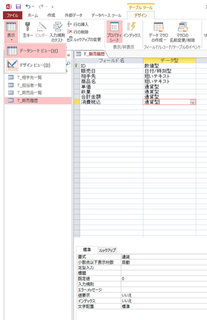
それから「データーシートビュー」に戻すのですが、その時に「まずテーブルを保存する
必要があります保存してもよろしいですか?」というメッセージボックスが現れますので
「はい」を選択してください。
下記がデータ型を設定し列幅を調整した後の画面です。
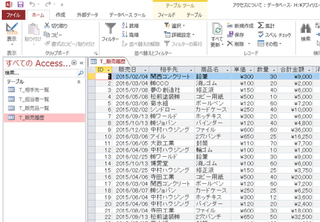
このようにして他のテーブルもデータ型の設定と列幅の調整をしてみましょう。
後日このブログが進んで行った時、本当は上記の「販売履歴」の中の「単価」「合計金額」
「消費税込」のフィールドは不要になるのですが、現時点このままにしておきましょう。
タグ: アクセス,使い方
2016年10月04日
アクセス,使い方
【フォーム】の作成
フォームは入力用という説明をしました。
今回の例で行くと入力する必要性があるのは「販売履歴」だけと思われます。
しかし練習という意味も込めてすべてのテーブルに対するフォームを作ってみましょう。
テーブルからフォームを作成するのは非常に簡単です。
下のように「作成」リボンの「フォーム」というボタンを押すと自動的にフォームが完成します。
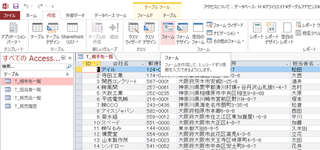
下記のような「フォーム」が表示されます。
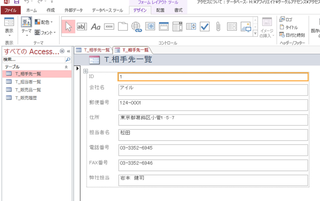
通常このままでも使用に差し支えないですがもう少し見やすく、
使い勝手の良いレイアウトに変更したいものですね。
その時はまたホームリボンの「表示」を使用します。
今回は3つ表示されています。現在の表示は「レイアウトビュー」ということが分かります。
「デザインビュー」に切り替えてください。
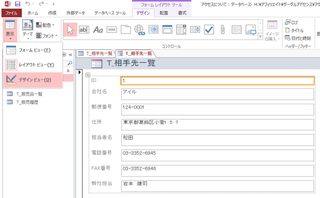
下のような画面になりましたか。
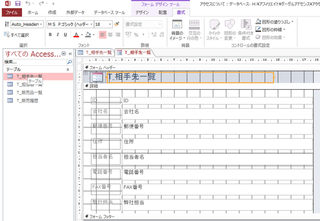



フォームは入力用という説明をしました。
今回の例で行くと入力する必要性があるのは「販売履歴」だけと思われます。
しかし練習という意味も込めてすべてのテーブルに対するフォームを作ってみましょう。
テーブルからフォームを作成するのは非常に簡単です。
下のように「作成」リボンの「フォーム」というボタンを押すと自動的にフォームが完成します。
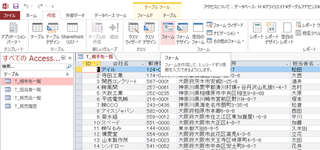
下記のような「フォーム」が表示されます。
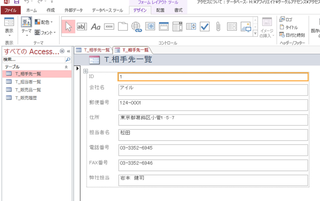
通常このままでも使用に差し支えないですがもう少し見やすく、
使い勝手の良いレイアウトに変更したいものですね。
その時はまたホームリボンの「表示」を使用します。
今回は3つ表示されています。現在の表示は「レイアウトビュー」ということが分かります。
「デザインビュー」に切り替えてください。
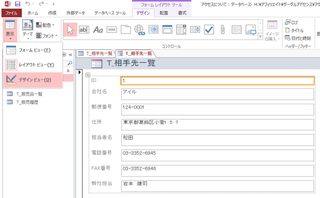
下のような画面になりましたか。
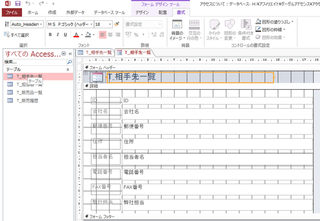
タグ: アクセス,使い方
2016年10月06日
アクセス,使い方
エクセルに関してはこちら

この状態でレイアウト変更をして行きたいと思います。
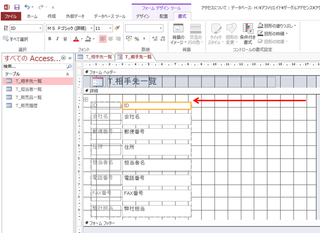
いま、「ID」という枠の右側にマウスを当てて十字になった段階で左にドラッグしました。
すると当然「ID」の枠は狭くなるのですが、同時に他の枠も狭くなってしまいました。
最初にフォームを作成した段階では「集合形式」という状態でフォームが作成されます。
この状態ですと上のように1つの枠だけ動かすつもりがすべての枠が変更されるという状況が
発生致します。
これを一つ一つばらばらにするために下図のように「フォームデザインツール」というタブの
「配置」を選択します。そこにある「レイアウトの削除」を使います。
以前のバージョンでは「レイアウトの解除」という名前でした。
全ての枠を選択して「レイアウトの削除」ボタンを押すと下図のように「集合形式」が解除され
別々に操作できるようになります。
また別々になった後も「集合形式」にしたい場合は「集合形式」にしたいところを選択して
「集合形式」ボタンを押すと選択したところだけ「集合形式」になります。
「表形式」というのは、一度ボタンを押してみればわかると思いますが、
表題が上に来て項目がその下に並ぶという表のような形になります。
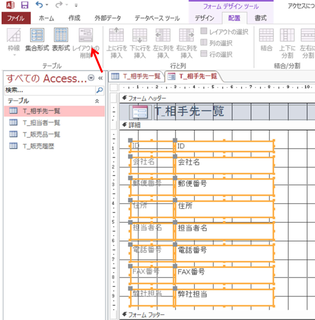
このようにレイアウトの削除をした後は不要な項目を削除したり、大きさを変更したり並べる
順番を変えたりすることが出来ます。
今回は「ID」は不要と思うので削除。
それ以外は住所と電話番号・FAX番号を若干大きくしてその他は少し狭くしました。
これも色々さわって見て感覚をつかんでください。
また右側に「プロパティシート」というところがあります。そこで一つ一つ細かい設定が
出来ますのでそちらも参照ください。
この「プロパティシート」も非常によく利用しますので覚えておいてください。
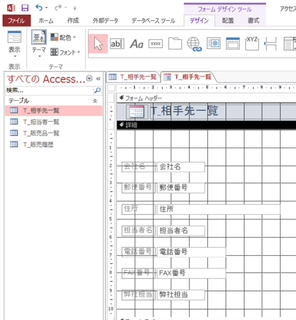
レイアウトが決定した段階で表示ボタンを押すと下記のようなフォームが表示され
テーブルの1項目目が表示されます。
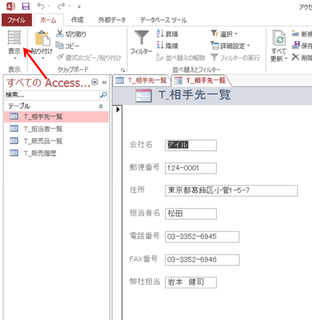
下の方にこのような表示があると思います。ここで矢印を押すと次とか最終へ移動できます。
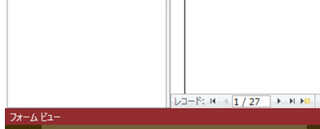
それから右上の×ボタンで終了しますが、その際「保存しますか」と聞いてくるので、
名前を付けて保存してください。
私のルールでは「F_相手先一覧」です。
このようにしてほかのテーブルもフォームにしてください。
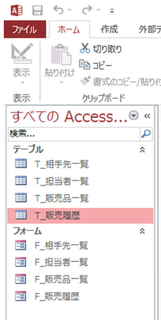
このように4つのテーブルと4つのフォームが出来ました。
最初に、フォームは「入力するところ」という説明をしました。
フォームを表示させている状態で下ので最後まで行ってその次をクリックすると
何も表示されない状態になります。ここが新規テーブルになります。
テーブルでいうと一番下の部分ですね。
新しい入力がある場合はここに入力します。
それからアクセスにはエクセル・ワードのような「保存して終了」という概念はありません。
入力されたものはそのまま保存されます。
「閉じるときに最適化する」・・・チェックする。アクセスはテーブルやクエリを使ったり、
ファイルを閉じたり開いたりするとどんどん大きくなります。
そのためにここにチェックを入れて「最適化」するようにしましょう。


この状態でレイアウト変更をして行きたいと思います。
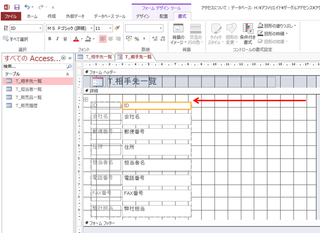
いま、「ID」という枠の右側にマウスを当てて十字になった段階で左にドラッグしました。
すると当然「ID」の枠は狭くなるのですが、同時に他の枠も狭くなってしまいました。
最初にフォームを作成した段階では「集合形式」という状態でフォームが作成されます。
この状態ですと上のように1つの枠だけ動かすつもりがすべての枠が変更されるという状況が
発生致します。
これを一つ一つばらばらにするために下図のように「フォームデザインツール」というタブの
「配置」を選択します。そこにある「レイアウトの削除」を使います。
以前のバージョンでは「レイアウトの解除」という名前でした。
全ての枠を選択して「レイアウトの削除」ボタンを押すと下図のように「集合形式」が解除され
別々に操作できるようになります。
また別々になった後も「集合形式」にしたい場合は「集合形式」にしたいところを選択して
「集合形式」ボタンを押すと選択したところだけ「集合形式」になります。
「表形式」というのは、一度ボタンを押してみればわかると思いますが、
表題が上に来て項目がその下に並ぶという表のような形になります。
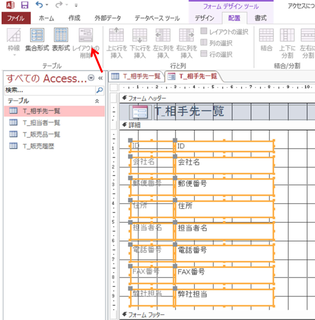
このようにレイアウトの削除をした後は不要な項目を削除したり、大きさを変更したり並べる
順番を変えたりすることが出来ます。
今回は「ID」は不要と思うので削除。
それ以外は住所と電話番号・FAX番号を若干大きくしてその他は少し狭くしました。
これも色々さわって見て感覚をつかんでください。
また右側に「プロパティシート」というところがあります。そこで一つ一つ細かい設定が
出来ますのでそちらも参照ください。
この「プロパティシート」も非常によく利用しますので覚えておいてください。
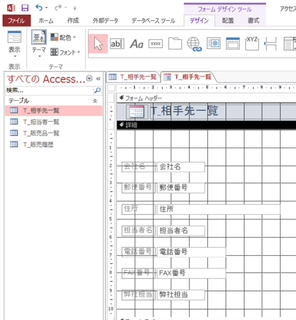
レイアウトが決定した段階で表示ボタンを押すと下記のようなフォームが表示され
テーブルの1項目目が表示されます。
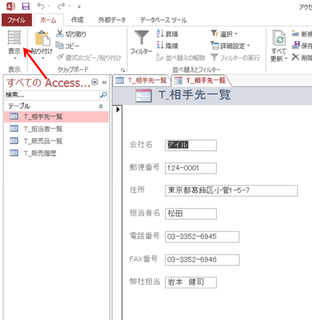
下の方にこのような表示があると思います。ここで矢印を押すと次とか最終へ移動できます。
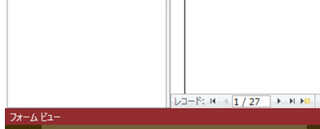
それから右上の×ボタンで終了しますが、その際「保存しますか」と聞いてくるので、
名前を付けて保存してください。
私のルールでは「F_相手先一覧」です。
このようにしてほかのテーブルもフォームにしてください。
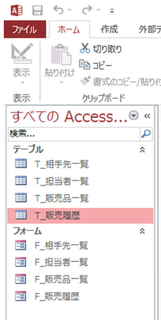
このように4つのテーブルと4つのフォームが出来ました。
最初に、フォームは「入力するところ」という説明をしました。
フォームを表示させている状態で下ので最後まで行ってその次をクリックすると
何も表示されない状態になります。ここが新規テーブルになります。
テーブルでいうと一番下の部分ですね。
新しい入力がある場合はここに入力します。
それからアクセスにはエクセル・ワードのような「保存して終了」という概念はありません。
入力されたものはそのまま保存されます。
「閉じるときに最適化する」・・・チェックする。アクセスはテーブルやクエリを使ったり、
ファイルを閉じたり開いたりするとどんどん大きくなります。
そのためにここにチェックを入れて「最適化」するようにしましょう。
タグ: アクセス,フォーム
2016年10月08日
アクセスの使い方
エクセルに関してはこちら
【ボタンの作成】
フォームにボタンを作成する。
新規テーブルに移動する際、下の
めんどくさいですよね。
ボタンを一つ設けてボタンONで新規テーブルに移動できるようにしましょう。
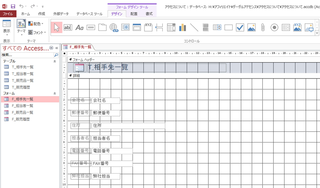
「F_相手先一覧」で作ってみましょう。
「F_相手先一覧」をダブルクリックして表示させ、リボンの「表示」でデザインモードにします。
それが上の画面ですね。そこに「フォームデザインツール」「デザイン」というタブに色々な
マークがあると思います。
現在「矢印マーク」が押された状態ですね。これは範囲を「選択」出来る状態です。
右のab|はテキストボックスを作成できます。
Aaというところは「ラベル」を作成できます。
その右のxxxxというところがボタン作成です。
そのボタンを押してからフォーム内の「詳細」のどこかにボタンを配置してください。
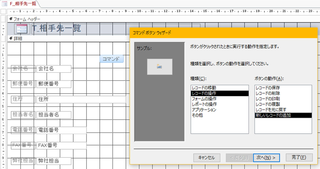
ボタンを作成したら上記のようなボックスが出現します。
ここでボタンの種類・ボタンの動作を選択できます。
今回は、種類で「レコードの操作」、ボタンの動作で「新しいレコードの追加」を選択して
「次へ」ボタンを押します。(この時点で完了ボタンを押すことも出来ます)
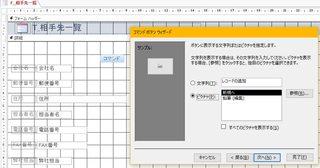
次はボタンの表示はどうするのかという選択です。
「文字列」を選択して「次へ」ボタンを押すと「レコードの追加」という表示になります。
ここで文字を変更することも可能です。
また「ピクチャ」を選択して「新規へ」又は「鉛筆(編集)」で絵が変わります。
今回は文字列で「新規」という文字に変更して「次へ」を押します。
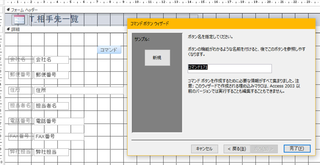
「サンプル」というところに、このようになりますという見本が表示されます。
「ボタン名を指定してください」という表示があります。この「コマンド171」というのは
アクセスが自動で番号を割り振った結果です。
必ず171になるわけではありません。ここを分かりやすい名前に変更することも可能です。
今回は「相手先新規ボタン」という名前にします。
データベースが大きくなっていくにしたがってどのボタンがどのような動作をするのか
分からなくなる場合もあるので、分かりやすい名前を付けておくことも大事だと思います。
名前を変更したら「完了」ボタンを押してデザインモードを終了してください。
そして新しくできた「新規」ボタンを押すと下のように空白のレコードが現れます。
ここが新規レコードになります。新たな入力がある場合は「新規」ボタンを押して入力してください。
フォームにボタンを作成する場合はこのような方法で作成します。
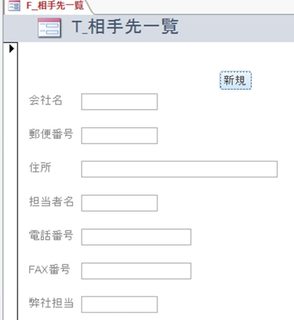
タグ: アクセス,フォーム,ボタン
2016年10月09日
アクセスの使い方
エクセルに関してはこちら
また別の方法もあるので今度は「F_担当者一覧」で作ってみましょう。
ボタンを配置するのは同じです。下の画面でボタンの種類・ボタンの動作を
選択せずに「キャンセル」を押してください。
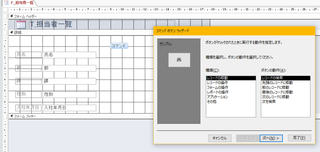
下のようにボタン表示は「コマンド」になっています。
右側にあるプロパティシートの「イベント」タブの「クリック時」の・・・の部分をクリックしてください。
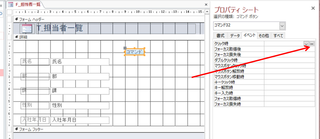
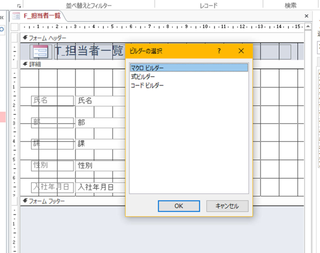
「ビルダーの選択」というボックスが表示されます。
「ビルダー」というのは「組み立てるもの」という意味です。
ここではウィザートに従って操作すれば自動的にマクロが完成するという理解でいいと思います。
「マクロビルダー」を選択してください。
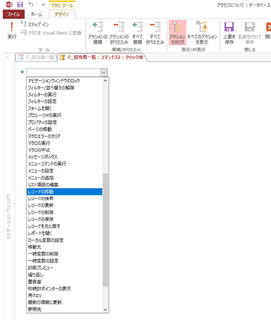
上記のような画面になり枠内をクリックすると上記のようなメニューリストが表示されます。
今回はレコードの移動を選択します。
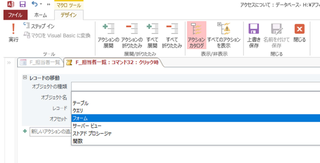
上記の画面になりますので、オブジェクトの種類で「フォーム」を選択してください。
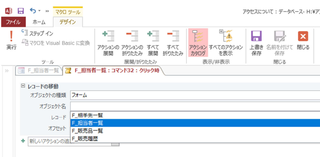
オブジェクト名で「F_担当者一覧」を選択してください。
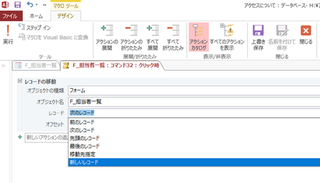
レコードの部分で「新しいレコード」を選択してください。
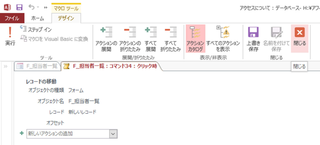
上記の状態でリボンの「閉じる」ボタンを押してください。
デザインモードに戻るのでボタン上をダブルクリックすると名前の変更が出来ますので
「新規」に変更して、デザインモードを終了して通常状態でボタンを押してみてください。
新しいレコードになりましたか?
このような方法でマクロを登録することも出来ます。
同じようにほかのフォームにも「新規」ボタンを作ってみましょう。
タグ: アクセスの使い方,
2016年10月10日
アクセスの使い方
エクセルに関してはこちら
もちろんVBAでも作ることが出来ます。
最初の方で「マクロビルダー」の選択のところで、
「コードビルダー」を選択するとVBAコードを作成する画面になります。
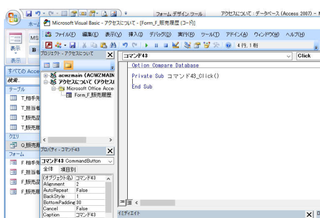
上記の画面になり、ここにコードを入力すると、様々な動作をさせることが可能です。
このように様々な動作をするボタンを簡単に作ることが出来ますので色々練習してみてください。
アクセスでもエクセルでも同じ処理をするために様々な方法があります。
またコードを各場合でも上級者になればなるほど簡潔なコードで同じ処理が出来るようになります。
アクセスの場合は標準機能(マクロビルダー)でかなりのことが出来ます。
色々な方の見解があり、「基本的にすべてVBAで処理すべき」という考えの方や
「標準機能で作成できるところはそれで作成してどうしても無理な場合だけ
VBAを使用すれば良い」という考えの方もいらっしゃいます。
自分自身は仕事でアクセスアプリをかなりの数、作成しました。
その中で最初のころにどちらがいいのか検証しようとし、
ある程度大掛かりなアプリ2つを両方の考えで作成した経験があります。
どちらも最初にVBAで作成し、その後極力VBAを使用しない方法で作成する。
その結果ですが、現在仕事で使用しているのは後者のアプリです。
もちろん作成は前者の方が相当時間もかかり苦労します。
しかし結果はどちらも同じような動作をする、ということを考えると後者の方が、
メリットが大きいと感じています。
また修正・機能追加も簡単です。
同じアプリを作成する場合でも様々な方法があると書きましたが、
VBAを極力使用しない方法でも、アクセスに対する理解のレベルによって、
もっと簡単な方法で同じような結果が得られる方法が出てまいります。
勉強すればするほど「こんなやり方があったんだ」という新たな発見があります。
これはエクセルでも同じです。
タグ: アクセスの使い方,ボタン








