この広告は30日以上更新がないブログに表示されております。
新規記事の投稿を行うことで、非表示にすることが可能です。
広告
posted by fanblog
2018年02月04日
Accessで在庫管理
マイクロソフトエクセルのまとめ記事はこちら
Microsoft Office ブログランキングへ
在庫フォーム

上のようになりました。
このフォームの作り方ですが、とりあえず作成タブから
「フォームデザイン」か「空白のフォーム」どちらでも結構です。
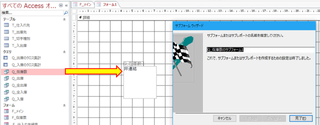
上記のように「Q_在庫数」をドラッグしてフォームに持ってきます。
そうすると上のように「サブフォームウィザート」が表示されます。
この場合は単純に「完了」ボタンを押せばOKです。
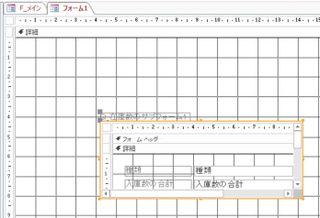
OKすると上記のようになります。
これを通常表示にすると下のようになります。
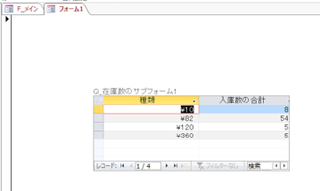
後は配置とか大きさを決めて行けば完成です。
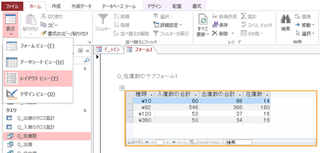
このような時は上記のように「レイアウトビュー」にすると
編集するのが楽です。
それから「入庫数の合計」と「出庫数の合計」は不要と思うので削除しました。
必要な場合は残してください。
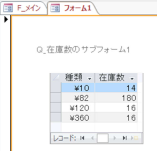
上記のようになりました。
最終形が下です。

単純に「在庫だけ分かれば良い」という事であれば、ここまでで完了です。
今回はもう少し頑張ってみましょう。
タグ: Accessで在庫管理
2018年02月13日
Accessで在庫管理
マイクロソフトエクセルのまとめ記事はこちら
Microsoft Office ブログランキングへ
フォームの作成
まずは「T_仕入先」「T_出庫先」「T_切手種別」の編集用のフォームを作りましょう。
下のように「T_仕入先」のフォームを作りました。
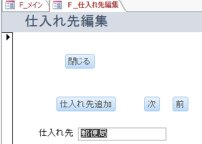
「仕入れ先追加」ボタンを押すと「新規レコード」になります。
同じようにして「T_出庫先」「T_切手種別」も作成しました。
「T_出庫先」です。
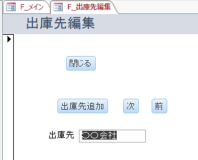
「T_切手種別」
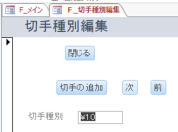
このあたりで「メインフォーム」を作っておきましょうか。
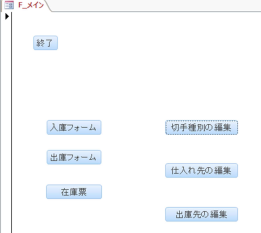
上記のように「入庫フォーム「出庫フォーム」「在庫票」
「切手種別の編集」「仕入れ先の編集」「出庫先の編集」
というボタンを配置しました。
ここまででもある程度使える在庫票になっていると思います。
★☆日本最大級の出会いのコミュニティーサイト!☆★
日本最大級の会員を誇り、皆様に出会いを提供し続けて20年の歴史を持ち、
信頼され続けているハッピーメールはコチラ!『会員登録無料』<18禁>
https://px.a8.net/svt/ejp?a8mat=2TIIN2+9YF0HU+HCG+ZQNG3
タグ: Accessで在庫管理
2018年02月19日
Accessで在庫管理
パソコンショップ「ドスパラ」が一押しする
今話題沸騰中のスティック型PC「Diginnos Stick DG-STK2F」
テレビに挿すだけで、大画面パソコンに早変わり!
リビングでみんな一緒にネット動画を鑑賞したり
使い方は無限大!スティック型PCで、一歩先のネットライフを楽しもう!
https://px.a8.net/svt/ejp?a8mat=2Z8SOQ+66O6KI+NTS+NTZCJ

マイクロソフトエクセルのまとめ記事はこちら

Microsoft Office ブログランキングへ
抽出
次はある期間内での抽出をしたいと思います。
たとえば本年の4月から9月までの入庫一覧・出庫一覧とか、
その間の毎月の入出庫状況とかですね。
入庫・出庫の期間抽出のために新しくクエリを作ろうと
思いましたが、入力用に作っている「Q_入庫」と「Q_出庫」が
利用できないかと思い試してみました。
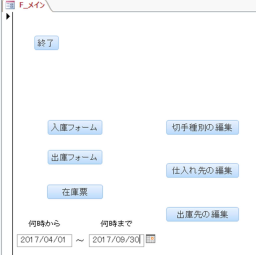
メインフォームに上記のような期間を入力できるテキストボックスを配置しました。
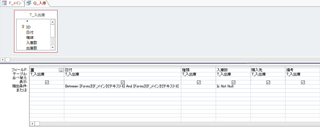
「Q_入庫」の日付に「Between [Forms]![F_メイン]![テキスト6]
And [Forms]![F_メイン]![テキスト8]」と入力して期間設定しました。
通常表示は下のようになります。
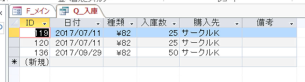
この状態で入庫フォームを作ります。
フォームウィザートを利用して作成します。
途中で「単票形式」ではなく「表形式」を選択します。
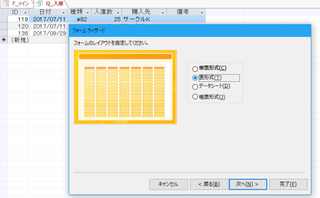
完成したフォームが下です。
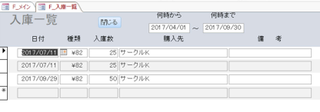
出庫も同じように作ってみましょう。
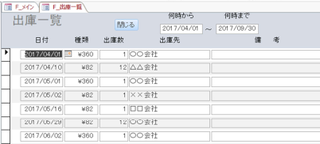
このように一つのクエリで別のフォームを作ることができました。


今話題沸騰中のスティック型PC「Diginnos Stick DG-STK2F」
テレビに挿すだけで、大画面パソコンに早変わり!
リビングでみんな一緒にネット動画を鑑賞したり
使い方は無限大!スティック型PCで、一歩先のネットライフを楽しもう!
https://px.a8.net/svt/ejp?a8mat=2Z8SOQ+66O6KI+NTS+NTZCJ
マイクロソフトエクセルのまとめ記事はこちら
Microsoft Office ブログランキングへ
抽出
次はある期間内での抽出をしたいと思います。
たとえば本年の4月から9月までの入庫一覧・出庫一覧とか、
その間の毎月の入出庫状況とかですね。
入庫・出庫の期間抽出のために新しくクエリを作ろうと
思いましたが、入力用に作っている「Q_入庫」と「Q_出庫」が
利用できないかと思い試してみました。
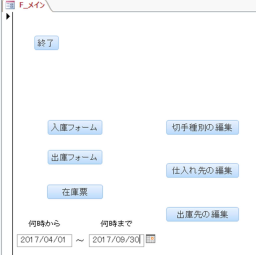
メインフォームに上記のような期間を入力できるテキストボックスを配置しました。
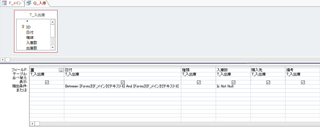
「Q_入庫」の日付に「Between [Forms]![F_メイン]![テキスト6]
And [Forms]![F_メイン]![テキスト8]」と入力して期間設定しました。
通常表示は下のようになります。
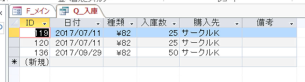
この状態で入庫フォームを作ります。
フォームウィザートを利用して作成します。
途中で「単票形式」ではなく「表形式」を選択します。
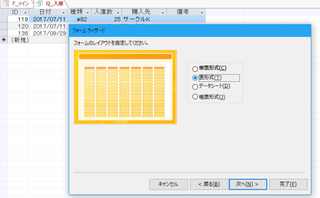
完成したフォームが下です。
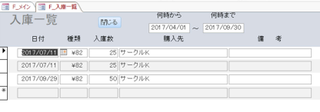
出庫も同じように作ってみましょう。
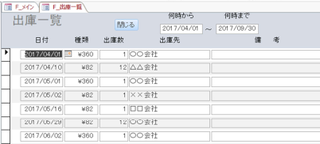
このように一つのクエリで別のフォームを作ることができました。
タグ: Accessで在庫管理
2018年02月25日
Accessで在庫管理
リアルタイム
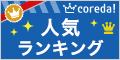
マイクロソフトエクセルのまとめ記事はこちら

Microsoft Office ブログランキングへ
クロス集計クエリ
次はこの期間抽出を使ってクロス集計クエリを作りましょう。
クエリウィザートからクロス集計クエリを選択して行見出しを設定します。
「種類」と「購入先」を選択して「次へ」ボタンを押します。
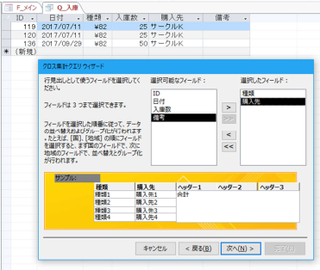
次は列見出しで「日付/時刻」を選択し「月」に設定します。
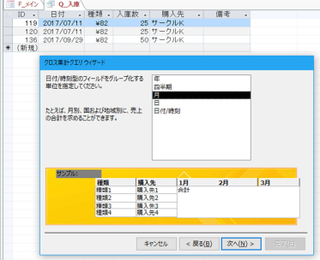
次に「入庫数」と合計を選択します。これで入庫数の合計が出ます。
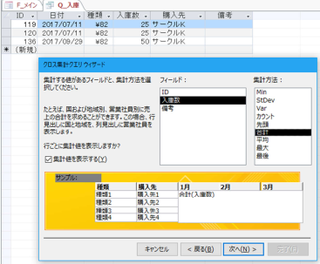
完成したクロス集計クエリが下です。

同じように出庫も作ってみましょう。
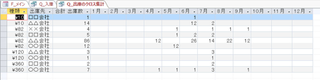
上記のようになりました。
この「入庫」と「出庫」のクロス集計クエリを同じフォームで
表示させたのが下のフォームです。
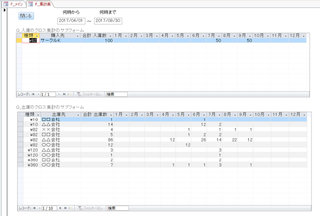
最終的にメインフォームに下記のボタンを追加しました。
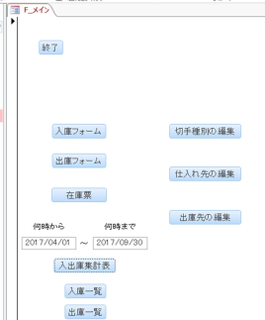
これで在庫票は完成です。
応用すれば様々な在庫票に使用出来ると思います。
色々試してみてください。
今回はここまでとします。

東京の人気ホテル・旅館が最大50%OFF
マイクロソフトエクセルのまとめ記事はこちら
Microsoft Office ブログランキングへ
クロス集計クエリ
次はこの期間抽出を使ってクロス集計クエリを作りましょう。
クエリウィザートからクロス集計クエリを選択して行見出しを設定します。
「種類」と「購入先」を選択して「次へ」ボタンを押します。
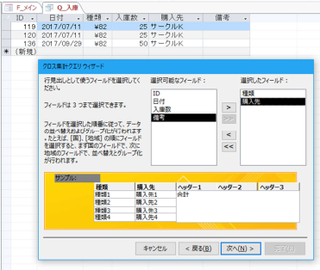
次は列見出しで「日付/時刻」を選択し「月」に設定します。
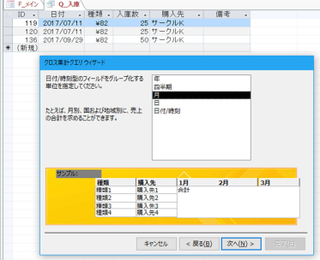
次に「入庫数」と合計を選択します。これで入庫数の合計が出ます。
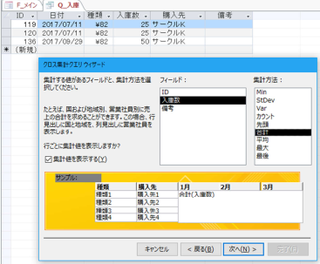
完成したクロス集計クエリが下です。

同じように出庫も作ってみましょう。
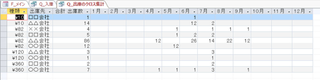
上記のようになりました。
この「入庫」と「出庫」のクロス集計クエリを同じフォームで
表示させたのが下のフォームです。
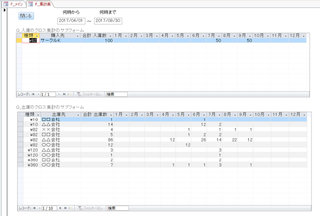
最終的にメインフォームに下記のボタンを追加しました。
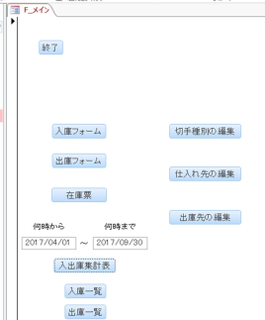
これで在庫票は完成です。
応用すれば様々な在庫票に使用出来ると思います。
色々試してみてください。
今回はここまでとします。
東京の人気ホテル・旅館が最大50%OFF
タグ: Accessで在庫管理








