この広告は30日以上更新がないブログに表示されております。
新規記事の投稿を行うことで、非表示にすることが可能です。
広告
posted by fanblog
2018年03月06日
Access住所録であて名印刷
パソコン工房【公式通販サイト】

マイクロソフトエクセルのまとめ記事はこちら

Microsoft Office ブログランキングへ
住所録の作成
皆さんは住所録とかハガキ印刷・封筒印刷はどうされていますか。
様々な市販アプリを使用する方法。
また無料の印刷アプリを使用する方法。
Excel・Wordで差し込み印刷する方法と色々ありますね。
当然Accessでも住所録の管理・はがき印刷・封筒印刷ができます。
最近作成した物を紹介していきましょう。
最初に「住所録」というAccessのデーターベースを新規に作成します。
そしてテーブルを作成していきます。
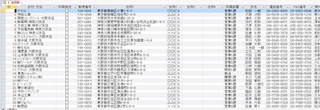
上の内容は以前Excelで使用したデータです。
そこに若干加筆しています。
上の画像は全て表示されていません。
右端に「弊社担当」と「備考」が隠れています。
フィールドとしては「会社・支店名」「印刷指定」「郵便番号」
「住所1」「住所2」「住所3」「住所4」「所属部署」「氏名」
「電話番号」「FAX番号」「弊社担当」「備考」と準備しました。
用途に応じて適宜、追加・削除してください。
このテーブルをそのままクエリにしておきましょう。
そして印刷指定がチェックされたものだけ抽出する
「印刷クエリ」も一緒に作っておきましょう。
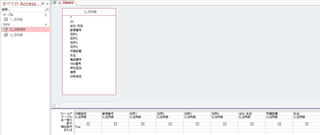
上記のように「Q_住所録」を作成して、そこから「Q_印刷指定」を
作っています。
「印刷指定」フィールドの抽出条件は「True」です。
ここにチェックが入ったものだけ抽出されます。
一応フォームも作っておきましょう。
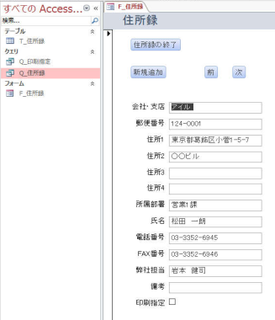
今回はレイアウト等もそのままで使用しています。
ボタンをいくつか追加しただけのシンプルなレイアウトです。
「Q_印刷指定」のフォームも作ってみました。
こちらは「一覧表」形式です。

最終的にこのフォームで印刷先を確認して上部に用紙の
選択ボタンを作成したいと思っています。


マイクロソフトエクセルのまとめ記事はこちら
Microsoft Office ブログランキングへ
住所録の作成
皆さんは住所録とかハガキ印刷・封筒印刷はどうされていますか。
様々な市販アプリを使用する方法。
また無料の印刷アプリを使用する方法。
Excel・Wordで差し込み印刷する方法と色々ありますね。
当然Accessでも住所録の管理・はがき印刷・封筒印刷ができます。
最近作成した物を紹介していきましょう。
最初に「住所録」というAccessのデーターベースを新規に作成します。
そしてテーブルを作成していきます。
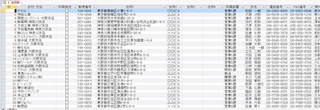
上の内容は以前Excelで使用したデータです。
そこに若干加筆しています。
上の画像は全て表示されていません。
右端に「弊社担当」と「備考」が隠れています。
フィールドとしては「会社・支店名」「印刷指定」「郵便番号」
「住所1」「住所2」「住所3」「住所4」「所属部署」「氏名」
「電話番号」「FAX番号」「弊社担当」「備考」と準備しました。
用途に応じて適宜、追加・削除してください。
このテーブルをそのままクエリにしておきましょう。
そして印刷指定がチェックされたものだけ抽出する
「印刷クエリ」も一緒に作っておきましょう。
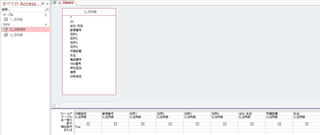
上記のように「Q_住所録」を作成して、そこから「Q_印刷指定」を
作っています。
「印刷指定」フィールドの抽出条件は「True」です。
ここにチェックが入ったものだけ抽出されます。
一応フォームも作っておきましょう。
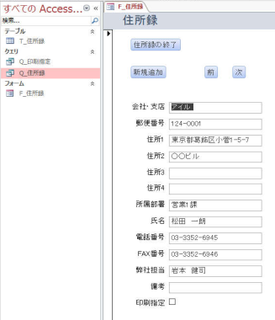
今回はレイアウト等もそのままで使用しています。
ボタンをいくつか追加しただけのシンプルなレイアウトです。
「Q_印刷指定」のフォームも作ってみました。
こちらは「一覧表」形式です。

最終的にこのフォームで印刷先を確認して上部に用紙の
選択ボタンを作成したいと思っています。
タグ: Access住所録であて名印刷
2018年03月09日
Accessで住所録あて名印刷
マイクロソフトエクセルのまとめ記事はこちら
Microsoft Office ブログランキングへ
はがき印刷
最低限の準備ができたと思います。
まずはAccessに備わっている「はがき印刷」で作成してみましょう。
リボンの「作成」タブから「はがきウィザート」を選択してください。
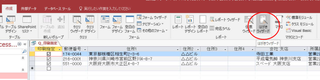
下のように「はがきウィザート」が表示されます。
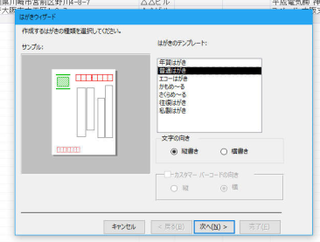
ここではがきの種類を選択します。
とりあえず「普通はがき」を選択して「次へ」ボタンを押してください。

ここで左側にはがきの見本があり水色の部分に(数字)がありますね。
括弧数字1〜9までが右側の「レポートフィールド」に当たります。
上に「テーブル/クエリ」というところがありますね。
ここでソースは何かを選択します。今回は「Q_印刷指定」です。
そして「連結フィールド」と「レポートフィールド」に関連付けしていきます。

上記が関連付けした後です。
ここに「敬称」というレポートフィールドがありますが、
元データには「敬称」というフィールドが無いので「様」を直接入れています。
一応「敬称」というフィールドも作ったほうが良いですね。
「会社名御中」という場合もあるでしょうから。
これで「次へ」を押してください。
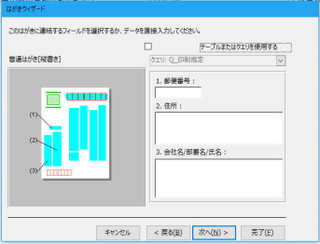
今度は「差出人」の情報です。
これも差出人のテーブルなりクエリなりがあれば、そこから選択できますし、
ここに直接入力してもOKです。また裏面に差出人を記載する場合もあります。
その場合ここは記載なしで「次へ」ボタンを押してください。
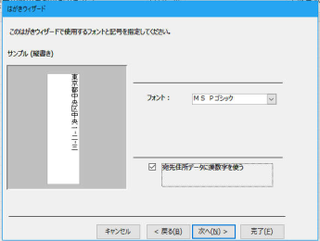
ここは「フォント」の設定と住所の数字をどうするかという設定です。
上記は「宛先住所データに漢数字を使う」にチェックが入っています。
サンプルを見れば分かりますが、漢数字になっていますね。
ここのチェックを外すとどうなるか。
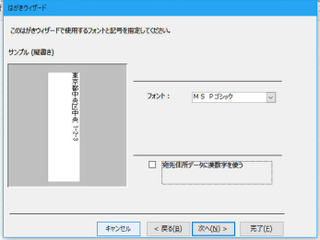
上のような数字表記になります。
どちらを選択するかは自由です。
今回は漢数字にしてみましょう。
「次へ」を押してください。
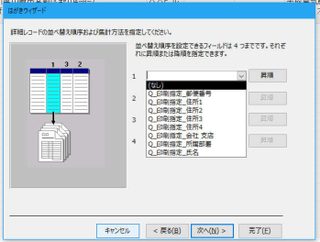
ここはレコードの並べ替えを指定できます。
今回は指定しません。
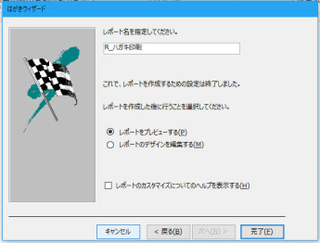
最後に名前を付けます。
「R_ハガキ印刷」としました。
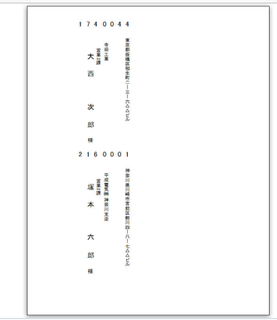
プレビュー画面になります。
何か変ですね。
ハガキ印刷なのにハガキのサイズになっていません。
リボンのページ設定を確認してください。
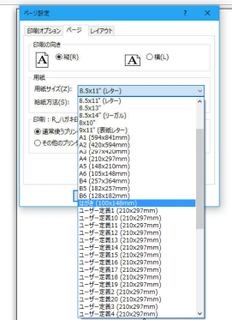
ここではがきの指定にします。
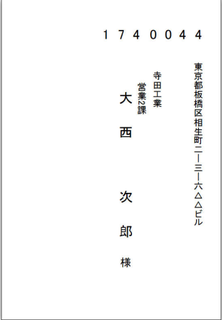
このようにハガキ印刷が完成しました。
営業2課のところの数字が気になりますね・・・。
まあここも修正は出来ますが現時点はこのままにしておきましょう。
このはがきウィザートはかなり複雑なVBAが組まれています。
データーベースツールの「Visual Basic」を選択して「Report」を見てください。
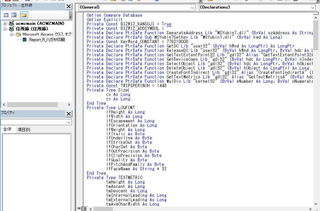
上記のようなコードが書かれていました。
ここは特に解説はしません。
なんとなくわかるのは住所1〜住所4を全て足し算して、
非連結のテキストボックス3つにうまく配分して表示し、
文字を縦書きにし、センターにして、数字は漢数字に変換している。
うまく作っています。
このようにAccessの機能を使った場合はこのように
「はがきウィザート」を使用してハガキの印刷ができます。
タグ: Accessで住所録あて名印刷
2018年03月13日
Accessで宛て名印刷
===[PR]=====================================================
月額1,980円(1年間・税別)で使えるスマホ【UQmobile】
◇番号そのままお乗換え可能!
◇当サイト限定初期費用&送料無料!
◇0円端末など豊富なラインナップ!
詳しくは↓↓
https://px.a8.net/svt/ejp?a8mat=2TIIN2+9W1A2Q+2CPQ+1BNBJN
=====================================================[PR]===

マイクロソフトエクセルのまとめ記事はこちら

Microsoft Office ブログランキングへ
レポートで宛て名印刷
一度、自分でレポートを作ってみましょう。
その前に「Q_印刷指定」をコピーして少し改造します。
改造する場所は「郵便番号」です。
現在は123−4567と間に「−」が入っています。
これを削除します。
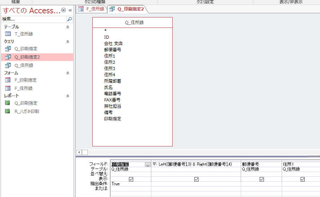
上記のように「Q_印刷指定2」というものを作り、
「〒」というフィールドを追加して
「〒: Left([郵便番号],3) & Right([郵便番号],4)」という式を入れました。
別に難しい式ではありませんね。
左の3つと右の4つを表示しなさいという式です。
これにより「123-4567」が「1234567」になります。

通常表示にすると上のようになります。
ここでは「郵便番号」のフィールドは不要なので「非表示」にすればいいでしょう。
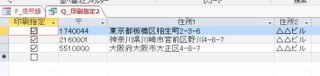
こうなりました。
これを基にしてレポートを作っていきましょう。
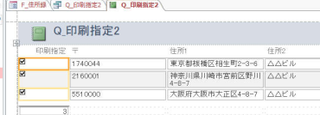
単純にレポートを作ると上のようになります。
とりあえずここから始めましょうか。
色々加工して下記のような配置にしました。
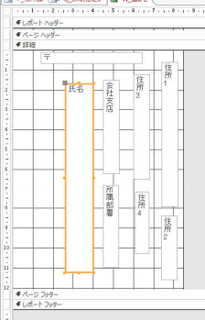
大体ハガキの大きさは上記のように横幅は8.5、縦は12くらいですね。
これを通常表示にしてみます。
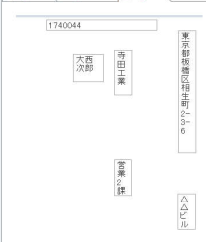
このようになります。
これではまだ使い物になりません。
レイアウト等を修正していきます。
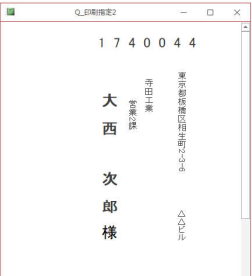
大体できたのが上記です。
住所・所属部署・氏名は「縦書き」にしています。
まあそれでも数字が横向きになっているのが違和感ですね。
はがきウィザートにある程度近いものができたのではないでしょうか。
住所録をうまく使って住所1・住所2の2列くらいで住所を表示して、
会社名・支店・所属部署も一列にしてもいいかなと思います。
色々試してみてください。

https://px.a8.net/svt/ejp?a8mat=2TGFGQ+6KYL36+3BO2+HVNAR
全国菓子博覧会栄誉大賞受賞した長崎カステラ
↓ ↓ ↓ ↓ ↓ ↓ ↓ ↓
バラつきがなく、しっとりとしていて
コクのある甘みが口の中に広がります。
月額1,980円(1年間・税別)で使えるスマホ【UQmobile】
◇番号そのままお乗換え可能!
◇当サイト限定初期費用&送料無料!
◇0円端末など豊富なラインナップ!
詳しくは↓↓
https://px.a8.net/svt/ejp?a8mat=2TIIN2+9W1A2Q+2CPQ+1BNBJN
=====================================================[PR]===
マイクロソフトエクセルのまとめ記事はこちら
Microsoft Office ブログランキングへ
レポートで宛て名印刷
一度、自分でレポートを作ってみましょう。
その前に「Q_印刷指定」をコピーして少し改造します。
改造する場所は「郵便番号」です。
現在は123−4567と間に「−」が入っています。
これを削除します。
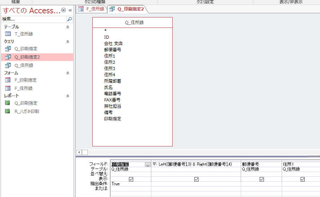
上記のように「Q_印刷指定2」というものを作り、
「〒」というフィールドを追加して
「〒: Left([郵便番号],3) & Right([郵便番号],4)」という式を入れました。
別に難しい式ではありませんね。
左の3つと右の4つを表示しなさいという式です。
これにより「123-4567」が「1234567」になります。

通常表示にすると上のようになります。
ここでは「郵便番号」のフィールドは不要なので「非表示」にすればいいでしょう。
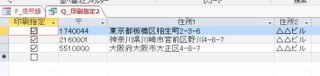
こうなりました。
これを基にしてレポートを作っていきましょう。
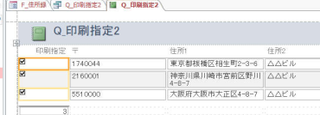
単純にレポートを作ると上のようになります。
とりあえずここから始めましょうか。
色々加工して下記のような配置にしました。
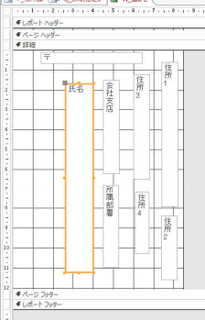
大体ハガキの大きさは上記のように横幅は8.5、縦は12くらいですね。
これを通常表示にしてみます。
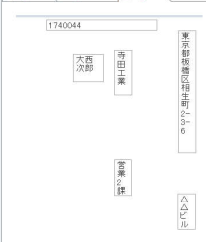
このようになります。
これではまだ使い物になりません。
レイアウト等を修正していきます。
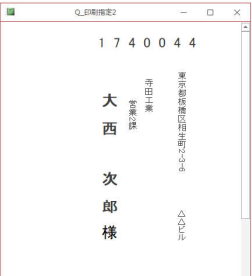
大体できたのが上記です。
住所・所属部署・氏名は「縦書き」にしています。
まあそれでも数字が横向きになっているのが違和感ですね。
はがきウィザートにある程度近いものができたのではないでしょうか。
住所録をうまく使って住所1・住所2の2列くらいで住所を表示して、
会社名・支店・所属部署も一列にしてもいいかなと思います。
色々試してみてください。
https://px.a8.net/svt/ejp?a8mat=2TGFGQ+6KYL36+3BO2+HVNAR
全国菓子博覧会栄誉大賞受賞した長崎カステラ
↓ ↓ ↓ ↓ ↓ ↓ ↓ ↓
バラつきがなく、しっとりとしていて
コクのある甘みが口の中に広がります。
タグ: Accessで宛て名印刷
2018年03月23日
Accessで宛て名印刷
マイクロソフトエクセルのまとめ記事はこちら
Microsoft Office ブログランキングへ
封筒印刷
この内容で封筒印刷等も実現できると思います。
よく使用する「長3封筒」「角2封筒」の大きさに合わせて、
配置を考えれば実現できそうです。
ここで少し高度な技を!
レポート上で数字を漢数字に変換してみましょう。
引用させてもらったサイト
こちら
下のような内容のコードを記載した標準モジュールを作成します。
Public Function NumToKanji(strNum As String) As String
'半角数字を漢字の数字に変換する
Dim strKanji As String
Dim strCharacter As String
Dim intPos As Integer
Dim iintLoop As Integer
Const cstrNum As String = "0123456789"
Const cstrKanjiNum As String = "0一二三四五六七八九"
'引数を1文字ずつ変換するループ
For iintLoop = 1 To Len(strNum)
'引数より1文字を取り出し
strCharacter = Mid$(strNum, iintLoop, 1)
'その1文字が半角数字か(cstrNumに含まれるか)チェック
intPos = InStr(1, cstrNum, strCharacter, vbBinaryCompare)
If intPos > 0 Then
'半角数字の場合は漢字に変換
strKanji = strKanji & Mid$(cstrKanjiNum, intPos, 1)
Else
'半角数字でなければそのまま
strKanji = strKanji & strCharacter
End If
Next iintLoop
'漢字の文字列を返り値に設定
NumToKanji = strKanji
End Function
そしてレポート内に「非連結」のテキストボックスを作成して、
コントロールソースに「=NumToKanji([住所1])」と記載します。
注意として、今使用している「住所1」のテキストボックスに
追記してはいけません。
エラーになります。(循環エラー)
必ず非連結の新しいテキストボックスを作成してください。
これをレポート上で表示すると下記のようになります。
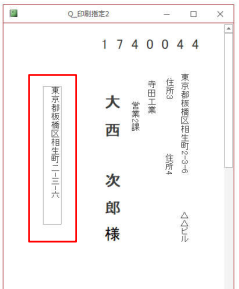
赤枠の部分です。
それからこのテキストボックスは縦書きに設定しています。
この方が自然ですね。
もう一つ紹介しておきましょう。
数字はそのままで「−」だけ縦書きにしています。
これも標準モジュールを追加します。
引用させてもらったサイト
こちら
コードは下記です。
Public Function AddressVConv(S) As String
Dim i As Long, P As Long, C As String
If IsNull(S) Then Exit Function
S = Replace(S, "-", "|")
AddressVConv = Space(Len(S) * 3)
P = 1
For i = 1 To Len(S) - 1
C = Mid$(S, i, 1)
If C & Mid$(S, i + 1, 1) Like "[0-9][0-9]" Then
Mid$(AddressVConv, P, 1) = C
P = P + 1
Else
Mid$(AddressVConv, P, 3) = C & vbCrLf
P = P + 3
End If
Next
Mid$(AddressVConv, P, 1) = Mid$(S, i, 1)
AddressVConv = RTrim$(AddressVConv)
End Function
新たな非連結のテキストボックスを作り、
コントロールソースに「=AddressVConv([住所1])」と記載します。
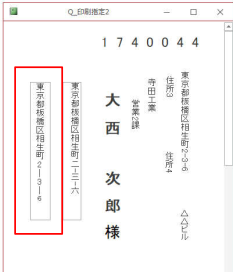
この結果が上の赤枠です。
このテキストボックスは横書きのままです。
配置でセンターにしているだけです。
一文字ごとに見ていき「−」があれば「|」に変換し、
「−」でなければ改行を入れるという内容です。
先に紹介したコードは「半角数字」が見つかれば「漢数字」に
変換という内容でした。
今回は「−」だけ縦書きにするというものです。
どちらも捨てがたいものがあります。
お好みで使用されてはどうでしょうか。
タグ: Accessで宛て名印刷








