この広告は30日以上更新がないブログに表示されております。
新規記事の投稿を行うことで、非表示にすることが可能です。
広告
posted by fanblog
2019年03月10日
ハードディスクを交換してみました。
パソコンの買取なら【パソコン買取アローズ】

マイクロソフトエクセルのまとめ記事はこちら

Microsoft Office ブログランキングへ
HDD交換を行いました。
私が自宅で使用しているパソコンですが、メインはノートパソコンで
「VAIO VPCCB49FJ」です。
サブとしてHPのデスクトップがあるのですが、HPのほうはそれほど
スペックが高くないのでサブ扱いです。
「VAIO」も2012年4月購入なので結構古い機種です。
CPUはIntel Core i5-2450M
メモリは8Gです。
起動後ある程度時間が経てばそこそこ快調に動き出すのですが、
とにかく起動が遅い!!
電源ONして最低でも2分くらいしないとアプリが立ち上がりません。
立ち上がってもしばらくは反応が遅い状態が続きます。
30分くらいすると快適に動き出すのですが。
毎朝起床して出勤するまでにパソコンを触るのですが、
とにかく起動後が遅いので時間がもったいないなと感じていました。
最近SSDもかなり安くなってきたのでHDDを入れ替えてみようと
思い挑戦しました。
SSDはいろいろ悩みましたが最終的に「SanDisk」を購入しました。

それと下のようなHDDケースを買いました。
最近このようなHDDケースがありますね。
3.5インチは何台か購入したことがあります。
これは非常に便利ですね。
簡単にHDDの中身が確認できますし、このまま使用すれば外付け
HDDにもなります。
今回2.5インチ用は初めての購入です。

ここにSSDをセッティングして「VAIO」に接続します。

上の写真はディスク管理画面です。
「ディスク管理画面」の表示方法は分かりますね。
スタートメニューを右クリックすればメニューが表示されます。
まずは「フォーマット」(ディスクの初期化)ですね。
今回はディスク2を初期化します。
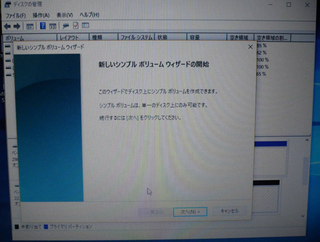
フォーマットが終われば「ボリューム」を作成します。
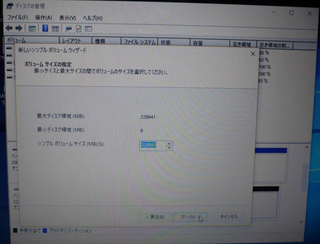
ボリュームサイズの指定です。
この辺りはウィザードに従って進めていけば問題ありません。

ボリュームに名前を付けました。

ウィザード通りに進めて新しい「シンプルボリューム」が完成しました。
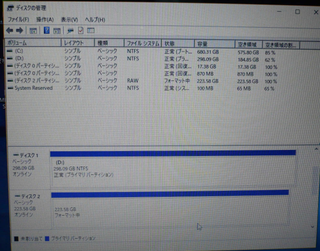
PCのフォルダーを見ると「ボリュームF」というのができました。
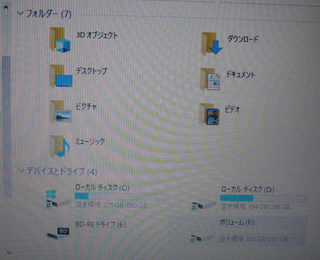

次はこの「ボリュームF」にクローンを作成します。
クローン作製方法としてはいろいろありますが、今回は
「AOMEI Backupper Standard」というアプリケーションを使用しました。
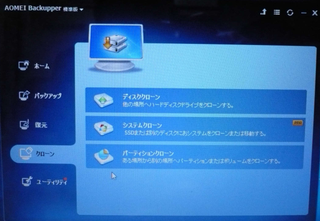
直感的に操作でき非常にわかりやすいです。
「クローン」の「ディスククローン」を選択して、クローン元と
クローン先を設定して実行するだけです。
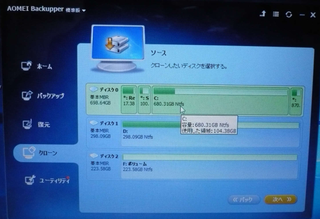
これはクローン元を選択して画面です。
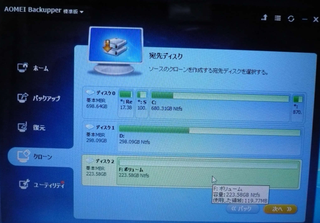
次にクローン先を選択します。

注意事項が表示されます。
「次へ」を押します。
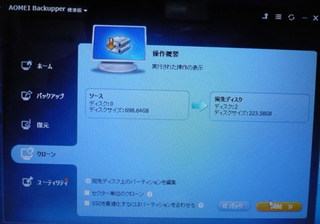
確認画面が出ますので良ければ「開始」ボタンを押してください。
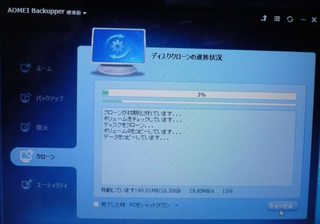
これは作成中の画面です。
私の場合、2〜3時間かかったと思います。
19時半ごろ開始して「完了した時、PCをシャットダウン」に
チェックを入れて、別のことをしていました。
22時半ごろ様子を見に来たらPCがシャットダウンされていたので
終了したのがわかりました。

ノートパソコンのことならパソコン工房通販ショップ
翌日交換作業を行いました。
まずパソコンの裏面HDDの場所ですね。

ここに2か所ビスが止まっています。
これを外しましょう。

このようになっています。
上の写真はすでにSSDに交換終了した段階の写真です。
あとは蓋をして普通に起動するだけです。
最初は若干早くなったかなという程度でしたが、
2日目くらいから爆速になりました。
今まで起動から2分くらいしないとアプリが起動できなかったのが、
SSDに交換してから起動後約20秒でアプリが立ち上がるようになりました。
感動モノです。
一応測定データを載せておきます。
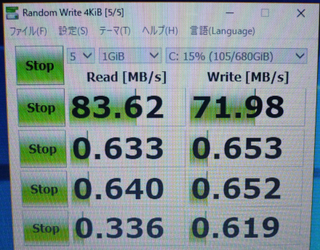
これは交換前の数値です。
結構遅いですね・・・。
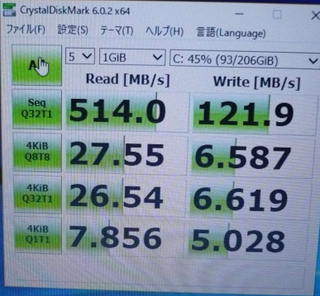
上は交換後の数値です。
相当早くなっています。
7年前の古いノートパソコンが見違えるような速さで復活しました。
これで他のパーツが故障しなければまだしばらくメインPCとして
活躍してくれるでしょう。

■□■━━━━━━━━━━━━━━━━━━━━━━━━
+++ 月額1,980円(1年間・税別)で使えるスマホ【UQmobile】 +++
https://px.a8.net/svt/ejp?a8mat=2TIIN2+9W1A2Q+2CPQ+1BQJAB
・番号そのままお乗換え可能!
・当サイト限定初期費用&送料無料!
・0円端末など豊富なラインナップ!
━━━━━━━━━━━━━━━━━━━━━━━━■□■
マイクロソフトエクセルのまとめ記事はこちら
Microsoft Office ブログランキングへ
HDD交換を行いました。
私が自宅で使用しているパソコンですが、メインはノートパソコンで
「VAIO VPCCB49FJ」です。
サブとしてHPのデスクトップがあるのですが、HPのほうはそれほど
スペックが高くないのでサブ扱いです。
「VAIO」も2012年4月購入なので結構古い機種です。
CPUはIntel Core i5-2450M
メモリは8Gです。
起動後ある程度時間が経てばそこそこ快調に動き出すのですが、
とにかく起動が遅い!!
電源ONして最低でも2分くらいしないとアプリが立ち上がりません。
立ち上がってもしばらくは反応が遅い状態が続きます。
30分くらいすると快適に動き出すのですが。
毎朝起床して出勤するまでにパソコンを触るのですが、
とにかく起動後が遅いので時間がもったいないなと感じていました。
最近SSDもかなり安くなってきたのでHDDを入れ替えてみようと
思い挑戦しました。
SSDはいろいろ悩みましたが最終的に「SanDisk」を購入しました。

それと下のようなHDDケースを買いました。
最近このようなHDDケースがありますね。
3.5インチは何台か購入したことがあります。
これは非常に便利ですね。
簡単にHDDの中身が確認できますし、このまま使用すれば外付け
HDDにもなります。
今回2.5インチ用は初めての購入です。

ここにSSDをセッティングして「VAIO」に接続します。

上の写真はディスク管理画面です。
「ディスク管理画面」の表示方法は分かりますね。
スタートメニューを右クリックすればメニューが表示されます。
まずは「フォーマット」(ディスクの初期化)ですね。
今回はディスク2を初期化します。
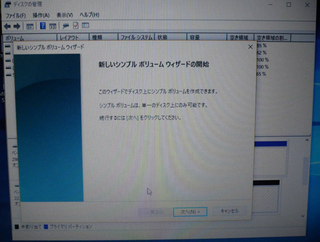
フォーマットが終われば「ボリューム」を作成します。
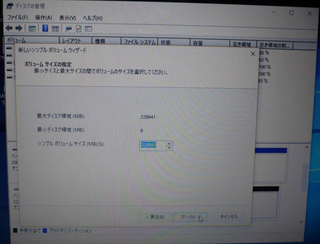
ボリュームサイズの指定です。
この辺りはウィザードに従って進めていけば問題ありません。

ボリュームに名前を付けました。

ウィザード通りに進めて新しい「シンプルボリューム」が完成しました。
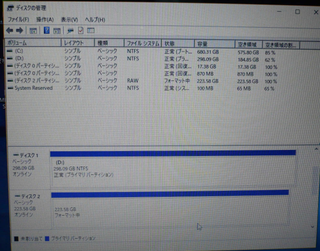
PCのフォルダーを見ると「ボリュームF」というのができました。
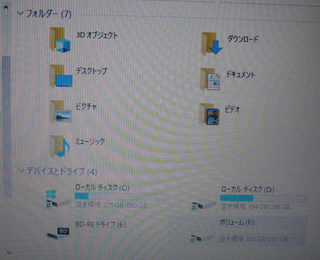
次はこの「ボリュームF」にクローンを作成します。
クローン作製方法としてはいろいろありますが、今回は
「AOMEI Backupper Standard」というアプリケーションを使用しました。
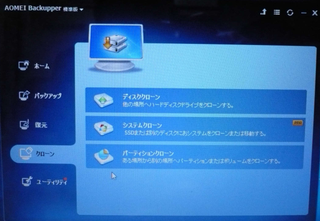
直感的に操作でき非常にわかりやすいです。
「クローン」の「ディスククローン」を選択して、クローン元と
クローン先を設定して実行するだけです。
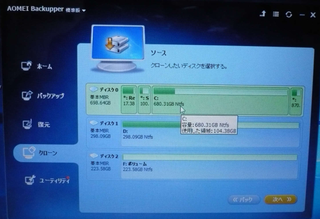
これはクローン元を選択して画面です。
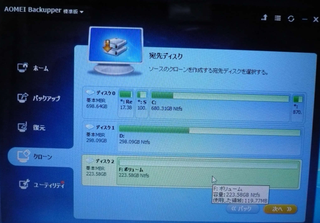
次にクローン先を選択します。

注意事項が表示されます。
「次へ」を押します。
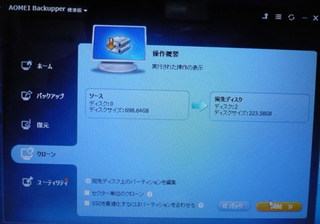
確認画面が出ますので良ければ「開始」ボタンを押してください。
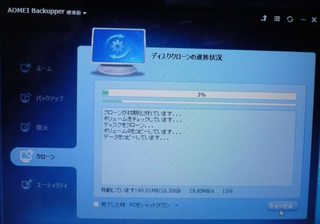
これは作成中の画面です。
私の場合、2〜3時間かかったと思います。
19時半ごろ開始して「完了した時、PCをシャットダウン」に
チェックを入れて、別のことをしていました。
22時半ごろ様子を見に来たらPCがシャットダウンされていたので
終了したのがわかりました。
ノートパソコンのことならパソコン工房通販ショップ
翌日交換作業を行いました。
まずパソコンの裏面HDDの場所ですね。

ここに2か所ビスが止まっています。
これを外しましょう。

このようになっています。
上の写真はすでにSSDに交換終了した段階の写真です。
あとは蓋をして普通に起動するだけです。
最初は若干早くなったかなという程度でしたが、
2日目くらいから爆速になりました。
今まで起動から2分くらいしないとアプリが起動できなかったのが、
SSDに交換してから起動後約20秒でアプリが立ち上がるようになりました。
感動モノです。
一応測定データを載せておきます。
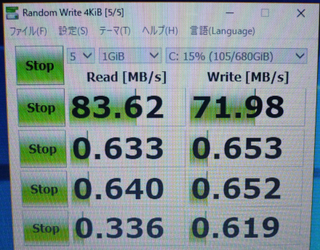
これは交換前の数値です。
結構遅いですね・・・。
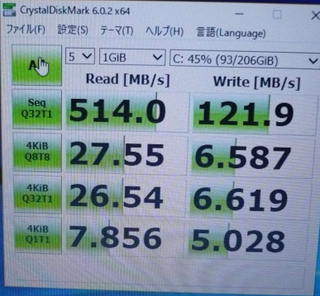
上は交換後の数値です。
相当早くなっています。
7年前の古いノートパソコンが見違えるような速さで復活しました。
これで他のパーツが故障しなければまだしばらくメインPCとして
活躍してくれるでしょう。
■□■━━━━━━━━━━━━━━━━━━━━━━━━
+++ 月額1,980円(1年間・税別)で使えるスマホ【UQmobile】 +++
https://px.a8.net/svt/ejp?a8mat=2TIIN2+9W1A2Q+2CPQ+1BQJAB
・番号そのままお乗換え可能!
・当サイト限定初期費用&送料無料!
・0円端末など豊富なラインナップ!
━━━━━━━━━━━━━━━━━━━━━━━━■□■
タグ: ハードディスク交換,SSD交換
2019年03月29日
HPパソコンでSSDに換装
U-NEXT
マイクロソフトエクセルのまとめ記事はこちら
Microsoft Office ブログランキングへ
HPデスクトップPCのHDD交換
我が家のサブ機として使用しているHPのデスクトップがあります。

このパソコンは妻の会社が倒産した際にもらってきたものです。
見た目古そうだったのでとりあえず電源が入ることだけ確認して
しばらく放置していました。
メイン機種であるVAIOノートが調子悪くなった時、
このHPがサブ機として利用できないかと考え、
使用開始しました。
CPUはIntel(R)Core(TM)Duo E7400 2.80GH
メモリ 2GB
HDD 250GB
上記のスペックです。
最初は妻の会社で使用していた状態のまま使っていましたが、
途中でwin10を再セットアップしました。
そこから動画再生を中心に利用していましたが、動作が遅いので不満でした。
まあメモリが2GBなので仕方ないと思い、増設することにしました。
今回の話とは直接関係ないのですが、少し書いておきます。
上蓋を開けてみると、スロットの空きが2つ。
実装されているのは2つ。
ということは1GB×2ということですね。
ネットで2GB×2を購入し、都合6GBにするつもりでした。
いざ実装してみると、物理的には6GB認識しているのですが、
使用できるのは3.7GBになっています。
何故???
ここから少し調べたところ原因が分かりました。
システムが32ビットでした。
その時まで32ビットでは4GBまでしか認識しないということを
知りませんでした。
これは64ビットにするしかないなと考え、
まずこのHPが64ビット対応かどうかを調べました。
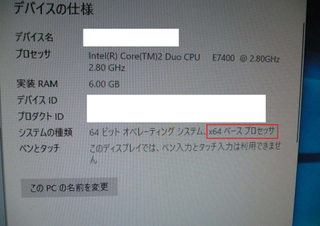
上の赤枠部分に「x64ベースプロセッサ」と記載があれば
64ビット対応機種のようです。
早速MicrosoftからWindows10 64ビットをダウンロードして
セットアップしました。
おかげさまで上のようにメモリも6GB認識できるようになりました。
最近の機種は64ビットが主流だと思っていたので、
こんなところで引っかかるとは思わなかったですね。

上がメモリを実装したところです。
BTOパソコン(PC)のことならパソコン工房通販ショップ
若干話がそれました。
ここからが本題です。
今回使用したSSDです。

一緒に2.5インチから3.5インチに変換するアダプタも購入しました。

クローンを作る方法は前回と同じなので省略します。

これはクローン作製後にアダプタに取り付けたところです。

本体をばらしたところですね。
手前左側にあるのがHDDです。

HDDのアップです。

これはSSDに入れ替えた後の写真です。
この状態でとりあえず一回電源を入れてみました。
今回も何の問題もなく起動しました。
交換前と交換後の測定結果を載せておきます。

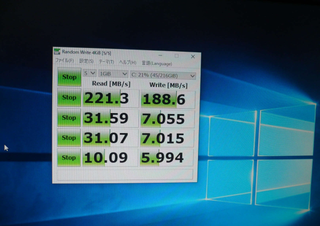
VAIOを交換した時ほどの速度アップはありませんが、
確実に早くなっています。
VAIOの起動時間が約20秒。
HPは約30秒です。
しかし交換前の起動時間は約2分だったのでかなり
速くなっています。
ほんとHDDを使用していて動作が遅いと思っている方は
SSDに変更したほうがいいですね。
今は非常に簡単に交換できます。
一度挑戦してはいかがでしょうか。
世界中8000万人が利用する話題のホテル検索サイト 『トリバゴ』
タグ: パソコン,SSD








