この広告は30日以上更新がないブログに表示されております。
新規記事の投稿を行うことで、非表示にすることが可能です。
広告
posted by fanblog
2017年10月30日
エクセルVBAで車庫証明発行アプリ
「小顔ハリ美肌コース」エステ体験

マイクロソフトアクセスの記事はこちら
人気ブログランキングへ


にほんブログ村
エラーメッセージ
「部屋番号」を入力されないで「印刷」ボタンを押された場合は
エラーメッセージが表示されるようにしましょう。

If UserForm1.TextBox1 = "" Then
MsgBox ("部屋番号を入力してください")
Exit Sub
End If
上記のように記載しました。
内容は分かりますね。

上記は部屋番号を記入せずに「印刷」ボタンを押したときの状態です。
次に「使用者と契約者の関係」で「その他」を選択した場合「関係性」を
記入しなかった場合もエラーメッセージを出しましょう。

If UserForm1.OptionButton4 = True Then
If UserForm1.TextBox2 = "" Then
MsgBox ("関係性を入力してください")
Exit Sub
End If
End If
上記のように記載しました。
これも非常にシンプルに記述していますので、分かりますね。

上記は部屋番号を入力し、「その他」を選択したが、「関係性」を
空白のまま「印刷」ボタンを押したときの状態です。
ここまでで、最初の仕掛けは出来たと思うので、ここからは入力に従って、
車庫証明にコピーして行きましょう。
注意するところは使用者と契約者が違う場合だけですね。
「同じ」を選択した時は、同じものをコピーすればOKですね。
それ以外は使用者(賃貸者)をコピーする。まあ実際はもっと
複雑ですが(本店・支店等)、今回はこのようにしましょう。

エルセーヌ
マイクロソフトアクセスの記事はこちら
人気ブログランキングへ

にほんブログ村
エラーメッセージ
「部屋番号」を入力されないで「印刷」ボタンを押された場合は
エラーメッセージが表示されるようにしましょう。

If UserForm1.TextBox1 = "" Then
MsgBox ("部屋番号を入力してください")
Exit Sub
End If
上記のように記載しました。
内容は分かりますね。

上記は部屋番号を記入せずに「印刷」ボタンを押したときの状態です。
次に「使用者と契約者の関係」で「その他」を選択した場合「関係性」を
記入しなかった場合もエラーメッセージを出しましょう。

If UserForm1.OptionButton4 = True Then
If UserForm1.TextBox2 = "" Then
MsgBox ("関係性を入力してください")
Exit Sub
End If
End If
上記のように記載しました。
これも非常にシンプルに記述していますので、分かりますね。

上記は部屋番号を入力し、「その他」を選択したが、「関係性」を
空白のまま「印刷」ボタンを押したときの状態です。
ここまでで、最初の仕掛けは出来たと思うので、ここからは入力に従って、
車庫証明にコピーして行きましょう。
注意するところは使用者と契約者が違う場合だけですね。
「同じ」を選択した時は、同じものをコピーすればOKですね。
それ以外は使用者(賃貸者)をコピーする。まあ実際はもっと
複雑ですが(本店・支店等)、今回はこのようにしましょう。
エルセーヌ
2017年10月19日
ExcelVBAで車庫証明発行アプリ
エルセーヌ

マイクロソフトアクセスの記事はこちら
人気ブログランキングへ


にほんブログ村
使用者と契約者の関係
初期状態は「同じ」にしましょう。

上記のように「UserForm」の「Initialize」にして、
Private Sub UserForm_Initialize()
OptionButton1.Value = True
End Sub
上記のように記載しましょう。

フォームを開いたときに「同じ」にチェックが入っています。

エルセーヌの大幅減量ダイエット
マイクロソフトアクセスの記事はこちら
人気ブログランキングへ

にほんブログ村
使用者と契約者の関係
初期状態は「同じ」にしましょう。

上記のように「UserForm」の「Initialize」にして、
Private Sub UserForm_Initialize()
OptionButton1.Value = True
End Sub
上記のように記載しましょう。

フォームを開いたときに「同じ」にチェックが入っています。
エルセーヌの大幅減量ダイエット
2017年10月15日
ExcelVBA車庫証明発行アプリ
マルチドメイン対応、ビジネス仕様 高性能レンタルサーバー 【シックスコア】
https://px.a8.net/svt/ejp?a8mat=2NR2G3+DE94S2+CO4+NUES3

マイクロソフトアクセスの記事はこちら
人気ブログランキングへ


にほんブログ村
フォームの作成
とりあえずフォームに終了ボタンと説明書を追加しましょう。

説明と「終了」ボタンを追加して、レイアウトも若干さわりました。
・最初に前回のデータを消去することから始めましょう。
フォームの「印刷」ボタンをダブルクリックしてVBAを記載できるようにして
下記のコードを書きました。
Private Sub CommandButton1_Click()
Sheets("車庫証明").Range("g6").ClearContents
Sheets("車庫証明").Range("g9").ClearContents
Sheets("車庫証明").Range("m7").ClearContents
Sheets("車庫証明").Range("m10").ClearContents
Sheets("車庫証明").Range("f7:g7").ClearContents
Sheets("車庫証明").Range("f10:g10").ClearContents
Sheets("車庫証明").Range("n4:r4").ClearContents
Sheets("車庫証明").Range("p6:p9").ClearContents
Sheets("車庫証明").Range("p6") = 1
Sheets("車庫証明").Range("p7") = 2
Sheets("車庫証明").Range("p8") = 3
Sheets("車庫証明").Range("p9") = 4
End Sub
とにかく一つ一つ書いてあるので非常に分かりやすいと思いますので
説明は省きます。
ClearContentsもまとめて指定することも出来ます。
例)
Sheets("車庫証明").Range("g6,g9,m7").ClearContentsとすると
3つのセルが選択され、消去されます。

エルセーヌ
https://px.a8.net/svt/ejp?a8mat=2NR2G3+DE94S2+CO4+NUES3
マイクロソフトアクセスの記事はこちら
人気ブログランキングへ

にほんブログ村
フォームの作成
とりあえずフォームに終了ボタンと説明書を追加しましょう。

説明と「終了」ボタンを追加して、レイアウトも若干さわりました。
・最初に前回のデータを消去することから始めましょう。
フォームの「印刷」ボタンをダブルクリックしてVBAを記載できるようにして
下記のコードを書きました。
Private Sub CommandButton1_Click()
Sheets("車庫証明").Range("g6").ClearContents
Sheets("車庫証明").Range("g9").ClearContents
Sheets("車庫証明").Range("m7").ClearContents
Sheets("車庫証明").Range("m10").ClearContents
Sheets("車庫証明").Range("f7:g7").ClearContents
Sheets("車庫証明").Range("f10:g10").ClearContents
Sheets("車庫証明").Range("n4:r4").ClearContents
Sheets("車庫証明").Range("p6:p9").ClearContents
Sheets("車庫証明").Range("p6") = 1
Sheets("車庫証明").Range("p7") = 2
Sheets("車庫証明").Range("p8") = 3
Sheets("車庫証明").Range("p9") = 4
End Sub
とにかく一つ一つ書いてあるので非常に分かりやすいと思いますので
説明は省きます。
ClearContentsもまとめて指定することも出来ます。
例)
Sheets("車庫証明").Range("g6,g9,m7").ClearContentsとすると
3つのセルが選択され、消去されます。
エルセーヌ
2017年10月08日
ExcelVBA車庫証明発行アプリ
東京の人気ホテル・旅館が最大50%OFF

マイクロソフトアクセスの記事はこちら
人気ブログランキングへ


にほんブログ村
車庫証明発行
最初にメインページにフォームを開くボタンを設置しましょう。
メインページに「車庫証明発行」ボタンを設置しました。

フォームを開くVBAを記載しています。

メインページの「車庫証明発行」ボタンを押すと上記のようにフォームが開きます。
ここから「印刷」ボタンのVBAを考えて行きましょう。
動作として考えなくてはいけない点を順不同で列挙していきます。
・「使用者と契約者の関係」で初期状態を「同じ」に設定する。
・部屋番号が入力されていない状態で「印刷」ボタンを押された場合の動作・・・
「部屋番号を入力してください」というメッセージを表示。
・「使用者と契約者の関係」で「その他」を選択された場合は、
関係性を記入してもらう必要があるが、記入せずに「印刷」ボタンを
押された場合の動作・・・関係性を入力してくださいというメッセージを表示。
・部屋番号を車庫証明シートの2か所に入力
・氏名(使用者と契約者の2か所)の入力
・電話番号の入力・・・これも2か所
・使用者と契約者の欄に丸数字で入力し、その他の場合は関係性を入力する
・車庫図面の該当区画に色を付ける
・車庫証明の印刷
・車庫図面の印刷(該当ページのみ)
・地図の印刷
・発行履歴への記載
大体このくらいでしょうか。
それから後でこのフォームに「終了」ボタンと取扱い説明を追加しましょう。
もう一つ、一度発行して、終了するとその方の部屋番号・名前・電話番号等々と
車庫図面の色が残ったままですね。
次に作成するときに残ったままだと好ましくないのでどこかのタイミングで初期化しましょう。
印刷ボタンを押して、最初にその処理を入れるか、または印刷終わってから
処理を入れるかですか、大体私は最初に入れております。
印刷後に入れた場合、何らか不具合等で印刷が実行できなかった場合、
初期化されていると入力からやり直す必要があります。
最初に処理を入れておけば、印刷が失敗しても、データーは残っているので、
個別で印刷すればOKだからです。
このくらいの要素を入れてVBAを作成すれば問題ないでしょう。
実際は使用者と契約者の電話番号も違うので別々の処理を入れています。
また使用者と契約者が同じ場合は「同じ」というボタンを入れて処理しています。
また駐車場図面は2シートあって全部で6ページあります。
それ以外に「車庫証明発行に際して」という注意文書も一緒に印刷しております。


マイクロソフトアクセスの記事はこちら
人気ブログランキングへ

にほんブログ村
車庫証明発行
最初にメインページにフォームを開くボタンを設置しましょう。
メインページに「車庫証明発行」ボタンを設置しました。

フォームを開くVBAを記載しています。

メインページの「車庫証明発行」ボタンを押すと上記のようにフォームが開きます。
ここから「印刷」ボタンのVBAを考えて行きましょう。
動作として考えなくてはいけない点を順不同で列挙していきます。
・「使用者と契約者の関係」で初期状態を「同じ」に設定する。
・部屋番号が入力されていない状態で「印刷」ボタンを押された場合の動作・・・
「部屋番号を入力してください」というメッセージを表示。
・「使用者と契約者の関係」で「その他」を選択された場合は、
関係性を記入してもらう必要があるが、記入せずに「印刷」ボタンを
押された場合の動作・・・関係性を入力してくださいというメッセージを表示。
・部屋番号を車庫証明シートの2か所に入力
・氏名(使用者と契約者の2か所)の入力
・電話番号の入力・・・これも2か所
・使用者と契約者の欄に丸数字で入力し、その他の場合は関係性を入力する
・車庫図面の該当区画に色を付ける
・車庫証明の印刷
・車庫図面の印刷(該当ページのみ)
・地図の印刷
・発行履歴への記載
大体このくらいでしょうか。
それから後でこのフォームに「終了」ボタンと取扱い説明を追加しましょう。
もう一つ、一度発行して、終了するとその方の部屋番号・名前・電話番号等々と
車庫図面の色が残ったままですね。
次に作成するときに残ったままだと好ましくないのでどこかのタイミングで初期化しましょう。
印刷ボタンを押して、最初にその処理を入れるか、または印刷終わってから
処理を入れるかですか、大体私は最初に入れております。
印刷後に入れた場合、何らか不具合等で印刷が実行できなかった場合、
初期化されていると入力からやり直す必要があります。
最初に処理を入れておけば、印刷が失敗しても、データーは残っているので、
個別で印刷すればOKだからです。
このくらいの要素を入れてVBAを作成すれば問題ないでしょう。
実際は使用者と契約者の電話番号も違うので別々の処理を入れています。
また使用者と契約者が同じ場合は「同じ」というボタンを入れて処理しています。
また駐車場図面は2シートあって全部で6ページあります。
それ以外に「車庫証明発行に際して」という注意文書も一緒に印刷しております。
2017年10月03日
ExcelVBAで車庫証明発行アプリ
===[PR]=====================================================
月額1,980円(1年間・税別)で使えるスマホ【UQmobile】
◇番号そのままお乗換え可能!
◇当サイト限定初期費用&送料無料!
◇0円端末など豊富なラインナップ!
詳しくは↓↓
https://px.a8.net/svt/ejp?a8mat=2TIIN2+9W1A2Q+2CPQ+1BNBJN
=====================================================[PR]===

マイクロソフトアクセスの記事はこちら
人気ブログランキングへ


にほんブログ村
入力フォームの内容
・部屋番号を入力するテキストボックス
・使用者と契約者の関係を選択する「オプションボタン」の設置と、
その他を選択した場合の記入用テキストボックス
・発行ボタン
一応上記くらいですね。
実際は1家庭で2台以上持っておられる方もいますので、
駐車場のデータベースもあり、居住者のデータベースと別になっています。
そのため、「部屋番号」と「駐車場番号」の両方を入力するようになっていて、
整合性がなければ赤表示になり間違いを示唆するようになっています。
とりあえず入力フォームを作ってみました。

「部屋番号を入力してください」というところは「ラベル」ですね。
そしてフレームを入れて「使用者と契約者の関係」という名前を付けています。
その他の下にあるテキストボックスは「その他」の場合にどのような関係か記入するところです。
部屋番号を入力するテキストボックスは数字が入るのでフォームの
テキストボックスのプロパティの中にある「IMEMode」で「8-fmIMEModeAlpha」にします。
ここの設定の詳細ですが

0-fmIMEModeNoControl・・・IMEのモードを変更しない
1-fmIMEModeOn・・・IMEをONにします
2-fmIMEModeOff・・・IMEのモードOFFにします
3-fmIMEModeDisable・・・IMEのモードをOFFにします。
このモードではユーザーのキー操作でもIMEをONすることはできなくなります
4-fmIMEModeHiragana・・・全角ひらがなにします
5-fmIMEModeKatakana・・・全角カタカナにします
6-fmIMEModeKatakanaHalf・・・半角カタカナにします
7-fmIMEModeAlphaFull・・・全角英数モードにします
8-fmIMEModeAlpha・・・半角英数モードにします
上記のようにテキストボックスのIME設定が出来ます。
月額1,980円(1年間・税別)で使えるスマホ【UQmobile】
◇番号そのままお乗換え可能!
◇当サイト限定初期費用&送料無料!
◇0円端末など豊富なラインナップ!
詳しくは↓↓
https://px.a8.net/svt/ejp?a8mat=2TIIN2+9W1A2Q+2CPQ+1BNBJN
=====================================================[PR]===
マイクロソフトアクセスの記事はこちら
人気ブログランキングへ

にほんブログ村
入力フォームの内容
・部屋番号を入力するテキストボックス
・使用者と契約者の関係を選択する「オプションボタン」の設置と、
その他を選択した場合の記入用テキストボックス
・発行ボタン
一応上記くらいですね。
実際は1家庭で2台以上持っておられる方もいますので、
駐車場のデータベースもあり、居住者のデータベースと別になっています。
そのため、「部屋番号」と「駐車場番号」の両方を入力するようになっていて、
整合性がなければ赤表示になり間違いを示唆するようになっています。
とりあえず入力フォームを作ってみました。

「部屋番号を入力してください」というところは「ラベル」ですね。
そしてフレームを入れて「使用者と契約者の関係」という名前を付けています。
その他の下にあるテキストボックスは「その他」の場合にどのような関係か記入するところです。
部屋番号を入力するテキストボックスは数字が入るのでフォームの
テキストボックスのプロパティの中にある「IMEMode」で「8-fmIMEModeAlpha」にします。
ここの設定の詳細ですが

0-fmIMEModeNoControl・・・IMEのモードを変更しない
1-fmIMEModeOn・・・IMEをONにします
2-fmIMEModeOff・・・IMEのモードOFFにします
3-fmIMEModeDisable・・・IMEのモードをOFFにします。
このモードではユーザーのキー操作でもIMEをONすることはできなくなります
4-fmIMEModeHiragana・・・全角ひらがなにします
5-fmIMEModeKatakana・・・全角カタカナにします
6-fmIMEModeKatakanaHalf・・・半角カタカナにします
7-fmIMEModeAlphaFull・・・全角英数モードにします
8-fmIMEModeAlpha・・・半角英数モードにします
上記のようにテキストボックスのIME設定が出来ます。
タグ: ExcelVBAで車庫証明
2017年09月27日
ExcelVBA車庫証明発行アプリ
★☆★☆★☆ 格安ドメイン取得サービス!ムームードメイン ☆★☆★☆★
なんと一番安いドメインだと年間920円(税抜)から!おこづかいで買えちゃう。
人気の《.com》や《.net》は年間1,280円(税抜)、《.jp》 は年間2,840円(税抜)です。
https://px.a8.net/svt/ejp?a8mat=2NR2G3+DGMV76+348+1BQBKJ
マイクロソフトアクセスの記事はこちら
人気ブログランキングへ


にほんブログ村
車庫証明発行アプリ
私が少し前に職場で作成した「車庫証明発行アプリ」を簡単にして紹介してみましょう。

上は架空のマンションの駐車場です。3階建てとします。
1階は?bP〜?bP0・2階は?bP1〜?bQ0・3階は?bQ1〜?bR0とします。

架空のマンションの住人を上記の名簿の方とします。
マンションは6階建てでワンフロアに5部屋とします。
分かりやすいように順番に駐車場を契約しているとします。
※105号室は契約者と使用者が違うという事にします。(賃貸という事です)

上記のような標準的な「車庫証明」とします。
これはExcelシートで作ってくださいね。
具体的なイメージとして
・部屋番号を入力し、「発行ボタン」を押すと自動的に部屋番号・電話番号・
枠番号・使用者と契約者の関係・使用者と契約者の氏名が記載された
「車庫証明」が印刷され、一緒に「駐車区画」と周辺地図が印刷され、
発行した履歴が残るという動作を考えています。
実際は戸数も500戸あり、駐車場も500台あります。
またマンションの所有者と車両の所有者が違う「賃貸」の場合とか、
同じ家庭内でも使用者が違う場合とかがありますね。
そのあたりの様々な条件を踏まえて作成しております。
今回はある程度端折っているので少し簡単になると思います。
それでもできるだけ実際に近い形でご紹介したいと思います。
今エクセルのページとしては「メイン」「名簿」「車庫証明」「車庫図面」
「地図」「発行履歴」と6ページあります。
実際はメインページを入力ページとして、そこに入力セル・発行ボタンを配置しています。
今回はせっかくなので入力フォームを作ってみましょう。
メインページを選択(アクティブ)すると入力フォームが開くという事にしましょう。

テレビ番組で大反響!大幅減量ダイエット
テレビ番組でエルセーヌの技術力を証明!
ダイエット番組でエルセーヌが大幅減量をサポートしました。
なんと一番安いドメインだと年間920円(税抜)から!おこづかいで買えちゃう。
人気の《.com》や《.net》は年間1,280円(税抜)、《.jp》 は年間2,840円(税抜)です。
https://px.a8.net/svt/ejp?a8mat=2NR2G3+DGMV76+348+1BQBKJ
マイクロソフトアクセスの記事はこちら
人気ブログランキングへ

にほんブログ村
車庫証明発行アプリ
私が少し前に職場で作成した「車庫証明発行アプリ」を簡単にして紹介してみましょう。

上は架空のマンションの駐車場です。3階建てとします。
1階は?bP〜?bP0・2階は?bP1〜?bQ0・3階は?bQ1〜?bR0とします。

架空のマンションの住人を上記の名簿の方とします。
マンションは6階建てでワンフロアに5部屋とします。
分かりやすいように順番に駐車場を契約しているとします。
※105号室は契約者と使用者が違うという事にします。(賃貸という事です)

上記のような標準的な「車庫証明」とします。
これはExcelシートで作ってくださいね。
具体的なイメージとして
・部屋番号を入力し、「発行ボタン」を押すと自動的に部屋番号・電話番号・
枠番号・使用者と契約者の関係・使用者と契約者の氏名が記載された
「車庫証明」が印刷され、一緒に「駐車区画」と周辺地図が印刷され、
発行した履歴が残るという動作を考えています。
実際は戸数も500戸あり、駐車場も500台あります。
またマンションの所有者と車両の所有者が違う「賃貸」の場合とか、
同じ家庭内でも使用者が違う場合とかがありますね。
そのあたりの様々な条件を踏まえて作成しております。
今回はある程度端折っているので少し簡単になると思います。
それでもできるだけ実際に近い形でご紹介したいと思います。
今エクセルのページとしては「メイン」「名簿」「車庫証明」「車庫図面」
「地図」「発行履歴」と6ページあります。
実際はメインページを入力ページとして、そこに入力セル・発行ボタンを配置しています。
今回はせっかくなので入力フォームを作ってみましょう。
メインページを選択(アクティブ)すると入力フォームが開くという事にしましょう。
テレビ番組で大反響!大幅減量ダイエット
テレビ番組でエルセーヌの技術力を証明!
ダイエット番組でエルセーヌが大幅減量をサポートしました。
2017年09月22日
ExcelVBAオプションボタンの使用方法
WordPressやEC-CUBEを簡単ワンクリックインストール!
マルチドメイン対応レンタルサーバー【シックスコア】

マイクロソフトアクセスの記事はこちら
人気ブログランキングへ


にほんブログ村
複数オプションボタンの配置
ここでオプションボタンを増やしてみましょう。
今回は少しやり方を変えてみます。
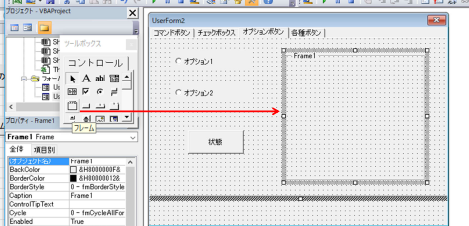
最初に「フレーム」というところをクリックして、フォーム上に追加します。
ここにオプションボタンとコマンドボタンを追加します。
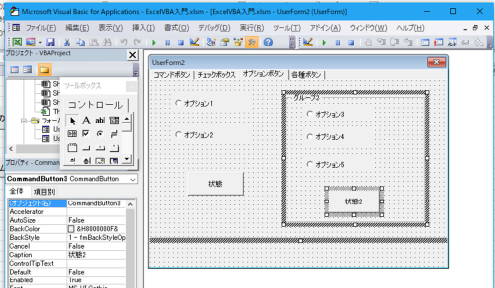
上図のようにオプションボタンを3つとコマンドボタンを追加しました。
そして最初に作ったフレームに「グループ2」という名前を付けました。
まずこの「フレーム」というのはどういうことなのか。
フレームを作ることによりフレームごとの動作になります。
オプションボタンは複数設置しても、選択できるのは1つです。
もし上記のフレームがなければ、オプション1〜オプション5までは
同じグループのオプションボタンと認識され、1つしか選択できません。
フレームを作ることにより、フレーム内で1つ選択でき、
それ以外でも1つ選択出来るようになります。
複数フレームを作った場合は各々のフレーム内で1つ選択出来るようになります。
ここでは改めてVBA等の紹介は致しません。

テレビ番組で大反響!大幅減量ダイエット
テレビ番組でエルセーヌの技術力を証明!
ダイエット番組でエルセーヌが大幅減量をサポートしました。
マルチドメイン対応レンタルサーバー【シックスコア】
マイクロソフトアクセスの記事はこちら
人気ブログランキングへ

にほんブログ村
複数オプションボタンの配置
ここでオプションボタンを増やしてみましょう。
今回は少しやり方を変えてみます。
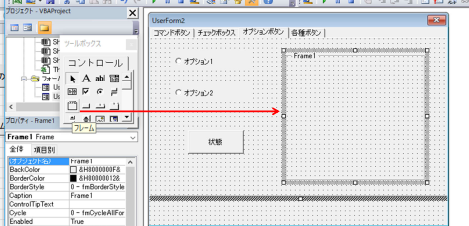
最初に「フレーム」というところをクリックして、フォーム上に追加します。
ここにオプションボタンとコマンドボタンを追加します。
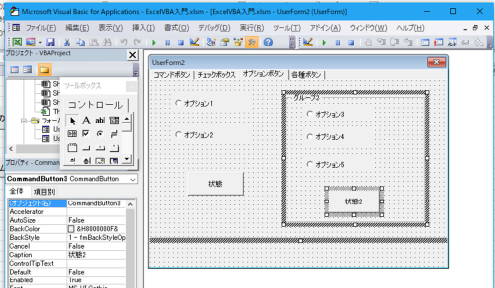
上図のようにオプションボタンを3つとコマンドボタンを追加しました。
そして最初に作ったフレームに「グループ2」という名前を付けました。
まずこの「フレーム」というのはどういうことなのか。
フレームを作ることによりフレームごとの動作になります。
オプションボタンは複数設置しても、選択できるのは1つです。
もし上記のフレームがなければ、オプション1〜オプション5までは
同じグループのオプションボタンと認識され、1つしか選択できません。
フレームを作ることにより、フレーム内で1つ選択でき、
それ以外でも1つ選択出来るようになります。
複数フレームを作った場合は各々のフレーム内で1つ選択出来るようになります。
ここでは改めてVBA等の紹介は致しません。
テレビ番組で大反響!大幅減量ダイエット
テレビ番組でエルセーヌの技術力を証明!
ダイエット番組でエルセーヌが大幅減量をサポートしました。
2017年09月13日
ExcelVBAオプションボタンの使い方
マイクロソフトアクセスの記事はこちら
人気ブログランキングへ

にほんブログ村
オプションボタン
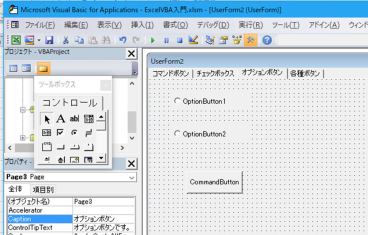
オプションボタンというページにオプションボタン2つとコマンドボタンを1つ設置しました。
それぞれの名前を「オプション1」「オプション2」「状態」という名前にしました。
「状態」ボタンにVBAを記述して行きましょう。
とりあえずどちらのオプションが選択されているかメッセージを出すようにしてみましょう。
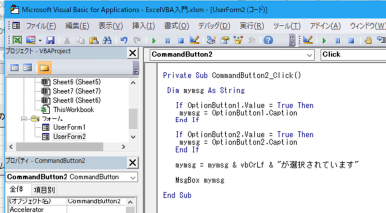
Private Sub CommandButton2_Click()
Dim mymsg As String
If OptionButton1.Value = True Then
mymsg = OptionButton1.Caption
End If
If OptionButton2.Value = True Then
mymsg = OptionButton2.Caption
End If
mymsg = mymsg & vbCrLf & "が選択されています"
MsgBox mymsg
End Sub
上記のように記述しました。
これは前回のチェックボックスと同じような内容なので理解できますね。
エルセーヌの大幅減量
2017年09月08日
エクセルVBAチェックボックスの使用方法
東京の人気ホテル・旅館が最大50%OFF

マイクロソフトアクセスの記事はこちら
人気ブログランキングへ


にほんブログ村
チェックボックスを増やしてみましょう。
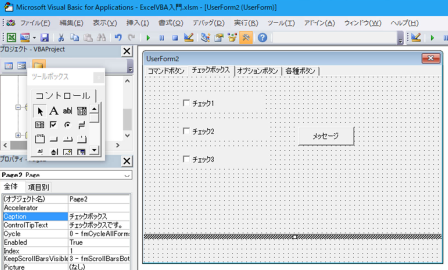
チェックボックスを3つにしました。
Private Sub CommandButton1_Click()
Dim mymsg As String
Dim myflg As Boolean
myflg = False
If CheckBox1.Value = True Then
mymsg = mymsg & CheckBox1.Caption & vbCrLf
myflg = True
End If
If CheckBox2.Value = True Then
mymsg = mymsg & CheckBox2.Caption & vbCrLf
myflg = True
End If
If CheckBox3.Value = True Then
mymsg = mymsg & CheckBox3.Caption & vbCrLf
myflg = True
End If
If myflg = True Then
mymsg = mymsg & "にチェックが入っています"
Else
mymsg = "チェックは入っていません"
End If
MsgBox mymsg
CheckBox1.Value = False
CheckBox2.Value = False
CheckBox3.Value = False
End Sub
上記のような記述をおこないました。
「vbCrLf」という記述があります。
これは「改行コード」です。
上の記述はパッと見た感じ分かりにくいところがあると思います。
「mymsg = mymsg & CheckBox1.Caption & vbCrLf」
このあたりの内容は分かりますか。
「mymsg = mymsg & CheckBox1.Caption」というのは、
変数「mymsg」に「mymsg」+チェックボックス1のCaption(名前)を入れなさいという意味です。
例えばチェックボックス1とチェックボックス2にチェックが入っているとします。
「mymsg = mymsg & CheckBox1.Caption & vbCrLf」この段階で、
変数「「mymsg」には何も入っていません。
チェックボックス1はTrueなので、変数「mymsg」には「チェック1という名前と改行コード」が入ります。
次にチェックボックス2に移り、「mymsg = mymsg & CheckBox2.Caption & vbCrLf」この処理に入ります。
変数「mymsg」には 「チェック1という名前と改行コード」が入っています。
チェックボックス2にもチェックが入っているので、今回の変数「mymsg」には
「チェック1という名前と改行コード」+「チェック2という名前と改行コード」が入ります。
具体的に書くと
「チェック1
チェック2
改行コード」
という事になります。
次にチェックボックス3に移り、ここはチェックが入ってないのでスルーします。
If myflg = True Then
mymsg = mymsg & "にチェックが入っています"
Else
mymsg = "チェックは入っていません"
End If
上記の部分で最終的なメッセージボックスの内容が決定されます。
今の変数「mymsg」は
「チェック1
チェック2
改行コード」
上記ですね。
これに"にチェックが入っています"が追記され、結果として
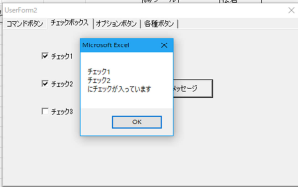
上記のような表示になります。
CheckBox1.Value = False
CheckBox2.Value = False
CheckBox3.Value = False
上記は何をしているかというと、チェックボックスに入っているチェックを外しています。
なんとなく使い方が分かってきましたか。
一つ一つ見ていくと理解しやすいと思います。
このように順番に書いて行けば、書いた順番に処理されます。
「CheckBox1.Value = False ‘チェックボックスのチェックを外す」
上記のように「‘」を入れ、コメントを残していけばもっと分かりやすいと思います。


マイクロソフトアクセスの記事はこちら
人気ブログランキングへ

にほんブログ村
チェックボックスを増やしてみましょう。
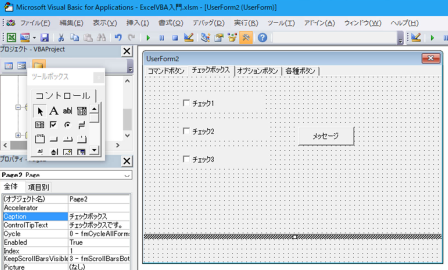
チェックボックスを3つにしました。
Private Sub CommandButton1_Click()
Dim mymsg As String
Dim myflg As Boolean
myflg = False
If CheckBox1.Value = True Then
mymsg = mymsg & CheckBox1.Caption & vbCrLf
myflg = True
End If
If CheckBox2.Value = True Then
mymsg = mymsg & CheckBox2.Caption & vbCrLf
myflg = True
End If
If CheckBox3.Value = True Then
mymsg = mymsg & CheckBox3.Caption & vbCrLf
myflg = True
End If
If myflg = True Then
mymsg = mymsg & "にチェックが入っています"
Else
mymsg = "チェックは入っていません"
End If
MsgBox mymsg
CheckBox1.Value = False
CheckBox2.Value = False
CheckBox3.Value = False
End Sub
上記のような記述をおこないました。
「vbCrLf」という記述があります。
これは「改行コード」です。
上の記述はパッと見た感じ分かりにくいところがあると思います。
「mymsg = mymsg & CheckBox1.Caption & vbCrLf」
このあたりの内容は分かりますか。
「mymsg = mymsg & CheckBox1.Caption」というのは、
変数「mymsg」に「mymsg」+チェックボックス1のCaption(名前)を入れなさいという意味です。
例えばチェックボックス1とチェックボックス2にチェックが入っているとします。
「mymsg = mymsg & CheckBox1.Caption & vbCrLf」この段階で、
変数「「mymsg」には何も入っていません。
チェックボックス1はTrueなので、変数「mymsg」には「チェック1という名前と改行コード」が入ります。
次にチェックボックス2に移り、「mymsg = mymsg & CheckBox2.Caption & vbCrLf」この処理に入ります。
変数「mymsg」には 「チェック1という名前と改行コード」が入っています。
チェックボックス2にもチェックが入っているので、今回の変数「mymsg」には
「チェック1という名前と改行コード」+「チェック2という名前と改行コード」が入ります。
具体的に書くと
「チェック1
チェック2
改行コード」
という事になります。
次にチェックボックス3に移り、ここはチェックが入ってないのでスルーします。
If myflg = True Then
mymsg = mymsg & "にチェックが入っています"
Else
mymsg = "チェックは入っていません"
End If
上記の部分で最終的なメッセージボックスの内容が決定されます。
今の変数「mymsg」は
「チェック1
チェック2
改行コード」
上記ですね。
これに"にチェックが入っています"が追記され、結果として
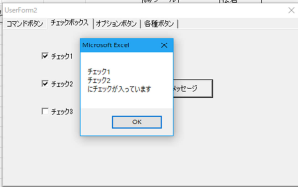
上記のような表示になります。
CheckBox1.Value = False
CheckBox2.Value = False
CheckBox3.Value = False
上記は何をしているかというと、チェックボックスに入っているチェックを外しています。
なんとなく使い方が分かってきましたか。
一つ一つ見ていくと理解しやすいと思います。
このように順番に書いて行けば、書いた順番に処理されます。
「CheckBox1.Value = False ‘チェックボックスのチェックを外す」
上記のように「‘」を入れ、コメントを残していけばもっと分かりやすいと思います。
2017年09月04日
エクセルVBAチェックボックスの使用方法
マイクロソフトアクセスの記事はこちら
人気ブログランキングへ

にほんブログ村
チェックボックスの使用方法
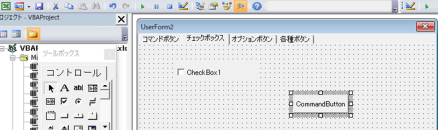
今、「チェックボックス」のページに、「チャックボックス」一つと、
「コマンドボタン」一つを配置しました。
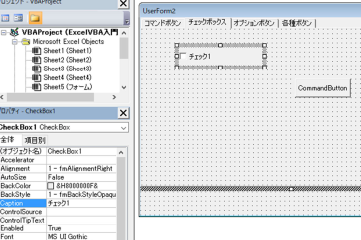
チャックボックスのプロパティで名前を「チェック1」にしました。
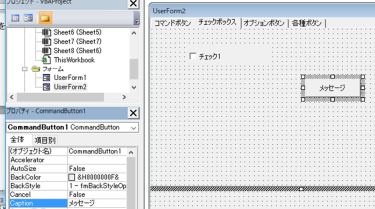
コマンドボタンには「メッセージ」という名前にしました。
動作としてチェックボックスにチェックが入っていれば、
メッセージボックスに「チェックが入っています」と表示され、
チェックが入ってない場合は「チェックが入っていません」と表示させてみましょう。
コマンドボタンにプログラムを記述しますので、その画面を開いてください。
Private Sub CommandButton1_Click()
Dim check As Variant
check = UserForm2.CheckBox1.Value
If check = True Then
MsgBox "チェックが入っています"
Else
MsgBox "チェックが入っていません"
End If
End Sub
上記のコードですが、難しくは無いですね。
「Check」という変数があり、その変数はチェックボックスの状態です。
チェックが入れば「Ture」でチェックが無いと「False」になります。
そして、「Ture」の時は「チェックが入っています」というメッセージ。
「Ture」ではない時は「チェックが入っていません」というメッセージが表示されるということです。
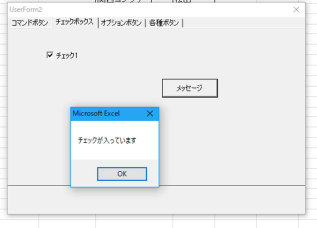
上記のようになります。







