この広告は30日以上更新がないブログに表示されております。
新規記事の投稿を行うことで、非表示にすることが可能です。
広告
posted by fanblog
2017年07月12日
ExcelVBAコンボボックス
初期費用0円!格安スマホ【UQmobile】
マイクロソフトアクセスの記事はこちら
人気ブログランキングへ

にほんブログ村
コンボボックス
通常は前回のような使用法ではありませんね。
コンボボックスにリストを記録してそこの中から何かを選択して、
どこかに表示させるというのが一般的です。
やってみましょう。
Private Sub CommandButton2_Click()
Dim data As Variant
data = Sheets("sheet4").Range("F2:F17")
ComboBox1.List = data
End Sub
上記は最も簡単にシート4にある相手先リストをdataという変数にして、
コンボボックスのリストに追加したという方法です。
今回は「リスト追加」というボタンを押すことにより、シートのリストが追加されたという事です。
ただしこの方法も、ユーザーフォームを一度閉じると元に戻ってしまいます。
「リスト追加」ボタンを押すことなく、最初からリストを表示したいですよね。
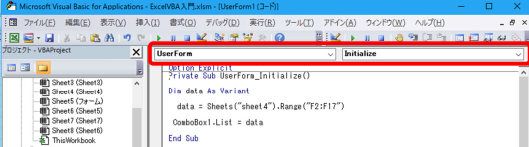
上記赤枠部分の左側を「UserForm」とし、右側を「Initialize」にします。
これはどういうことかと言うと、ユーザーフォームを開いたときの初期状態
という意味です。
開いたときにコンボボックスにリストを登録します。
Private Sub UserForm_Initialize()
Dim data As Variant
data = Sheets("sheet4").Range("F2:F17")
ComboBox1.List = data
End Sub
上記のように、1行目の「Private Sub UserForm_Initialize()」が変わっているだけで、
後の内容は同じです。
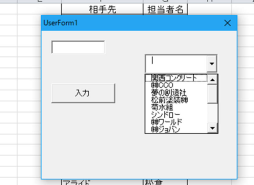
上記のようにユーザーフォームを開いた段階でコンボボックスにリストを追加しています。
┏━[PR]━━━━━━━━━━━━━━━━━━━━━━━━━━━━━━┓
WordPressに特化したレンタルサーバー『wpXレンタルサーバー』
─────────────────────────────────
・最新の高性能サーバーマシン&高速ネットワーク
・大容量30GB、月額1,000円(税抜)〜
・リバースプロキシによるキャッシュなど、専用の高速システムを採用
・専用の管理ツールから簡単セットアップ
・過去14日間のデータの自動バックアップ機能
・独自ドメイン対応 & 1契約につき10個のWordPress運用が可能
─────────────────────────────────
https://px.a8.net/svt/ejp?a8mat=2NR2G3+DDNP6A+CO4+ZR2VN
┗━━━━━━━━━━━━━━━━━━━━━━━━━━━━━━━━━┛
タグ: ExcelVBAコンボボックス
2017年07月10日
ExcelVBAコンボボックスの使用方法
マイクロソフトアクセスの記事はこちら
人気ブログランキングへ

にほんブログ村
コンボボックスの使用方法
フォーム上にコンボボックスを作成してみましょう。
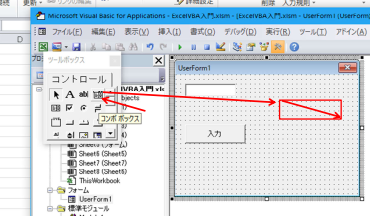
上記のようにコンボボックスを作成してください。
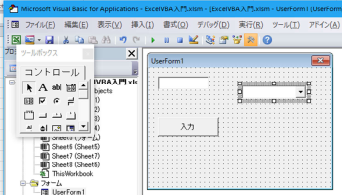
このように「コンボボックス」が作成されました。
このコンボボックスにデータを追加してみましょう。
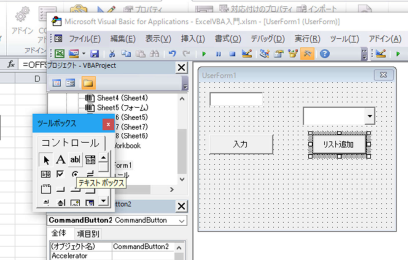
上記のようにコンボボックスの下に「リスト追加」というボタンを作成しました。
ここにコードを書いて行きます。
Private Sub CommandButton2_Click()
With ComboBox1
If .Text <> "" Then
.AddItem .Text
End If
End With
End Sub
上記のコードの意味ですが、コンボボックス1について、
テキストに何か記載されていればその内容をリストに追加せよ。
という意味です。
具体的にコンボボックスのテキスト部分に「第一」と入力して
「リスト追加」ボタンを押します。
次に「第二」と入力して「リスト追加」ボタンを押します。
そして、コンボボックスの▼ボタンを押すと下のようになります。
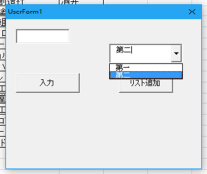
リストに「第一」と「第二」が表示されましたね。
しかしこのリストは一度ユーザーフォームを閉じれば消去されます。
その時だけ使用するのであればこれでもOKです。
2017年07月07日
ExcelVBAリストボックスの値の取得
マイクロソフトアクセスの記事はこちら
人気ブログランキングへ

にほんブログ村
リストボックスで選択された値の取得について
今まではリストボックスにデータを登録する方法について記述してきました。
次はそのリストボックスに表示されたデータの中から何かを選択した場合、
選択されたデータを取得する方法について考えて行きましょう。
最も簡単な方法として、リストボックスにデータ(リスト)が表示され、
どれかを選択した際にメッセージボックスが表示されるようにしてみましょう。

Private Sub ListBox1_Click()
MsgBox ListBox1.Text
End Sub
上記はリストボックスがクリックされた場合のプログラムです。
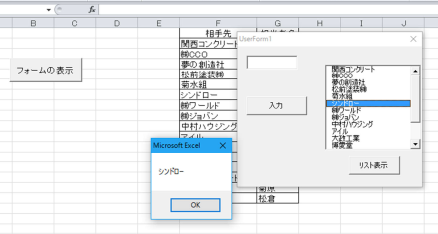
上のようにリストの中から「シンドロー」をクリックした際にメッセージボックスが
表示され「シンドロー」が表示されました。
別の方法として
Private Sub ListBox1_Click()
MsgBox ListBox1.List(ListBox1.ListIndex)
End Sub
また上記の内容でも同じ動作が実現できます。
リストボックスで選択されているデータはListBoxのTextプロパティまたはListIndexプロパティで取得できます。
少し複雑なことをしてみましょう。
Private Sub ListBox1_Click()
Sheets("sheet4").Range("A1").Value = ListBox1.ListIndex
End Sub
上記のように記述し、シートのA1にリストボックスの値が表示されるようにしました。
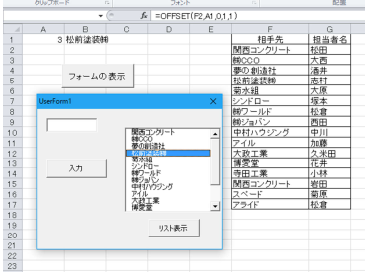
上記のようにA1には「3」が入っています。
これはリストの何番目かという表示です。
そしてこれは「0」からスタートするのでA3の「3」は4番目という事になります。
それからB1に「=OFFSET(F2,A1,0,1,1)」と入っています。
そのためにB1にリストボックスで選択された会社名が表示されています。
2017年07月04日
ExcelVBA入門リストボックス
マイクロソフトアクセスの記事はこちら
人気ブログランキングへ

にほんブログ村
エクセル上にリストがあってそこから読み出す場合の方法
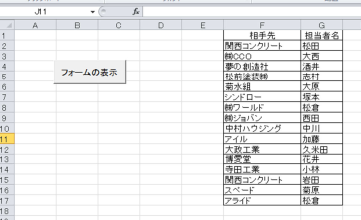
Excel上に上のようなリストがあったとします。
Private Sub CommandButton2_Click()
ListBox1.List = Range("F2:G17").Value
End Sub
上記のように範囲を指定(Range("F2:G17"))することも可能です。
これを実行すると下のようになります。
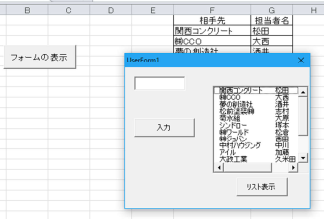
またこのような記述も可能です。
Private Sub CommandButton2_Click()
Dim i As Long
With ListBox1
For i = 2 To 17
.AddItem
.List(.ListCount - 1, 0) = Cells(i, 6)
.List(.ListCount - 1, 1) = Cells(i, 7)
Next i
End With
End Sub
上記はFor〜Nextを使用して、2行目から17行目までをリストにしています。
これも同じ結果が得られます。
また、将来的にリストに追記される場合も加味して考えてみましょう。
Private Sub CommandButton2_Click()
Dim i As Long
For i = 2 To Cells(Rows.Count, 6).End(xlUp).Row
ListBox1.AddItem Cells(i, 6)
Next i
End Sub
上記のように記述します。
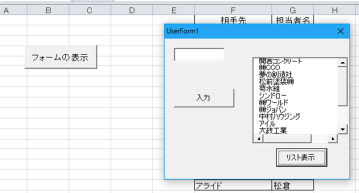
結果は上のようになります。
少しVBAの記述について説明しましょう。
「Cells(Rows.Count, 6).End(xlUp).Row」ここが分かりにくいですね。
ここで最終行の取得を行っています。
通常データはドンドン縦(行)に増えていく傾向にあります。
そのような時、リスト範囲を限定出来ない時があります。
そのために最終行の取得を行う必要があります。
「6」というのは、現在リストがF列にあるのでアルファベットで
6番目なので「6」になっています。
Rows.Countですが、一旦一番下のセルに移動するという意味です。
「Ctrl」+「↓」で一番下まで行きますね。Excel2010なので「1048576行」に移動します。
次にEnd(xlUp)ですが、これは「Ctrl」+「↑」になり、一番下の行から上に向かって
移動します。
今回の場合データ範囲はF2〜F17なので17行目まで移動します。
これでForの繰り返しが2〜17になりますね。
また別の方法として下記のような記述も出来ます。
Private Sub CommandButton2_Click()
ListBox1.List = Range(Range("f2"), Cells(Rows.Count, 6).End(xlUp)).Value
End Sub
2017年07月02日
Excelフォームリストボックス
┏━[PR]━━━━━━━━━━━━━━━━━━━━━━━━━━━━━━┓
WordPressに特化したレンタルサーバー『wpXレンタルサーバー』
─────────────────────────────────
・最新の高性能サーバーマシン&高速ネットワーク
・大容量30GB、月額1,000円(税抜)〜
・リバースプロキシによるキャッシュなど、専用の高速システムを採用
・専用の管理ツールから簡単セットアップ
・過去14日間のデータの自動バックアップ機能
・独自ドメイン対応 & 1契約につき10個のWordPress運用が可能
─────────────────────────────────
https://px.a8.net/svt/ejp?a8mat=2NR2G3+DDNP6A+CO4+ZR2VN
┗━━━━━━━━━━━━━━━━━━━━━━━━━━━━━━━━━┛

マイクロソフトアクセスの記事はこちら
人気ブログランキングへ


にほんブログ村
リストボックスに複数列を表示する場合。
初めにフォームでリストボックスのプロパティを開き、
「ColumnCount」を「2」にします。
これで2列表示になります。
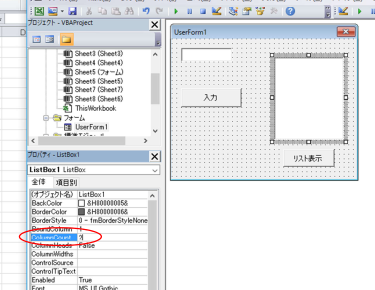
Private Sub CommandButton2_Click()
ListBox1.AddItem ""
ListBox1.List(0, 0) = "テスト1"
ListBox1.List(0, 1) = 100
End Sub
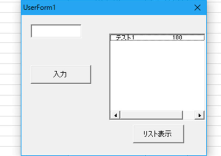
上記のように「テスト1」 「100」と2列が表示されました。

A8.netなら!
◇スマートフォンやPCから簡単に広告が掲載可能
◇もちろん会員登録は無料。その後も費用はかかりません!
◇欲しい商品がお得に購入できるセルフバックの利用ができる
◇有名ブランドから高額報酬がもらえる広告を掲載
アフィリエイトを始めるならA8.net(エーハチネット)
まずは登録→ https://px.a8.net/svt/ejp?a8mat=2NQXR8+BN56NM+0K+10EVCZ
WordPressに特化したレンタルサーバー『wpXレンタルサーバー』
─────────────────────────────────
・最新の高性能サーバーマシン&高速ネットワーク
・大容量30GB、月額1,000円(税抜)〜
・リバースプロキシによるキャッシュなど、専用の高速システムを採用
・専用の管理ツールから簡単セットアップ
・過去14日間のデータの自動バックアップ機能
・独自ドメイン対応 & 1契約につき10個のWordPress運用が可能
─────────────────────────────────
https://px.a8.net/svt/ejp?a8mat=2NR2G3+DDNP6A+CO4+ZR2VN
┗━━━━━━━━━━━━━━━━━━━━━━━━━━━━━━━━━┛
マイクロソフトアクセスの記事はこちら
人気ブログランキングへ

にほんブログ村
リストボックスに複数列を表示する場合。
初めにフォームでリストボックスのプロパティを開き、
「ColumnCount」を「2」にします。
これで2列表示になります。
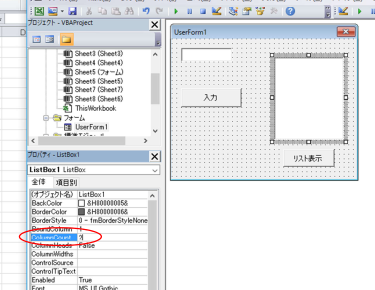
Private Sub CommandButton2_Click()
ListBox1.AddItem ""
ListBox1.List(0, 0) = "テスト1"
ListBox1.List(0, 1) = 100
End Sub
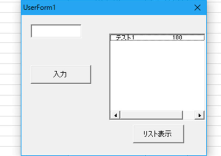
上記のように「テスト1」 「100」と2列が表示されました。
A8.netなら!
◇スマートフォンやPCから簡単に広告が掲載可能
◇もちろん会員登録は無料。その後も費用はかかりません!
◇欲しい商品がお得に購入できるセルフバックの利用ができる
◇有名ブランドから高額報酬がもらえる広告を掲載
アフィリエイトを始めるならA8.net(エーハチネット)
まずは登録→ https://px.a8.net/svt/ejp?a8mat=2NQXR8+BN56NM+0K+10EVCZ
タグ: Excelフォームリストボックス
2017年06月29日
Excelフォームでリストボックスの作成方法
マイクロソフトアクセスの記事はこちら
人気ブログランキングへ

にほんブログ村
リストボックス
下記の手順でリストボックスを作ってみましょう。
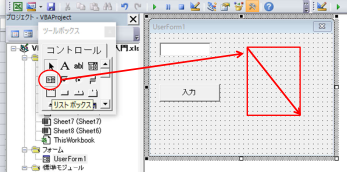
それからコマンドボタンも一緒に作りましょう。
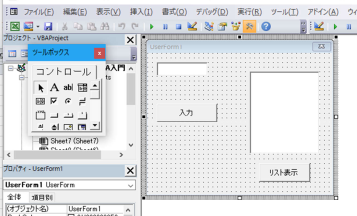
コマンドボタンをダブルクリックするか、右クリックで「コードの表示」を
選択するとプログラムが記述できる画面に偏移します。
Private Sub CommandButton2_Click()
End Sub
この2行の間にプログラムを記述していきます。
まずリストをどのようにして記述していくかですね。
リストボックスにデータを登録する方法は何種類かあります。
・AddItemメソッドを使用する方法・・・基本的な方法です。
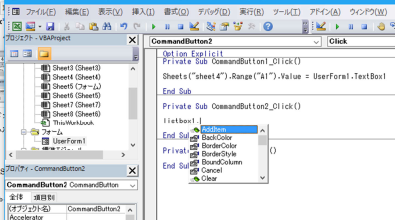
上記のように、「ListBox1.」と入力すると候補が出て来ます。
一番上に「AddItem」が表示されているのでクリックします。
Private Sub CommandButton2_Click()
ListBox1.AddItem "テスト"
End Sub
上記のように記述します。
AddItemの構文は「ListBox1.AddItem 登録データ,挿入位置」となり、
「挿入位置」は省略可能です。
この状態で「フォームの表示」から「フォーム」を表示させて、
「リスト表示」ボタンを押すと、下のようにリスト内に「テスト」が表示されます。
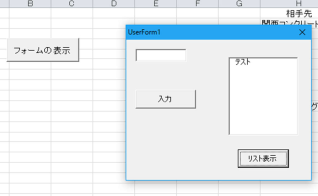
複数のデータを登録する場合は
Private Sub CommandButton2_Click()
With ListBox1
.AddItem "テスト1"
.AddItem "テスト2"
.AddItem "テスト3"
.AddItem "テスト4"
End With
End Sub
上記のように記述してからフォーム上の「リストの表示」ボタンを押してください。
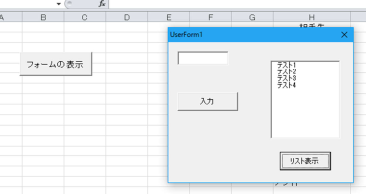
上記のように「テスト1」から「テスト4」までがリストボックスに表示されました。
E┃N┃E┃O┃S┃で┃の┃給┃油┃が┃
━┛━┛━┛━┛━┛━┛━┛━┛━┛━┛
ポ┃イ┃ン┃ト┃2┃倍┃!┃の┃楽┃天┃カ┃ー┃ド┃!┃
━┛━┛━┛━┛━┛━┛━┛━┛━┛━┛━┛━┛━┛━┛
もちろん楽天市場でのご利用分もポイント2倍!
┌───────────────────────────────┐
│ 新規入会で楽天スーパーポイント2,000ポイントプレゼント!! │
└───────────────────────────────┘
詳しくはコチラから
⇒ https://px.a8.net/svt/ejp?a8mat=2TCHR1+8HFFNM+FOQ+CBO83
2017年06月27日
ExcelVBAコマンドボタンの作成
マイクロソフトアクセスの記事はこちら
人気ブログランキングへ

にほんブログ村
コマンドボタンの追加
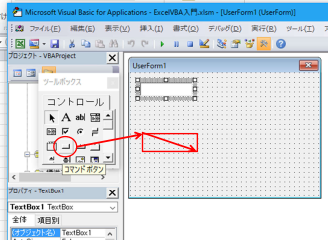
今度はコマンドボタンを追加してみましょう。
テキストボックスを追加したように「コマンドボタン」を押して、
ユーザーフォームに配置します。
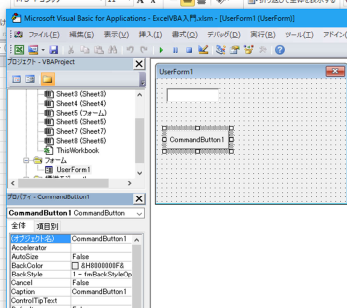
上記のようにコマンドボタンが追加されました。
プロパティウィンドウも「CommandButton1」になっていますね。
「Caption」のところで名前の変更が出来ます。
とりあえず「入力」としてみましょう。
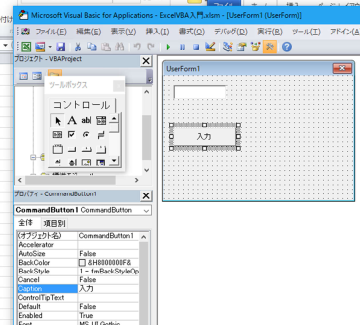
上記のように「入力」という名前に変わりました。
ここで少しVBAを書いてみましょう。
「テキストボックス1」に入力した内容を、「コマンドボタン」を押すことにより、
Excelシート4のA1にテキストボックス1の内容を転記する。
というプログラムを作ってみましょう。
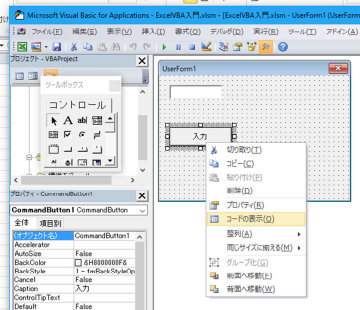
まず、プログラムを書くところは「コマンドボタン」に記載するため、
コマンドボタン上で右クリックし、メニューから「コードの表示」を選択します。
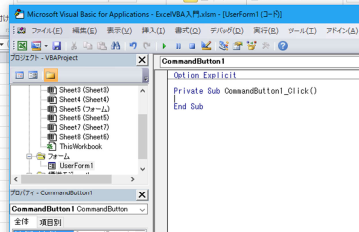
上記のようになり
Private Sub CommandButton1_Click()
End Sub
という記述が自動的に記述されます。
この2行の間にプログラムを書いて行きます。
Private Sub CommandButton1_Click()
Sheets("sheet4").Range("A1") = UserForm1.TextBox1
End Sub
上記のように「Sheets("sheet4").Range("A1") = UserForm1.TextBox1」と記載しました。
ここの記載方法は色々あります。
Private Sub CommandButton1_Click()
Sheets("sheet4").Range("A1").Value = UserForm1.TextBox1
End Sub
上記のように「.Value」でも同じ動作を行います。
たぶん「.Value」を記載するのが正統なのだろうと思います。
このように同じ動作をさせる場合でも、記述の方法は色々な記述方法があります。
そこは各人のVBAの習得レベル・センス等によると思います。
いかに分かりやすく、簡潔に記述できるかだと思います。
私のように「仕事で少々VBAを使ってますよ」というレベルではこれで十分だと思っています。
WordPressが簡単・すぐに使える『 レンタルサーバーheteml(ヘテムル) 』
2017年06月23日
ExcelVBAユーザーフォームのテキストボックス
マイクロソフトアクセスの記事はこちら
人気ブログランキングへ

にほんブログ村
テキストボックスの使い方
最初に「テキストボックス」を貼付けてみましょう。
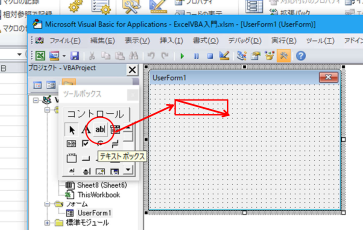
上記のように「ab|」というところを押してから
ユーザーフォーム上で四角を描きます。
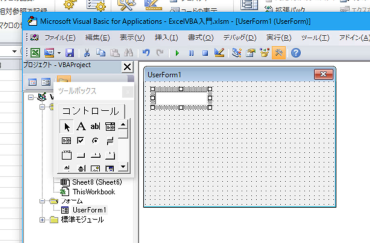
上記のようにテキストボックスが出来ました。
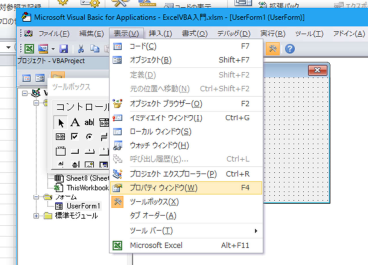
メニューの「表示」から「プロパティウィンドウ」を選択してください。
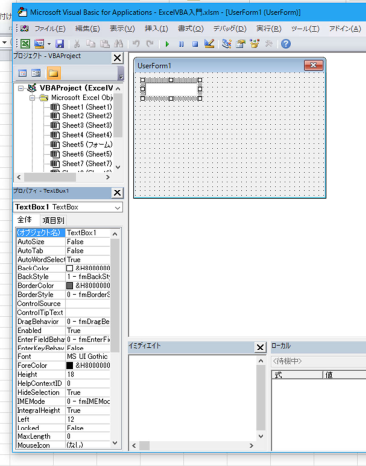
上記のように「プロパティウィンドウ」が表示されました。
ここで「オブジェクト名」というところがあります。
そして右側に「TextBox1」とあります。
これがこのテキストボックスの名前ですので覚えておいてください。
2017年06月21日
ExcelVBA入門 ユーザーフォーム
WordPressが簡単・すぐに使える『 レンタルサーバーheteml(ヘテムル)
』

マイクロソフトアクセスの記事はこちら
人気ブログランキングへ


にほんブログ村
ユーザーフォームの使用方法
ActiveXのコントロールを使用する方法を記載してきましたが、
やはりActiveXコントロールは「ユーザーフォーム」で使用すべきものだと
思いますので、ユーザーフォームの使用方法、ユーザーフォームでの
ActiveXコントロールの使用方法を記載して行きたいと思います。
ユーザーフォームの作成方法

VBAの画面を開き、メニューから「挿入」「ユーザーフォーム」を選択してください。
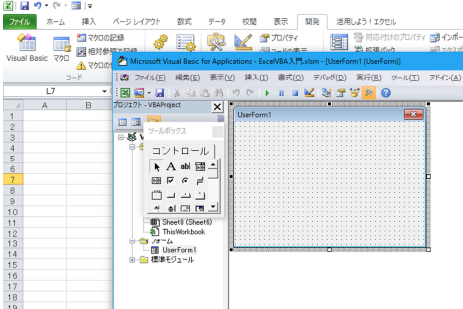
上記のように「UserForm1」というのが出来ました。
そして左隣に「コントロール」というものもありますね。
ここでActiveXコントロールを選択して、ユーザーフォームに貼り付けます。
最初にこのユーザーフォームを表示させる方法を記載しましょう。
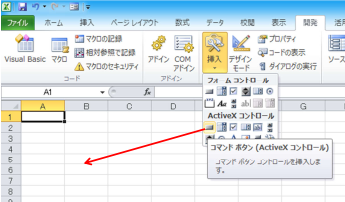
ActiveXコントロールからコマンドボタンを選択してシート上に配置しましょう。
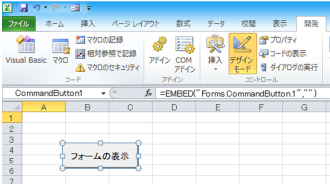
上記のように名前を「フォームの表示」にしました。
このボタンをダブルクリックしてコードの表示画面にしましょう。

Private Sub CommandButton1_Click()
End Sub
上記が自動的に記述されます。
この2行の間にプログラムを書いて行きます。
今回はユーザーフォーム1を表示させるプログラムです。
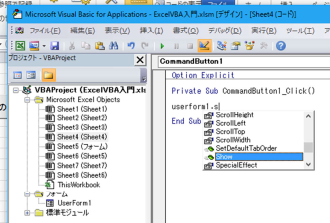
userform1.sと記載すると上記のように「候補」が出て来ます。
「Show」を選択します。
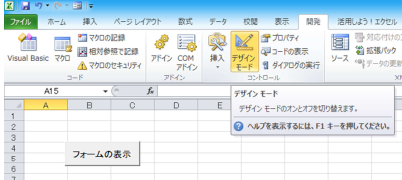
VBAの画面を一旦閉じて、デザインモードを終了して「フォームの表示」
ボタンを押してください。
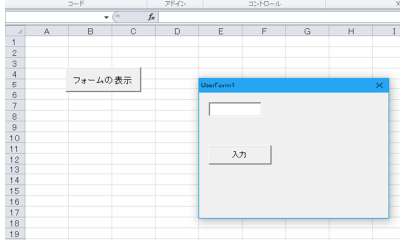
上記のようにユーザーフォーム1が表示されました。

===[PR]=====================================================
月額1,980円〜使えるスマホ【UQmobile】
◇番号そのままお乗換え可能!
◇当サイト限定初期費用&送料無料!
◇0円端末など豊富なラインナップ!
詳しくは↓↓
https://px.a8.net/svt/ejp?a8mat=2TIIN2+9W1A2Q+2CPQ+1BNBJN
=====================================================[PR]===
マイクロソフトアクセスの記事はこちら
人気ブログランキングへ

にほんブログ村
ユーザーフォームの使用方法
ActiveXのコントロールを使用する方法を記載してきましたが、
やはりActiveXコントロールは「ユーザーフォーム」で使用すべきものだと
思いますので、ユーザーフォームの使用方法、ユーザーフォームでの
ActiveXコントロールの使用方法を記載して行きたいと思います。
ユーザーフォームの作成方法

VBAの画面を開き、メニューから「挿入」「ユーザーフォーム」を選択してください。
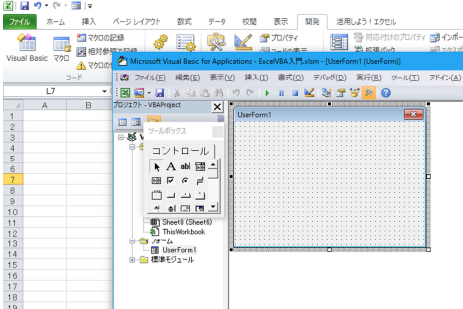
上記のように「UserForm1」というのが出来ました。
そして左隣に「コントロール」というものもありますね。
ここでActiveXコントロールを選択して、ユーザーフォームに貼り付けます。
最初にこのユーザーフォームを表示させる方法を記載しましょう。
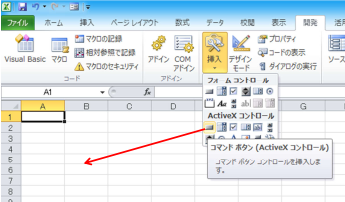
ActiveXコントロールからコマンドボタンを選択してシート上に配置しましょう。
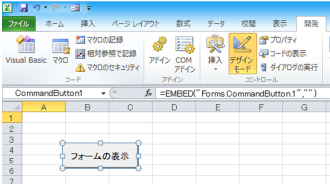
上記のように名前を「フォームの表示」にしました。
このボタンをダブルクリックしてコードの表示画面にしましょう。

Private Sub CommandButton1_Click()
End Sub
上記が自動的に記述されます。
この2行の間にプログラムを書いて行きます。
今回はユーザーフォーム1を表示させるプログラムです。
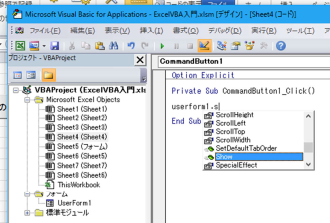
userform1.sと記載すると上記のように「候補」が出て来ます。
「Show」を選択します。
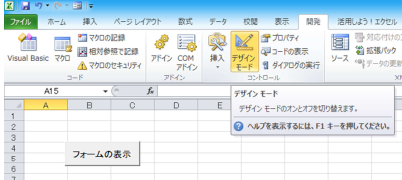
VBAの画面を一旦閉じて、デザインモードを終了して「フォームの表示」
ボタンを押してください。
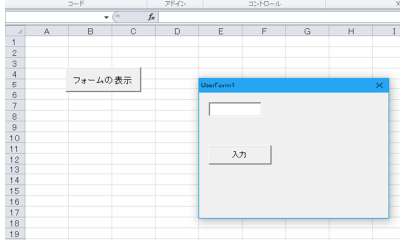
上記のようにユーザーフォーム1が表示されました。
===[PR]=====================================================
月額1,980円〜使えるスマホ【UQmobile】
◇番号そのままお乗換え可能!
◇当サイト限定初期費用&送料無料!
◇0円端末など豊富なラインナップ!
詳しくは↓↓
https://px.a8.net/svt/ejp?a8mat=2TIIN2+9W1A2Q+2CPQ+1BNBJN
=====================================================[PR]===
2017年06月18日
ExcelVBA入門,オプションボタン
マイクロソフトアクセスの記事はこちら
人気ブログランキングへ

にほんブログ村
オプションボタンの使用例
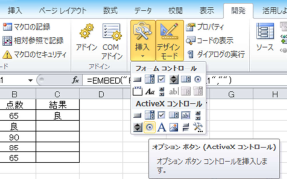
オプションボタンをシート上に配置します。
とりあえず2つ作ってみましょう。
それからプロパティを確認してください。
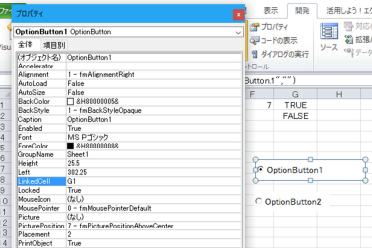
名前を変えたいときは「Caption」で変更してください。
「LinkedCell」を1つ目は「G1」にして、2つ目を「G2」にしてみました。
この状態で「デザインモード」を終了して、通常状態にしてください。
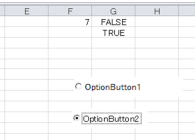
上記のように「チェック」が入れば「TRUE」になり、反対側は「FALSE」になります。
===[PR]=====================================================
月額1,980円〜使えるスマホ【UQmobile】
◇番号そのままお乗換え可能!
◇当サイト限定初期費用&送料無料!
◇0円端末など豊富なラインナップ!
詳しくは↓↓
https://px.a8.net/svt/ejp?a8mat=2TIIN2+9W1A2Q+2CPQ+1BNBJN
=====================================================[PR]===







