この広告は30日以上更新がないブログに表示されております。
新規記事の投稿を行うことで、非表示にすることが可能です。
広告
posted by fanblog
2017年05月19日
ExcelVBA入門,フォームコントロールのラベル
マイクロソフトアクセスの記事はこちら
人気ブログランキングへ

にほんブログ村
ラベルの使用例
フォームコントロールからラベルを選択してワークシート上に配置します。

下のようになりました。
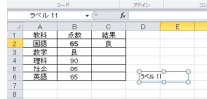
ラベルに関しては特別記載する内容はありません。
リボンの挿入で「テキストボックス」に似ていますね。
セルとかテキストボックスの目的・名前を表示したり、
説明のテキストとして利用したりですね。
┏━[PR]━━━━━━━━━━━━━━━━━━━━━━━━━━━━━━┓
WordPressに特化したクラウドサービス『wpXクラウド』
https://px.a8.net/svt/ejp?a8mat=2NR2G3+DDNP6A+CO4+ZXAN7
┗━━━━━━━━━━━━━━━━━━━━━━━━━━━━━━━━━┛
2017年05月17日
ExcelVBAフォームコントロールのチェックボックス
━━━━━━━━━━━━━━━━━━━━━━━━━
■ 約200万サイトが使っているA8.net
━━━━━━━━━━━━━━━━━━━━━━━━━
・HPやBLOGに広告を掲載して副収入を得ませんか?
・無料で始められて1000円以上でお振込み。
・いま多くの方に利用されているエーハチネットは
PCとスマートフォンからご利用いただけます。
▼詳細はこちら
https://px.a8.net/svt/ejp?a8mat=2TAC5M+14HJGI+1N3S+6AANBN
━━━━━━━━━━━━━━━━━━━━━━━━━

マイクロソフトアクセスの記事はこちら
人気ブログランキングへ


にほんブログ村
オプションボタンの使用例
オプションボタンは通常グループボックスを作成して、その中に作成します。
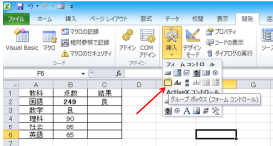
上のように「グループボックス」を選択してシート状に配置してください。
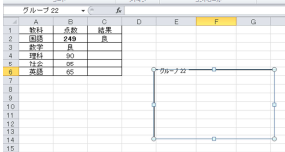
グループボックスは関連するコントロールを四角に囲まれた中に
配置してグループ化します。
この中に複数のオプションボタンを配置してみましょう。
とりあえず3つ配置してみましょう。
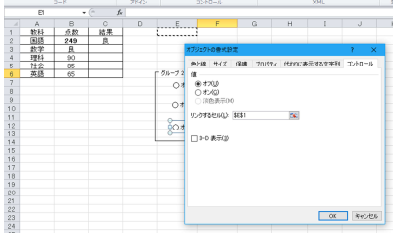
今グループボックス内にオプションボタンを3つ配置して
「リンクするセル」をE1にしました。
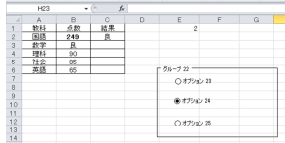
オプションボタンを使ってみると一番上のチェックを入れるとE1に「1」、
2つ目にチェックを入れると「2」、3つ目にチェックをいれると「3」になりますね。
このように複数の選択肢から1つを選択する場合に使用します。


■ 約200万サイトが使っているA8.net
━━━━━━━━━━━━━━━━━━━━━━━━━
・HPやBLOGに広告を掲載して副収入を得ませんか?
・無料で始められて1000円以上でお振込み。
・いま多くの方に利用されているエーハチネットは
PCとスマートフォンからご利用いただけます。
▼詳細はこちら
https://px.a8.net/svt/ejp?a8mat=2TAC5M+14HJGI+1N3S+6AANBN
━━━━━━━━━━━━━━━━━━━━━━━━━
マイクロソフトアクセスの記事はこちら
人気ブログランキングへ

にほんブログ村
オプションボタンの使用例
オプションボタンは通常グループボックスを作成して、その中に作成します。
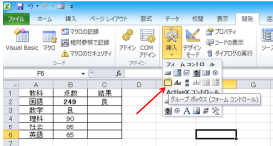
上のように「グループボックス」を選択してシート状に配置してください。
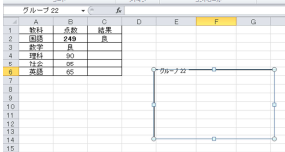
グループボックスは関連するコントロールを四角に囲まれた中に
配置してグループ化します。
この中に複数のオプションボタンを配置してみましょう。
とりあえず3つ配置してみましょう。
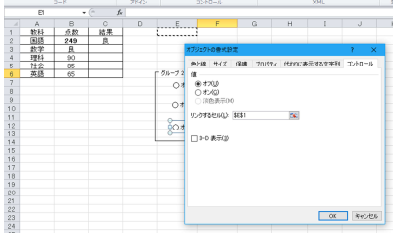
今グループボックス内にオプションボタンを3つ配置して
「リンクするセル」をE1にしました。
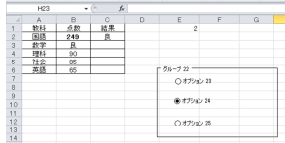
オプションボタンを使ってみると一番上のチェックを入れるとE1に「1」、
2つ目にチェックを入れると「2」、3つ目にチェックをいれると「3」になりますね。
このように複数の選択肢から1つを選択する場合に使用します。
2017年05月15日
ExcelVBAフォームコントロールのリストボックス
===[PR]=====================================================
月額1,980円〜使えるスマホ【UQmobile】
◇番号そのままお乗換え可能!
◇当サイト限定初期費用&送料無料!
◇0円端末など豊富なラインナップ!
詳しくは↓↓
https://px.a8.net/svt/ejp?a8mat=2TIIN2+9W1A2Q+2CPQ+1BNBJN
=====================================================[PR]===

マイクロソフトアクセスの記事はこちら
人気ブログランキングへ


にほんブログ村
リストボックスの使用例
フォームコントロールからリストボックスを選択してワークシート上に配置します。

そして右クリックして「コントロールの書式設定」を選択します。
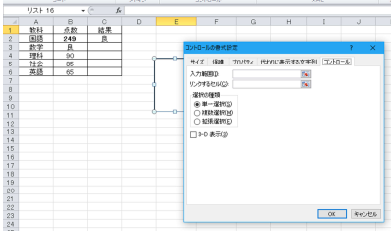
「入力範囲」というのは「リスト」の範囲を入力します。
ここではA2からA6にします。
「リンクするセル」は結果を表示するセルです。
ここではE1にします。

上記のようになり、「理科」を選択するとE1に「3」が入力されました。
コンボボックスで行ったようにOFFSET関数を用いてどこかのセルに
「理科」という表示をさせることが出来ます。


月額1,980円〜使えるスマホ【UQmobile】
◇番号そのままお乗換え可能!
◇当サイト限定初期費用&送料無料!
◇0円端末など豊富なラインナップ!
詳しくは↓↓
https://px.a8.net/svt/ejp?a8mat=2TIIN2+9W1A2Q+2CPQ+1BNBJN
=====================================================[PR]===
マイクロソフトアクセスの記事はこちら
人気ブログランキングへ

にほんブログ村
リストボックスの使用例
フォームコントロールからリストボックスを選択してワークシート上に配置します。

そして右クリックして「コントロールの書式設定」を選択します。
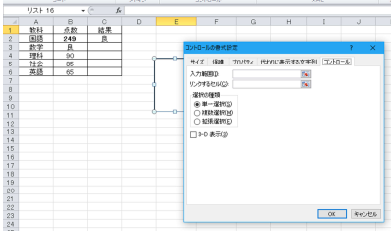
「入力範囲」というのは「リスト」の範囲を入力します。
ここではA2からA6にします。
「リンクするセル」は結果を表示するセルです。
ここではE1にします。

上記のようになり、「理科」を選択するとE1に「3」が入力されました。
コンボボックスで行ったようにOFFSET関数を用いてどこかのセルに
「理科」という表示をさせることが出来ます。
2017年05月13日
ExcelVBA入門フォームコントロールスピンボタン
企業サイトや人気サイトの運用実績多数!月額1,000円(税抜)〜の高スペックレンタルサーバー ヘテムル

マイクロソフトアクセスの記事はこちら
人気ブログランキングへ


にほんブログ村
スピンボタンの使用例
フォームコントロールからスピンボタンを選択してワークシート上に配置します。

そして「コントロールの書式設定」をクリックします。
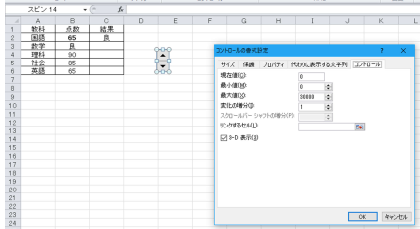
ここで「現在値」「最小値」「最大値」「変化の増分」「リンクするセルを」決めていきます。
リンクするセルは「B2」にしました。
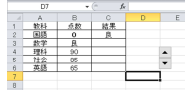
そうすると「B2」がさっきまで「65」だったのが「0」になりましたね。
「現在値」を「0」のままで「OK」したので「0」になっています。
ここから▲▼を押すと数値が「1」増減します。
やってみてください。
これは数値・日付・時刻等で増減させることが出来ます。
※日付・時刻の場合は注意が必要です。
何故ならば最大値が「30000」です。
日付はご存知の通り「1」が1900年1月1日で、仮に30000日ならば
「1941/1/24」になりそれ以上の日付はカウント出来ないことになります。
そのため少々工夫する必要があります。
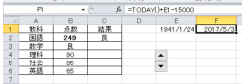
コントロールの書式設定のところで「現在値」を「15000」にしてください。
そして上のようにスピンボタンのリンク先セルを「E1」にしておいて、
隣の「F1」に「=TODAY()+E1-15000」と入力しています。
TODAY()とは本日の日付ですね。
(これを作成しているのは2017/5/3です)それにE1を足して、
15000を引いています。
15000というのは「現在値」を「15000」にしたのでその分を引いています。
そうするとF1に本日の日付「2017/5/3」が表示され、スピンボタンの上下で日付が変化します。
15000を中心に前後15000日まで変化させることが出来ます。
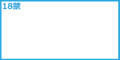
★☆日本最大級の出会いのコミュニティーサイト!☆★
日本最大級の会員を誇り、皆様に出会いを提供し続けて20年の歴史を持ち、
信頼され続けているハッピーメールはコチラ!『会員登録無料』<18禁>
https://px.a8.net/svt/ejp?a8mat=2TIIN2+9YF0HU+HCG+ZQNG3
マイクロソフトアクセスの記事はこちら
人気ブログランキングへ

にほんブログ村
スピンボタンの使用例
フォームコントロールからスピンボタンを選択してワークシート上に配置します。

そして「コントロールの書式設定」をクリックします。
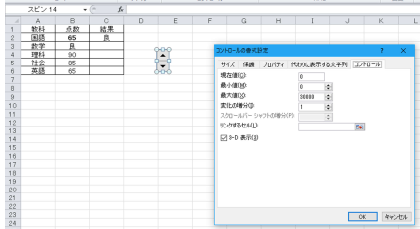
ここで「現在値」「最小値」「最大値」「変化の増分」「リンクするセルを」決めていきます。
リンクするセルは「B2」にしました。
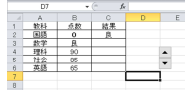
そうすると「B2」がさっきまで「65」だったのが「0」になりましたね。
「現在値」を「0」のままで「OK」したので「0」になっています。
ここから▲▼を押すと数値が「1」増減します。
やってみてください。
これは数値・日付・時刻等で増減させることが出来ます。
※日付・時刻の場合は注意が必要です。
何故ならば最大値が「30000」です。
日付はご存知の通り「1」が1900年1月1日で、仮に30000日ならば
「1941/1/24」になりそれ以上の日付はカウント出来ないことになります。
そのため少々工夫する必要があります。
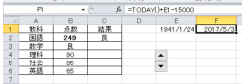
コントロールの書式設定のところで「現在値」を「15000」にしてください。
そして上のようにスピンボタンのリンク先セルを「E1」にしておいて、
隣の「F1」に「=TODAY()+E1-15000」と入力しています。
TODAY()とは本日の日付ですね。
(これを作成しているのは2017/5/3です)それにE1を足して、
15000を引いています。
15000というのは「現在値」を「15000」にしたのでその分を引いています。
そうするとF1に本日の日付「2017/5/3」が表示され、スピンボタンの上下で日付が変化します。
15000を中心に前後15000日まで変化させることが出来ます。
★☆日本最大級の出会いのコミュニティーサイト!☆★
日本最大級の会員を誇り、皆様に出会いを提供し続けて20年の歴史を持ち、
信頼され続けているハッピーメールはコチラ!『会員登録無料』<18禁>
https://px.a8.net/svt/ejp?a8mat=2TIIN2+9YF0HU+HCG+ZQNG3
2017年05月11日
ExcelVBA入門,フォームコントロールのチェックボックス
━━━━━━━━━━━━━━━━━━━━━━━━━
■ 約200万サイトが使っているA8.net
━━━━━━━━━━━━━━━━━━━━━━━━━
・HPやBLOGに広告を掲載して副収入を得ませんか?
・無料で始められて1000円以上でお振込み。
・いま多くの方に利用されているエーハチネットは
PCとスマートフォンからご利用いただけます。
▼詳細はこちら
https://px.a8.net/svt/ejp?a8mat=2TAC5M+14HJGI+1N3S+6AANBN
━━━━━━━━━━━━━━━━━━━━━━━━━

マイクロソフトアクセスの記事はこちら
人気ブログランキングへ


にほんブログ村
チェックボックスの使用例

上記のようにフォームコントロールからチェックボックスを選択して
ワークシート上に配置します。
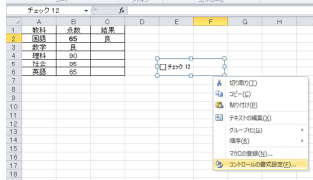
上記のように「チェック12」というチェックボックスが作成されました。
「12」というのは無視してください。
そして右クリックで「コントロールの書式設定」を選択してください。
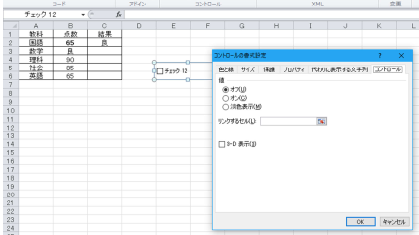
リンクするセルのところをF1にします。
「OK」を押してください。
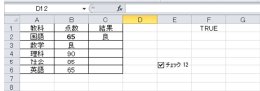
チェックボタンを押してみましょう。
チェックが入って「F1」に「TRUE」が表示されましたね。
今度はチェックをOFFしてみましょう。
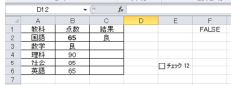
上図のように今度は「F1」に「FALSE」と表示されました。
このようにチェックボックスをON・OFFさせることによりリンクしたセルに
「TRUE」か「FALSE」を表示させることが出来ます。
前回のコンボボックスのように、この「TRUE」・「FALSE」を使用して、
別のセルを操作する・表示するということが実現できると思います。

100GB大容量無制限レンタルサーバー、ドメインも激安【X2】
https://px.a8.net/svt/ejp?a8mat=2NR2G3+DEUKDU+CO4+TWE03
■ 約200万サイトが使っているA8.net
━━━━━━━━━━━━━━━━━━━━━━━━━
・HPやBLOGに広告を掲載して副収入を得ませんか?
・無料で始められて1000円以上でお振込み。
・いま多くの方に利用されているエーハチネットは
PCとスマートフォンからご利用いただけます。
▼詳細はこちら
https://px.a8.net/svt/ejp?a8mat=2TAC5M+14HJGI+1N3S+6AANBN
━━━━━━━━━━━━━━━━━━━━━━━━━
マイクロソフトアクセスの記事はこちら
人気ブログランキングへ

にほんブログ村
チェックボックスの使用例

上記のようにフォームコントロールからチェックボックスを選択して
ワークシート上に配置します。
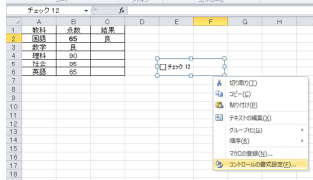
上記のように「チェック12」というチェックボックスが作成されました。
「12」というのは無視してください。
そして右クリックで「コントロールの書式設定」を選択してください。
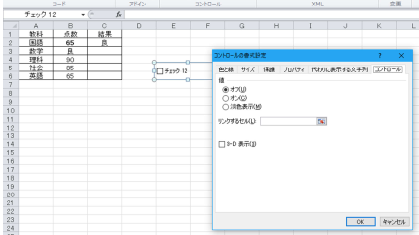
リンクするセルのところをF1にします。
「OK」を押してください。
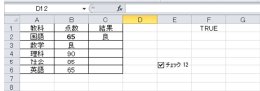
チェックボタンを押してみましょう。
チェックが入って「F1」に「TRUE」が表示されましたね。
今度はチェックをOFFしてみましょう。
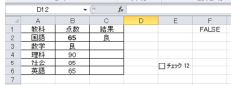
上図のように今度は「F1」に「FALSE」と表示されました。
このようにチェックボックスをON・OFFさせることによりリンクしたセルに
「TRUE」か「FALSE」を表示させることが出来ます。
前回のコンボボックスのように、この「TRUE」・「FALSE」を使用して、
別のセルを操作する・表示するということが実現できると思います。
100GB大容量無制限レンタルサーバー、ドメインも激安【X2】
https://px.a8.net/svt/ejp?a8mat=2NR2G3+DEUKDU+CO4+TWE03
2017年05月09日
ExcelVBAフォームコントロールのコンボボックス
===[PR]=====================================================
月額1,980円〜使えるスマホ【UQmobile】
◇番号そのままお乗換え可能!
◇当サイト限定初期費用&送料無料!
◇0円端末など豊富なラインナップ!
詳しくは↓↓
https://px.a8.net/svt/ejp?a8mat=2TIIN2+9W1A2Q+2CPQ+1BNBJN
=====================================================[PR]===

マイクロソフトアクセスの記事はこちら
人気ブログランキングへ


にほんブログ村
コンボボックスの使用例
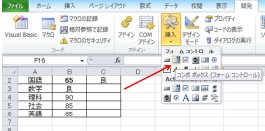
フォームコントロールからコンボボックスを選択してシート状に設置してください。
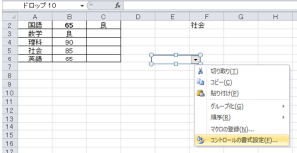
上のようにコンボボックスが出来ます。
このコンボボックスにデータを登録します。
右クリックするとメニューが表示されますので「コントロールの書式設定」をクリックします。
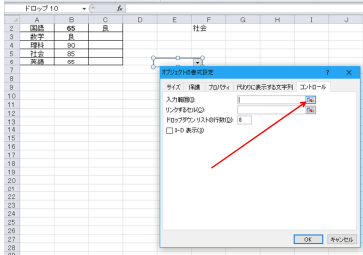
ここの入力範囲の右側をクリックしてください。
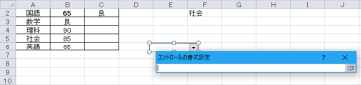
上記のようになりましたか。
この状態のままマウスで範囲選択してみます。
範囲はA2〜A6です。
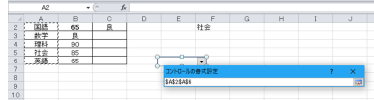
上のように「$A$2:$a$6」と記載されましたね。
直接ここに記載してもOKです。
それから右上の×を押してもいいし、再度右側の四角の部分を押しても構いません。
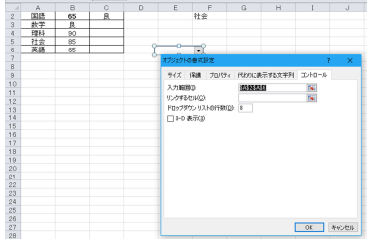
これでコンボボックスに表示されるデータが出来ました。
次はリンクするセルの設定です。
リンクするセルとは、コンボボックスで選択したデータをどこに表示させるかという意味です。
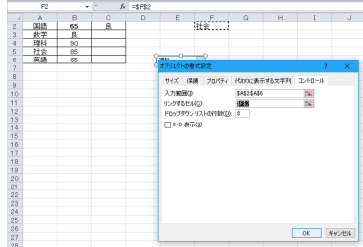
上のようにF2に設定しました。
これで「OK」を押して、今回も一旦ほかのセルを選択して、コンボボックスを
使用出来る状態にして、例として「理科」を選択してみましょう。
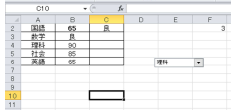
コンボボックスで「理科」を選択すると、F2に「3」と表示されましたね。
これは3番目のデータという意味で「3」が表示されています。
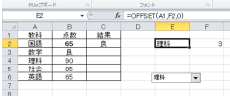
今E2に「=OFFSET(A1,F2,0)」という数式を入れました。
以前勉強した通り、A1を基準にして、行数はF2で列数は0としているので、
現時点、A1から3行下を参照して「理科」を表示しています。
ほかの教科を選択してもその教科名がE2に表示されます。
フォームコントロールのコンボボックスはこのように使用します。

□━━━━━━━━━━━━━━━━━━━━━━━━━━━━━━━━…
■ ┣¨┣¨━ンと楽天スーパーポイント!【楽天カード】
□■━━━━━━━━━━━━━━━━━━━━━━━━━━━━━━━…
■□■ 新規入会キャンペーン実施中! ■□■
楽天カードがパワーアップ! 街でもポイント最大2倍!!
< 2017年4月17日(月)10:00〜2017年5月22日(月)10:00 >
☆楽天カード新規入会+カードご利用で☆
┏┓
┃┃ ┏━┓┏━┓┏━┓┏━┓┏━┓┏━┓┏━┓┏━┓
┃┣┳┳┓ ┃5┃┃0┃┃0┃┃0┃┃円┃┃相┃┃当┃┃の┃
┣━┓┃┃ ┗━┛┗━┛┗━┛┗━┛┗━┛┗━┛┗━┛┗━┛
┃━┛ ┃
┗┓ ┏┛ 《楽天スーパーポイントプレゼント》♪
▼▽▼お申込みはこちらから▼▽▼
https://px.a8.net/svt/ejp?a8mat=2TCHR1+8HFFNM+FOQ+CH8UB
年会費はもちろん永年無料!ネットショッピング以外のお買い物でも
カード利用100円につき楽天スーパーポイント1ポイントが貯まる!
月額1,980円〜使えるスマホ【UQmobile】
◇番号そのままお乗換え可能!
◇当サイト限定初期費用&送料無料!
◇0円端末など豊富なラインナップ!
詳しくは↓↓
https://px.a8.net/svt/ejp?a8mat=2TIIN2+9W1A2Q+2CPQ+1BNBJN
=====================================================[PR]===
マイクロソフトアクセスの記事はこちら
人気ブログランキングへ

にほんブログ村
コンボボックスの使用例
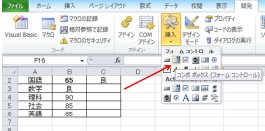
フォームコントロールからコンボボックスを選択してシート状に設置してください。
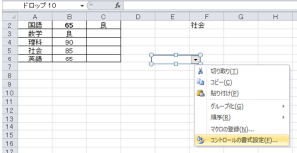
上のようにコンボボックスが出来ます。
このコンボボックスにデータを登録します。
右クリックするとメニューが表示されますので「コントロールの書式設定」をクリックします。
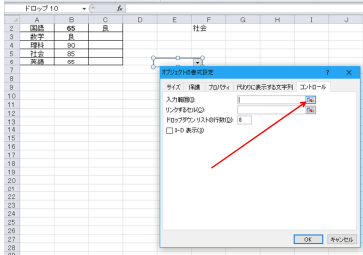
ここの入力範囲の右側をクリックしてください。
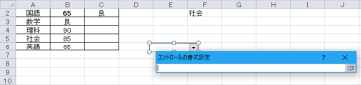
上記のようになりましたか。
この状態のままマウスで範囲選択してみます。
範囲はA2〜A6です。
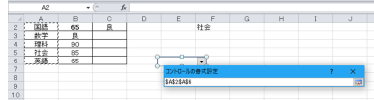
上のように「$A$2:$a$6」と記載されましたね。
直接ここに記載してもOKです。
それから右上の×を押してもいいし、再度右側の四角の部分を押しても構いません。
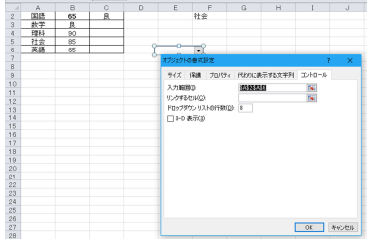
これでコンボボックスに表示されるデータが出来ました。
次はリンクするセルの設定です。
リンクするセルとは、コンボボックスで選択したデータをどこに表示させるかという意味です。
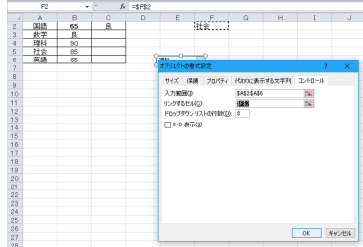
上のようにF2に設定しました。
これで「OK」を押して、今回も一旦ほかのセルを選択して、コンボボックスを
使用出来る状態にして、例として「理科」を選択してみましょう。
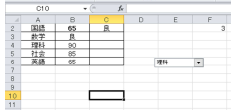
コンボボックスで「理科」を選択すると、F2に「3」と表示されましたね。
これは3番目のデータという意味で「3」が表示されています。
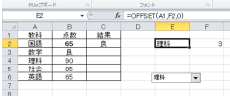
今E2に「=OFFSET(A1,F2,0)」という数式を入れました。
以前勉強した通り、A1を基準にして、行数はF2で列数は0としているので、
現時点、A1から3行下を参照して「理科」を表示しています。
ほかの教科を選択してもその教科名がE2に表示されます。
フォームコントロールのコンボボックスはこのように使用します。
□━━━━━━━━━━━━━━━━━━━━━━━━━━━━━━━━…
■ ┣¨┣¨━ンと楽天スーパーポイント!【楽天カード】
□■━━━━━━━━━━━━━━━━━━━━━━━━━━━━━━━…
■□■ 新規入会キャンペーン実施中! ■□■
楽天カードがパワーアップ! 街でもポイント最大2倍!!
< 2017年4月17日(月)10:00〜2017年5月22日(月)10:00 >
☆楽天カード新規入会+カードご利用で☆
┏┓
┃┃ ┏━┓┏━┓┏━┓┏━┓┏━┓┏━┓┏━┓┏━┓
┃┣┳┳┓ ┃5┃┃0┃┃0┃┃0┃┃円┃┃相┃┃当┃┃の┃
┣━┓┃┃ ┗━┛┗━┛┗━┛┗━┛┗━┛┗━┛┗━┛┗━┛
┃━┛ ┃
┗┓ ┏┛ 《楽天スーパーポイントプレゼント》♪
▼▽▼お申込みはこちらから▼▽▼
https://px.a8.net/svt/ejp?a8mat=2TCHR1+8HFFNM+FOQ+CH8UB
年会費はもちろん永年無料!ネットショッピング以外のお買い物でも
カード利用100円につき楽天スーパーポイント1ポイントが貯まる!
2017年05月06日
ExcelVBA「フォームコントロール」と「ActiveXコントロール」
マイクロソフトアクセスの記事はこちら
人気ブログランキングへ

にほんブログ村
「フォームコントロール」と「ActiveXコントロール」
開発リボンの挿入に「フォームコントロール」と「ActiveXコントロール」とあります。
この違いは何なのか。
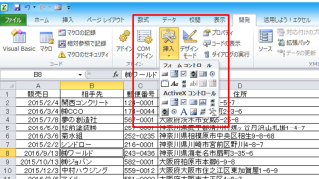
大きな違いをいくつか記載しておきます。
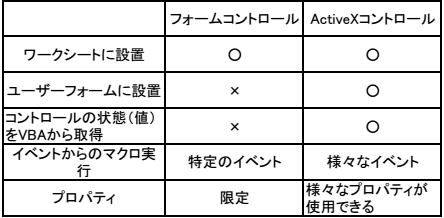
上記のようになります。
結構、漠然としていますね。
もう少し詳しく見て行きましょう。
フォームコントロールの使用方法
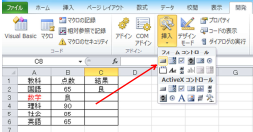
今「フォームコントロール」のボタンを選択してシート状に設置します。
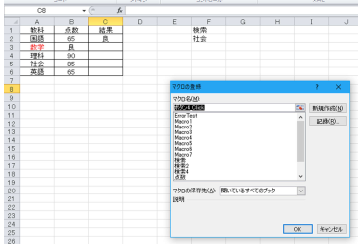
上記のような表示になりますね。
これは、今から作成するボタンに、マクロの記録を割り当てようとするために表示されています。
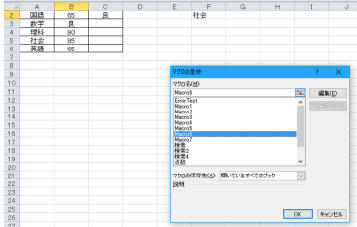
とりあえずMacro6を選択して「OK」を押してみましょう。
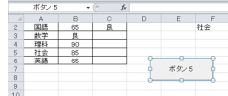
上記のようにボタンが出来ました。
ボタン5になっていますが、番号は気にしないでください。
この状態でどこかほかのセルを選択すると、ボタンの選択状態が解除され、
ボタンが使用出来るようになります。
一度他のセルを選択してからボタンを押してください。
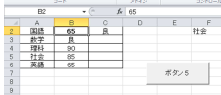
B2が太字になりました。
Macro6には「B2を選択して、太字にせよ」というプログラムが登録されています。
このようにフォームコントロールのボタンにはマクロを登録することが出来ます。
ただしVBAは登録できません。
MTOSやXOOPSを簡単ワンクリックインストール!
マルチドメイン対応レンタルサーバー【シックスコア】
2017年05月04日
ExcelVBA入門,データフォーム
企業サイトや人気サイトの運用実績多数!月額1,000円(税抜)〜の高スペックレンタルサーバー ヘテムル

マイクロソフトアクセスの記事はこちら
人気ブログランキングへ


にほんブログ村
データフォームの作成
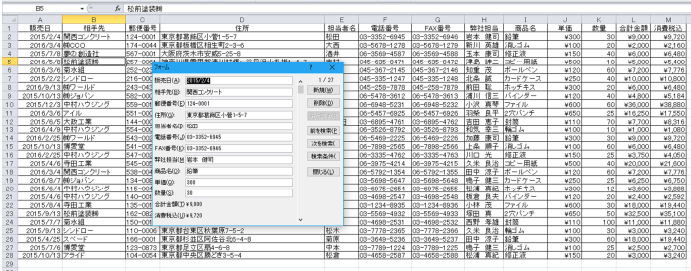
上記のように列の項目が多い場合入力していくのは大変ですね。
時にはExcelシートを横にスクロールしなければならない時もあります。
そのような時に簡単に入力できる方法があります。
それが「データフォーム」です。
上記のようなデータ入力用のフォームが自動的に作成され、
縦に入力していけるので非常に操作性が高まります。
入力が終われば自動的に行が追加され、そこに計算式等があった
場合は自動的に計算式も追加されます。
最大32列(32フィールド)まで入力できます。
データフォームの作成方法
リボンのクイックアクセスツールバーに「フォーム」を追加します。

クイックアクセスツールバーは上記の矢印の部分です。
通常は「上書き保存」「元に戻す」「先に進む」くらいですね。
ここに「フォーム」ボタンを追加しましょう。
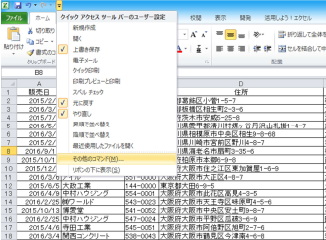
クイックアクセスツールバーの右側に「▼」ボタンがあります。
そこを押すと上のように「クイックアクセスツールバーのユーザー設定」という
メニューが表示されるので、「その他のコマンド」を選択してください。
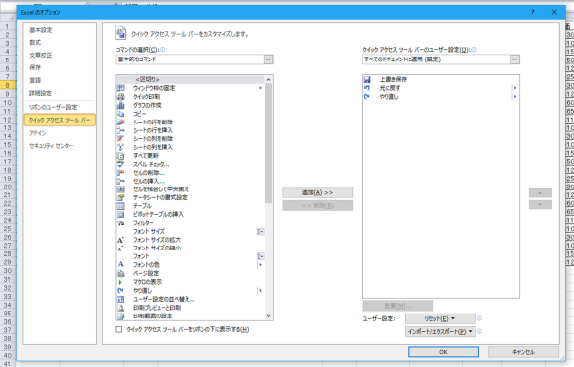
上記のような表示になります。
ここがクイックアクセスツールバーにコマンドを追加するところです。
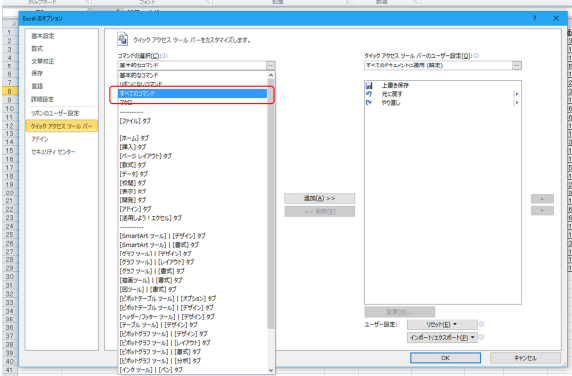
上記の左側に「コマンドの選択」というところがあります。
そこで「すべてのコマンド」を選択してください。
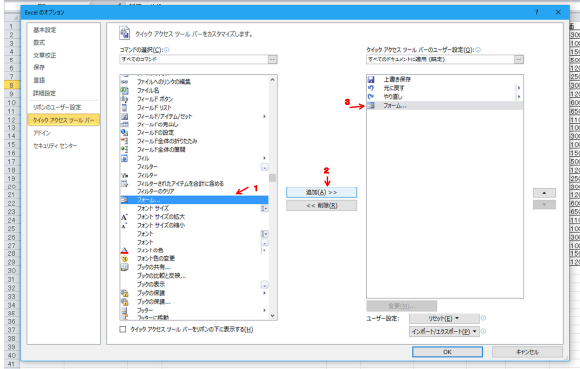
すべてのコマンドの中から「フォーム」を選択して「追加」ボタンを押してください。
右側の「クイックアクセスツールバーのユーザー設定」のところに「フォーム」が
追加されました。
これで「OK」を押してください。
これでクイックアクセスツールバーにフォームボタンが追加されました。
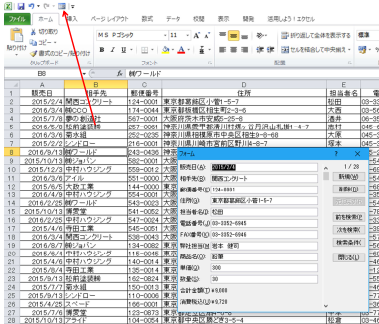
ここのボタンを押すと上記のようなデータフォームが表示されます。
ここで「新規」ボタンを押すと新規追加される画面になります。
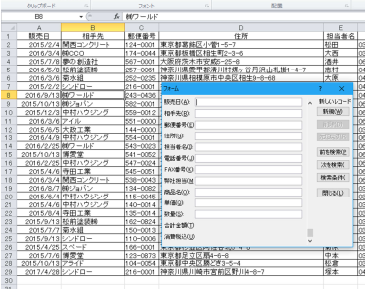
今「新規」ボタンを押した状態です。
各項目すべて白紙になっていますね。
ここに必要事項を入力していきます。
入力の際には「Tab」ボタンを使用すると次の項目に移動していきます。
入力が終わったら、「Enter」キーを押すと自動的にシートに追加されます。
上記を見て分かるように「合計金額」と「消費税込」の部分は
入力できないようになっていますね。
ここは計算式が入っているからで、追加された行にも自動的に
計算式が入力されます。

簡単・シンプル・使いやすい!月間100万人が使うブログサービス【 JUGEM 】
マイクロソフトアクセスの記事はこちら
人気ブログランキングへ

にほんブログ村
データフォームの作成
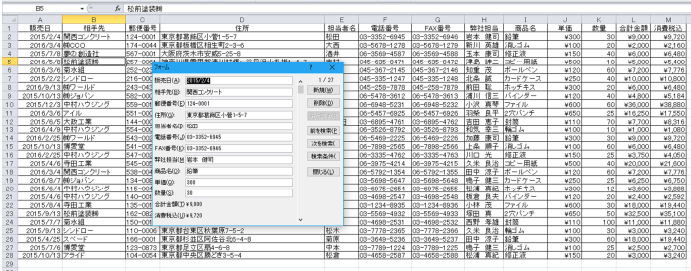
上記のように列の項目が多い場合入力していくのは大変ですね。
時にはExcelシートを横にスクロールしなければならない時もあります。
そのような時に簡単に入力できる方法があります。
それが「データフォーム」です。
上記のようなデータ入力用のフォームが自動的に作成され、
縦に入力していけるので非常に操作性が高まります。
入力が終われば自動的に行が追加され、そこに計算式等があった
場合は自動的に計算式も追加されます。
最大32列(32フィールド)まで入力できます。
データフォームの作成方法
リボンのクイックアクセスツールバーに「フォーム」を追加します。

クイックアクセスツールバーは上記の矢印の部分です。
通常は「上書き保存」「元に戻す」「先に進む」くらいですね。
ここに「フォーム」ボタンを追加しましょう。
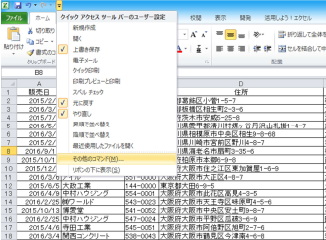
クイックアクセスツールバーの右側に「▼」ボタンがあります。
そこを押すと上のように「クイックアクセスツールバーのユーザー設定」という
メニューが表示されるので、「その他のコマンド」を選択してください。
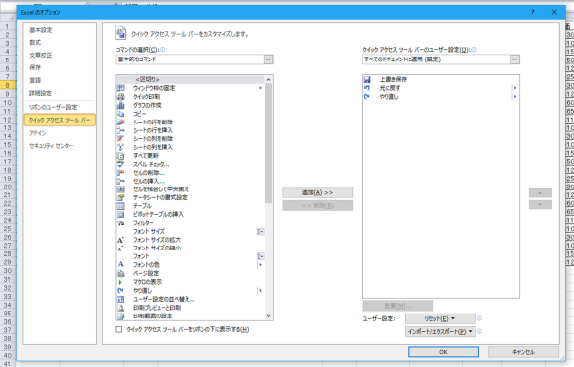
上記のような表示になります。
ここがクイックアクセスツールバーにコマンドを追加するところです。
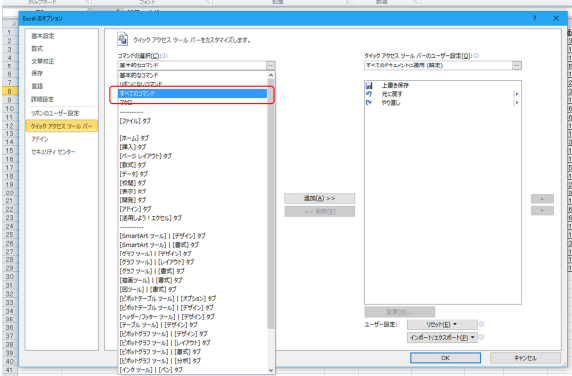
上記の左側に「コマンドの選択」というところがあります。
そこで「すべてのコマンド」を選択してください。
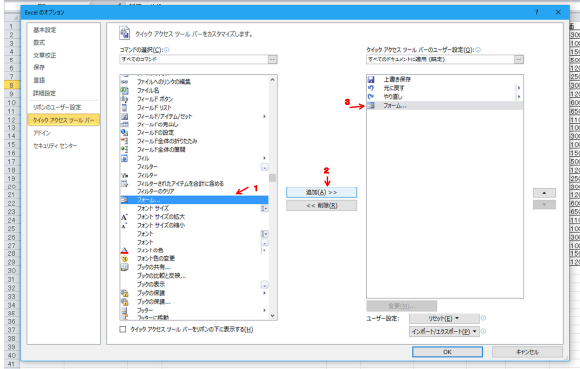
すべてのコマンドの中から「フォーム」を選択して「追加」ボタンを押してください。
右側の「クイックアクセスツールバーのユーザー設定」のところに「フォーム」が
追加されました。
これで「OK」を押してください。
これでクイックアクセスツールバーにフォームボタンが追加されました。
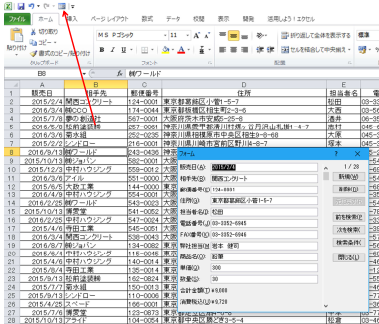
ここのボタンを押すと上記のようなデータフォームが表示されます。
ここで「新規」ボタンを押すと新規追加される画面になります。
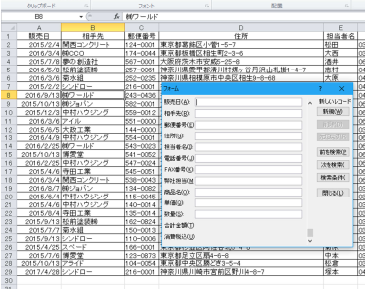
今「新規」ボタンを押した状態です。
各項目すべて白紙になっていますね。
ここに必要事項を入力していきます。
入力の際には「Tab」ボタンを使用すると次の項目に移動していきます。
入力が終わったら、「Enter」キーを押すと自動的にシートに追加されます。
上記を見て分かるように「合計金額」と「消費税込」の部分は
入力できないようになっていますね。
ここは計算式が入っているからで、追加された行にも自動的に
計算式が入力されます。
簡単・シンプル・使いやすい!月間100万人が使うブログサービス【 JUGEM 】
2017年05月01日
ExcelVBA入門,検索,エラーの対処
MTOSやXOOPSを簡単ワンクリックインストール!
マルチドメイン対応レンタルサーバー【シックスコア】

マイクロソフトアクセスの記事はこちら
人気ブログランキングへ


にほんブログ村
エラーの対処
※もし見つからなかった場合はどうなるのか。
検索文字に「地理」を入力してプログラムを実行すると、下のようになります。
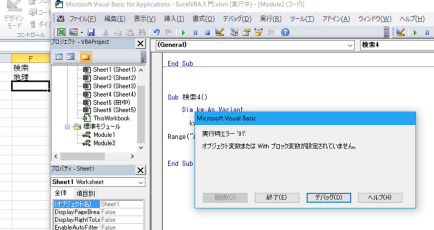
上記のように「実行時エラー」という表示が出てしまいます。
Findメソッドは、検索値が見つからない場合、「Nothing」という状態を返します。
ですからFindメソッドを使用する場合は「見つからなかった」場合の処理を
考えておく必要があります。
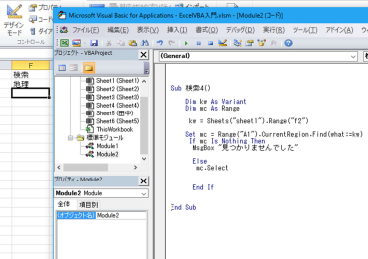
上記のように修正しました。
Sub 検索4()
Dim kw As Variant
Dim mc As Range
kw = Sheets("sheet1").Range("f2")
Set mc = Range("A1").CurrentRegion.Find(what:=kw)
If mc Is Nothing Then
MsgBox "見つかりませんでした"
Else
mc.Select
End If
End Sub
ここで「CurrentRegion」という記述がありますね。
「Range("A1").CurrentRegion」これでセットになり、A1を含んだ入力済みの
セルの範囲を選択します。
この場合ですと、A1からC6の範囲が入力済みセルのひとかたまりですね。
このプログラムを実行すると
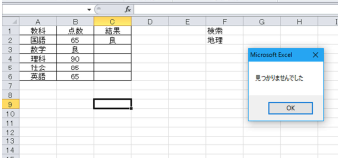
上記のようになり、「OK」するとプログラムは終了します。


マルチドメイン対応レンタルサーバー【シックスコア】
マイクロソフトアクセスの記事はこちら
人気ブログランキングへ

にほんブログ村
エラーの対処
※もし見つからなかった場合はどうなるのか。
検索文字に「地理」を入力してプログラムを実行すると、下のようになります。
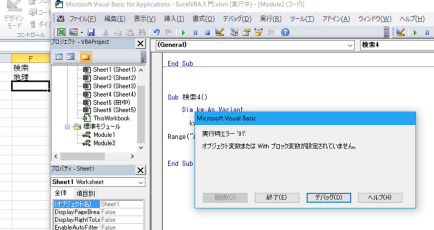
上記のように「実行時エラー」という表示が出てしまいます。
Findメソッドは、検索値が見つからない場合、「Nothing」という状態を返します。
ですからFindメソッドを使用する場合は「見つからなかった」場合の処理を
考えておく必要があります。
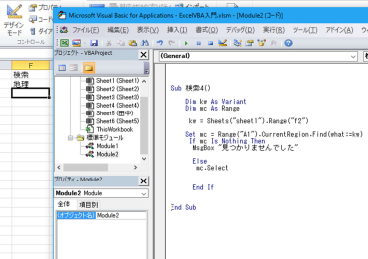
上記のように修正しました。
Sub 検索4()
Dim kw As Variant
Dim mc As Range
kw = Sheets("sheet1").Range("f2")
Set mc = Range("A1").CurrentRegion.Find(what:=kw)
If mc Is Nothing Then
MsgBox "見つかりませんでした"
Else
mc.Select
End If
End Sub
ここで「CurrentRegion」という記述がありますね。
「Range("A1").CurrentRegion」これでセットになり、A1を含んだ入力済みの
セルの範囲を選択します。
この場合ですと、A1からC6の範囲が入力済みセルのひとかたまりですね。
このプログラムを実行すると
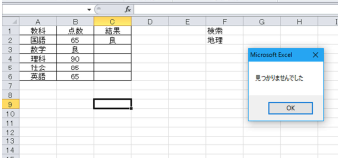
上記のようになり、「OK」するとプログラムは終了します。
2017年04月29日
ExcelVBA検索Find
マルチドメイン対応、ビジネス仕様 高性能レンタルサーバー 【シックスコア】
https://px.a8.net/svt/ejp?a8mat=2NR2G3+DE94S2+CO4+NUES3

マイクロソフトアクセスの記事はこちら
人気ブログランキングへ


にほんブログ村
検索
シート内の文字列の検索にはFindメソッドを使用します。
【構文】
Object.Find(What[ ,After][,LookIn][,LookAt][,SearchOrder]_
[,SearchDirection][,MatchCase]_
[,MatchByte][,SearchFormat])
引数名 省略 データ型 説明
What × Variant型 検索データを指定します。
After ○ Variant型 このセルの次のセルから検索が始まる。
省略すると左上端セルから開始します。
LookIn ○ xlValues セルの値を検索対象とします。
xlFormulas セルの数式を検索対象とします。
xlComments セルのコメントを検索対象とします。
LookAt ○ xlWhole 完全一致検索
xlPart 部分一致検索
SearchOrder ○ xlByRows 行を横方向に検索します。
xlByColumns 列を下方向から検索します。
SearchDirection ○ xlNext 次の値を検索します。
xlPrevious 前の値を検索します。
MatchCase ○ True 大文字と小文字を区別して検索します。
False 大文字と小文字は区別しないで検索します。(規定値)
MatchByte ○ True 半角と全角を区別して検索します。
False 半角と全角を区別しないで検索します。
SearchFormat ○ Variant型 検索の書式を指定します。
例)
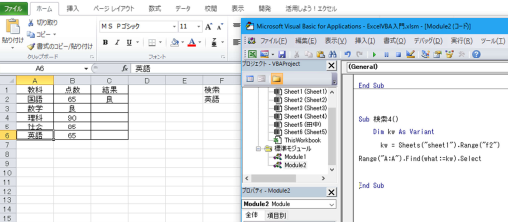
Sub 検索4()
Dim kw As Variant
kw = Sheets("sheet1").Range("f2")
Range("A:A").Find(what:=kw).Select
End Sub
上記は非常にシンプルな検索です。
「kw」という変数を使用し、kwはf2を指定して、A列内で変数「英語」を
見つけたらセルを選択しなさい。というプログラムです。

A8.netなら!
◇スマートフォンやPCから簡単に広告が掲載可能
◇もちろん会員登録は無料。その後も費用はかかりません!
◇欲しい商品がお得に購入できるセルフバックの利用ができる
◇有名ブランドから高額報酬がもらえる広告を掲載
アフィリエイトを始めるならA8.net(エーハチネット)
まずは登録→ https://px.a8.net/svt/ejp?a8mat=2NQXR8+BN56NM+0K+ZXXSJ
https://px.a8.net/svt/ejp?a8mat=2NR2G3+DE94S2+CO4+NUES3
マイクロソフトアクセスの記事はこちら
人気ブログランキングへ

にほんブログ村
検索
シート内の文字列の検索にはFindメソッドを使用します。
【構文】
Object.Find(What[ ,After][,LookIn][,LookAt][,SearchOrder]_
[,SearchDirection][,MatchCase]_
[,MatchByte][,SearchFormat])
引数名 省略 データ型 説明
What × Variant型 検索データを指定します。
After ○ Variant型 このセルの次のセルから検索が始まる。
省略すると左上端セルから開始します。
LookIn ○ xlValues セルの値を検索対象とします。
xlFormulas セルの数式を検索対象とします。
xlComments セルのコメントを検索対象とします。
LookAt ○ xlWhole 完全一致検索
xlPart 部分一致検索
SearchOrder ○ xlByRows 行を横方向に検索します。
xlByColumns 列を下方向から検索します。
SearchDirection ○ xlNext 次の値を検索します。
xlPrevious 前の値を検索します。
MatchCase ○ True 大文字と小文字を区別して検索します。
False 大文字と小文字は区別しないで検索します。(規定値)
MatchByte ○ True 半角と全角を区別して検索します。
False 半角と全角を区別しないで検索します。
SearchFormat ○ Variant型 検索の書式を指定します。
例)
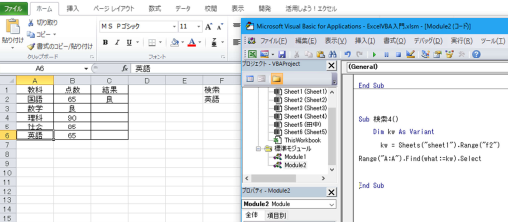
Sub 検索4()
Dim kw As Variant
kw = Sheets("sheet1").Range("f2")
Range("A:A").Find(what:=kw).Select
End Sub
上記は非常にシンプルな検索です。
「kw」という変数を使用し、kwはf2を指定して、A列内で変数「英語」を
見つけたらセルを選択しなさい。というプログラムです。
A8.netなら!
◇スマートフォンやPCから簡単に広告が掲載可能
◇もちろん会員登録は無料。その後も費用はかかりません!
◇欲しい商品がお得に購入できるセルフバックの利用ができる
◇有名ブランドから高額報酬がもらえる広告を掲載
アフィリエイトを始めるならA8.net(エーハチネット)
まずは登録→ https://px.a8.net/svt/ejp?a8mat=2NQXR8+BN56NM+0K+ZXXSJ
タグ: ExcelVBA,検索,Find







