マイクロソフトアクセスの記事はこちら
人気ブログランキングへ

にほんブログ村
リストボックス
下記の手順でリストボックスを作ってみましょう。
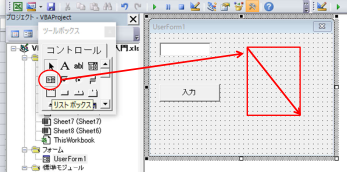
それからコマンドボタンも一緒に作りましょう。
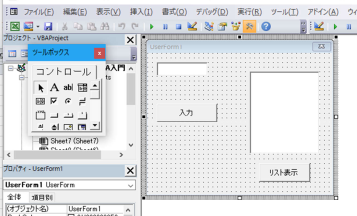
コマンドボタンをダブルクリックするか、右クリックで「コードの表示」を
選択するとプログラムが記述できる画面に偏移します。
Private Sub CommandButton2_Click()
End Sub
この2行の間にプログラムを記述していきます。
まずリストをどのようにして記述していくかですね。
リストボックスにデータを登録する方法は何種類かあります。
・AddItemメソッドを使用する方法・・・基本的な方法です。
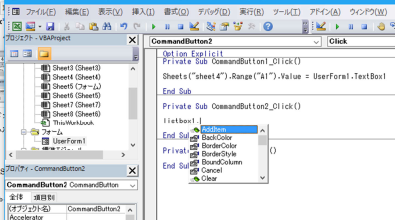
上記のように、「ListBox1.」と入力すると候補が出て来ます。
一番上に「AddItem」が表示されているのでクリックします。
Private Sub CommandButton2_Click()
ListBox1.AddItem "テスト"
End Sub
上記のように記述します。
AddItemの構文は「ListBox1.AddItem 登録データ,挿入位置」となり、
「挿入位置」は省略可能です。
この状態で「フォームの表示」から「フォーム」を表示させて、
「リスト表示」ボタンを押すと、下のようにリスト内に「テスト」が表示されます。
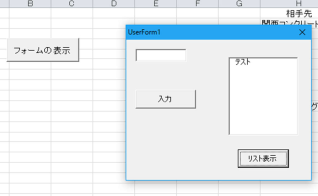
複数のデータを登録する場合は
Private Sub CommandButton2_Click()
With ListBox1
.AddItem "テスト1"
.AddItem "テスト2"
.AddItem "テスト3"
.AddItem "テスト4"
End With
End Sub
上記のように記述してからフォーム上の「リストの表示」ボタンを押してください。
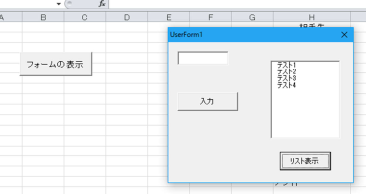
上記のように「テスト1」から「テスト4」までがリストボックスに表示されました。
E┃N┃E┃O┃S┃で┃の┃給┃油┃が┃
━┛━┛━┛━┛━┛━┛━┛━┛━┛━┛
ポ┃イ┃ン┃ト┃2┃倍┃!┃の┃楽┃天┃カ┃ー┃ド┃!┃
━┛━┛━┛━┛━┛━┛━┛━┛━┛━┛━┛━┛━┛━┛
もちろん楽天市場でのご利用分もポイント2倍!
┌───────────────────────────────┐
│ 新規入会で楽天スーパーポイント2,000ポイントプレゼント!! │
└───────────────────────────────┘
詳しくはコチラから
⇒ https://px.a8.net/svt/ejp?a8mat=2TCHR1+8HFFNM+FOQ+CBO83







