この広告は30日以上更新がないブログに表示されております。
新規記事の投稿を行うことで、非表示にすることが可能です。
広告
posted by fanblog
2017年06月29日
Excelフォームでリストボックスの作成方法
マイクロソフトアクセスの記事はこちら
人気ブログランキングへ

にほんブログ村
リストボックス
下記の手順でリストボックスを作ってみましょう。
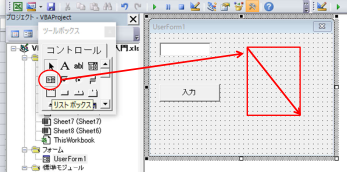
それからコマンドボタンも一緒に作りましょう。
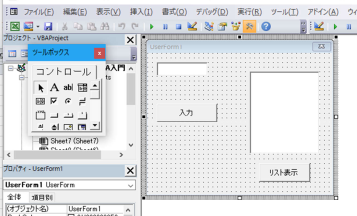
コマンドボタンをダブルクリックするか、右クリックで「コードの表示」を
選択するとプログラムが記述できる画面に偏移します。
Private Sub CommandButton2_Click()
End Sub
この2行の間にプログラムを記述していきます。
まずリストをどのようにして記述していくかですね。
リストボックスにデータを登録する方法は何種類かあります。
・AddItemメソッドを使用する方法・・・基本的な方法です。
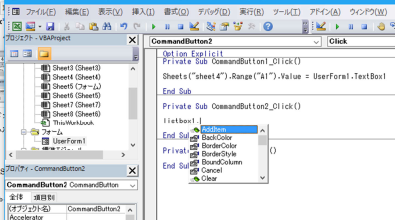
上記のように、「ListBox1.」と入力すると候補が出て来ます。
一番上に「AddItem」が表示されているのでクリックします。
Private Sub CommandButton2_Click()
ListBox1.AddItem "テスト"
End Sub
上記のように記述します。
AddItemの構文は「ListBox1.AddItem 登録データ,挿入位置」となり、
「挿入位置」は省略可能です。
この状態で「フォームの表示」から「フォーム」を表示させて、
「リスト表示」ボタンを押すと、下のようにリスト内に「テスト」が表示されます。
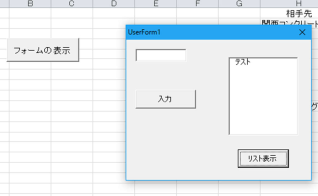
複数のデータを登録する場合は
Private Sub CommandButton2_Click()
With ListBox1
.AddItem "テスト1"
.AddItem "テスト2"
.AddItem "テスト3"
.AddItem "テスト4"
End With
End Sub
上記のように記述してからフォーム上の「リストの表示」ボタンを押してください。
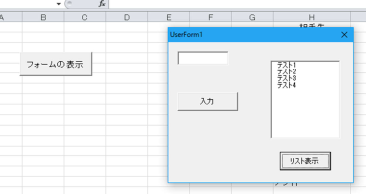
上記のように「テスト1」から「テスト4」までがリストボックスに表示されました。
E┃N┃E┃O┃S┃で┃の┃給┃油┃が┃
━┛━┛━┛━┛━┛━┛━┛━┛━┛━┛
ポ┃イ┃ン┃ト┃2┃倍┃!┃の┃楽┃天┃カ┃ー┃ド┃!┃
━┛━┛━┛━┛━┛━┛━┛━┛━┛━┛━┛━┛━┛━┛
もちろん楽天市場でのご利用分もポイント2倍!
┌───────────────────────────────┐
│ 新規入会で楽天スーパーポイント2,000ポイントプレゼント!! │
└───────────────────────────────┘
詳しくはコチラから
⇒ https://px.a8.net/svt/ejp?a8mat=2TCHR1+8HFFNM+FOQ+CBO83
2017年06月27日
ExcelVBAコマンドボタンの作成
マイクロソフトアクセスの記事はこちら
人気ブログランキングへ

にほんブログ村
コマンドボタンの追加
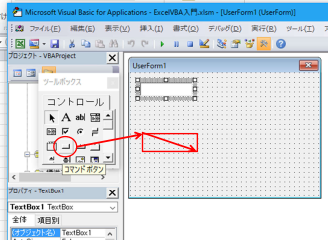
今度はコマンドボタンを追加してみましょう。
テキストボックスを追加したように「コマンドボタン」を押して、
ユーザーフォームに配置します。
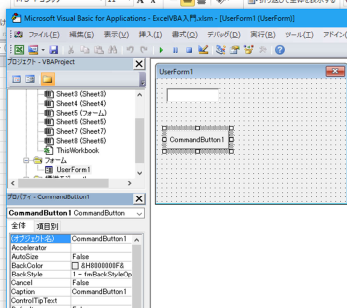
上記のようにコマンドボタンが追加されました。
プロパティウィンドウも「CommandButton1」になっていますね。
「Caption」のところで名前の変更が出来ます。
とりあえず「入力」としてみましょう。
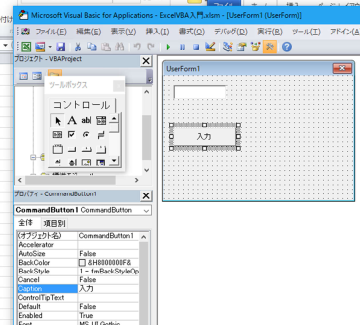
上記のように「入力」という名前に変わりました。
ここで少しVBAを書いてみましょう。
「テキストボックス1」に入力した内容を、「コマンドボタン」を押すことにより、
Excelシート4のA1にテキストボックス1の内容を転記する。
というプログラムを作ってみましょう。
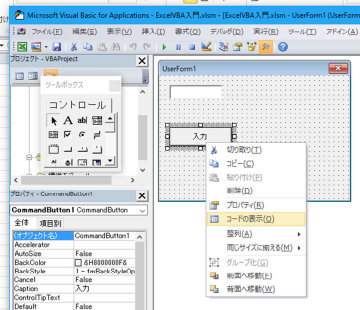
まず、プログラムを書くところは「コマンドボタン」に記載するため、
コマンドボタン上で右クリックし、メニューから「コードの表示」を選択します。
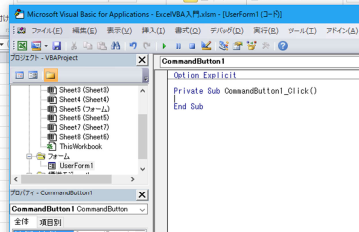
上記のようになり
Private Sub CommandButton1_Click()
End Sub
という記述が自動的に記述されます。
この2行の間にプログラムを書いて行きます。
Private Sub CommandButton1_Click()
Sheets("sheet4").Range("A1") = UserForm1.TextBox1
End Sub
上記のように「Sheets("sheet4").Range("A1") = UserForm1.TextBox1」と記載しました。
ここの記載方法は色々あります。
Private Sub CommandButton1_Click()
Sheets("sheet4").Range("A1").Value = UserForm1.TextBox1
End Sub
上記のように「.Value」でも同じ動作を行います。
たぶん「.Value」を記載するのが正統なのだろうと思います。
このように同じ動作をさせる場合でも、記述の方法は色々な記述方法があります。
そこは各人のVBAの習得レベル・センス等によると思います。
いかに分かりやすく、簡潔に記述できるかだと思います。
私のように「仕事で少々VBAを使ってますよ」というレベルではこれで十分だと思っています。
WordPressが簡単・すぐに使える『 レンタルサーバーheteml(ヘテムル) 』
2017年06月23日
ExcelVBAユーザーフォームのテキストボックス
マイクロソフトアクセスの記事はこちら
人気ブログランキングへ

にほんブログ村
テキストボックスの使い方
最初に「テキストボックス」を貼付けてみましょう。
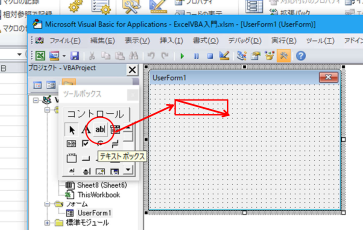
上記のように「ab|」というところを押してから
ユーザーフォーム上で四角を描きます。
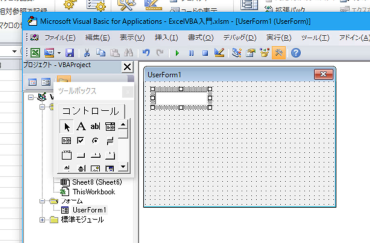
上記のようにテキストボックスが出来ました。
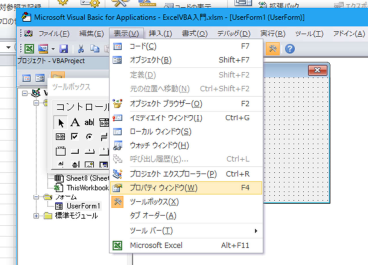
メニューの「表示」から「プロパティウィンドウ」を選択してください。
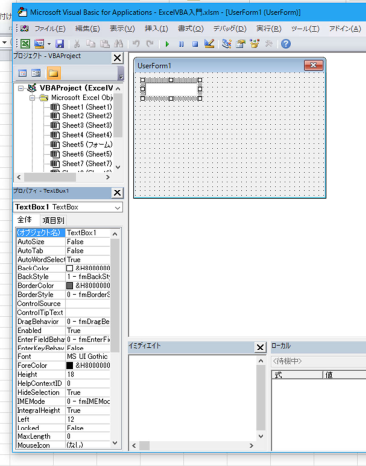
上記のように「プロパティウィンドウ」が表示されました。
ここで「オブジェクト名」というところがあります。
そして右側に「TextBox1」とあります。
これがこのテキストボックスの名前ですので覚えておいてください。
2017年06月21日
ExcelVBA入門 ユーザーフォーム
WordPressが簡単・すぐに使える『 レンタルサーバーheteml(ヘテムル)
』

マイクロソフトアクセスの記事はこちら
人気ブログランキングへ


にほんブログ村
ユーザーフォームの使用方法
ActiveXのコントロールを使用する方法を記載してきましたが、
やはりActiveXコントロールは「ユーザーフォーム」で使用すべきものだと
思いますので、ユーザーフォームの使用方法、ユーザーフォームでの
ActiveXコントロールの使用方法を記載して行きたいと思います。
ユーザーフォームの作成方法

VBAの画面を開き、メニューから「挿入」「ユーザーフォーム」を選択してください。
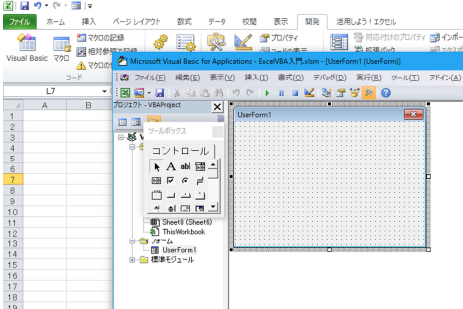
上記のように「UserForm1」というのが出来ました。
そして左隣に「コントロール」というものもありますね。
ここでActiveXコントロールを選択して、ユーザーフォームに貼り付けます。
最初にこのユーザーフォームを表示させる方法を記載しましょう。
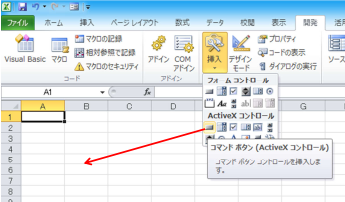
ActiveXコントロールからコマンドボタンを選択してシート上に配置しましょう。
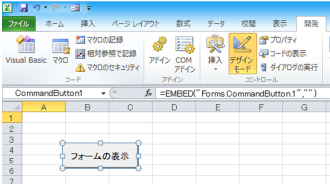
上記のように名前を「フォームの表示」にしました。
このボタンをダブルクリックしてコードの表示画面にしましょう。

Private Sub CommandButton1_Click()
End Sub
上記が自動的に記述されます。
この2行の間にプログラムを書いて行きます。
今回はユーザーフォーム1を表示させるプログラムです。
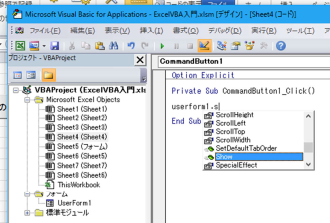
userform1.sと記載すると上記のように「候補」が出て来ます。
「Show」を選択します。
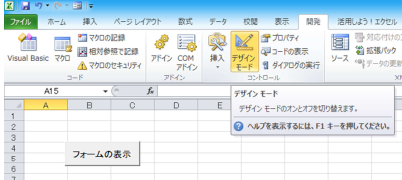
VBAの画面を一旦閉じて、デザインモードを終了して「フォームの表示」
ボタンを押してください。
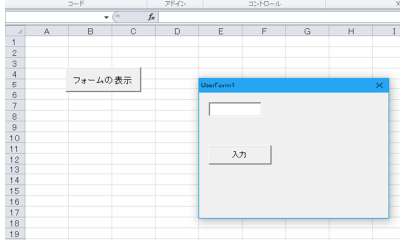
上記のようにユーザーフォーム1が表示されました。

===[PR]=====================================================
月額1,980円〜使えるスマホ【UQmobile】
◇番号そのままお乗換え可能!
◇当サイト限定初期費用&送料無料!
◇0円端末など豊富なラインナップ!
詳しくは↓↓
https://px.a8.net/svt/ejp?a8mat=2TIIN2+9W1A2Q+2CPQ+1BNBJN
=====================================================[PR]===
マイクロソフトアクセスの記事はこちら
人気ブログランキングへ

にほんブログ村
ユーザーフォームの使用方法
ActiveXのコントロールを使用する方法を記載してきましたが、
やはりActiveXコントロールは「ユーザーフォーム」で使用すべきものだと
思いますので、ユーザーフォームの使用方法、ユーザーフォームでの
ActiveXコントロールの使用方法を記載して行きたいと思います。
ユーザーフォームの作成方法

VBAの画面を開き、メニューから「挿入」「ユーザーフォーム」を選択してください。
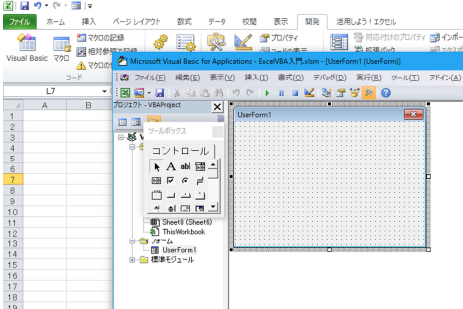
上記のように「UserForm1」というのが出来ました。
そして左隣に「コントロール」というものもありますね。
ここでActiveXコントロールを選択して、ユーザーフォームに貼り付けます。
最初にこのユーザーフォームを表示させる方法を記載しましょう。
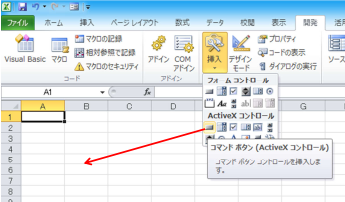
ActiveXコントロールからコマンドボタンを選択してシート上に配置しましょう。
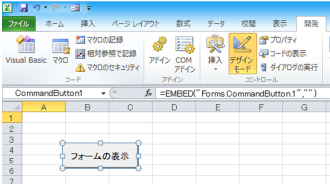
上記のように名前を「フォームの表示」にしました。
このボタンをダブルクリックしてコードの表示画面にしましょう。

Private Sub CommandButton1_Click()
End Sub
上記が自動的に記述されます。
この2行の間にプログラムを書いて行きます。
今回はユーザーフォーム1を表示させるプログラムです。
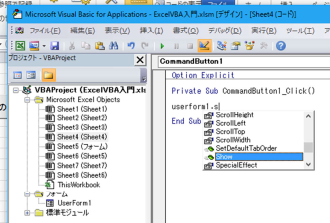
userform1.sと記載すると上記のように「候補」が出て来ます。
「Show」を選択します。
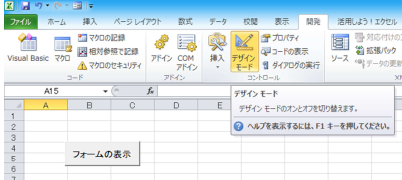
VBAの画面を一旦閉じて、デザインモードを終了して「フォームの表示」
ボタンを押してください。
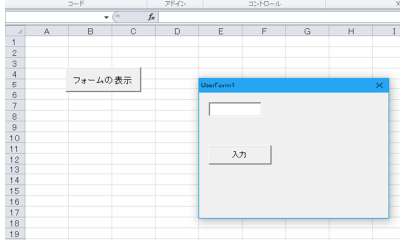
上記のようにユーザーフォーム1が表示されました。
===[PR]=====================================================
月額1,980円〜使えるスマホ【UQmobile】
◇番号そのままお乗換え可能!
◇当サイト限定初期費用&送料無料!
◇0円端末など豊富なラインナップ!
詳しくは↓↓
https://px.a8.net/svt/ejp?a8mat=2TIIN2+9W1A2Q+2CPQ+1BNBJN
=====================================================[PR]===
2017年06月18日
ExcelVBA入門,オプションボタン
マイクロソフトアクセスの記事はこちら
人気ブログランキングへ

にほんブログ村
オプションボタンの使用例
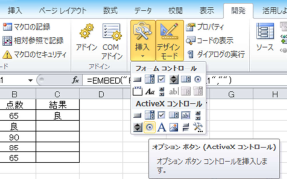
オプションボタンをシート上に配置します。
とりあえず2つ作ってみましょう。
それからプロパティを確認してください。
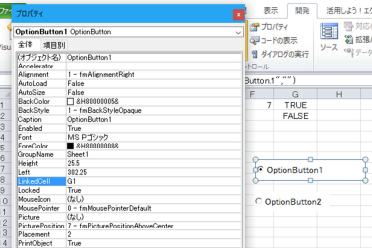
名前を変えたいときは「Caption」で変更してください。
「LinkedCell」を1つ目は「G1」にして、2つ目を「G2」にしてみました。
この状態で「デザインモード」を終了して、通常状態にしてください。
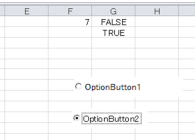
上記のように「チェック」が入れば「TRUE」になり、反対側は「FALSE」になります。
===[PR]=====================================================
月額1,980円〜使えるスマホ【UQmobile】
◇番号そのままお乗換え可能!
◇当サイト限定初期費用&送料無料!
◇0円端末など豊富なラインナップ!
詳しくは↓↓
https://px.a8.net/svt/ejp?a8mat=2TIIN2+9W1A2Q+2CPQ+1BNBJN
=====================================================[PR]===
2017年06月15日
ExcelVBA入門,スピンボタン
===[PR]=====================================================
月額1,980円〜使えるスマホ【UQmobile】
◇番号そのままお乗換え可能!
◇当サイト限定初期費用&送料無料!
◇0円端末など豊富なラインナップ!
詳しくは↓↓
https://px.a8.net/svt/ejp?a8mat=2TIIN2+9W1A2Q+2CPQ+1BNBJN
=====================================================[PR]===

マイクロソフトアクセスの記事はこちら
人気ブログランキングへ


にほんブログ村
スピンボタンの使用例

上記のようにスピンボタンを選択してシート状に配置します。
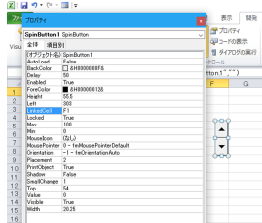
プロパティの「LinkedCell」を「F1」にします。
今「Max」が「100」、「Min」が「0」になっていますね。
これは最大値が「100」で「最小値」が「0」ということです。
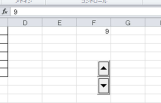
スピンボタンを押すとF1の数値が変化するのが分かりますね。


月額1,980円〜使えるスマホ【UQmobile】
◇番号そのままお乗換え可能!
◇当サイト限定初期費用&送料無料!
◇0円端末など豊富なラインナップ!
詳しくは↓↓
https://px.a8.net/svt/ejp?a8mat=2TIIN2+9W1A2Q+2CPQ+1BNBJN
=====================================================[PR]===
マイクロソフトアクセスの記事はこちら
人気ブログランキングへ

にほんブログ村
スピンボタンの使用例

上記のようにスピンボタンを選択してシート状に配置します。
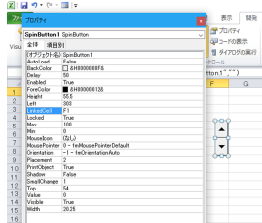
プロパティの「LinkedCell」を「F1」にします。
今「Max」が「100」、「Min」が「0」になっていますね。
これは最大値が「100」で「最小値」が「0」ということです。
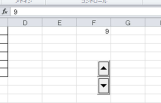
スピンボタンを押すとF1の数値が変化するのが分かりますね。
2017年06月13日
ExcelVBA入門スクロールバーの使用方法
===[PR]=====================================================
月額1,980円〜使えるスマホ【UQmobile】
◇番号そのままお乗換え可能!
◇当サイト限定初期費用&送料無料!
◇0円端末など豊富なラインナップ!
詳しくは↓↓
https://px.a8.net/svt/ejp?a8mat=2TIIN2+9W1A2Q+2CPQ+1BNBJN
=====================================================[PR]===

マイクロソフトアクセスの記事はこちら
人気ブログランキングへ


にほんブログ村
スクロールバーの使用例
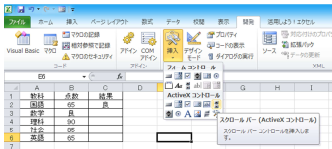
上記の挿入からスクロールバーを選択してシート状に配置します。
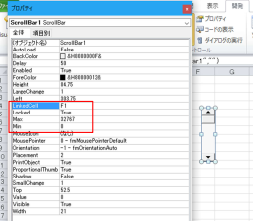
プロパティの「LinkedCell」を「F1」にします。
また赤枠の「Max」が「32767」、「Min」が「0」になっていますね。
これは最大値が「32767」で「最小値」が「0」ということです。
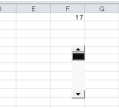
デザインモードを解除してスクロールバーの下側を押している状態です。
F1の数値が0から増加していき一番下まで行くと32767になります。
プロパティの「Max」・「Min」の数値を変えることにより変化する数値を設定できます。
これもVBAで実現してみましょう。
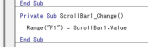
Private Sub ScrollBar1_Change()
Range("F1") = ScrollBar1.Value
End Sub
上記内容で実現できます。

WordPressやEC-CUBEを簡単ワンクリックインストール!
マルチドメイン対応レンタルサーバー【シックスコア】
月額1,980円〜使えるスマホ【UQmobile】
◇番号そのままお乗換え可能!
◇当サイト限定初期費用&送料無料!
◇0円端末など豊富なラインナップ!
詳しくは↓↓
https://px.a8.net/svt/ejp?a8mat=2TIIN2+9W1A2Q+2CPQ+1BNBJN
=====================================================[PR]===
マイクロソフトアクセスの記事はこちら
人気ブログランキングへ

にほんブログ村
スクロールバーの使用例
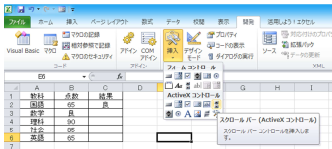
上記の挿入からスクロールバーを選択してシート状に配置します。
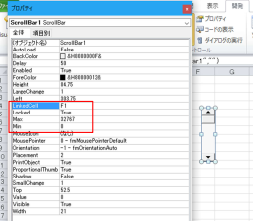
プロパティの「LinkedCell」を「F1」にします。
また赤枠の「Max」が「32767」、「Min」が「0」になっていますね。
これは最大値が「32767」で「最小値」が「0」ということです。
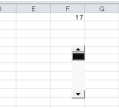
デザインモードを解除してスクロールバーの下側を押している状態です。
F1の数値が0から増加していき一番下まで行くと32767になります。
プロパティの「Max」・「Min」の数値を変えることにより変化する数値を設定できます。
これもVBAで実現してみましょう。
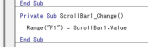
Private Sub ScrollBar1_Change()
Range("F1") = ScrollBar1.Value
End Sub
上記内容で実現できます。
WordPressやEC-CUBEを簡単ワンクリックインストール!
マルチドメイン対応レンタルサーバー【シックスコア】
2017年06月09日
ExcelVBA,ActiveXコントロール,テキストボックス
WordPressが簡単・すぐに使える『 レンタルサーバーheteml(ヘテムル)
』

マイクロソフトアクセスの記事はこちら
人気ブログランキングへ


にほんブログ村
テキストボックス

フォームコントロールには「テキストボックス」というのはありませんでしたね。
とりあえず上記のようにテキストボックス選択して配置してみましょう。
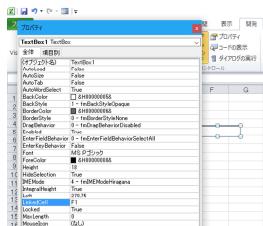
上記のように配置し、プロパティを開き、「LinkedCell」を「F1」にしてみましょう。
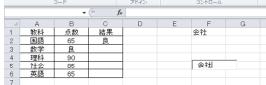
デザインモードを解除して、テキストボックスに「会社」と入力します。
すると「F1」に「会社」が入力されます。
これもVBAで実現してみましょう。
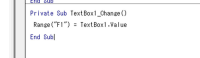
Private Sub TextBox1_Change()
Range("F1") = TextBox1.Value
End Sub
上記で実現できます。
これも入力用シートのようなものがあり、そこに入力していくと
データベースとして残っていくような使用方法が考えられますね。

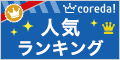
マイクロソフトアクセスの記事はこちら
人気ブログランキングへ

にほんブログ村
テキストボックス

フォームコントロールには「テキストボックス」というのはありませんでしたね。
とりあえず上記のようにテキストボックス選択して配置してみましょう。
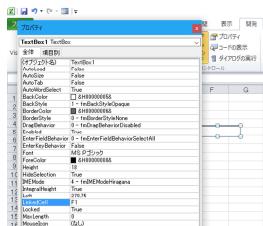
上記のように配置し、プロパティを開き、「LinkedCell」を「F1」にしてみましょう。
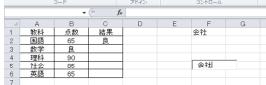
デザインモードを解除して、テキストボックスに「会社」と入力します。
すると「F1」に「会社」が入力されます。
これもVBAで実現してみましょう。
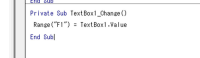
Private Sub TextBox1_Change()
Range("F1") = TextBox1.Value
End Sub
上記で実現できます。
これも入力用シートのようなものがあり、そこに入力していくと
データベースとして残っていくような使用方法が考えられますね。
2017年06月07日
ExcelVBA入門ActiveXコントロールリストボックス
マルチドメイン対応、ビジネス仕様 高性能レンタルサーバー 【シックスコア】
https://px.a8.net/svt/ejp?a8mat=2NR2G3+DE94S2+CO4+NUES3

マイクロソフトアクセスの記事はこちら
人気ブログランキングへ


にほんブログ村
リストボックスの使用例
これも今までと同じように挿入から「リストボックス」を選択して、シート状に配置します。

上記のように作成しました。そしてプロパティを開いてください。
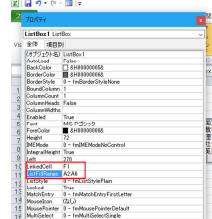
「LinkedCell」に「F1」・「ListFillRange」に「A2:A6」と入力しました。
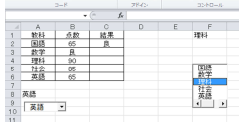
上記のようにリストボックスで選択した「理科」がF1に表示されます。
これもVBAで実現してみましょう。
プロパティの「LinkedCell」・「ListFillRange」の設定を一旦削除してください。
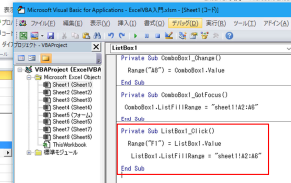
Private Sub ListBox1_Click()
Range("F1") = ListBox1.Value
ListBox1.ListFillRange = "sheet1!A2:A6"
End Sub
上記のように記載しました。
これで同じ動作を行います。

初期費用0円!格安スマホ【UQmobile】
===[PR]=====================================================
月額1,980円〜使えるスマホ【UQmobile】
◇番号そのままお乗換え可能!
◇当サイト限定初期費用&送料無料!
◇0円端末など豊富なラインナップ!
詳しくは↓↓
https://px.a8.net/svt/ejp?a8mat=2TIIN2+9W1A2Q+2CPQ+1BNBJN
=====================================================[PR]===
https://px.a8.net/svt/ejp?a8mat=2NR2G3+DE94S2+CO4+NUES3
マイクロソフトアクセスの記事はこちら
人気ブログランキングへ

にほんブログ村
リストボックスの使用例
これも今までと同じように挿入から「リストボックス」を選択して、シート状に配置します。

上記のように作成しました。そしてプロパティを開いてください。
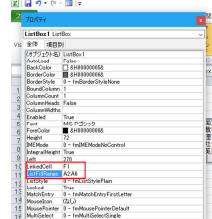
「LinkedCell」に「F1」・「ListFillRange」に「A2:A6」と入力しました。
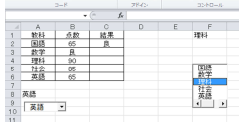
上記のようにリストボックスで選択した「理科」がF1に表示されます。
これもVBAで実現してみましょう。
プロパティの「LinkedCell」・「ListFillRange」の設定を一旦削除してください。
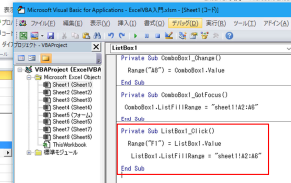
Private Sub ListBox1_Click()
Range("F1") = ListBox1.Value
ListBox1.ListFillRange = "sheet1!A2:A6"
End Sub
上記のように記載しました。
これで同じ動作を行います。
初期費用0円!格安スマホ【UQmobile】
===[PR]=====================================================
月額1,980円〜使えるスマホ【UQmobile】
◇番号そのままお乗換え可能!
◇当サイト限定初期費用&送料無料!
◇0円端末など豊富なラインナップ!
詳しくは↓↓
https://px.a8.net/svt/ejp?a8mat=2TIIN2+9W1A2Q+2CPQ+1BNBJN
=====================================================[PR]===
2017年06月04日
ExcelVBA入門チェックボックス
┏━━━━━━━━━━━━━━━━━━━━━━━━━━━━━━[PR]━┓
高速・多機能・高安定レンタルサーバー『エックスサーバー』
─────────────────────────────────
・月額900円(税抜)から、大容量200GBからの高コストパフォーマンス
・安定のサーバー稼働率99.99%以上
・マルチドメイン・メールアドレス無制限!
・FastCGIに対応!PHP高速化や負荷軽減を図ることが可能!
・幅広いバージョンのPHPやSSHに対応!
・独自SSLを無料で利用可能!
─────────────────────────────────
https://px.a8.net/svt/ejp?a8mat=2NR2G3+DG1FLE+CO4+601S3
┗━━━━━━━━━━━━━━━━━━━━━━━━━━━━━━━━━┛
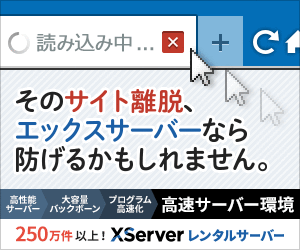
マイクロソフトアクセスの記事はこちら
人気ブログランキングへ


にほんブログ村
チェックボックス
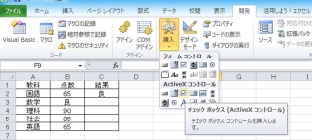
上記のような方法でチェックボックスをシート状に配置します。
とりあえず3つくらい作ってみましょう。
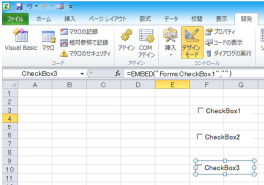
上記のようになりました。
ここでチェックボックス1のプロパティを見てみましょう。
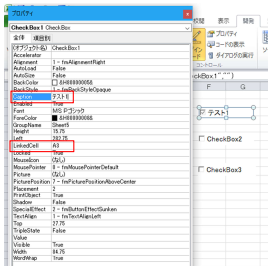
ここで「Caption」を「テスト1」・「LinkedCell」を「A3」にします。
同じようにチェックボックス2は、名前を「テスト2」・リンクセルを「A6」・
チェックボックス3は「テスト3」「A9」で設定し、デザインモードを終了します。
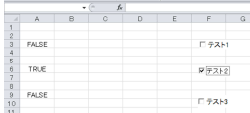
上記のようにチェックが入ったときにリンクセルが「TRUE」になり、
チェックが外れると「FALSE」になります。このように「TRUE」・「FALSE」の
変化を取り込んで何か別の作業をさせることが出来ます。
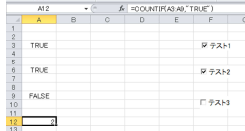
簡単な使用例ですが、A12に「=COUNTIF(A3:A9,"TRUE")」と入力しました。
A3からA9までの範囲内で「TRUE」の数を数えなさいという関数です。
今チェックが2つ入っているのでA12は「2」になりました。
東京の人気ホテル・旅館が最大78%OFF
VBAを使用する場合
先ほどの例からプロパティで「LinkedCell」の項目だけ削除してください。
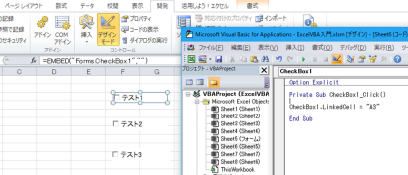
デザインモードでチェックボックス1をダブルクリックするとVBAが立ち上がるので、
Private Sub CheckBox1_Click()
CheckBox1.LinkedCell = "A3"
End Sub
上記のように記載してください。
これでチェックを入れるとA3にTRUEが入ります。
このようにチェックボックス1から3に同じようなプログラムを記載してください。
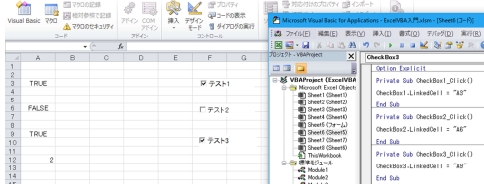
先ほどと同じような結果が得られましたか。
東京の人気ホテル・旅館が最大78%OFF
今度はワークシートがアクティブになった時に初期設定として「FALSE」にして、
チェックが入ると「TRUE」になるようにしましょう。
一旦先ほどのプログラムは削除します。
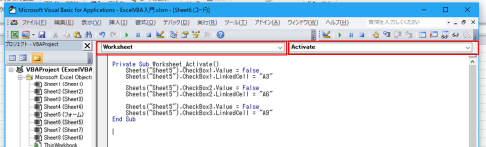
上の赤枠部分を「Wooksheet」「Activate」にしてください。
Private Sub Worksheet_Activate()
Sheets("Sheet5").CheckBox1.Value = False
Sheets("Sheet5").CheckBox1.LinkedCell = "A3"
Sheets("Sheet5").CheckBox2.Value = False
Sheets("Sheet5").CheckBox2.LinkedCell = "A6"
Sheets("Sheet5").CheckBox3.Value = False
Sheets("Sheet5").CheckBox3.LinkedCell = "A9"
End Sub
上記のように記載しました。
別に難しいことはありませんね。
ワークシートがアクティブになったときにすべてのチェックボックスを「FALSE」
(チェック無し)にしてリンクセルをそれぞれ設定せよという命令文です。
動作的にいままでと同じ動作を行います。

┏━[PR]━━━━━━━━━━━━━━━━━━━━━━━━━━━━━━┓
WordPressに特化したレンタルサーバー『wpXレンタルサーバー』
https://px.a8.net/svt/ejp?a8mat=2NR2G3+DDNP6A+CO4+ZQV5V
┗━━━━━━━━━━━━━━━━━━━━━━━━━━━━━━━━━┛
高速・多機能・高安定レンタルサーバー『エックスサーバー』
─────────────────────────────────
・月額900円(税抜)から、大容量200GBからの高コストパフォーマンス
・安定のサーバー稼働率99.99%以上
・マルチドメイン・メールアドレス無制限!
・FastCGIに対応!PHP高速化や負荷軽減を図ることが可能!
・幅広いバージョンのPHPやSSHに対応!
・独自SSLを無料で利用可能!
─────────────────────────────────
https://px.a8.net/svt/ejp?a8mat=2NR2G3+DG1FLE+CO4+601S3
┗━━━━━━━━━━━━━━━━━━━━━━━━━━━━━━━━━┛
マイクロソフトアクセスの記事はこちら
人気ブログランキングへ

にほんブログ村
チェックボックス
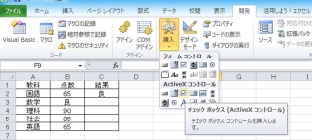
上記のような方法でチェックボックスをシート状に配置します。
とりあえず3つくらい作ってみましょう。
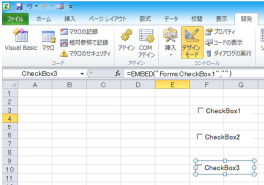
上記のようになりました。
ここでチェックボックス1のプロパティを見てみましょう。
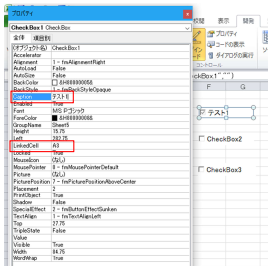
ここで「Caption」を「テスト1」・「LinkedCell」を「A3」にします。
同じようにチェックボックス2は、名前を「テスト2」・リンクセルを「A6」・
チェックボックス3は「テスト3」「A9」で設定し、デザインモードを終了します。
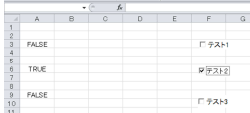
上記のようにチェックが入ったときにリンクセルが「TRUE」になり、
チェックが外れると「FALSE」になります。このように「TRUE」・「FALSE」の
変化を取り込んで何か別の作業をさせることが出来ます。
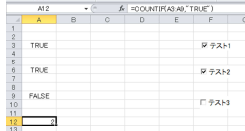
簡単な使用例ですが、A12に「=COUNTIF(A3:A9,"TRUE")」と入力しました。
A3からA9までの範囲内で「TRUE」の数を数えなさいという関数です。
今チェックが2つ入っているのでA12は「2」になりました。
東京の人気ホテル・旅館が最大78%OFF
VBAを使用する場合
先ほどの例からプロパティで「LinkedCell」の項目だけ削除してください。
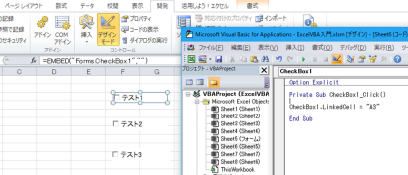
デザインモードでチェックボックス1をダブルクリックするとVBAが立ち上がるので、
Private Sub CheckBox1_Click()
CheckBox1.LinkedCell = "A3"
End Sub
上記のように記載してください。
これでチェックを入れるとA3にTRUEが入ります。
このようにチェックボックス1から3に同じようなプログラムを記載してください。
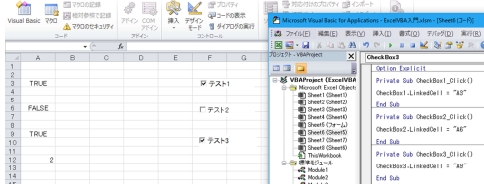
先ほどと同じような結果が得られましたか。
東京の人気ホテル・旅館が最大78%OFF
今度はワークシートがアクティブになった時に初期設定として「FALSE」にして、
チェックが入ると「TRUE」になるようにしましょう。
一旦先ほどのプログラムは削除します。
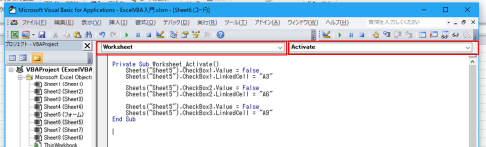
上の赤枠部分を「Wooksheet」「Activate」にしてください。
Private Sub Worksheet_Activate()
Sheets("Sheet5").CheckBox1.Value = False
Sheets("Sheet5").CheckBox1.LinkedCell = "A3"
Sheets("Sheet5").CheckBox2.Value = False
Sheets("Sheet5").CheckBox2.LinkedCell = "A6"
Sheets("Sheet5").CheckBox3.Value = False
Sheets("Sheet5").CheckBox3.LinkedCell = "A9"
End Sub
上記のように記載しました。
別に難しいことはありませんね。
ワークシートがアクティブになったときにすべてのチェックボックスを「FALSE」
(チェック無し)にしてリンクセルをそれぞれ設定せよという命令文です。
動作的にいままでと同じ動作を行います。
┏━[PR]━━━━━━━━━━━━━━━━━━━━━━━━━━━━━━┓
WordPressに特化したレンタルサーバー『wpXレンタルサーバー』
https://px.a8.net/svt/ejp?a8mat=2NR2G3+DDNP6A+CO4+ZQV5V
┗━━━━━━━━━━━━━━━━━━━━━━━━━━━━━━━━━┛


