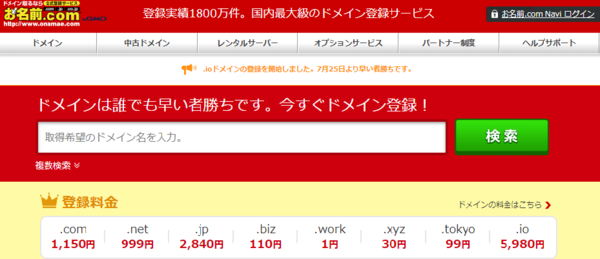今日も暑いですね。
台風12号なんて動きしてるんでしょうね!?
みなさんご機嫌いかがですか?
かめ子は水不足で干からびそうです。
どうもこんにちは、かめ子です。
いよいよ Word Press(ワードプレス) が登場ですよ。
やっと?
ですよね、下準備が長かったですからね。
Word Pressでブログを立ち上げるための手順
- サーバー契約
- ドメイン取得
- 取得したドメインをサーバーに設定
- Word Pressをサーバーにインストール
- 最低限の設定
手順?C ワードプレスをエックスサーバーにインストールします。
ここにエックスサーバーさんを選ぶ価値がどど〜んです。
WordPressの運用に特化したレンタルサーバー『wpXレンタルサーバー』
まず、エックスサーバーのサーバーパネルにログインします。
こちらからどうぞ、 エックスサーバー
ワードプレス専用の欄がありますね〜親切ですねぇ〜。
しかも、「簡単インストール」の文字。
初心者、「簡単」って言葉に単純にトキメキ☆ます?
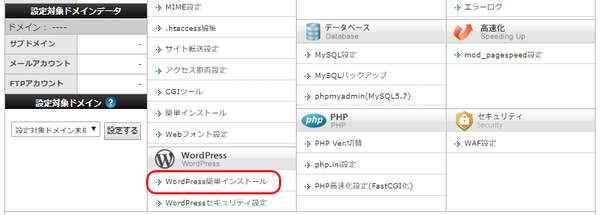
さぁ、簡単インストール行ってみよう!
「word Press簡単インストール」をクリック
↓
「Word Pressのインストール」(右側のタブ)を選びましょう
空白の欄の情報をメキメキ埋めていってください。
・URLは表示されているwwwなしの分でOKですよ。
・ブログ名:後で変更できるので、仮でOK!悩まずに取り敢えずでどうぞ。
・ユーザー名はわかりやすく自分で忘れにくいものに設定すべし。ちゃんとφ(..)メモメモしといてね。
・データベース:「自動でデータベースを生成する」そのままでOKです。
・ブログ名:後で変更できるので、仮でOK!悩まずに取り敢えずでどうぞ。
・ユーザー名はわかりやすく自分で忘れにくいものに設定すべし。ちゃんとφ(..)メモメモしといてね。
・データベース:「自動でデータベースを生成する」そのままでOKです。
右下の インストール(確認)
↓
確認画面を確認し、OKならば
インストール(確定) クリック
でました?
完了しました画面。
おめでとう!
インストール終了です。
赤文字で、書いてありますね。
※以下の情報はWordPressで管理画面へのログインや編集の際に必要になります。必ずメモなどにお控えください。
と・・・
そう、必ずお控えください!
そして、その下に表示されている自分のサイトのURLをクリックし、
要求されるワードプレスIDとパスワードでログインしてみましょ。
自分のサイトの管理画面に入れます。
一番上の黒いバー マークの隣に自分の設定したサイト名が出てますね?
そこをクリックするとサイトページが表示されるよ。
イヤッホーい!
初期設定のサイトページですが、正真正銘あなたのサイトです。
いろいろ設定して素敵なサイトを作っていってくださいね。
その前に、しておくべき設定をいくつかやっておきますね。
【手順その?D 最低限の設定】
サイト表示されたとき。
URLどうなってる?
https:// ちゃんとS付になってる? 保護された通信になってる?
もしなってなければ、前回SSL設定をした意味が全くないので修正しましょ。
ダッシュボードの下の方の 設定 ⇒ 一般設定に入ります
?
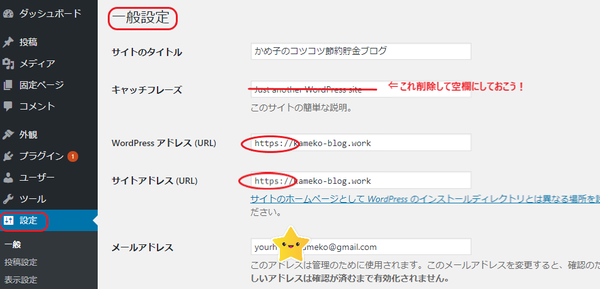
手打ちでsを入れるだけだよ。
2か所共ね。
あと、ついでにタイトルの下にあるキャッチフレーズって欄は空白にしておいた方がいいらしいよ。
かめ子にはよくわからんが、SEO設定上おかしなことになってしまう可能性があるんだって。
先輩の助言は、しっかり聞いておこう!
よし、出来たね。
記事を投稿するなら、投稿タブからもう更新できるよ。
Word Pressは奥が深いので、今後また役立つ情報をUPしてゆくので一緒に素敵に更新してゆきましょ。


.png?2018-09-0212:04:26)