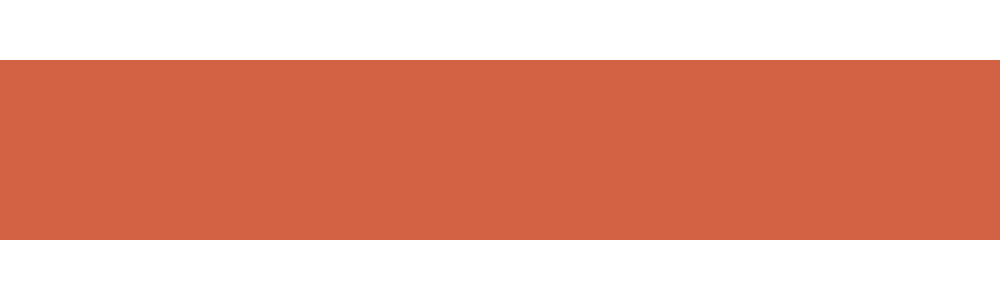PR
X
キーワードサーチ
▼キーワード検索
カレンダー
コメント新着
カテゴリ
カテゴリ未分類
(72)Jpyter Notebook
(3)Docker for Windows
(0)Python
(130)その他
(5)ROBi2
(31)今日のランチ
(1587)今日の花
(553)季節のできごと
(1443)買い物
(7)ノートパソコン
(20)今日のおやつ
(2413)今日のできごと
(488)今日のスイーツ
(27)不思議なできごと
(1)キャラクター・グッズ
(27)今日の夕飯
(1243)今日の小さな奇跡
(273)私のポイント生活
(87)今日の映画
(4)名所・旧跡等
(9)今日の朝食
(1420)健康に関すること
(37)私の懸賞生活
(2)私のパソコンライフ
(13)私のデジタルライフ
(18)川柳
(1)Toon Blast
(45)今日のドラマ
(3)テーマパーク
(4)韓流
(35)神社・仏閣
(1)マンホール
(2)何かを作る
(1)旅行
(22)カテゴリ: Jpyter Notebook
2018/09/18 改訂2
docker上では、 日本語のフォルダ名は使えないものと思い、docker上の「work」フォルダをCドライブの直下に配置していたが、 Cドライブの「ユーザー」ディレクトリ下の「jupyter_nb」を、フォルダ名にアルファベットを使用する(「ユーザー」→「Users」、「ドキュメント」→「Documents」)ことで、docker上の「work」フォルダに割り当てることができたので、起動コマンドをそちらに変更した。
6 まとめ
以上のことをまとめると、
手順1 Windows環境を確認する。
①64bit版のWindows 10(バージョン1511、ビルド10586以降)、ProもしくはEnterprise/Educationエディションであること。
②Hyper-Vが利用できること
③コンテナ実行用の仮想マシンには、メモリ2GB、ディスク60GB(容量可変タイプの仮想ディスクで、初期サイズは4GB程度)のリソースが必要
手順2 Docker for Windowsをインストールする。
公式サイトからダウンロードして、Docker for Windowsをインストールする。
手順3 Docker上でJupyter Notebookを動かす。
Dockerの管理メニューを表示して、[Settings]を選択した後、[Shared Drives]のタブから共有したいドライブを選択し、[Apply]を押して、設定変更を反映する。ここでは、Cドライブを共有する。
②パスワードの設定を行う。
3の手順3を参考にして、起動時のパスワードを設定する。
③次のコマンドでJupyter Notebook(scipy-notebook)を起動する。
C:¥Users/hoge>docker run -e GRANT_SUDO=yes -e NB_UID=1000 -e NB_GID=100 -d -p 8888:8888 --rm -v /c /users/kato/Documents /jupyter_nb:/home/jovyan/work --user root --name jupyter-notebook jupyter/scipy-notebook start-notebook.sh --NotebookApp.password='sha1:cd2a2dff19fb:b5953f97e6aa15823c00a8557192bd333d2fd49e'
(注)PCの電源を切った場合などで、Jupyter Notebookが動かなくなった時、dockerを再起動(RestartまたはReset)する必要があるが、Resetした場合には、再度、手順3の①の共有ドライブの設定を行う必要がある。そうしないと、上記のコマンドを入力してもうんともすんとも言わなくなるので、注意すること Dockerの管理メニューを表示→[Settings]→[Shared Drives]→共有したいドライブを選択→[Apply]
設定の途中でパスワード入力を求められるので、PCの立ち上げ時のパスワードを入力する。
Windows上のターミナル(コマンドプロンプト)で、次のコマンドを投入する。
C:¥Users/hoge>docker run -e GRANT_SUDO=yes -e NB_UID=1000 -e NB_GID=100 -d -p 8888:8888 --rm -v /c/users/kato/Documents/jupyter_nb:/home/jovyan/work --user root --name jupyter-notebook jupyter/scipy-notebook start-notebook.sh --NotebookApp.password='sha1:cd2a2dff19fb:b5953f97e6aa15823c00a8557192bd333d2fd49e'
次に、Chromeなどのブラウザで、
を開き、設定したパスワードを入力することで、Jupyter notebook(Scipy-notebook)が起動する。
docker上では、 日本語のフォルダ名は使えないものと思い、docker上の「work」フォルダをCドライブの直下に配置していたが、 Cドライブの「ユーザー」ディレクトリ下の「jupyter_nb」を、フォルダ名にアルファベットを使用する(「ユーザー」→「Users」、「ドキュメント」→「Documents」)ことで、docker上の「work」フォルダに割り当てることができたので、起動コマンドをそちらに変更した。
6 まとめ
以上のことをまとめると、
手順1 Windows環境を確認する。
①64bit版のWindows 10(バージョン1511、ビルド10586以降)、ProもしくはEnterprise/Educationエディションであること。
②Hyper-Vが利用できること
③コンテナ実行用の仮想マシンには、メモリ2GB、ディスク60GB(容量可変タイプの仮想ディスクで、初期サイズは4GB程度)のリソースが必要
手順2 Docker for Windowsをインストールする。
公式サイトからダウンロードして、Docker for Windowsをインストールする。
手順3 Docker上でJupyter Notebookを動かす。
Dockerの管理メニューを表示して、[Settings]を選択した後、[Shared Drives]のタブから共有したいドライブを選択し、[Apply]を押して、設定変更を反映する。ここでは、Cドライブを共有する。
②パスワードの設定を行う。
3の手順3を参考にして、起動時のパスワードを設定する。
③次のコマンドでJupyter Notebook(scipy-notebook)を起動する。
C:¥Users/hoge>docker run -e GRANT_SUDO=yes -e NB_UID=1000 -e NB_GID=100 -d -p 8888:8888 --rm -v /c /users/kato/Documents /jupyter_nb:/home/jovyan/work --user root --name jupyter-notebook jupyter/scipy-notebook start-notebook.sh --NotebookApp.password='sha1:cd2a2dff19fb:b5953f97e6aa15823c00a8557192bd333d2fd49e'
(注)PCの電源を切った場合などで、Jupyter Notebookが動かなくなった時、dockerを再起動(RestartまたはReset)する必要があるが、Resetした場合には、再度、手順3の①の共有ドライブの設定を行う必要がある。そうしないと、上記のコマンドを入力してもうんともすんとも言わなくなるので、注意すること Dockerの管理メニューを表示→[Settings]→[Shared Drives]→共有したいドライブを選択→[Apply]
設定の途中でパスワード入力を求められるので、PCの立ち上げ時のパスワードを入力する。
Windows上のターミナル(コマンドプロンプト)で、次のコマンドを投入する。
C:¥Users/hoge>docker run -e GRANT_SUDO=yes -e NB_UID=1000 -e NB_GID=100 -d -p 8888:8888 --rm -v /c/users/kato/Documents/jupyter_nb:/home/jovyan/work --user root --name jupyter-notebook jupyter/scipy-notebook start-notebook.sh --NotebookApp.password='sha1:cd2a2dff19fb:b5953f97e6aa15823c00a8557192bd333d2fd49e'
次に、Chromeなどのブラウザで、
を開き、設定したパスワードを入力することで、Jupyter notebook(Scipy-notebook)が起動する。
お気に入りの記事を「いいね!」で応援しよう
[Jpyter Notebook] カテゴリの最新記事
-
Docker for WindowsでJupyter Notebookを… 2018.09.10
-
Docker for WindowsでJupyter Notebookを… 2018.07.05
【毎日開催】
15記事にいいね!で1ポイント
10秒滞在
いいね!
--
/
--
© Rakuten Group, Inc.