カテゴリ: 動画
ディスクトップに作成されたアイコンからDaVinci Resolve 17 を起動します。

メディアプールにクリップがありませんと表示されているので、そこを右クリックしてメニューを表示します。
「メディアの読み込み」を左クリックするとエクスプローラーが起動するので、動画ファイルの在り処から動画を選んで(動画ファイルを左クリックして選択。複数選択可能:SHIFTキーで連続した複数選択出来ます。Ctrlキーで飛び飛びの動画ファイルを選択できます。)
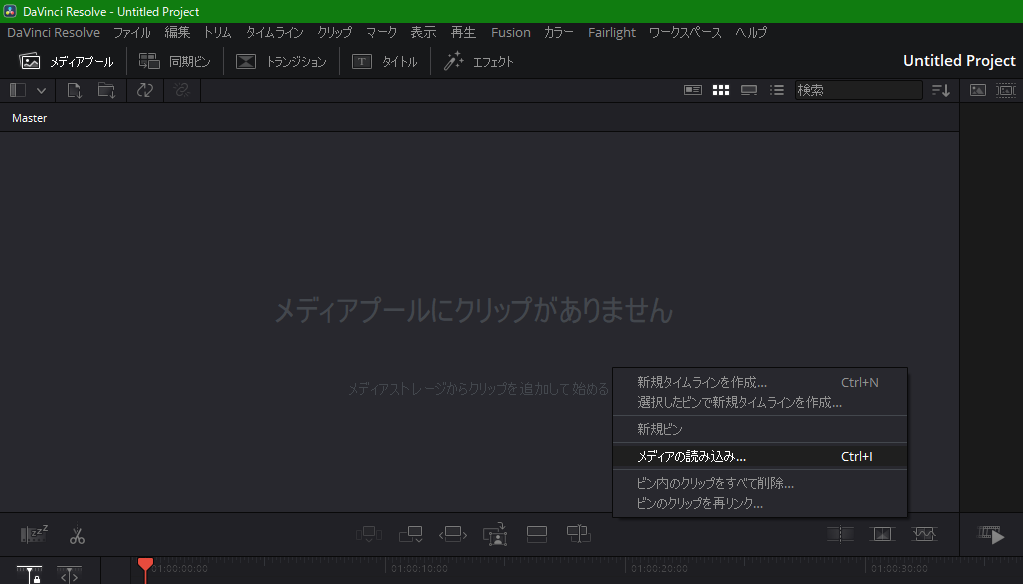
※画面の左上の一部を切り取って掲示しています。(カットモード)
エクスプローラーが閉じて
「クリップのフレームレートと現在プロジェクトの設定のフレームレートが一致していません」
と表示されるのでミニウインドウ右下にある[変更]ボタンをクリック。
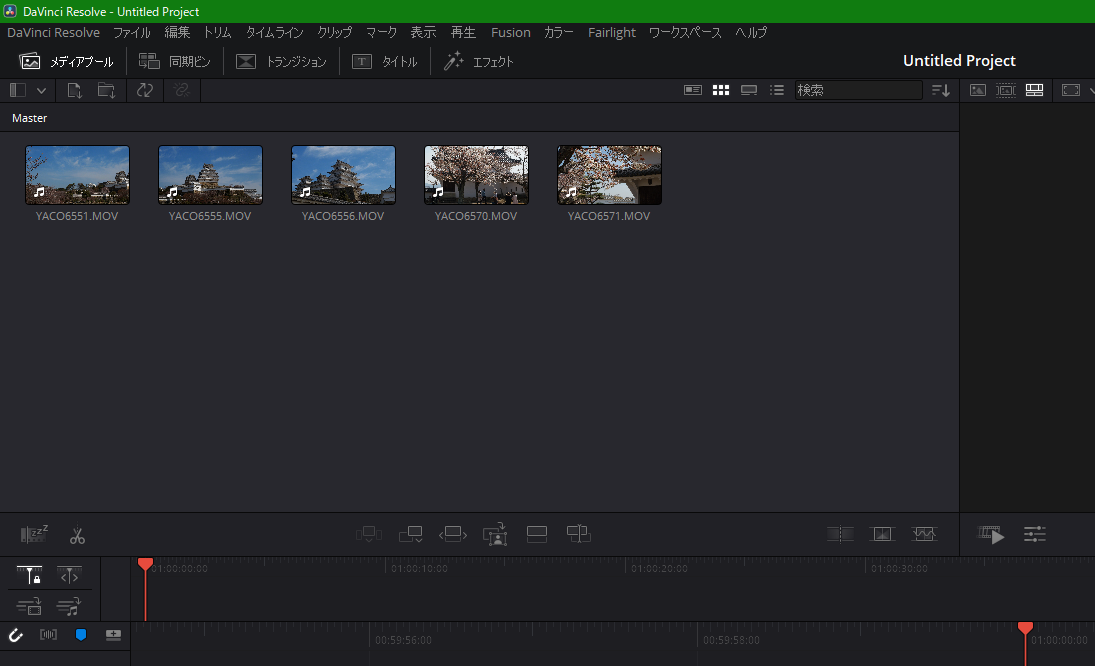
無事にプロジェクトに動画が読み込まれた状態となった。
画面下にある「カット」モードを「エディット」モードに変更すると画面が切り替わります。
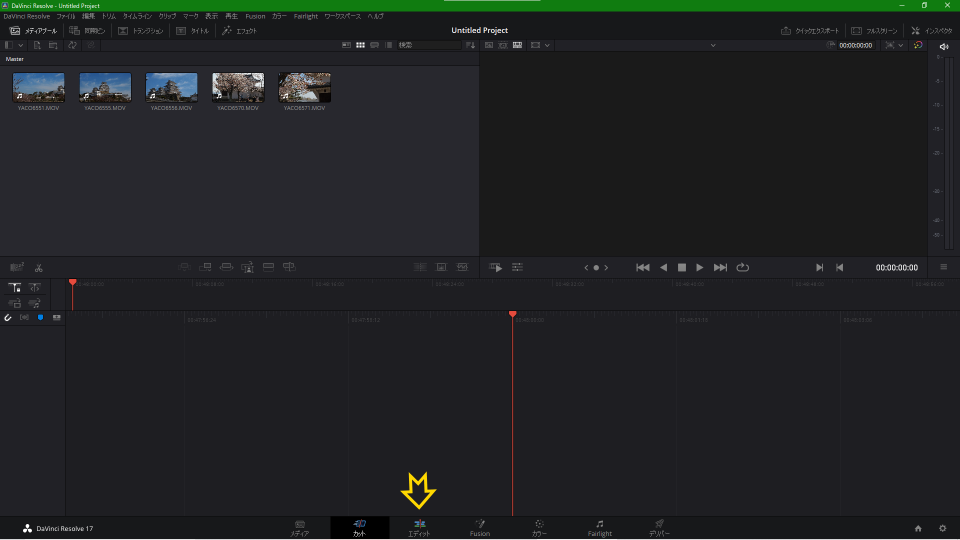
エディットモードです(下)
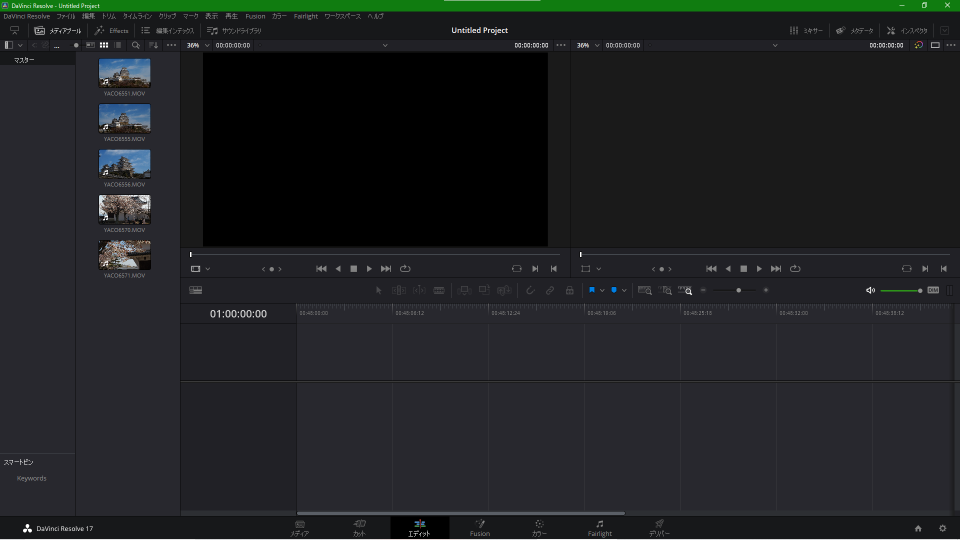
編集する動画をドラッグしてください。
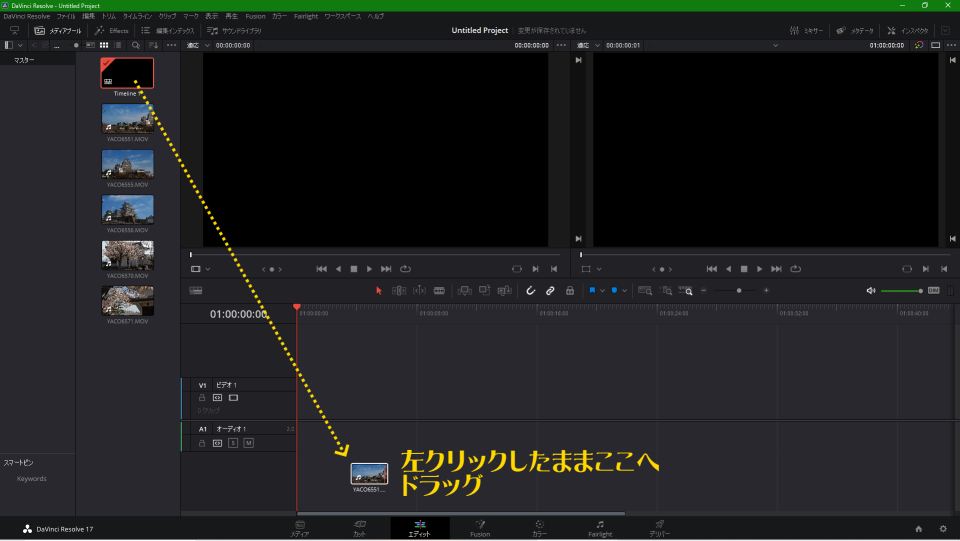
これから動画編集作業の開始です。
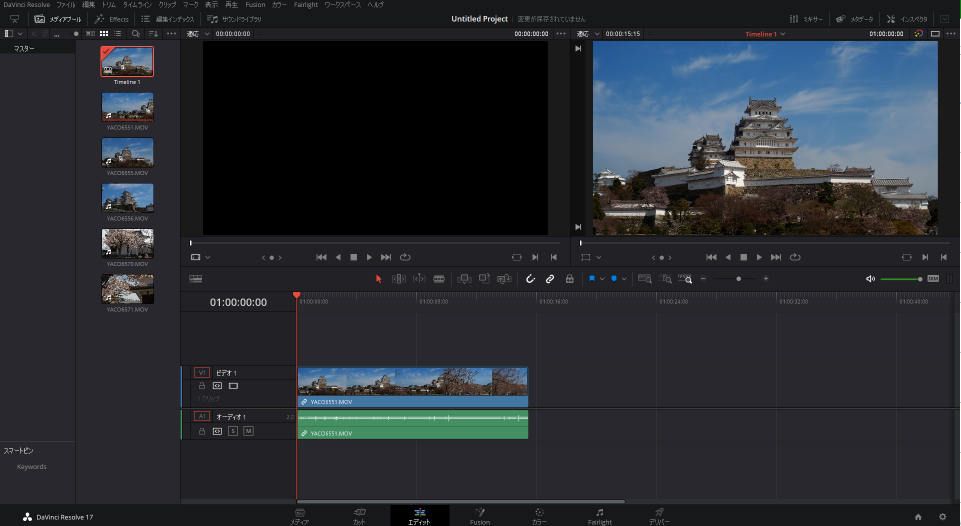
この状態になっていれば、ここまでは正しい操作です。
この状態は、上がビデオで下がオーディオになっています。
1つの動画を2つに分割しましょう
「ブレード編集モード」アイコンをクリックして動画の上をなぞってみます。
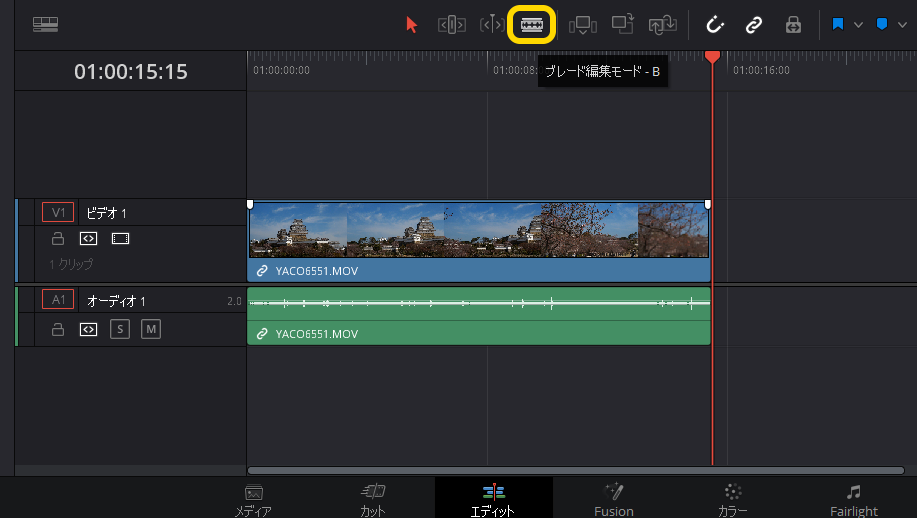
右上のプレビューを見つつ、カットしたい位置でクリックすると分割されます。
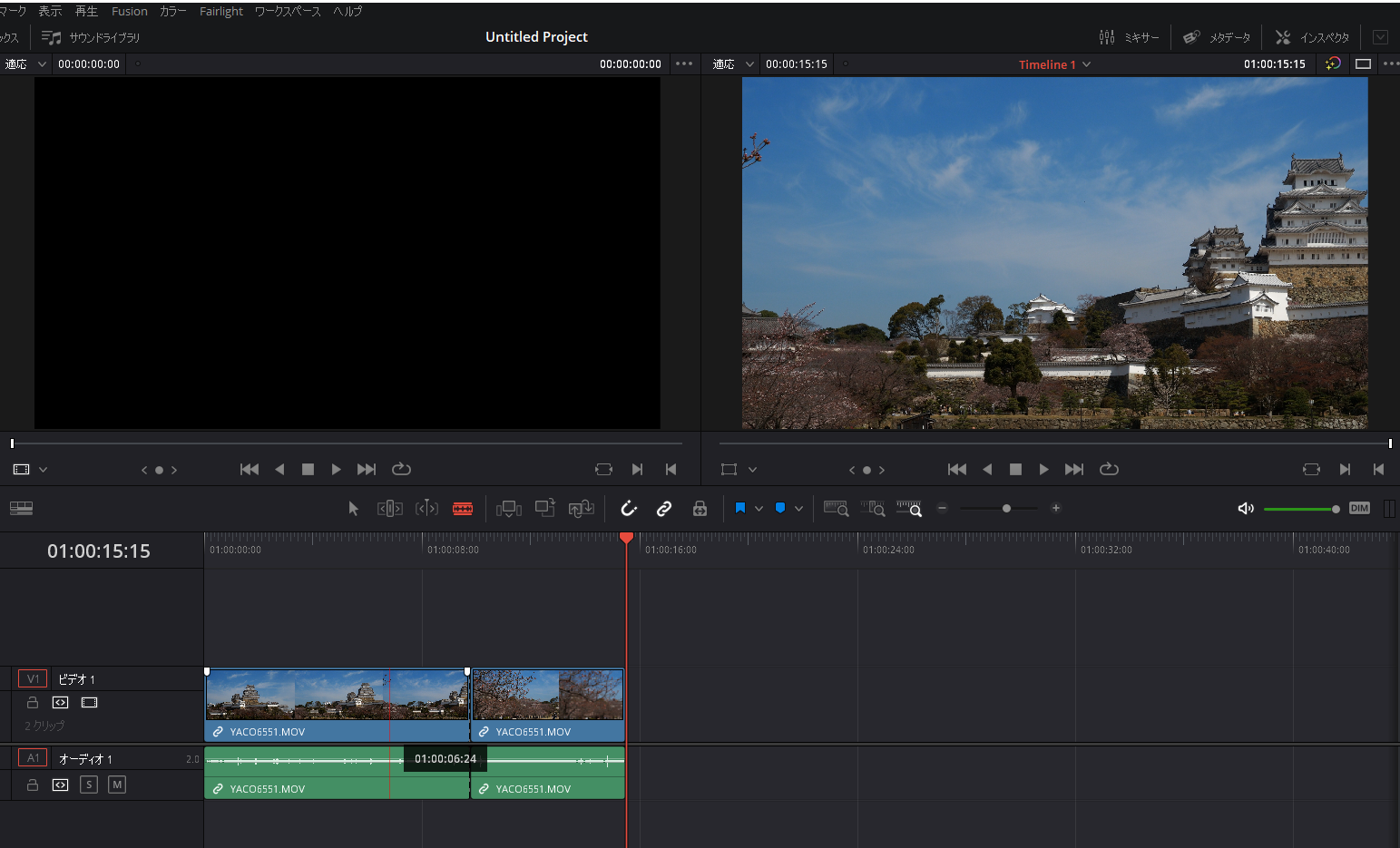
分割した間に別の動画をインサートしたり、要らない部分を削除したり出来ます。
例えば、上の動画の前半部分に映っている姫路城を残して、後半部分の木の所を削除する場合は
「ブレード編集モード」アイコンの3つ左にある矢印アイコン(選択ツール)に戻してカットを終了します。
要らない方の動画をクリックしてDeleteキーで簡単に消せます。
中間部分を削除して空白ができた場合は、「リップル削除」で取り省けます。
カットした後ろに、他の動画の姫路城の所をくっつけて一本にしたりも出来る。
動画の先端や後端を掴んだまま中央へ寄せていくと動画の長さを調整できます。
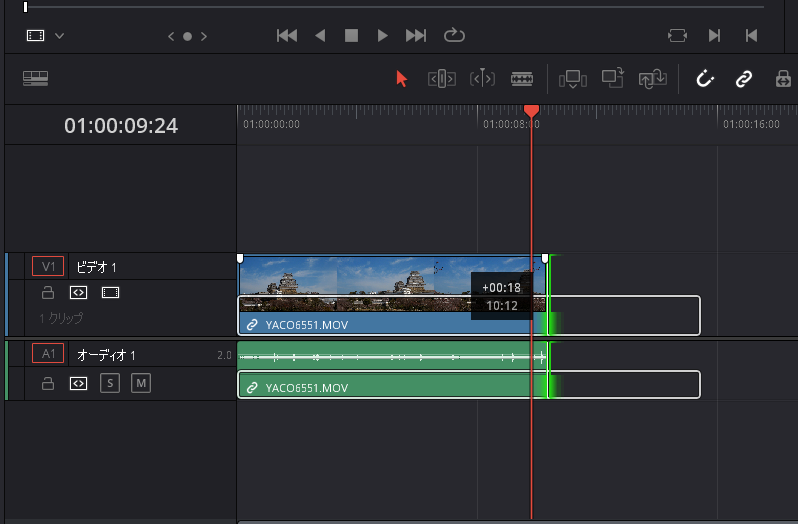
編集の触り部分だけの解説でしたが、長くなるのでこのくらいにしておきます。
プロレベルの編集が可能なアプリなので、全てを説明しきれません。
Adobeの有料xxxで出来ることは殆ど出来ます。
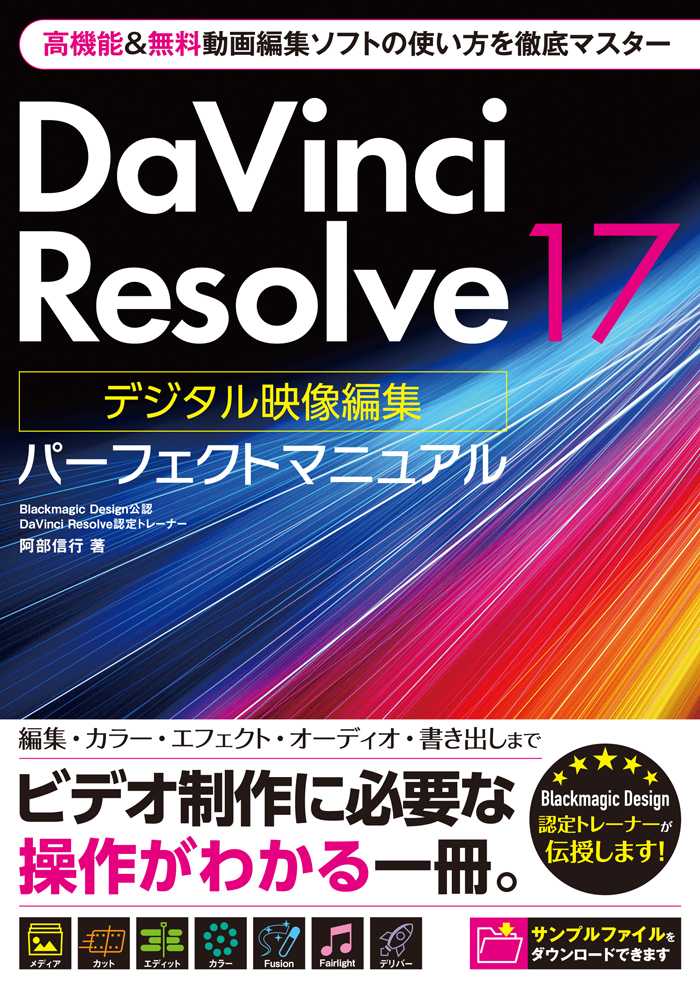
楽天ブックスやAmazonなどで『DaVinci Resolve 17 デジタル映像編集 パーフェクトマニュアル』を検索すると解説本(ちょっと高いけど)が見つかるでしょう。
アプリが無料なのに解説本を買うのは納得行かないという方は、Webで解説(取扱説明)ページを検索してみてください。

メディアプールにクリップがありませんと表示されているので、そこを右クリックしてメニューを表示します。
「メディアの読み込み」を左クリックするとエクスプローラーが起動するので、動画ファイルの在り処から動画を選んで(動画ファイルを左クリックして選択。複数選択可能:SHIFTキーで連続した複数選択出来ます。Ctrlキーで飛び飛びの動画ファイルを選択できます。)
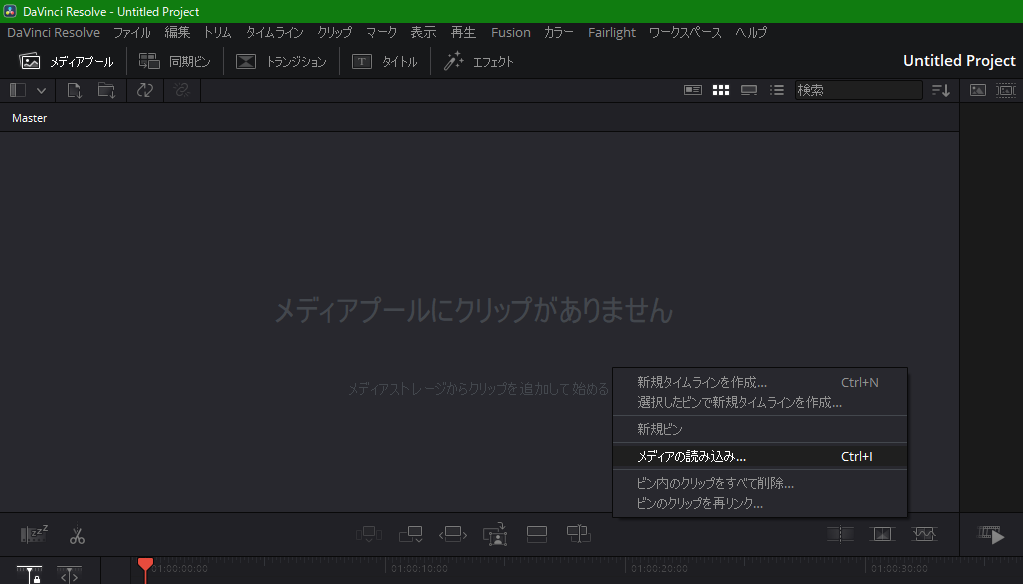
※画面の左上の一部を切り取って掲示しています。(カットモード)
エクスプローラーが閉じて
「クリップのフレームレートと現在プロジェクトの設定のフレームレートが一致していません」
と表示されるのでミニウインドウ右下にある[変更]ボタンをクリック。
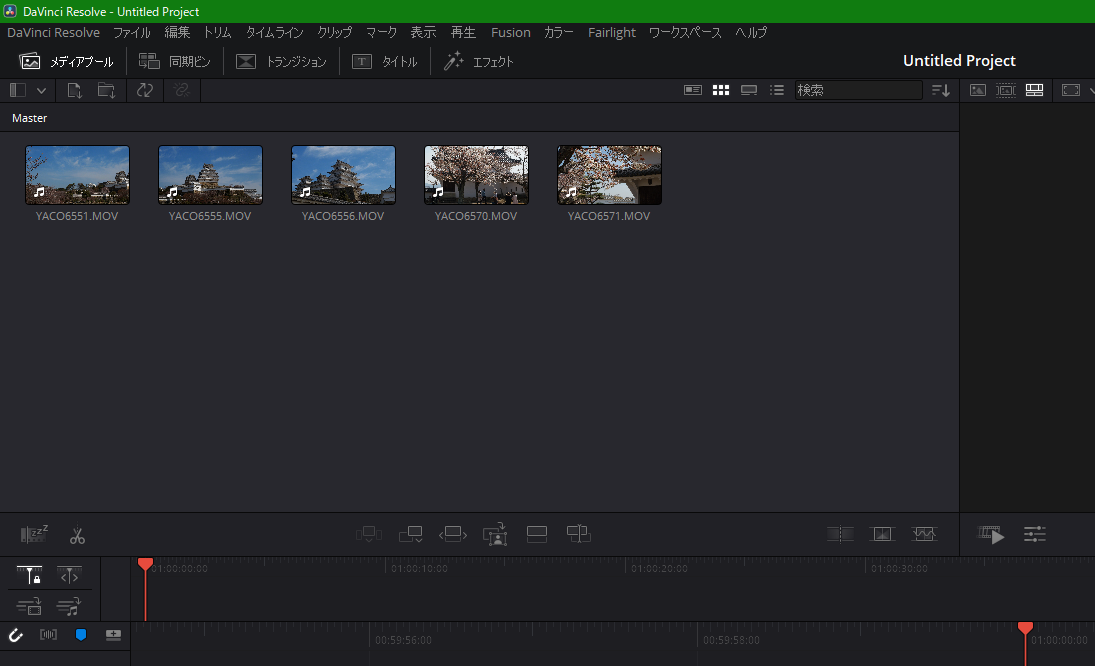
無事にプロジェクトに動画が読み込まれた状態となった。
画面下にある「カット」モードを「エディット」モードに変更すると画面が切り替わります。
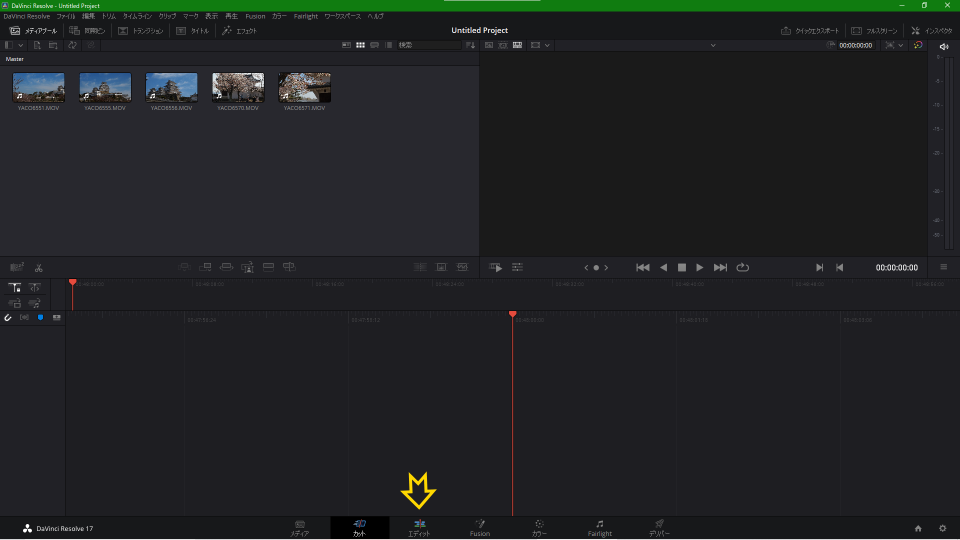
エディットモードです(下)
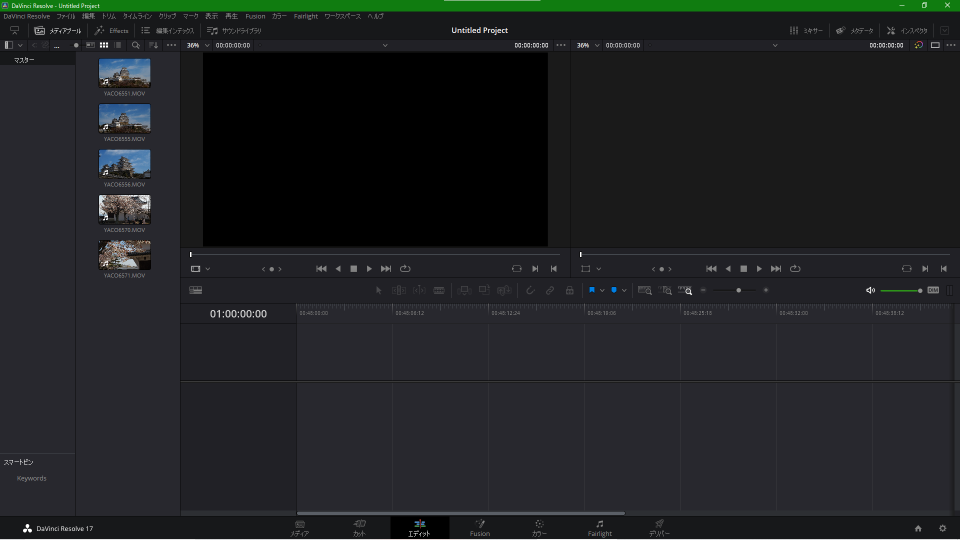
編集する動画をドラッグしてください。
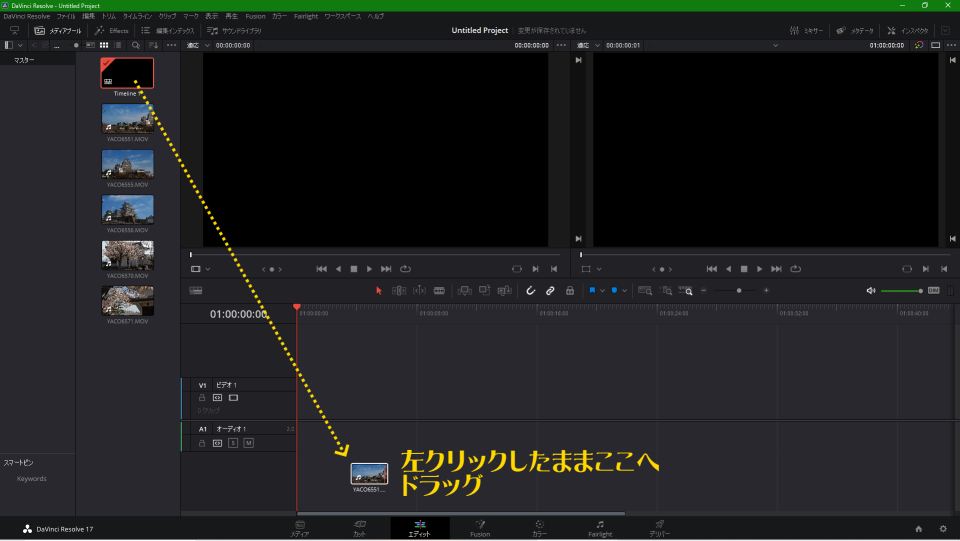
これから動画編集作業の開始です。
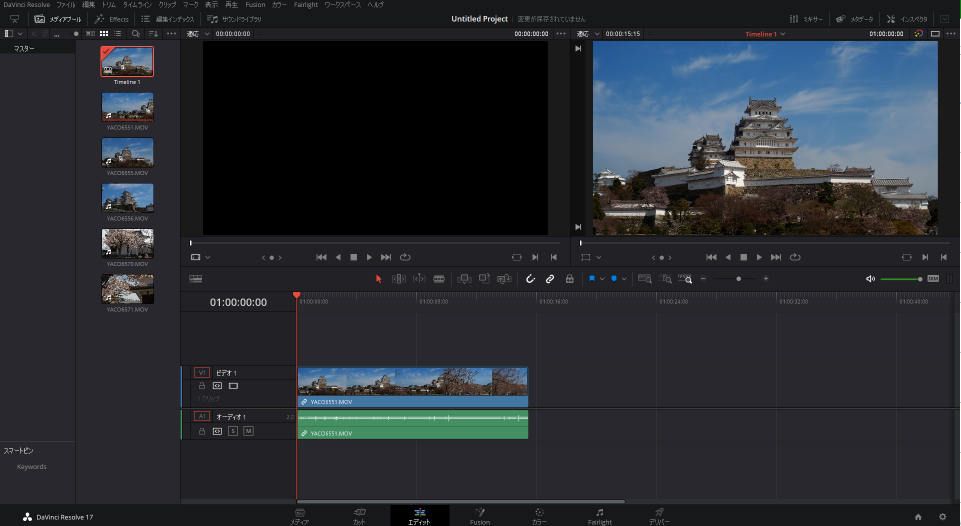
この状態になっていれば、ここまでは正しい操作です。
この状態は、上がビデオで下がオーディオになっています。
1つの動画を2つに分割しましょう
「ブレード編集モード」アイコンをクリックして動画の上をなぞってみます。
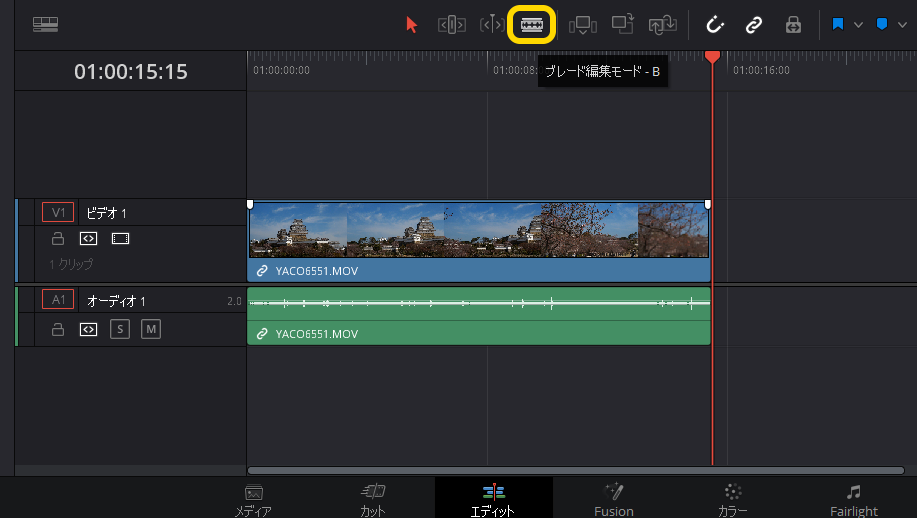
右上のプレビューを見つつ、カットしたい位置でクリックすると分割されます。
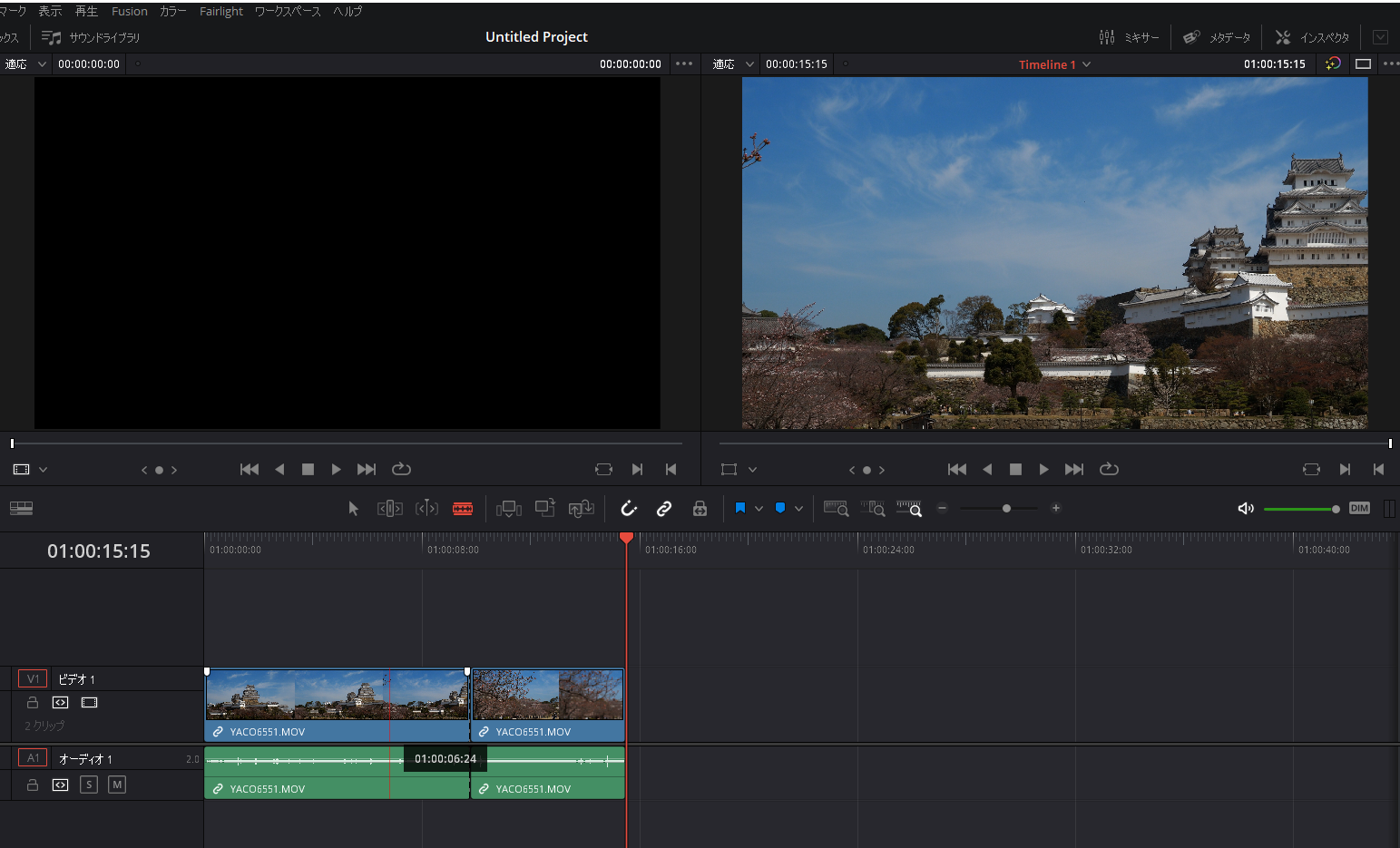
分割した間に別の動画をインサートしたり、要らない部分を削除したり出来ます。
例えば、上の動画の前半部分に映っている姫路城を残して、後半部分の木の所を削除する場合は
「ブレード編集モード」アイコンの3つ左にある矢印アイコン(選択ツール)に戻してカットを終了します。
要らない方の動画をクリックしてDeleteキーで簡単に消せます。
中間部分を削除して空白ができた場合は、「リップル削除」で取り省けます。
カットした後ろに、他の動画の姫路城の所をくっつけて一本にしたりも出来る。
動画の先端や後端を掴んだまま中央へ寄せていくと動画の長さを調整できます。
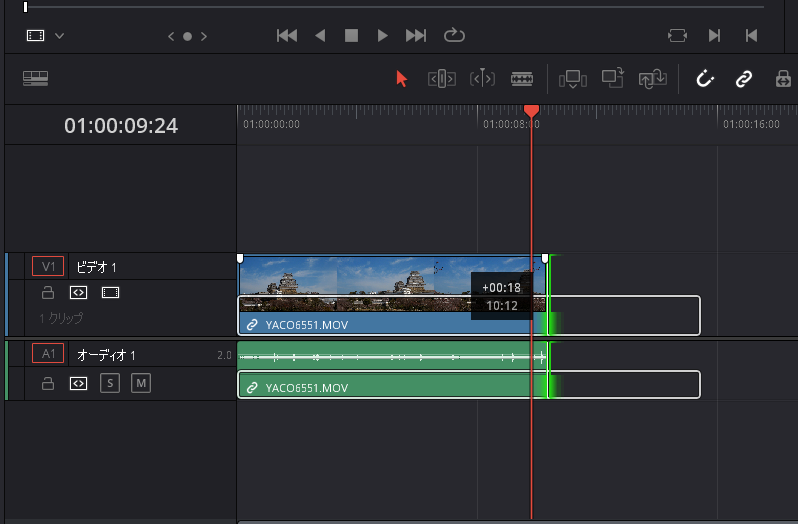
編集の触り部分だけの解説でしたが、長くなるのでこのくらいにしておきます。
プロレベルの編集が可能なアプリなので、全てを説明しきれません。
Adobeの有料xxxで出来ることは殆ど出来ます。
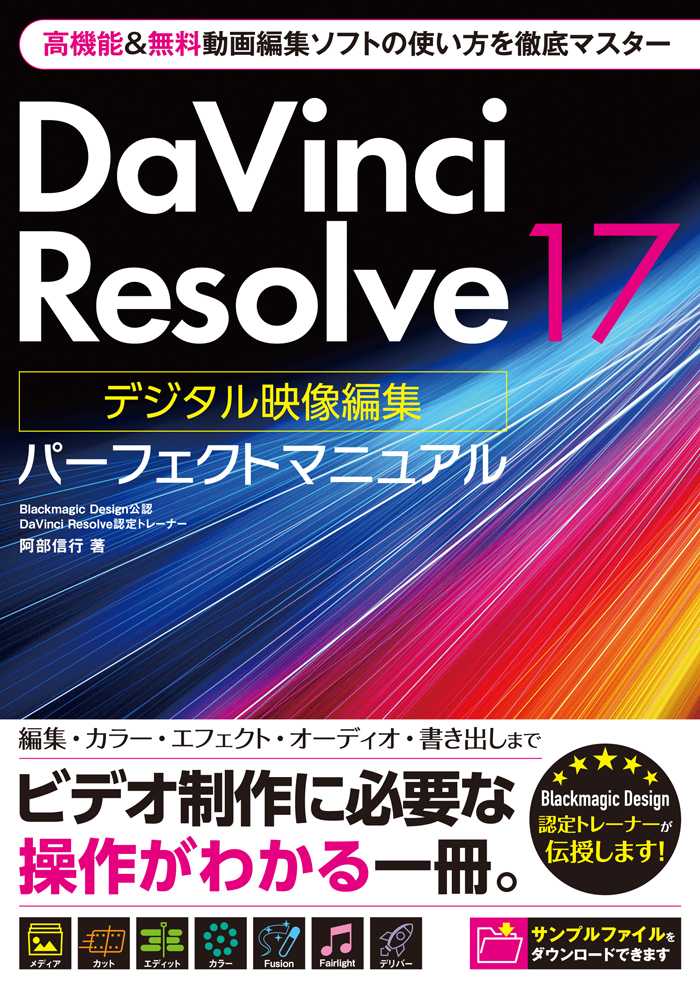
楽天ブックスやAmazonなどで『DaVinci Resolve 17 デジタル映像編集 パーフェクトマニュアル』を検索すると解説本(ちょっと高いけど)が見つかるでしょう。
アプリが無料なのに解説本を買うのは納得行かないという方は、Webで解説(取扱説明)ページを検索してみてください。
お気に入りの記事を「いいね!」で応援しよう
[動画] カテゴリの最新記事
-
Google Chromecast 開発者向けのオプション 2024.05.12
-
楽天モバイル 2024.02.21
-
動画編集ソフト 2024.02.06
【毎日開催】
15記事にいいね!で1ポイント
10秒滞在
いいね!
--
/
--
© Rakuten Group, Inc.









