カテゴリ: 画像処理
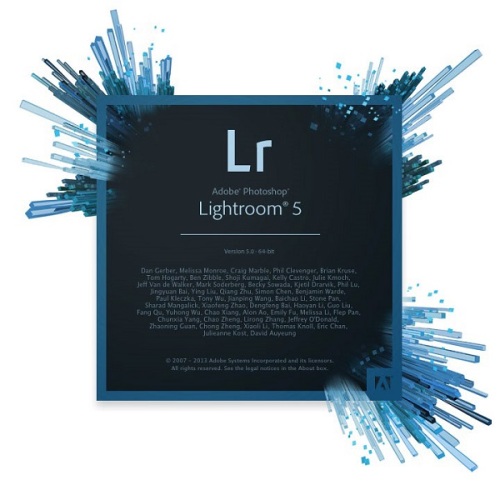
最近撮影した写真をプリントすることが多くなり、以前このブログで、イラストレーターを使用して写真を大きく引き伸ばし、プリントアウトしたことをお伝えしました。
今回は使い始めて間もない、Adobe Photoshop Lightroom を使用してプリントした方がはるかに楽だとわかりましたので、ここに書き留めておきます。
大まかには Lightroom で読み込み、現像処理した写真を、
- メニューの「プリント」を選択
- 「用紙設定」にて、プリンターと用紙や品質などの設定
- 拡大・枠線の設定
- プリント
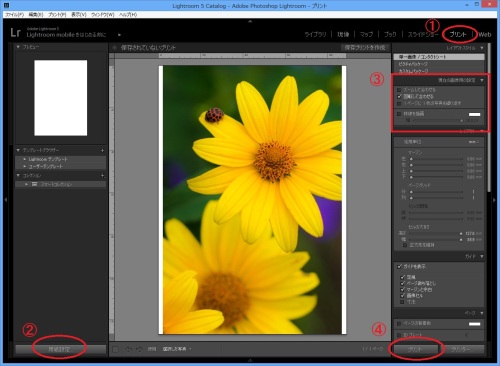
用紙設定は、プリンターの機種により異なりますが、
- 用紙サイズ
- 品質
- フチなし印刷
ここでは用紙に「L判」を選んでいますが、
「ズームして合わせる」で余白がないようにします(位置の調整も可能)
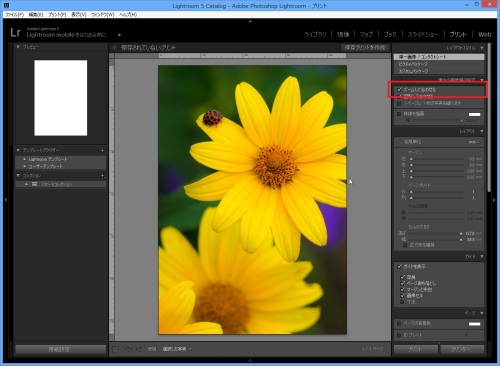
「枠線を描画」で、縁を入れることもできます。
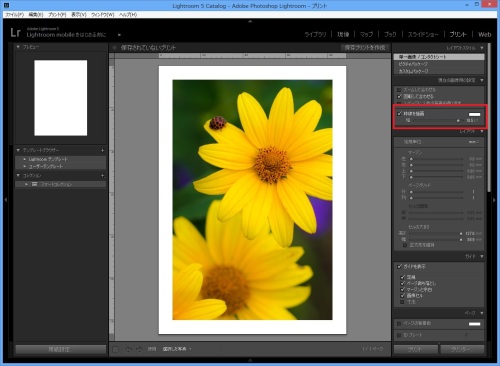
使用した用紙は、「キヤノン 写真用紙・光沢ゴールド L版」

簡単に、きれいにプリントできました。

自宅の書斎デスク脇に飾って、う~ん・・・癒されてます (^-^;

もっと細かい設定とか色々できそうですね。少しづつ覚えてきます。
関連記事
◆ ふと思い立って、写真を大きくプリントして飾ってみた
◆ Adobe Photoshop Lightroom 5 を買ってみたものの・・・
お気に入りの記事を「いいね!」で応援しよう
[画像処理] カテゴリの最新記事
-
PhotoshopLightroom 6 のアップデート 2015.11.13
-
湖面に咲く花 2015.07.31
-
Photoshop Lightroom 5 から 6 にアップグ… 2015.06.30
【毎日開催】
15記事にいいね!で1ポイント
10秒滞在
いいね!
--
/
--
PR
X
Category
カテゴリ未分類
(2)自作PC・PCパーツ
(101)PC改造
(38)周辺機器
(77)トラブル解決!
(67)アプリケーション
(56)フリーソフト
(20)Windows10
(4)Windows8
(49)Windows関連
(50)小規模オフィス
(64)Microsoft Office 関連
(49)Webサーバ
(5)パソコン
(59)DTV
(6)AKIBA情報
(19)製品情報
(43)Firefox
(14)クラウド
(29)モバイル
(29)スマートフォン・携帯
(25)Android
(2)iPhone・iPad
(32)画像処理
(10)動画編集
(6)AV機器
(25)デジカメ
(81)撮影日記
(52)家電
(10)旅行など
(12)雑記
(66)男の酒菜
(12)その他
(48)Keyword Search
▼キーワード検索
Free Space
気になるアイテム

シャープ お茶メーカー「ヘルシオお茶プレッソ」 TE-TS56V-G <グリーン系>【送料無料】
価格:19,780円(税込、送料込)

ショップ・オブ・ザ・イヤー2年連続受賞 | カメラのキタムラ |【あす楽】 ソニー Distagon T* F...
価格:196,245円(税込、送料込)

【送料無料】【在庫あり】【16時までのご注文完了で当日出荷可能!】ヤマハ YSP-1600-B(ブラッ...
価格:64,260円(税込、送料込)

ルンバ史上最高の清掃力を誇るフラッグシップモデル※この商品は2015年10月10日頃より順次発送...
価格:135,000円(税込、送料込)

新製品 SAMSUNG MZ-75E2T0B/IT 2TB 2.5インチタイプ SSD 850EVOシリーズ
価格:99,800円(税込、送料込)

【新品・送料無料!延長保証受付中】VAIO VAIO Z Canvas VJZ12A9AAF1SVAIO Z Canvas VJZ12A9AAF1S
価格:326,100円(税込、送料込)

摩耗・劣化のない新品互換トナー 1年保証 平日14時迄当日出荷 対応機種:LBP-3980/3970/3950/39...
価格:4,480円(税込、送料込)
Freepage List
Calendar
© Rakuten Group, Inc.












![ソニー FE 24-70mm F2.8 GM [SEL2470GM] 《4月発売予定》](https://hbb.afl.rakuten.co.jp/hgb/?pc=http%3a%2f%2fthumbnail.image.rakuten.co.jp%2f%400_mall%2femedama%2fcabinet%2fmc119%2f59977.jpg%3f_ex%3d128x128&m=http%3a%2f%2fthumbnail.image.rakuten.co.jp%2f%400_mall%2femedama%2fcabinet%2fmc119%2f59977.jpg%3f_ex%3d80x80)
![ソニー FE 85mm F1.4 GM [SEL85F14GM] 《4月発売予定》](https://hbb.afl.rakuten.co.jp/hgb/?pc=http%3a%2f%2fthumbnail.image.rakuten.co.jp%2f%400_mall%2femedama%2fcabinet%2fmc119%2f59979.jpg%3f_ex%3d128x128&m=http%3a%2f%2fthumbnail.image.rakuten.co.jp%2f%400_mall%2femedama%2fcabinet%2fmc119%2f59979.jpg%3f_ex%3d80x80)



![【送料無料】ソニー【ハイレゾ音源対応】Bluetooth対応[ノイズキャンセリング][マイク付…](https://hbb.afl.rakuten.co.jp/hgb/?pc=http%3a%2f%2fthumbnail.image.rakuten.co.jp%2f%400_mall%2fdtc%2fcabinet%2f20160212a%2f4548736022393.jpg%3f_ex%3d128x128&m=http%3a%2f%2fthumbnail.image.rakuten.co.jp%2f%400_mall%2fdtc%2fcabinet%2f20160212a%2f4548736022393.jpg%3f_ex%3d80x80)

