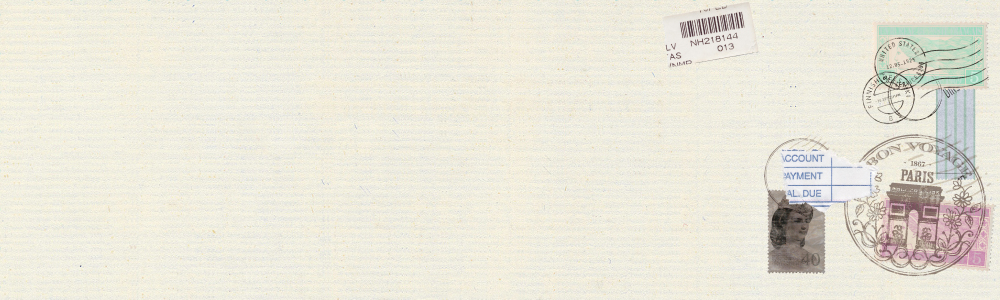サンディスク SanDisk SDSSDA-1T00-J26 内蔵SSD SATA接続 SSD PLUS [1TB /2.5インチ]

クルーシャル [Micron製] 内蔵SSD 2.5インチ MX500 500GB (3D TLC NAND/SATA 6Gbps/5年保証) 国内正規品 7mm/9.5mmアダプタ付属 CT500MX500SSD1/JP
古いパソコンの、
SSD
や
HDD
を外付けハードディスクなどで再利用する際、設定していたパーティションが残っていたりする。綺麗に削除してしまいたいと思ったことありませんか?
やたら、使わないパーティションがあったり、使わないファイルやダウンロードしたソフトが残っていたりしてスッキリ綺麗にしたいと思っていたら、この際クリーンにしてみましょう!
もちろん
Windows10
の機能を使ってできるので、費用は無料で余計なソフトをダウンロードする必要はないので、安心です。
やり方も、よく読んで戴き、手順通り進めば初心者でも割と簡単に作業できると思います。

モトローラ Motorola moto e7 ミネラルグレイ 6.5型・メモリ/ストレージ: 4GB/64GB nanoSIM x2 DSDVドコモ / au / ソフトバンクSIM対応 SIMフリースマートフォン【rbsp2107】
では、早速作業に取り掛かりましょう。
まずはコントロールパネルの「ディスク管理」から初期化したいストレージが接続されているか確認します。
手順は、
「ディスク管理」を起動します。
コントロールパネル → 小さいアイコン → 管理ツール → コンピューターの管理 → ディスク管理

今回は、ディスク
1
を対象にして、説明します。
続いて、消してしまいたいアプリやファイル、パーティションなどを削除するため「
diskpart
」起動します。
ではまず、「コマンド プロンプト」を最初に起動します。
手順は、
タスクバーの検索から「コマンド
プロンプト」を検索して、右クリックから「管理者として実行」を選択します。
この方法か、
スタートボタン →
Windows
システムツール → コマンド
プロンプトと続き起動します。

コマンドプロンプトが表示されたら「 diskpart 」と入力して、 Enter 。
許可しますをクリックすると、「 diskpart 」が起動されます。、
起動した、 diskpart に、「 list disk 」と入力して Enter 。

先程のディスクの管理で表示されたように、接続しているストレージの一覧が表示されます。

今回、クリーンにするのはディスク 1 です。「 select disk 1 」と入力して、 Enter 。

ディスク 1 が選択されました。

削除したいディスク 1 が選択されたので、作業の指示を送ります。
「 clean 」と入力して、 Enter 。

↓↓↓
数秒後に、ディスクを正常にクリーンな状態にしましたと、表示されました。
ここで、ディスク管理を開き確認すると、ディスク
1
が未割り当てとなっているので、削除された状態になっています。
パソコンでディスクを使用する場合は、初期化作業を行います。

確認したら、「ディスクの管理」を終了します。
左上の 「ファイル」 → 「終了」
次に、diskpartを、終了します。「exit」と入力し、Enter。

続いて、コマンド プロンプトも終了します。「exit」と入力し、Enter。

パソコンを再起動して作業完了です。

キリンクラシックラガー350ML 2ケース(48本入り)送料無料
外付けディスクなどで使用する場合、初期化されている、ディスクをパソコン上で認識させ使用可能にするには、新しいボリューム化が必要です。
「ディスク管理」→「ディスクの初期化」→ OK


次に、ディスク
1の中央部分
にカーソルを置き、「右クリック」 → 「新しいシンプルボリューム」 → 「新しいシンプルボリュームの開始」 が起動されます。

「次へ」を選択して、続行。

ボリュームサイズの設定(何もしなくても構いません)をして、「次へ」を選択して、続行。

次のドライブを割り当てるを選択して、ドライブを選ぶ(何もしなくても構いません)をして、「次へ」を選択して、続行。

このボリュームを次の設定でフォーマットするを選択し、クイックフォーマットするにチエックを入れて、「次へ」を選択して、続行。

「新しいシンプルボリュームのウィザードの完了」が表示されたら、「完了」をクリック。
その後、フォーマットが始まります
フォーマットが終了しました。これで終了です。これでクリーンになったHDDやSSDがパソコンで使用可能になりました。

ドルンフェルダー セミスイート750ml やや甘口 箱なし 【 ワイン お酒 ギフト 赤ワイン 赤 甘口ワイン 甘口 洋酒 わいん 内祝い お祝い 結婚記念日 贈り物 結婚祝い 誕生日プレゼント 誕生日 結婚内祝い 贈答 クリスマス 年末年始 】【ワインならリカオー】
ゼロ・ファイル(データの完全除去/
Data erasure
)について
パソコンを破棄する場合や譲渡する場合、HDDやSSD、 USBメモリーや外付けハードディスク 等のデータの痕跡を完全に削除する必要があります。
その場合、ゼロ・ファイルを行うと、データの復元を困難にします。
先程の説明で、「diskpart」を起動し、対象ディスクを指定した後データを消去する為「clean」 と、入力しましたが、ゼロ・ファイルの場合 「clean all」 と入力してください。後は、同様です。
clean allを実施したの場合、500GBのディスクで状態により違いますが約1時間~2時間以上要しますので、時間に余裕を持って作業してください。
この作業時間は、概ねどのソフトを使用しても、長い時間を要します。
【注意事項】
①「 diskpart 」に入力の際、スペース箇所がありますのでよく確認してください。
② ディスクを選択する際、対象のディスク番号が間違えないようによく確認してから選択してください。間違えて選択すると、違うディスクのデータが完全に消去されてしまいます。
③ 作業に入る際は、USBメモリーや外付けハードディスクなど他のデバイスは可能な限り、パソコンから取り外してください。
※作業はすべて、自己責任でお願いします。このブログを参考にして、万が一、生じた損害等に関しては、
当方は一切責任を追うことを拒否いたします。
※以上の注意事項を承諾されたものとさせて戴きます。

【新品】Lenovo ThinkCentre M720s Small [Core i5 8GB 500GB] 10STA01MJP
-
古いパソコンのWindows11アップデート 2021.11.25
-
Offce2019を格安で試してみた 2021.11.19
-
ESPRIMO Q7010/Eの回復ドライブとバックア… 2021.11.18