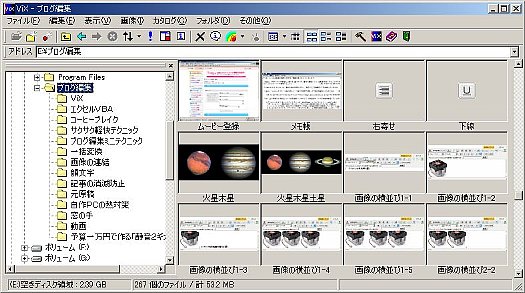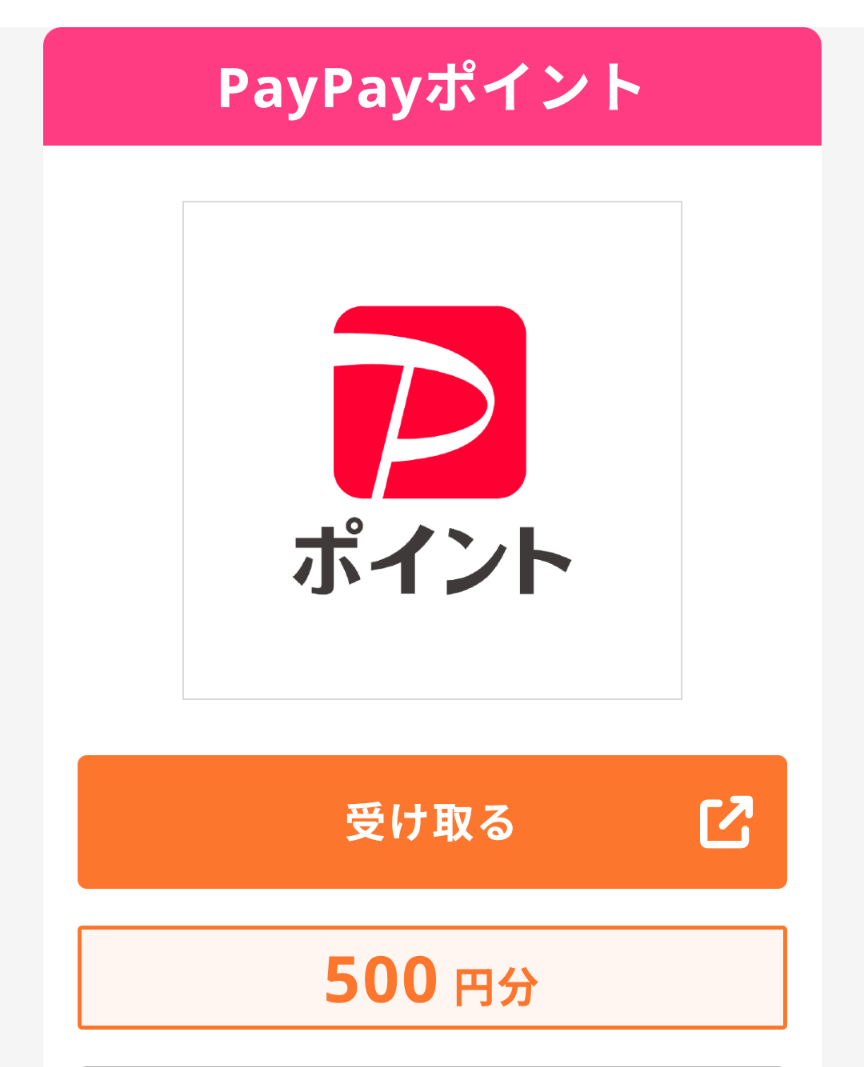☆Windowsミニテク /その2 【増補・改訂】
*画像管理ソフト(ViX)で 画像の拡大・縮小と切り貼りを行なう 【増補・改訂版】
-画像管理ソフト(ViX)
をダウンロードする-
1.先ず、 窓の社のViXダウンロードサイト一覧
を開き、 ViX
( V2.21
/LZH圧縮ファイル)
を適当なフォルダへダウンロードして* 解凍
、解凍してできたフォルダ( vix221
)内にある
↓↓↓↓
こちらのアイコンをダブルクリックして下のウインドウを開きます。
*圧縮ファイルの解凍についてご経験のない方は、 解凍レンジの
サイト
より 解凍ツール
をダウンロード・インストールしてお使い戴く
ことで解凍が行なえますが、ご不明な点は、お声がけ下されば
ご教示させて戴きますので、【掲示板】または【私書箱】までどうぞ...

-画像を切り取る-

2.上のウインドウが開き、目的の
画像をダブルクリックすると、左
の" 編集用ウインドウ
"が開き
ますので...
3.編集メニューから" トリミング
"を
選んでクリックすると...
4. トリミングの設定ウインドウ
が
開きますので、 マウス(ドラッグ
&
ドロップ)
で
切り取る範囲を指定
し、設定ウインドウで " 切り出し
サイズ
" などの修正を行なった
うえで【 実 行
】ボタンを押すと、
さらに" 切り取った画像
"の別
のウインドウが開きます。

↓↓↓↓↓↓↓↓ 切取り後は、別の新しいウインドウが開きます ↓↓↓↓↓↓↓↓


5.切取り後の新しいウインドウで、
ファイルメニュー ⇒
名前を付けて保存
から JPEG
を選んでクリックする
と...
6. 保存設定ウインドウ
が開きます
ので、" 最適化
"にチェックを入れ
【 プレビュー
】ボタンで確認して、
【 次へ
】ボタンを押します。

7.最後に 画像の保存
ウインドウが開いたら
ファイル名を変更し、
【 保存
】ボタンを押して
トリミング作業を完了
します。
-画像の拡大・縮小を行なう-
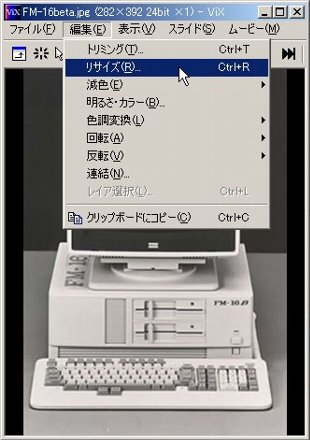
8.前記 1・2
項の方法により、目的
の画像の 編集用ウインドウ
を開
き、編集メニューから" リサイズ
"
を選んでクリックすると...
9. リサイズの設定ウインドウ
が
開きますので、" 縦横比を変え
ない
"にチェックを入れ、 サイズ
指定欄
で 縦サイズ
(左側)また
は 横サイズ
(右側)を変更して、
【 O K
】ボタンを押すと、さらに
" 拡大・縮小した画像
"の新しい
ウインドウが開きますので...
あとは、前記 5・6・7
項の手順
通り" 拡大・縮小した画像
"を
保存すれば、 リサイズ作業
は
完了です。
-画像の連結を行なう-(火星・木星・土星の三つの画像を横方向に連結)
*連結する三つの画像は縦サイズを140ピクセルに揃えてあります。
◎ステップ1 (初めに 火星
と 木星
の 二つの画像を連結
する)
10.前記 1・2
項の方法( 2
項は 2回行なう
)により、連結する 火星
と 木星
の 編集用ウインドウ
を 木星
、 火星
の順にそれぞれ開きます。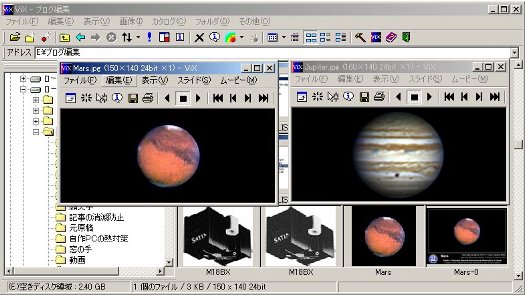

11.あとで開いたほう( 火星
)の
ウインドウの編集メニューから
" 連結
"を選んでクリックすると...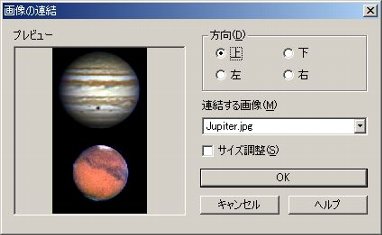
12.左の" 画像の連結
ウインドウ
"が開き
ますので...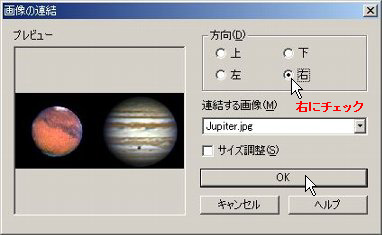
13. 縦方向
に連結する
ときは 上・下
いずれ
かにチェックを入れ、
横方向
に連結する
ときは 左・右
いずれ
かにチェックを入れて
【 O K
】ボタンを押しま
すと...
* サイズ調整
は、両方の画像の接線のサイズが異なる場合、連結する
側の接線に合わせて連結される画像が拡大・縮小される機能です。
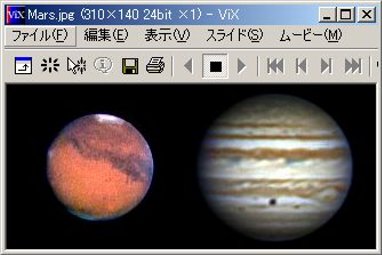
の新しいウインドウ
が開きますので...

15.連結後の新しいウインドウで、
ファイルメニュー ⇒
名前を付けて保存
から JPEG
を選んでクリックしま
すと...
16. 保存設定ウインドウ
が開きます
ので、" 最適化
"にチェックを入れ
【 プレビュー
】ボタンで確認して、
【 次 へ
】ボタンを押します。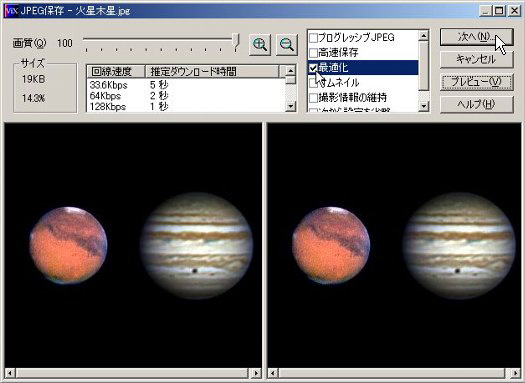

17.そして 画像の保存
ウインドウが開いたら
ファイル名を変更し、
【 保存
】ボタンを押して
ステップ1の作業を完了
します。
◎ステップ2 (次に 火星+木星
と 土星
の 二つの画像を連結
する)
18.前記 1・2
項の方法( 2
項は 2回行なう
)により、連結する 火星+木星
と 土星
の 編集用ウインドウ
を 土星
、 木星+火星
の順にそれぞれ開きます。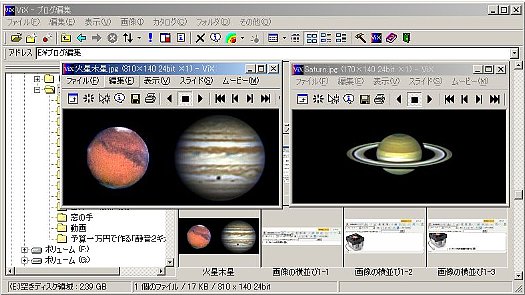

19.あとで開いた方( 火星+木星
)
のウインドウの編集メニューから
" 連結
"を選んでクリックすると...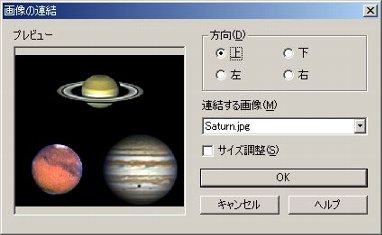
20.左の" 画像の連結
ウインドウ
"が開き
ますので...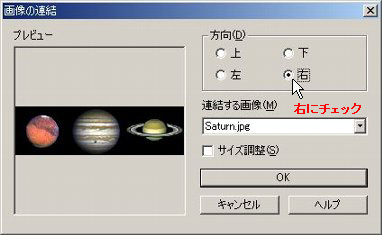
21. 縦方向
に連結する
ときは 上・下
いずれ
かにチェックを入れ、
横方向
に連結する
ときは 左・右
いずれ
かにチェックを入れて
【 O K
】ボタンを押しま
すと...
* サイズ調整
は、両方の画像の接線のサイズが異なる場合、連結する
側の接線に合わせて連結される画像が拡大・縮小される機能です。
22.さらに" 連結画像
"の新しいウインドウが開きますので...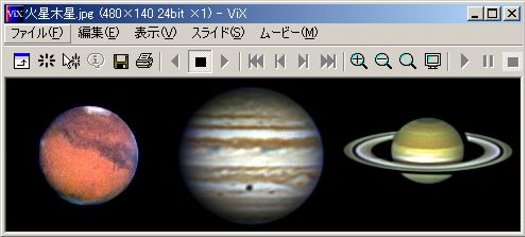

23.連結後の新しいウインドウで、
ファイルメニュー ⇒
名前を付けて保存
から JPEG
を選んでクリックしま
すと...
24. 保存設定ウインドウ
が開きます
ので、" 最適化
"にチェックを入れ
【 プレビュー
】ボタンで確認して、
【 次 へ
】ボタンを押します。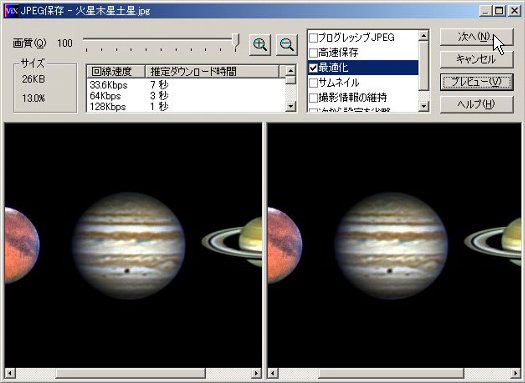

25.そして 画像の保存
ウインドウが開いたら
ファイル名を変更し、
【 保存
】ボタンを押して
画像の連結作業を完了
します。