カテゴリ: カテゴリ未分類
~作成したマクロをボタンに貼り付けてみよう~
前回 (Vol04. ボタンを作ってマクロを動かそう!!(マクロ作成) )
は印刷プレビューを実行するマクロを作成しました♪
今回はそのマクロを使ってボタンに貼り付け、実行してみましょう!!
1.前回作成したマクロを開き、メニューバーorツールバー横の何もない灰色の上でマウスの右クリックをしてください
2.右クリックをするとツールバーの[表示・非表示項目一覧](勝手に名前つけちゃいました)が表示されるのでその中より[フォーム]をクリックし[フォーム]のツールバーを表示させてください([フォーム]の左に[レ]がある場合は画面内に[フォーム]のツールバーがあります)
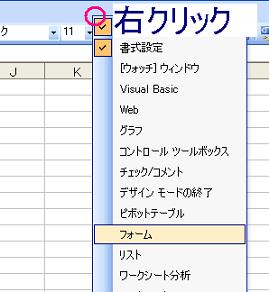
3.[フォーム]の中から[ボタン]をクリックし画面内へマウスポインタを移動させます

4.ボタンを配置したい先までマウスポインタを移動させ、配置したい場所の頂点(左上)をクリック(マウスのボタンは押したまま)適度な大きさまでマウスを移動させます(右下まで)
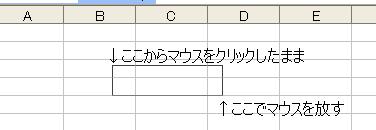
5.[ボタン1]が作成され[マクロの登録]ダイアログが表示されますので登録したいマクロ(ここでは[印刷プレビュー])の名前の上をクリックし[OK]ボタンを押してください
以上でマクロの登録は終了です!

6.最後にボタンの名前を変更します
両端に○(ハンドル)がついてある状態でマウスを[ボタン1]の上に持っていき、文字の上でクリックしてください
クリックすると文字の編集ができるようになりますので「プレビュー」と入力し、『ボタン以外』のところをクリックしてください。これで登録・名前変更の確定となります(○(ハンドル)が消えます)

※ボタンの名前を変更する前に確定してしまった場合[Ctrl]キーを押しながらボタンを押すともう一度○(ハンドル)が表示され、文字の編集・移動等ができます
以上でボタンの完成です。
[プレビュー]のボタンをクリックし、マクロが起動したら成功です。
☆オートシェイプの楕円や四角形、図形等にもマクロ登録できます♪
どうですか?マクロ作成&ボタンの作成で一通りの事ができるようになりますよ♪
後はいろx2なマクロを組んでみて場数を踏んでください!!
では、次回は Vol06.マクロの中身を見てみよう!! を予定してますのでお楽しみに~♪
おわり
☆========過去記事========☆
Vol.01マクロとVBA
Vol.02 初めてのマクロ!組んでみよう!!(準備編)
vol03 初めてのマクロ!組んでみよう!!(作ってみよう)
Vol04. ボタンを作ってマクロを動かそう!!(マクロ作成)
Vol05. ボタンを作ってマクロを動かそう!!(ボタン作成)
☆====================☆

前回 (Vol04. ボタンを作ってマクロを動かそう!!(マクロ作成) )
は印刷プレビューを実行するマクロを作成しました♪
今回はそのマクロを使ってボタンに貼り付け、実行してみましょう!!
1.前回作成したマクロを開き、メニューバーorツールバー横の何もない灰色の上でマウスの右クリックをしてください
2.右クリックをするとツールバーの[表示・非表示項目一覧](勝手に名前つけちゃいました)が表示されるのでその中より[フォーム]をクリックし[フォーム]のツールバーを表示させてください([フォーム]の左に[レ]がある場合は画面内に[フォーム]のツールバーがあります)
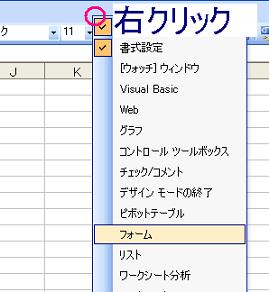
3.[フォーム]の中から[ボタン]をクリックし画面内へマウスポインタを移動させます

4.ボタンを配置したい先までマウスポインタを移動させ、配置したい場所の頂点(左上)をクリック(マウスのボタンは押したまま)適度な大きさまでマウスを移動させます(右下まで)
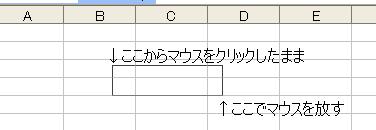
5.[ボタン1]が作成され[マクロの登録]ダイアログが表示されますので登録したいマクロ(ここでは[印刷プレビュー])の名前の上をクリックし[OK]ボタンを押してください
以上でマクロの登録は終了です!

6.最後にボタンの名前を変更します
両端に○(ハンドル)がついてある状態でマウスを[ボタン1]の上に持っていき、文字の上でクリックしてください
クリックすると文字の編集ができるようになりますので「プレビュー」と入力し、『ボタン以外』のところをクリックしてください。これで登録・名前変更の確定となります(○(ハンドル)が消えます)

※ボタンの名前を変更する前に確定してしまった場合[Ctrl]キーを押しながらボタンを押すともう一度○(ハンドル)が表示され、文字の編集・移動等ができます
以上でボタンの完成です。
[プレビュー]のボタンをクリックし、マクロが起動したら成功です。
☆オートシェイプの楕円や四角形、図形等にもマクロ登録できます♪
どうですか?マクロ作成&ボタンの作成で一通りの事ができるようになりますよ♪
後はいろx2なマクロを組んでみて場数を踏んでください!!
では、次回は Vol06.マクロの中身を見てみよう!! を予定してますのでお楽しみに~♪
おわり
☆========過去記事========☆
Vol.01マクロとVBA
Vol.02 初めてのマクロ!組んでみよう!!(準備編)
vol03 初めてのマクロ!組んでみよう!!(作ってみよう)
Vol04. ボタンを作ってマクロを動かそう!!(マクロ作成)
Vol05. ボタンを作ってマクロを動かそう!!(ボタン作成)
☆====================☆

お気に入りの記事を「いいね!」で応援しよう
【毎日開催】
15記事にいいね!で1ポイント
10秒滞在
いいね!
--
/
--
PR
X
カテゴリ
カテゴリ未分類
(19)しゅうり
(13)さぽーと
(23)廃インクタンクエラーリセット
(4)Windows XP
(23)EXCEL関係
(19)WORD関係
(6)TOOL関係
(0)Outlook Express/Outlook
(4)InternetExplorer
(9)mixi
(2)DOS(Comman Prompt)
(6)messenger・skype・media player
(2)ひとりごと
(29)おねがい
(1)お絵かきソフト
(1)© Rakuten Group, Inc.









