カテゴリ: WORD 作品
ワードを使って 写真の画像を加工しています。
前回の続きです

前回作ったトリミングした写真に合わせて図形を描きます
挿入>図形>線 フリーフォームを選択します

図形の左下青丸をクリックします。赤丸(切り抜きたい部分に合わせて)をクリックしていきます

一周し、始点の青丸のところにカーソルを合わせると水色に塗りつぶされたように表示されますのでその位置でクリックします(パスが閉じている状態)

(色がつかない場合は 描いた線の上で右クリック 頂点の編集を選択 さらに線の上で右クリック 閉じたパスを選択します)
描画>書式>図形の枠線の色を黒 太さを6ptに変更します

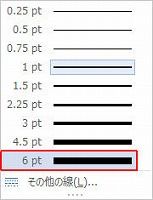
塗りつぶしの色>テクスチャ その他のテクスチャを選択


画面右に図形の書式設定がでます
塗りつぶしの色 図またはテクスチャを選択
ファイルをクリックし、前回保存した画像(画面に出ているものと同じ)を選択し OK をクリックします
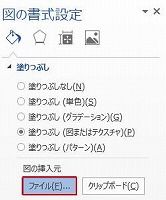
画面に出ている画像が図形の中に挿入されました
画像をずらしてみると、余分なところは削除されているのがわかります

もっときれいに抜き取りたいときは その図形を選択し
図>書式設定>図形の編集 頂点の編集を選択します
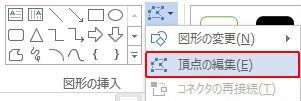
頂点■にカーソルを合わせ内側または外側にドラッグし、きれいに整えます
終了したい時は 画像以外の場所でクリックします
(頂点の編集の詳しい説明はこちらを参考にしてください)

文字は挿入>ワードアート で挿入します
(詳しい説明はこちらを参考にしてください)
フリーフォームで描いた図形を使い、影や眉毛などを強調しました

ワードで小物を作りましょう ワードで楽しい生活を
ワードでイラストを描きたい時は オートシェイプでイラストを2013
前回の続きです

前回作ったトリミングした写真に合わせて図形を描きます
挿入>図形>線 フリーフォームを選択します

図形の左下青丸をクリックします。赤丸(切り抜きたい部分に合わせて)をクリックしていきます

一周し、始点の青丸のところにカーソルを合わせると水色に塗りつぶされたように表示されますのでその位置でクリックします(パスが閉じている状態)

(色がつかない場合は 描いた線の上で右クリック 頂点の編集を選択 さらに線の上で右クリック 閉じたパスを選択します)
描画>書式>図形の枠線の色を黒 太さを6ptに変更します

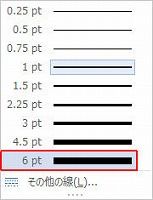
塗りつぶしの色>テクスチャ その他のテクスチャを選択


画面右に図形の書式設定がでます
塗りつぶしの色 図またはテクスチャを選択
ファイルをクリックし、前回保存した画像(画面に出ているものと同じ)を選択し OK をクリックします
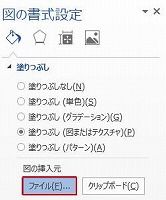
画面に出ている画像が図形の中に挿入されました
画像をずらしてみると、余分なところは削除されているのがわかります

もっときれいに抜き取りたいときは その図形を選択し
図>書式設定>図形の編集 頂点の編集を選択します
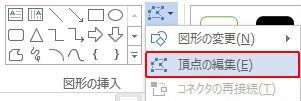
頂点■にカーソルを合わせ内側または外側にドラッグし、きれいに整えます
終了したい時は 画像以外の場所でクリックします
(頂点の編集の詳しい説明はこちらを参考にしてください)

文字は挿入>ワードアート で挿入します
(詳しい説明はこちらを参考にしてください)
フリーフォームで描いた図形を使い、影や眉毛などを強調しました

ワードで小物を作りましょう ワードで楽しい生活を
ワードでイラストを描きたい時は オートシェイプでイラストを2013
お気に入りの記事を「いいね!」で応援しよう
最終更新日
2018年12月30日 10時10分08秒
[WORD 作品] カテゴリの最新記事
-
トイストーリー好きのために 2019年08月08日
-
母の日 2019年05月12日
-
ミニ掛け軸 2019年05月07日
【毎日開催】
15記事にいいね!で1ポイント
10秒滞在
いいね!
--
/
--
PR
X
© Rakuten Group, Inc.









