全110件 (110件中 1-50件目)
-

Linuxシェルコマンド入門その5(アクセス権限とは?)
こんばんは(^^)♪すこーし更新が遅くなりましたが、今日はファイルやディレクトリのアクセス権限のお話です!いきなり「アクセス権限」というむずかしそうな言葉が出てきましたが、これはいったい何でしょうか?例えば、その2で紹介した「cd」を使っても入れないディレクトリがあったり、その1で紹介した「ls」でも中身が見られないディレクトリがあったりします。(^^;)これは、そのディレクトリに「アクセス権限が無いので見られない」ということです。しかし、この権限をほぼ全て与えられているユーザーがいます。それが「root」ユーザーです!(^^)その3の管理者権限でシェル操作でも書きましたが、rootユーザーは何でも出来てしまうので、いつでもrootで操作すればアクセス権限なんて考えなくても良いのに!という考え方もあります。自分一人で使うLinuxでは、それもありかもしれませんが、そこには大きな危険が伴います。例えば、Linuxで滅びの呪文と言われている「rm -rf /」はLinux上にある全てのファイルを消しに行くことで有名です。「rm」は「remove」の略で、取り除くという意味で、「-r」オプションは、その4でも説明しましたが「recursive」(再帰的)という意味で「/」ディレクトリ以下のファイルを全てということになります。その後ろの「f」オプションは「force」(強制する)という意味で、「ファイルを削除しますか?」という質問に全て強制的にYesで答えるということになります。(ちなみに、「-r -f」のようにオプションを2つ付けるときに「-rf」とまとめて書くことが出来ます。)そうすると、Linuxのファイルやディレクトリは全てルートフォルダ「/」の下にありますので、理論上全てのファイルを消しに行ってくれます。(^^;)まあ、最近はこれを防止するために「--no-preserve-root」というオプションを付けないと、実行できなくなっていますので、「rm -rf /*」としないと本当には滅びませんが、こんな危険なコマンドもrootではアクセス権限に関係なく実行できてしまいます。実際に、私が二十数年前に最初にLinuxを古いPCにインストールしたときは、root権限が自由に使えるのがうれしくて全てrootユーザーで操作していましたが、途中で変な操作をしてあっさり動かなくなってしまったということがあります。ですので、必要なとき以外は、システムファイルや設定ファイルを変更できない「一般ユーザー」で操作することを強くオススメします。(^^;)さて、非常に前置きが長くなってしまいましたが、アクセス権限を変更するコマンドは何でしょうか?ヒントは「change mode」の略です。↓↓↓↓↓↓↓↓↓↓↓答えはchmodです!(^^)「change directory」のときは「cd」でしたが、「change mode」は「ch」+「mod」で「chmod」なので「cmじゃないの?」と思った方も多かったかもしれませんね。(「change」を「ch」と略すコマンドは他にも結構たくさんあります。)さて「アクセス権限」を変更するコマンドは分かりましたが、そもそもLinuxの「アクセス権限」はどうなっているのでしょうか?実は「ls -l」コマンドを使うと左側にアクセス権限が表示されていますので、ここで確認することが出来ます。一番左の「d」は「ディレクトリです」という意味ですが、その後の「rwxr-xr-x」というのが、このディレクトリのアクセス権限です。この文字列は3つに分かれていて、それぞれが「r」(読み取り)と「w」(書き込み)と「x」(実行)の意味をもっています。最初の「rwx」はファイルの所有者は「読み取り」も「書き込み」も「実行」も許可されているという意味になります。2番めの「r-x」はファイルの所有グループと同じグループに所属しているユーザーは「読み取り」と「実行」が許可されていて、真ん中の「w」のところが「-」になっているのは、「書き込み」は許可されていないということになります。3番めの「r-w」は所有者でもなくて、グループも違うユーザーは「読み取り」と「実行」が許可されているという意味になります。真ん中にあたりにある「tutumikun tutumikun」は、左が所有者(そのファイルやディレクトリを所有しているユーザー)で、右側が所有グループ(そのファイルやディレクトリを所有しているグループ)になります。これらの組み合わせで、誰がどんなアクセス権限を持っているかを表せるようになっています。(^^)ちなみに、一番下の「test.txt」はアクセス権限が「rw-r--r--」になっていますので、所有者(tutumikunユーザー)は「読み取り」と「書き込み」、所有グループ(tutumikunグループ)は「読み取り」、その他の人は「読み取り」が許可されてるということになります。では、このアクセス権を変更してみましょう。例えば、所有グループ(group)に「書き込み(w)」を許可する場合は、「chmod g+w test.txt」とします。g(グループ)にw(書き込み)を+(許可)するという意味ですね。↑所有グループ(真ん中)に「w」が追加されましたね。(^^)♪ちなみに、許可を取り消すのは「+」を「-」にすれば良いので、例えば、その他の人(other)から「読み取り(r)」ができなくするには、「chmod o-r test.txt」とします。↑その他の人(右側)の「r」が消えました。所有者(所有ユーザー)(user)の権限を帰る場合は、「u」を使いますが、これを1つずつ変更するのは少し面倒ですよね。そこで、数字で一気に変更するということも出来ます。(^^)「r」を「4」、「w」を「2」、「x」を「1」という数字にして、そのそれぞれの合計で3桁の数字を作ります。rwx rwx rwx421 421 421 ↓ 7 7 7そうすると、この数字を直接指定して、「chown 777 test.txt」のように一気に変更することが出来てしまいます。rw- r-- ---42 4 ↓ 6 4 0という感じで、好きなアクセス権限に自由に変更することができます。最後にアクセス権限の意味ですが、これはファイルとディレクトリで少し違います。【ファイルの場合】「読み取り(r)」はファイルの中身を読み取ることができるか(readable)「書き込み(w)」はファイルの中身を書き換えることができるか(writable)「実行(x)」はファイルを実行することができるか(executable)【ディレクトリの場合】「読み取り(r)」はディレクトリのリスト表示ができるか(readable)「書き込み(w)」はディレクトリの中にファイルやディレクトリを作れるか(writable)「実行(x)」はディレクトリの中に移動できるか(executable)このように、必要なアクセス権を設定して、ファイルやディレクトリを間違って書き換えたり、他の人から見られたりしないように管理してみましょう。(^^)/「Linuxシェルコマンド入門その1(ファイルやディレクトリの一覧)」へ 「Linuxシェルコマンド入門その4(ファイルやディレクトリのコピー)」へ 「つつみくんのLinux記その1」へ
May 22, 2024
コメント(0)
-

Linuxシェルコマンド入門その4(ファイルやディレクトリのコピー)
こんにちは(^^)/Windowsやスマホではコマンドではなく、GUI(グラフィカル ユーザー インターフェース:アイコンなどを使ってコマンドを打ち込まずにユーザーが操作できる方法)を使ってファイルの操作をしますね。そして、GUIでファイルやフォルダをコピーするには、一旦コピーしてからペースト(貼り付け)するというのが一般的です。(ドラックアンドドロップもありますが・・・)ところがシェルのコマンドでは、ドロップの必要はなく、コピーコマンドを使うとファイルのコピーが作成できてしまいます。(^^)さて、このファイルやディレクトリをコピーするコマンドは何でしょうか?ヒントはコピーの英語をアルファベット2文字で表します。↓↓↓↓↓↓↓↓↓↓↓答えはcpです!(^^)わずか4文字の「copy」という単語を2文字に短縮してしまうというのは、本気で打ち込む文字数を減らしにかかっていますね。(^^;)「cp」だけでなく今まで出てきたコマンドも、軒並み2文字で表現されているのは、単純にキーボードを打つ回数を減らすという意味だけでなく、昔は今ほど通信スピードが早くなかったので、なるべく通信で送る文字数を減らしたいということで、よく使うコマンドは少ない文字数で表現されていました。(さすがに、インターネットなどの通信で使うことを前提に作られたシェルですね(^^))さて、cpの基本的な使い方ですが、cp 「コピーしたいファイルやフォルダ名」 「コピー先」になります。例えば、「test.txt」というテキストファイルを「Documents」というディレクトリの中に移動するコマンドは、cp test.txt Documents/になります。ところがこのcpコマンド、コピー先はディレクトリでなくても構いません。例えば、「test.txt」と全く同じ内容の「test2.txt」を作りたい場合は、cp test.txt test2.txtとすると、ファイルのコピーが作成できてしまいます。ですから、「test.txt」を「Test」というディレクトリにコピーしようと思って、「Test」ディレクトリがない場合でも、cp test.txt Testとしてしまうと、「test.txt」というテキストファイルと同じ内容の「Test」というテキストファイルが作られてしまいます。(^^;)Linuxのコマンド上では「.txt」のような拡張子は見やすいように付けているだけなので、拡張子の無い「Test」というテキストファイルも普通に作れてしまいます。この場合、ディレクトリ内にコピーしたいという意志を明確にしたい場合は、cp test.txt Test/という風に、ディレクトリ名の最後に「/」を付けましょう。そうすると、もし「Test」というディレクトリが存在しないときは、というように、通常ファイルをディレクトリとしてコピーできないというエラーが出てくれます。(^^)ちなみに、コピーするときの注意点としては、オプションを付けないと所有者やパーミッションは、実行しているユーザーの新しいパーミッションが付けられてしまいます。その上、新しくコピーされたファイルやディレクトリのタイムスタンプもコピーされたときの日時になってしまいますね。そんなときは、「cp -p test.txt Documents/」というふうに「-p」オプションを付けると、元のファイルと同じパーミッションで同じ所有者(rootの場合だけ)で同じタイムスタンプとしてコピーされます。それから、ファイルだけでなくディレクトリも同じようにコピー出来ますね。試しに「mkdir Test」で「Test」というディレクトリを作って、それをコピーしてみます。(mkdirはディレクトリを作るコマンドです。(^^))「cp Test/ Documents/」とすると、「Test」ディレクトリが「Documents」ディレクトリの中にコピーされそうな気がしますが、ディレクトリをコピーするときは「-r」オプションを付けないと駄目みたいです。(^^;)「-r」オプションは、「--recursive」(再帰的)オプションの略で、ディレクトリの中にあるファイルやディレクトリを全てコピーするという意味になります。先程、「test.txt」を「Documents」ディレクトリの中にコピーしましたので、「-r」を付けて「Documents」フォルダをコピーすると、その中の「test.txt」もコピーされましたね。(^^)このように、ファイルやディレクトリをコピーするには「cp」コマンドを使ってください。「ペースト」は必要ありませんよ。(^^)♪それでは、また次回お会いしましょう(^^)/「Linuxシェルコマンド入門その1(ファイルやディレクトリの一覧)」へ 「Linuxシェルコマンド入門その3(管理者権限でシェル操作?)」へ「Linuxシェルコマンド入門その5(アクセス権限とは?)」へ 「つつみくんのLinux記その1」へ
May 5, 2024
コメント(0)
-

Linuxシェルコマンド入門その3(管理者権限でシェル操作?)
こんにちは(^^)♪最近、使っているパソコンが重くなってきて、新しいパソコンを買いました!という話をよく聞きますが(私の周りだけ?)、同じOSでもアップデートを繰り返しているうちに段々重くなることはあるようで、まだ使えることは使えるけど、壊れる前に買い替える率はかなり高いと思われます。そうやって買い替えたときに、使わなくなった古いパソコンはどうすれば良いの?と思う方も多いかと思いますが、私の場合は「Linuxをインストールして蘇らせる」一択です。(^^)Fedoraの最新バージョンを入れれば、それこそLinux界の最先端技術に触れることが出来ますし、今までもっさり動いていたブラウザやアプリも、結構サクサク動くようになります。(個人の感想です(^^;))そこで、新しくLinuxをインストールすると、あなたはもれなくLinuxシステムの「管理者」になることができるわけですが、では、ここで問題です。通常ログインする一般ユーザーから、管理者ユーザーに変更(スイッチ)するコマンドはなんでしょう。(ヒントは、ユーザーをスイッチするコマンドです)↓↓↓↓↓↓↓↓↓↓↓答えはsuですね!(^^)Switch Userの先頭(或いはSubstitute Userの先頭)をとって「su」ですが、その名の通り、操作しているユーザーを変更するコマンドです。ここで「su」ってSuper User(管理者特権を持ったユーザー)の略なんじゃないのと思ったあなたは、非常におしいです。通常は管理者ユーザーになるために使われることの多いコマンドですが、実は管理者ユーザーだけでなく、他のユーザーにもなれてしまうコマンドなので、そういう意味で、Switch Userの頭文字で「su」が濃厚だと思います。(Substituteは「置き換え」や「代替」という意味で、Excelにもそんな関数があったと思いますが、そちらも意味的には同じですね)まあ、Ubuntuなどでもお馴染みの管理者権限でコマンドを実行する「sudo」コマンドはSuper UserでDoするという意味ですので、こちらと同じようなことをするコマンドという認知がされてしまったのかなあとは思います。(Super UserでDoするという日本語はありませんが、ラップっぽくてちょっと好きなのであえて使っています)「su」をそのまま打つと、rootユーザーになってしまうので、それも原因ですかね。(^^;)このように、suすると「@」の前がユーザー名なので、「root」ユーザーになったことが分かりますね。(今日はfedoraのスクリーンショットです)ちなみに、「su」だけを打つと、今居るディレクトリ(カレントディレクトリ)は移動しません。(上の画面では、最初は「~」に居ますが、suした後は「/home/tutumikun」に変わっています。これはディレクトリが移動したのではなく、「/home/tutumikun」はユーザーが「tutumikun」のときは自分のホームディレクトリなので「~」、「root」ユーザーになると自分のホームディレクトリではなくなって、「/home/tutumikun」と表示されているだけです。)「su」を打った後、パスワードを聞かれますが、ブログでパスワードを公開しないために消しているのではなく、本当に打ち込んだ文字が表示されません。打ち込んでいる途中で「うち間違えたかな?」と思ったら「ctrl」+「u」でリセット出来ますので、慌てず打ち直しましょう。(^^)もし、suした後で、カレントディレクトリも切り替えたユーザーのホームディレクトリに移動したいときは「su -」というように、後ろに「-」(ハイフン)を付けてください。一見するとsuする前も「~」で、suした後も「~」なので移動していないようにも見えますが、pwdしてみると「/root」に移動していることが分かります。(移動前は「/home/tutumikun」に居ました)このように「-」を付けると、最初から「root」ユーザーでログインした状態になりますので、「root」ユーザーのホームディレクトリ「/root」から始まります。これだけ見ると「やっぱり管理者になるコマンドじゃないの?」と思われてしまうかもしれませんが、本当の「su」の使い方は、su [オプション] [-] [ユーザー名]です。([]で囲まれたところは省略できますので、「su」だけでも実行できていただけです)このように、ハイフンも付けて、その後ろにユーザー名も付けると、そのユーザーでログインした状況になります。ここで、お気づきの方も多いと思いますが、suしたのにパスワードを聞かれないですね。そうです、管理者ユーザーからはパスワード無しで他のユーザーになれてしまうのでした。(^^;)fedoraで初めて「sudo」したときに表示されるメッセージを以下に記載しますので、こちらを肝に命じて「su」で管理者人生を全うしてください。ちなみに、「sudo コマンド」と「su -c 'コマンド'」は同じことができますが、sudoは自分のパスワード、suは管理者パスワードを入れないといけないところが違います。どちらかというと、管理者パスワードを知らないと、管理者権限のコマンドを実行できない「su」の方が、安全かなーと思いますが、シングルユーザーの場合はsudoも便利ではありますね。いずれにしても、管理者権限でコマンドを実行することは、そのシステムに対しての全ての責任を負うことになりますので、心して使うようにしてください。(^^)それでは、また次回お会いしましょう(^^)/「Linuxシェルコマンド入門その1(ファイルやディレクトリの一覧)」へ「Linuxシェルコマンド入門その2(ディレクトリ移動)」へ「Linuxシェルコマンド入門その4(ファイルやディレクトリのコピー)」へ「つつみくんのLinux記その1」へP.S.Linuxで「社内に安全なサーバーを構築したい」という方は、こちらからご連絡ください。社内データベース構築やブラウザからみんなで使えるシステムの構築など、色々なことができます。パソコンが何台あっても、クライアントのライセンス料は掛かりませんの、是非ご相談ください。ご相談は無料です。(^^)
April 19, 2024
コメント(0)
-

Linuxシェルコマンド入門その2(ディレクトリ移動)
こんにちは(^^)/今日もLinuxでシェルコマンドの紹介をしていきます。(Fedora Linuc39のMoscで書いています^^)その1で指定したディレクトリの中の、ファイルやサブディレクトリを表示するコマンドを紹介しました。そのときに何も引数を付けないと、今居るディレクトリ(カレントディレクトリ)の中の一覧を表示するとお伝えしましたが、ではカレントディレクトリを変更するにはどうしたら良いでしょうか?ヒントはディレクトリを変更(チェンジ)をアルファベット2文字で表したコマンドです。↓↓↓↓↓↓↓↓↓↓↓答えはcdです!(^^)英語でchange directoryの「c」と「d」を組み合わせて「cd」ということで、2文字なので覚えやすいですね。ちなみに、私が数十年前に初めて使ったMSX-DOSにはディレクトリが無かったので、この「cd」というコマンドを覚えたのはその何年も後のことなのでした・・・(^^;)では早速「cd /」と打ち込んで、ルートディレクトリに移動しましょう。cdで移動した後「ls」をしていますが、lsの前の「$」の前に「/」と表示されてますね。これは、今居るディレクトリが「/」だということを表しています。「ls」してみると、前回「ls /」したのと同じ内容が表示されていますね。(^^)ここに表示されているサブディレクトリに「cd」で移動できますので、実際に入ってみましょう。こんどは「$」の前が「/home」になっていますね。「/」の下の「home」ディレクトリに居るということになりますので、「ls」してみると「userland」というサブフォルダがあります。今回もAndroidでLinuxのシェルが使える「UserLAnd」でスクリーンを撮っていますので「userland」というサブディレクトリがありますね。「/home」ディレクトリの中には、一般ユーザーのホームディレクトリが配置されることが多いので、ユーザーがたくさんあると、ここにサブディレクトリが増えていきます。Linuxは自由なので、ホームディレクトリを「/home」の下じゃないところに置くことも出来ますが・・・(^^;)ちなみにrootユーザーという管理者ユーザーのホームディレクトリは「/root」ですが、これは特別なユーザーなので特別にここをホームディレクトリにすることになっています。(/homeの下は一般ユーザーが好きに使うディレクトリなので、容量が増えがちです。ですので、ここだけ別のディスクに保存したりすることが多いのですが、別のディスクを/homeに繋げたりするのはrootユーザーの権限で行うので、rootユーザーのホームディレクトリは/homeの中に置かないようになっています。)それでは「userland」ディレクトリの中に入ってみましょう。今度は「$」の前が「~」になっていますね。ここに「userland」と表示されるのではないかと思ったあなたは素晴らしい推理力を持っていますが、これだけは例外として自分のホームディレクトリは「~」で表すということになっています。(^^;)「pwd」という今居るディレクトリを表示するコマンドがありますので、こちらで見てみましょう。「@」の前は、今ログインしているユーザー名になりますので、「userland」ユーザーで「~」は「/home/userland」だとわかりますね。ちなみに「cd ~」とすると、どんなディレクトリにいても自分のホームディレクトリに戻れますが、省略して「cd」と打つだけでも自分のホームディレクトリに移動できますので覚えておくと便利です。(^^)ここで「/」から「/home」へ移動したり「/home」から「/home/userland」に移動したりしましたが、これは「相対パス」での移動と言って、今居るディレクトリを基準して、そこから移動するときに使います。パスというのはそこに辿りつく「道筋」のような意味で、例えば「/」から「cd home/userland」のように書くと、「home/userland」が「/」からの相対的なパス(今居る場所からの道筋)ということになります。(^^)ちなみに、1つ上のディレクトリに移動するには、前回もちょっと説明しましたが「..」です。試しに移動してみましょう。「/home/userland」から「/home」に移動しましたね。(^^)これで自由に移動できるようになりましたが、2つ上のディレクトリは「../..」、3つ上のディレクトリは「../../..」・・・と相対パスで移動するのは結構大変ですし、こんがらがってしまうこともあります。これに対して、最初に「cd /」としてルートディレクトリに移動したのは、「絶対パス」での移動と言います。自分がどこに居るか関係なく、先頭に「/」をつけてルートディレクトリからの道筋を全部を書くことを「絶対パス」と言いますので、これを使うとどこに居ても自由に移動できるようになります。住所を「東京都中央区東日本橋3丁目」のように都道府県から全部書くのが「絶対パス」、例えば同じ中央区の人に「東日本橋3丁目です」という感じで今居る場所を基準に言うのが「相対パス」のイメージですね。例えば「/var/log」という、各種プログラムを実行した記録が残っているディレクトリに移動してみましょう。「/home」から「/var/log」に一瞬で移動できましたね。(^^)このように先頭に「/」を付けると「絶対パス」、先頭に「/」を付けないと今居る場所からの「相対パス」になりますので、これを覚えておくと便利ですよ。それでは、今回はこの辺で、また次回お会いしましょう。(^^)/「Linuxシェルコマンド入門その1」へ「Linuxシェルコマンド入門その3(管理者権限でシェル操作?)」へ「つつみくんのLinux記その1」へP.S.私が代表をしている会社のホームページへのリンクを貼っておきます。まだ、Linux関係の情報があまり載っていませんが、業務ではかなりLinuxを使っています。「うちの会社でもLinuxを使ってみたい」という方は「お問い合わせフォーム」からお気軽にご相談いただければ嬉しいです。会社のホームページにもLinux情報が載せられればと画策しております。(^^;)
April 14, 2024
コメント(0)
-

Linuxシェルコマンド入門その1(ファイルやディレクトリの一覧)
こんにちは!(^^)ものすごくご無沙汰しておりましたが、4月は新番組も始まる時期ということで、久しぶりに連載を再開させて頂きます。初めての方は、初めまして(^^)/ 以前の記事を見ていただいた方は、お久しぶりですm(_ _)mさて、Linuxといえば、操作のほとんどをコマンドを打つことで行えてしまうという「キーボード派」にはとっても便利な、「リモート操作派」にはなくてはならない「シェル(Shell)」ですね。このシェルを一度覚えてしまうと、GUI操作は一種のおまけではないかと勘違いしてしまうほどの使い勝手で、4月から心機一転IT企業に入社したという方にとっては天の助けとなる便利機能です。↑と言いつつ、このブログはFedora LinuxのChrominiumブラウザからGUIで投稿しています。(^^;)学生さんでLinuxを使いこなして見たいというかたも、急に仕事でLinuxを使うことになって「どうしたら良いの?」と思っている方も、あまり難しく考えずに、「便利だなー」という機能を実感してもらえればと思います。それでは、第1回のコマンドですが、今回はファイルやディレクトリの一覧を表示するコマンドです。そのコマンドは一体何でしょう?(ヒントは「一覧」→「リスト」です。)↓↓↓↓↓↓↓↓↓↓↓答えはlsですね。(^^)さすがに、このコマンドは知っていると言う人も多かったかもしれませんが、ヒントのリスト(list)からiとtを省略して、lsというコマンドで、ファイルやディレクトリの名前を一覧表示させることができます。今回は「UserLAnd」というAndroidにインストールできるLinuxで実際に「ls」を打ち込んで見ました。あれ?何も表示されませんね・・・どうやら、インストールするときに「Minimal」を選択すると、ホームディレクトリにはファイルやディレクトリは無いみたいです・・・(^^;)それならば、「ls -a」はどうでしょうか?こんどは「.bash_logout」「.bashrc」「.profile」というファイルが表示されました。このように先頭に「.」(ドット)が付いているファイルはLinuxでは「隠しファイル」という扱いになって、通常のlsでは表示されません。今回は「ls -a」というように「-a」オプションを付けましたので、隠しファイルが表示されるようになりました。「-a」オプションは長い書き方では「--all」と書いても同じ意味になります。「-」(ハイフン)1つが短いオプション、ハイフン2つが長い書き方で、「.」で始まっているファイルやディレクトリも除外せず全て表示するというオプションです。ちなみに「.」や「..」という青文字の表示もありますが、「.」はカレントディレクトリ(今居るディレクトリ)、「..」は親ディレクトリ(1つ上の階層のディレクトリ)という意味をもっていて、こちらもオプションをつけない「ls」では表示されません。試しに、「ls -la」という風にオプションに「l」を追加してみます。すると、何やらたくさん出てきましたね。(^^;)ファイルのアクセス権(誰が「読み取り」「書き込み」「実行」できるか?)と所有ユーザー、所有グループ、ファイルのサイズ、ファイルの作成日などが表示されます。この「ls -l」は「長い形式」(longの「l」)で、非常に良く使います(私も数千回打ち込んでいると思います。)ので、ぜひ覚えておいてください。(というか、絶対忘れないと思います。(^^;))ちなみに「ls」の後ろに表示したいディレクトリを追加すると、今居るディレクトリ以外の一覧も表示することができます。UserLAndはAndroidの「DCIM」「Documents」「Downloads」「Intents」「Music」「Pictures」「Videos」というディレクトリも見ることができて中々便利です。ちなみに、「/」はLinuxのルートディレクトリ(一番上のディレクトリ)で、すべてのディレクトリが、この「/」(ルートディレクトリ)の下にぶら下がっています。その他のオプションは「ls --help」で確認することができますので、分からなくなったら「--help」というオプションをつけてみるというのも覚えておいてください。それでは、今回はこの辺までにしたいと思います。数日おきの更新を予定していますので、また次回お会いしましょう。(^^)/「Linuxシェルコマンド入門その2(ディレクトリ移動)」へ「つつみくんのLinux記その1」へP.S.永らく休止しておりましたが、本日から復帰させていただきます。休止中は色々なことがあって、今はIT会社の代表を努めさせていただいております。できる限りLinuxの情報を分かりやすく伝えていきたいと思いますので、これからもよろしくおねがいします。
April 10, 2024
コメント(0)
-
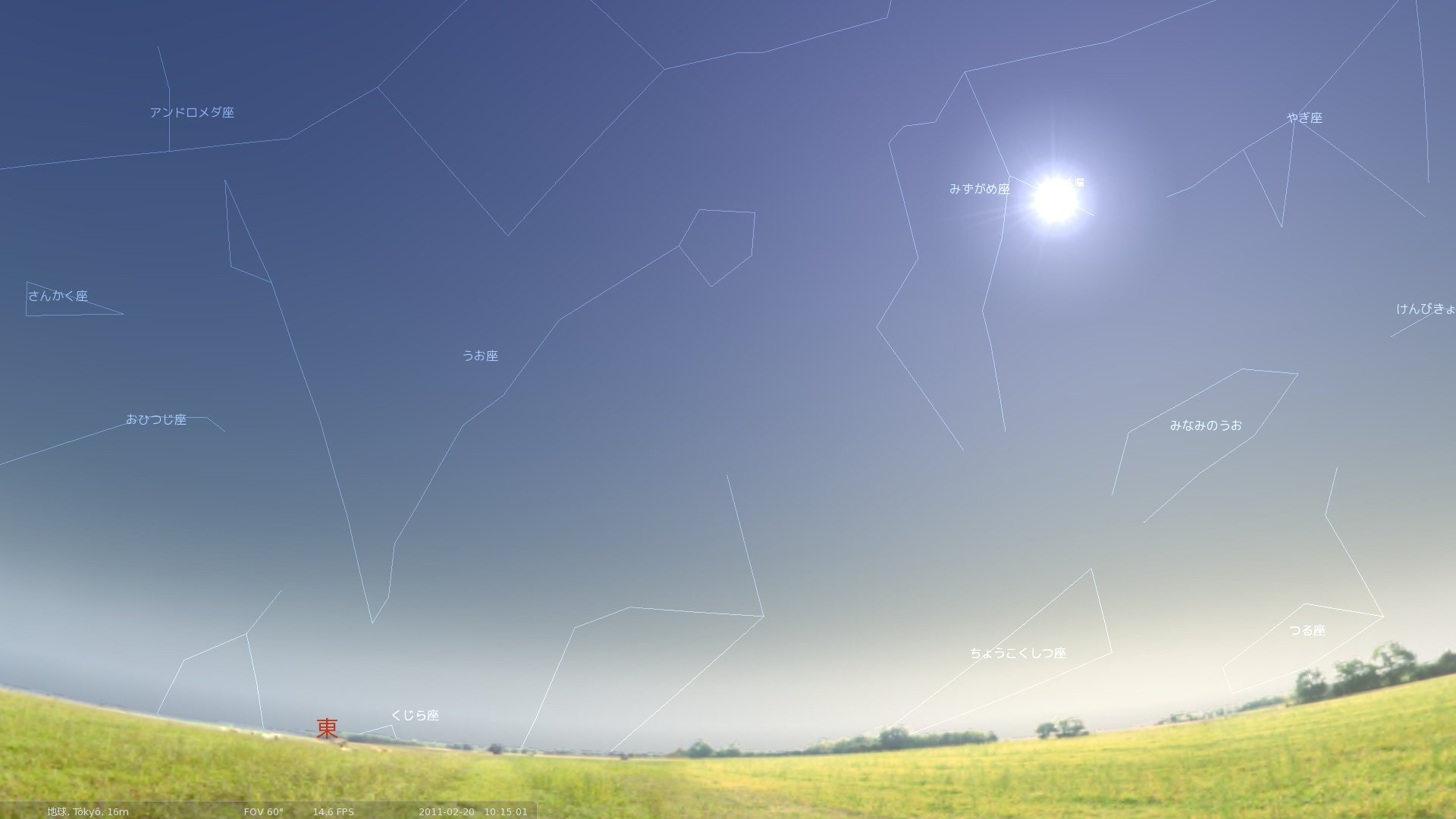
つつみくんのLinux記(Stellariumで天体観測)
さて、久しぶりに楽天blogから「アクセス数のお知らせ」なるメールが届いたので、開いてみると「アクセスカウンターが200000アクセスを超えました」とのお知らせでした。(^^;)最近は年に数回しか更新出来ていないのですが、それでも毎日多数のアクセスがあるということで、やっぱりLinuxって人気があるんだということを改めて実感してしまうのでした。(^^)ブログを更新していないから、Linuxを使ってないんじゃないの?というつっこみをいれたくなる方も多数いらっしゃるのではないかと思いますが、どっこい毎日Linux漬けの日々をおくっております。(^^;)ちなみに、現在AthlonX2のメインマシンには、Fedora14を入れていますが、これはリリースされてすぐにインストールしてしまったため、不定期にフリーズやリブートが発生するというトラブルに見舞われてしまい、元のFedora13に戻したい・・・と思ったのですが、Fedora14をインストールするときに、別パーティションに残しておいたハズのFedora13の/bootフォルダ以下を消してしまうという痛恨のミスのため、やむなく使いつづけることとなりました。(>
February 20, 2011
コメント(2)
-
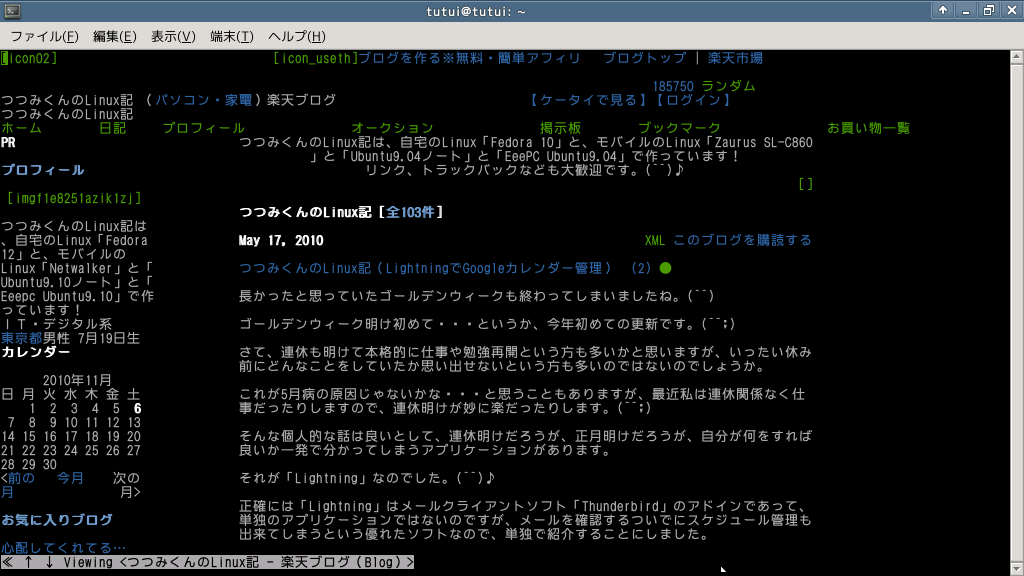
つつみくんのLinux記(xfceでデスクトップ軽量化)
Netwalkerの動作が、あまりにも「もっさり」しているからなのかどうかは分かりませんが、かなりの長いこと更新していませんでしたね。(^^;)やっぱり、LinuxはWindowsXPよりも重いのかも・・・などと考えてしまうこともあったのですが、良く考えるとLinuxが重いのではなく、最近のGNOMEデスクトップがリソースを使いすぎるのが原因のようでした。ちなみに、リソースとはコンピュータ上のメモリやハードディスクやCPUといった資源のことで、データやプログラムが大きいとたくさんのリソースを使ってしまって動作が重くなってしまったりします。(とくにGNOMEはメモリとCPUをたくさん使っているみたいです。)ここは、思い切ってほとんどリソースを使わないコンソール端末にしてしまうという選択肢もあるのですが、さすがに、テキストブラウザでインターネットにつなぐのでは、携帯電話にすら引けを取ってしまうので、あまり意味がありませんね。(^^;)(↑テキストブラウザ「w3m」でブラウジングしているところです。)そこで、白羽の矢を立てたのは、第2のデスクトップ環境「xfce」なのでした。KDEが第2のデスクトップだから「xfce」は第3のなのでは?・・・というツッコミをいれたくなるところですが、KDEとGNOMEはデフォルトで使うデスクトップで、人気を二分していますが、「xfce」はそこからちょっと外れて、軽量化の路線を歩んでいるエコロジカルなデスクトップということで、コンセプトが違う第2のデスクトップ環境ではないかと思います。(もっともubuntuにはxubuntuというxfceがデフォルトのものもありますが・・・(^^;))前置きはさておき、さっそく、Synapticパッケージマネージャーで「xfce4」というMetaパッケージをインストールすると「xfce」が使えるようになりますが・・・インストールが終わってもまったく何の変化もありません。(>
November 6, 2010
コメント(2)
-
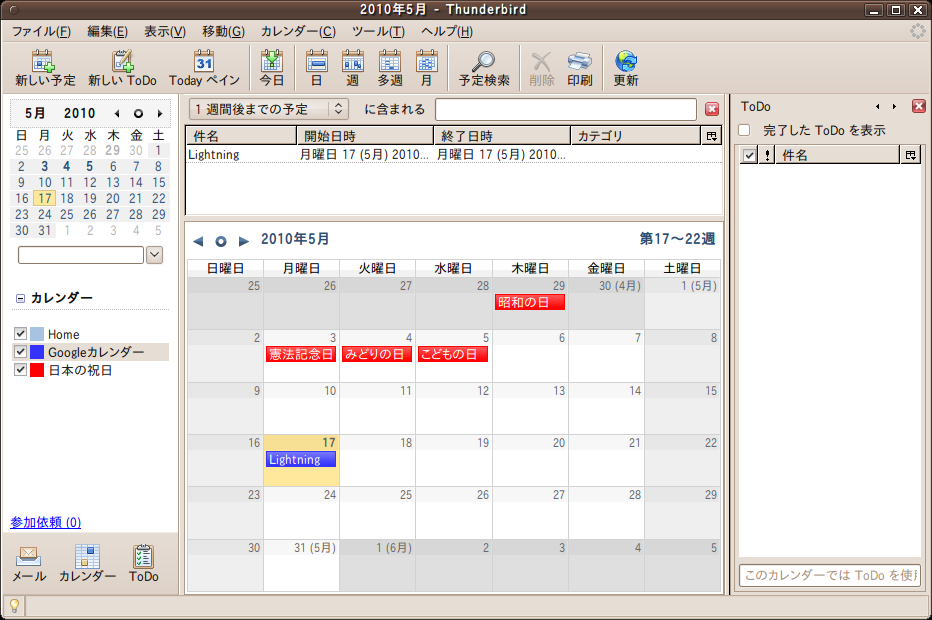
つつみくんのLinux記(LightningでGoogleカレンダー管理)
長かったと思っていたゴールデンウィークも終わってしまいましたね。(^^)ゴールデンウィーク明け初めて・・・というか、今年初めての更新です。(^^;)さて、連休も明けて本格的に仕事や勉強再開という方も多いかと思いますが、いったい休み前にどんなことをしていたか思い出せないという方も多いのではないのでしょうか。これが5月病の原因じゃないかな・・・と思うこともありますが、最近私は連休関係なく仕事だったりしますので、連休明けが妙に楽だったりします。(^^;)そんな個人的な話は良いとして、連休明けだろうが、正月明けだろうが、自分が何をすれば良いか一発で分かってしまうアプリケーションがあります。それが「Lightning」なのでした。(^^)♪正確には「Lightning」はメールクライアントソフト「Thunderbird」のアドインであって、単独のアプリケーションではないのですが、メールを確認するついでにスケジュール管理も出来てしまうという優れたソフトなので、単独で紹介することにしました。ちなみに、スケジュール管理だけで単独で動作する「Sunbird」というアプリケーションもあるのですが、こちらはカレンダーだけで1つのアプリケーションになっています。Sunbirdも便利なのですが、常時立ち上げたりしているメールソフトで、スケジュールも出来る「Lightning」はさらに便利です。(^^)さて、ここでWindowsユーザーの方で、すでにLightningを使っている方は、アドオンの検索で「Lightning」と「Provider for Google Calender」を検索してxpiファイルを「アドオンのインストール」でインストールして・・・という手順が頭に浮かぶのではないかと思いますが、Linuxの場合は「パッケージマネージャ」から簡単にインストール出来てしまいます。Ubuntuの場合はapt-getやSynapticで「lightning-extention-locale-ja」、Fedoraの場合はYumで「thunderbird-Lightning」をインストールすれば芋づる式に入ってくれると思います。このへんのソフトウェアの追加が楽に出来るところが、Linuxを使う上での最大のメリットですね・・・そのうち、ソフトウェアは全てリポジトリからダウンロード出来るようになって、地球規模で集められたソフト予算から利用者数や機能性に応じて作者に開発費が支払われるなんていう時代が来るかも知れませんね。(^^)そんな話はさておき、Ligntinigをインストールすると、Thunderbirdを起動したときに「Todayペイン」なるものが右側に表示されるようになります。(ちなみにFedoraにはLightningの日本語版が無いので「Today Pane」になっています。)表示されない場合は、一番下のステータスバーにある「Todayペイン」にチェックを入れて下さい。(Thunderbird2の時は上のコマンドボタンにあると思います。)この「Todayペイン」というパネルには「今日」「明日」「1週間以内」の3種類の予定が表示されます。それぞれ折りたためるようになっていますので、必要に応じて表示するかどうか選択しておくと良いと思います。しかし、Googleカレンダーに予定が入れてあるのに、全然表示されないんだけど・・・と思った方もいらっしゃるかもしれません。それもそのはず、LightningはThunderbirdとくっついてはいるものの、全く別のアプリケーションになりますので、たとえThunderbirdでGmailの設定がしてあっても、カレンダーのアカウントは別に登録する必要があります。(^^;)カレンダーの追加には、まずカレンダーボタンをクリックしてカレンダーを表示します。Thunderbird3であれば、タブにカレンダーボタンが追加されていると思いますので、こちらをクリックすればカレンダータブが開きます。(^^)(Thunderbird2では左下の「カレンダー」ボタンを押しましょう。)カレンダータブの左側にあるカレンダーの一覧を右クリックして「新しいカレンダー」を選択するとカレンダーの追加画面になります。ここで「ネットワークのサーバーに接続する」を選んで「次へ」をクリックすると、カレンダーの種類を選ぶ画面になりますので、迷わず「Google Calendar」を選びましょう。「場所」と書いてあるテキストボックスにはGoogleカレンダーのアドレスを入れるのですが、ここで注意するのは、Googleカレンダーの中のひとつひとつのカレンダーを別々に登録しないといけないところです。例えば、Googleカレンダーを作ると、たいてい「日本の祝日」というカレンダーが自動的に追加される思いますが、これも1つのカレンダーとして登録しなくていけないのでした。(^^;)ということで、よほど祝日と無関係な仕事をしているひと以外は、最低でも「自分のカレンダー」と「日本の祝日」の二つを設定する事になると思いますが、カレンダーごとに色が変えられますので、休日は赤などにしておくと、見やすくて良いと思います。(^^)話は戻りますが、カレンダーの「場所」にはGoogleカレンダーが表示されている「http://www.google.com/calendar/・・・」ではなく、カレンダー設定画面で各カレンダーの詳細設定をする画面に表示される「XML」というボタンにリンクされているアドレスになります。「XML」ボタンを右クリックして「リンクのURLをコピー」したら、あとはそれを「場所」のテキストボックスに貼り付ければOKです。そのあとで、ユーザー名とパスワードを聞かれますが、ここではテキストボックスに入っているユーザー名は削除して、自分のGoogleカレンダーにログインする時のIDとパスワードを入れましょう。(ちなみに、@gmail.comは省略しても大丈夫です。)これで家でも会社でも、インターネットにつながる環境ならどこからでもメールの確認するのと一緒にスケジュールの確認が出来るようになります。ちなみに、カレンダーのプロパティで「キャッシュ(実験的,再起動が必要)」というチェックを入れると、オフラインになっても、ネット接続時に読み込んだスケジュールを保持してくれるので便利です。(^^)NetwalkerではLightningが使えない代わりにSunbirdで、スケジュール管理が出来るのですが、これもLightningと同じMozillaのカレンダープロジェクトで作られているソフトなので、操作性は全く同じです。(私はこのSunbirdでキャッシュ機能をを使って、スケジュールをスケジュールを持ち歩いています。)キャッシュは「実験的」なので、アプリケーションを閉じてしまうと、予定がキャッシュから消えてしまうときがあるのですが、Netwalkerはアプリケーションの起動があまり速くないこともあって、一度開いたアプリは開きっぱなしでサスペンドすることが多いので、あまり問題にはならないかもしれません。(^^;)(未だにネット上のカレンダーから消えたことはないので、再読み込みすれば再び表示されます。)どうしても消えるのが困る予定は、ローカルのカレンダーに入れておいて、後でネットに接続したときに、Googleカレンダーに切り替えるようにすればネットで共有出来るようになります。そんなこんなで、便利なカレンダー機能、かなり大量の文章も入力出来るので、手帳や日記代わり、はたまたブログの下書きに、いろいろと書き溜めて、うっかり忘れてしまうことのない日々を過ごしてみてはいかがでしょうか?(ちなみに今回の記事はNetwalkerで書いて、SunbirdからのGoogleカレンダー経由で家のUbuntuのLightiningに送りました。(^^)♪)
May 17, 2010
コメント(2)
-

つつみくんのLinux記その102(Netwalker購入)
シャープのubuntu搭載モバイルPC「Netwalker」を購入しました。(^^)ブログを始めてから、ずっとZaurusで原稿を書いていたのですが、今回はNetwalkerで書いています。ちなみに、Zaurusのバッテリーの減りが早くなってきたので、EeePCを購入して書こうと思ったこともあったのですが、ちょっと持ち歩くのは大きすぎて挫折しました。(^^;)Netwalkerは電子辞書をちょっと大きくしたくらいのサイズと軽さで、なんとubuntu9.04のARM版がそのまま動いてしまうという、今までのPDAとは一線を画したモバイル端末になっています。(^^)ディスプレイは1024×800が表示できますので、私の持っているEeePC-4Gより解像度が高いですね・・・(^^;)インターネットをブラウズしても横が切れることがほとんどありませんし、ネット端末としても十分使い易く作られている感じです。私は電車の中でブログを書くのに使いたかったので、立ったまま親指だけでキーボードを打てるかどうかを重視したのですが、こちらは慣れてくるとかなり早く打てるようになってきましたので、なかなか良い感じだと思います。(私のZaurus SL-C860では入力できなかった波括弧{}が打てるので、プログラムを作るのにも便利です。(^^))プログラムといえば、このNetwalkerは端末内でコンパイルやビルドが出来ますので、普通のPCと同じようにソースの公開されているソフトをNetwalker上でARM向けにビルドしてしまえば動かすことが出来ます。(この辺りが、ソースの公開されているLinuxの強みですね。)この端末が普及すれば、色々なアプリケーションをARM向けにビルドしてくれる有志の方も増えるということになりますので、ARMファンにはかなりありがたい端末といえます。(^^)(SSE2などのCPUに依存している部分は無効にしたりしないといけないので、単純にはビルドできないかもしれませんが・・・(^^;))とはいえ、ubuntuの元となっているdebianではARM版のパッケージもi386版と平行してメンテナンスされていますので、debパッケージを作るためのdebian/rulesもARMに対応していることが多く、そのままパッケージを作成しても動くことが多いかもしれません。さて、肝心の使用感ですが、CPUはARMの800MHz?なので、一般的なノートPCやモバイルPCのような1GHzオーバーのマシンを使い慣れている方には、ちょっと物足りない感があるかもしれませんが、これだけの軽量マシンにもかかわらずバッテリーの持ちが良いのは省電力CPUのおかげだと思いますので、アプリ起動時間が1秒早くなるよりは、この方が良いと思います。(CPUが熱くならないですし、ファンレスで静かなので・・・(^^))ということで、さっそくNetwalkerをデジタルオーディオプレーヤーにするべく、「audacious」をインストールしてみることにします。この「audacious」は色々な形式の音楽ファイルを非常に使い易いインターフェイスで再生してくれるオーディオプレイヤーソフトで、私がubuntuを入れるとまず最初にインストールするソフトです。(^^;)「アプリケーション」メニューの「追加と削除」からもインストール出来ますし、Synapticパッケージマネージャからでも、コマンドラインからsudo apt-get install audaciousでもインストール出来ると思います。さっそく、インストールして起動してみると・・・起動しません。(>
October 12, 2009
コメント(6)
-
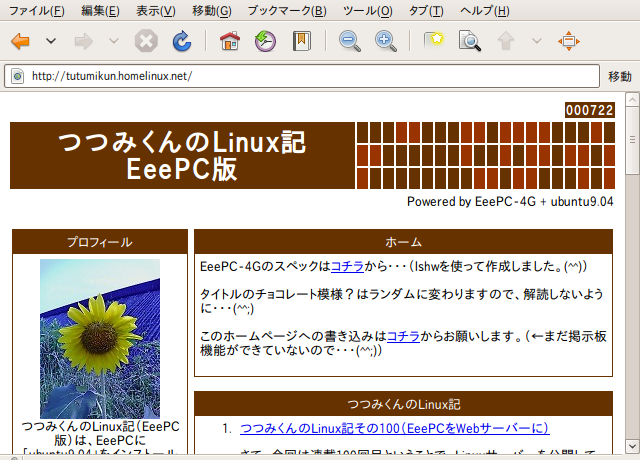
つつみくんのLinux記その101(軽量ブラウザで快適に)
WindowsでInternetExprolerを使っている方は多いと思うのですが、Linuxの標準ブラウザはすっかりFirefoxになってしまいましたね。(^^)その昔、LinuxではNetscapeが標準のブラウザとしてインストールされていて、お世辞にも綺麗とは言えないようなカクカクしたフォントがデフォルトになっていて、色々とフォントを変えていた記憶がありますが、今となっては、アンチエイリアスのきいた美しい表示が当たり前になってしまって、逆に、IE6のフォントになつかしさを感じたりしてしまいます。(^^;)IEの良いところは起動が速いところだと思いますが、最近では「Firefox3.5」もかなりスピードアップされていますので、けっこうサクサクと動くと思います。そんな中、Linuxではあまり知名度は高くないのですが、かなり起動が速いブラウザがあります。それは「Epiphanyブラウザ」なのでした。(^^)ちなみに、Epiphanyという名前を聞いたことがない方でも、別名「GNOMEブラウザ」といえば、なんとなく分かりますね。さすがに、GNOMEデスクトップ環境の純正アプリケーションなので、起動も速いですし、動きもきびきびしています。もちろんタブブラウズに対応していますので、操作性もシンプルで使いやすいですし、ページの描画自体はFirefoxと見分けがつかないほどです。(同じGeckoを使っていますし・・・)あえて違いを言うとすると、Googleツールバーなどのアドインが使えないことくらいですが、この辺を使いたい時はFirefoxを起動すれば良いだけですので、全然問題ないと思います。(^^;)とりあえず、Epiphanyブラウザのインストールですが、こちらは、Ubuntuであれば、Synapticパッケージマネージャから、「epiphany-browser」を検索してインストールするか、sudo apt-get install epiphany-browserでコマンドラインからインストールするだけでOKです。(^^)(↑Synapticパッケージマネージャでインストールしました。)fedoraでは、「epiphany」というパッケージ名になりますので、su -yum install epiphanyでインストールしてみて下さい。あとは、メニューのインターネットの中のブラウザをクリックすれば、起動します。アドインは使えませんが、Flashはプラグインがインストールされていれば使えますので、Youtubeなどを見ることもできますし、アドインを入れすぎて重たくなったFirefoxの代わりに使うにはもってこいです。ちなみに、GNOMEブラウザということで、表示されている画像を簡単に壁紙に設定することができますし、ウインドウのデザインもデスクトップ環境と統一されていて、シンプルでとっても綺麗です。(^^)♪ということで、私が普段使っているブラウザは、この「Epiphany」なのですが、最近、もう一つ気になるブラウザがあります。それは巷で話題の「Google-Chrome」です。(^^)現在は開発者向けリリースなので、Fedoraにインストールするのは難しいのですが、Ubuntuで使えるパッケージが用意されていますので、開発者向けページからdebパッケージをダウンロードすれば簡単に使うことができます。Ubuntuが32bit版の場合は、google-chrome-unstable_current_i386.debをダウンロードして、sudo dpkg google-chrome-unstable_current_i386.debでインストールします。(64bit版の場合は、google-chorome-unstable_current_amd64.debになります。)まだ開発版ということで、Flashはデフォルトでは無効になっているのですが、起動スピードは他のブラウザと比較して・・・というよりLinuxのアプリケーションとしては最速といってもいいと思います。(・・・GNOME端末を起動するのとほとんど同じくらいの時間で起動します。(^^;))ちなみに、Flashなどのプラグインを有効にするためには、google-chrome --enable-pliginsとして実行すれば良いのですが、きちんと動くかどうかは保証されていませんので、参考程度に・・・(開発版なので、全て未保証なのは当然ですが・・・(^^;))動作も軽くて、かなりスピードが追求された形になっていますが、今までのブラウザと比べて、レイアウトがちょっと変則的になっているところと、ブックマークは新しいタブを開いた時に表示されるという仕組みは、最初は戸惑うかもしれません。まあ、慣れてしまえば、これ以上高速なブラウザを作るのは難しいと思いますので、かなり快適にブラウジング出来ると思います。(^^)最後は、説明の必要が無いくらい、Linuxではブラウザ界の王道を行くFirefoxですが、新たに3.5系がリリースされましたので、ちょっとだけ紹介したいと思います。このFirefox3.5は、ちょっともっさりした動作だった3.0系をスピードアップさせたバージョンになっていますので、とにかく使って見ることをオススメします。Fedora11はFirefox3.5を採用していますので、何もしなくてもすぐに使えるのですが、Fedora10以下やUbuntuの場合は、本家のサイトからLinux用のtarボール(tar形式書庫のこと)をダウンロードします。これを、tar xvjf firefox-3.5.2.tar.bz2として、解凍すると「firefox」というフォルダが展開されます。このフォルダの中の「firefox」という実行ファイルを起動すれば、Firefox3.5が立ち上がります。各種設定はFirefox3.0系から引き継がれますので、これだけでアップグレードは完了です。あとは、ランチャを作成してコマンドを登録しておくと良いと思います。私は「/home/tutumikun/」の直下に展開しましたので、ランチャのコマンドラインのところに「/home/tutumikun/firefox/firefox」と入力すれば、いつでもFirefox3.5を起動できます。ちなみに、3.5を起動した後で3.0系を立ち上げると、アドインなどの設定を元に戻してくれますので、いざと言う時は3.0を使うことが出来て便利です・・・今のところ、3.0に戻したいような不具合は起こっていませんが・・・(^^;)やっぱり、普段はEpiphanyやGoogle-Chromeを使っていても、Firefoxがあると安心しますね。(セキュリティ的にも・・・)こういった、安定感のあるブラウザが高速化に取り組んでくれるというのは、いつも使っているユーザーには、かなりありがたいところですね。(^^)今のところ、まず立ち上げるのがEpiphany、じっくり使う時はFirefox、1秒でもおしい時はGoogle-Chromeという感じですが、Google-Chromeは開発版でもこれだけの完成度なので、今後に期待が持てますね。(早くrpm版が出て欲しいところです。(^^;))その昔、GUIが遅くてしょうがなかった時には、w3mやlynxといったテキスト版ブラウザを良く使っていましたが、今となっては、なかなか使う機会もなくなってきましたね。(GUIが遅かったのは、単純にRAMが少なかったからなのですが・・(^^;))たぶん使う時間がいちばん多いアプリケーションなので、少しでも快適に使えればいいですね・・・Linuxには色々なブラウザがあって、パッケージマネージャから簡単にインストール出来るので、いくつか試してみて自分にピッタリのブラウザを見つけだすのも面白いかもしれませんね。(^^)(つづく)
August 26, 2009
コメント(10)
-

つつみくんのLinux記その100(EeePCをWebサーバーに)
さて、今回は連載100回目ということで、Linuxサーバーを公開してみることにしました。(^^)Linuxというとサーバー、サーバーといえばインターネットのWebサーバーなのですが、今回はEeePCを使ってサーバーを構築してみようと思います。EeePCといえば、ウルトラモバイルPCということで「持ち運びに便利」というイメージがありますが、サーバーとして使用するのには、いくつかの理由があるのでした。まず、第一に音が静かだということです。私の使っているEeePCは、一番最初に発売されたEeePC-4Gという、ハードディスクの代わりに4GBのフラッシュメモリを採用しているモデルですので、ハードディスクの回転音も無く、ほとんど無音です。(^^)2つ目は、消費電力が少ないということです。EeePC-4Gの消費電力は1時間に16W程度ですので、一日中つけっ放しにしても1日10円程度の電気代で済みます。1カ月300円と考えると、レンタルサーバーを借りるより経済的かもしれません。3つ目は、PHPやデータベースなどのWebアプリケーションを自由に作れるというところです。一般的なレンタルサーバーでは、PHPは使えなかったり、PHPは無料でもデータベースは有料というところが多いようですので、ちょっと試してみるには敷居が高いと思います・・・自分のサーバーで色々なWebアプリケーションが制限なく作れるというのは、勉強にもなりますし、とても効果的です。4つ目は、バッテリーが付いているということです。夏場は特に、雷などで停電になることがありますが、EeePC-4Gはバッテリーだけでも数時間動き続けられますので、よほど長い停電でない限りは、再起動することなく運用することが可能です。さて、これだけのメリットがあるにもかかわらず、EeePC-4Gをサーバーにしているという話を耳にないのは、やはり、ハードディスクの代わりに4GBのフラッシュメモリしか無いところですね。(^^;)サーバーとして使いたいので、Fedoraをインストールしたいところですが、Fedoraは普通にインストールすると、4GBを軽く超えてしまうので通常インストールすることすらできません。そこで、LinuxとしてはFedoraより容量が少なくても大丈夫なubuntu9.04をインストールしてみることにしました。(^^)ubuntu9.04はnetbook版のエディションがあるくらい、EeePCとの相性も良いですし、インストールしても3GBくらいで済みますので、Webサーバーやデータベースも入れられます。(実行ファイルさえ入ってしまえば、データはSDカードに入れるということも出来ますので・・・(^^;))さっそく、Webサーバーのインストールですね・・・fedoraではhttpdというパッケージ名ですが、ubuntuではそのものズバリ「apache2」というパッケージ名になりますので、Synapticパッケージマネージャから、「apache2」を検索してインストールするか、コマンドラインからapt-getでインストールします。それから、「libapache2-mod-php5」と「php5」というパッケージもインストールすると、Webページにプログラムを埋め込むことが出来るようになりますので、こちらも一緒に追加します。sudo apt-get install apache2 libapache2-mod-php5 php5として、インストールすれば、準備完了です。これで、インターネットのWebサーバーになることが出来ますので、sudo gedit /var/www/test.htmlなどとして、「/var/www/」フォルダにテストページを作成します。とりあえず、<html><body>Webサーバーのテストです。(^^)</body></html>を入力して保存します。Firefoxなどのブラウザから、「http://localhost/test.html」を開いて、「Webサーバーのテストです。(^^)」と表示されればOKです。あとは、自分の好きなページを作って公開すれば良いのですが、PHPを使うとアクセスするたびに内容が変わるページを作ることができます。例えば、sudo gedit /var/www/test.phpなどとして、<html><body>あなたのIPアドレスは <?php echo $_SERVER['REMOTE_ADDR']; ?> です。</body></htmlという内容で保存すれば、ブラウザで「http://localhost/test.php」を開いた時に、「あなたのIPアドレスは 127.0.0.1 です。」と表示されるようになります。これは、ブラウザがindex.phpというページを開きに行った時に、ブラウザ側のIPアドレスをサーバーに渡しますので、その情報をPHPが読み取って、<?php と ?> で囲まれた部分をIPアドレスの数字に変換しています。・・・というように、PHPを使うといろいろな仕組みが作れますので、HTNLファイルをエディタで書き換えなくても、Webページにアクセスするたびに情報が変わるページが簡単に作れてしまいます。(^^)そんなこんなで、実際に作ってみたページがコチラです。タイトルはチョコレート風?にしてみましたが、右側の模様はPHPを使ってランダムに色が変わるようになっています。それから、アクセスカウンターとカレンダーもつけてみました。(^^)(今のところ祝祭日は海の日しか対応していませんが・・・(^^;))その他の機能は、ブログの更新状況を確認して、自動的に最新記事を表示してくれるようになっています・・・RSSを利用しているのですが、楽天さんのサーバーがメンテナンスになってしまうと、表示されなくなってしまうので一蓮托生ですね・・・(^^;)ブログを書くより、かなり時間がかかってしまいましたが、なんとか、EeePCサーバーを立ち上げることが出来ました。(^^)ubuntuはどちらかというと、デスクトップ向きというイメージがありましたが、こうして実際に作ってみると、サーバーとして使ってみても面白いですね。何はともあれ、EeePCとubuntu9.04でWebサーバーを公開することが出来ました。(^^)v(つづく)
July 28, 2009
コメント(4)
-

つつみくんのLinux記その99(cups-pdfでPDFサーバー)
さて、IPAフォントをインストールして、綺麗なドキュメントが作れるようになりましたが、これをインターネットやメールでやりとりする場合は、さすがに独自のファイル形式のままでは、全ての人が見られるドキュメントということにはなりませんね。(^^;)そこで、一般的にはPDFに変換して配布することになると思うのですが、オープンオフィスには「PDFとしてエクスポート」という機能が用意されていますので、これを使えばOKです。ですが、それ以外のアプリケーションで作ったファイルは、どうすれば良いでしょうか?Linuxには、オープンオフィス以外にも、abiword、gnumeric・・・といった非常に優秀なドキュメント作成ソフトがあります。どの辺が優秀かというと、まず、起動がとても速いです。(^^)そして、動作が軽快・メモリを食わない・インストールに時間がかからない・・・といった、とてもエコロジーなソフトなのでした。(^^;)(とくに、gnumericはちょっとした計算をするときはとても重宝します。)ちなみに、FedoraのLiveCDやPuppyLinuxには、こういった軽快なソフトが採用されていますので、見かけた方も多いかもしれませんね。じつは、Linuxにはこれらのソフトを含めて、ほぼ全てのアプリケーションから、PDF作成を可能にしてくれる機能があります。それが、「cups-pdf」なのでした。(^^)♪この「cups-pdf」は、その名の通り「cups」を使ってPDFを作成するという、プリンタドライバの一種のようなパッケージです。最近のLinuxでは標準採用されているcups(Common UNIX Printing System)という印刷システムを使って印刷可能なものであれば、どんどんPDFに変換してくれるという優れものなのでした。その上、ネットワークで共有することも出来ますので、Windowsからcups-pdfに印刷することで、PDFを作成することも出来てしまいます。インストール方法は、su -yum install cups-pdfとするだけです。「システム」メニューの「管理」の中の「ソフトウェアの追加/削除」から、cups-pdfで検索してもOKです。(ubuntuの場合は。Synapticパッケージマネージャでcups-pdfを検索するか、sudo apt-get install cups-pdfして下さい。)そうすると、「システム」メニューの「管理」の中の「印刷」に「Cups-PDF」が追加されていると思います。(ubuntuの場合は「PDF」という名前になります。)各アプリケーションから印刷を行う場合も、この「Cups-PDF」をプリンタの代わりに選べばOKです。印刷すると、FedoraではデフォルトでデスクトップにPDFが出来上がりますので、アプリケーションを最小化して、デスクトップを捜して見て下さい。(^^;)ちなみに、PDFの出力場所は「/etc/cups/cups-pdf.conf」の「Out ${DESKTOP}」という行で設定されていますので、ここを変更すると、出力場所を変えることができます。ubuntuでは、ホームフォルダの中の「PDF」というフォルダに作られますので、このフォルダの中を開いて見て下さい。(^^)WindowsからCups-PDFに印刷するには、まず、cupsの設定で、Cups-PDFを共有出来るようにします。共有方法は、「Cups-PDF」を右クリックして、「共有」にチェックをいれることと、もうひとつ、「サーバー」メニューの「設定」から、「このシステムに接続されている共有プリンターを公開」と「インターネットからの印刷を許可する」にチェックを入れます。そして、Fedoraの場合は、ファイアウォールが設定されていますので「システム」の「管理」メニューの「ファイアーウォール」を開いてcupsで使用する「ネットワーク印刷サーバー(IPP) 631/tcp,631/udp」ポートを開きます。そして、Windowsから印刷する時は、まず、/sbin/ifconfigなどとして、LinuxのIPアドレスを調べます。(eth0のinet addr:の後が通常のIPアドレスです。)(ここでは、192.168.1.19だったとします。)そして、Windowsのブラウザから、「http://192.168.1.19:631/」を開きます。すると、CUPSのページが開きます。この中の「プリンタ」タブをクリックすると、プリンタの一覧が表示されます。プリンタの一覧の中にCups-PDFが表示されていると思いますので、右クリックで、「ショートカットのコピー」などでリンクアドレスをコピーします。(この場合、「http://192.168.1.19:631/printers/Cups-PDF」になります。)そして、「スタート」メニューから「プリンタとFAX」を開き、「プリンタのインストール」をクリックします。最初の画面で「次へ」をクリックすると、「ローカルプリンタ」か「ネットワークプリンタ」を選択する画面が出てきますので、「ネットワークプリンタ」を選びます。すると、次に「プリンタの指定」画面になりますので、「インターネット上または自宅/会社のネットワーク上のプリンタに接続する」を選び、先ほどコピーした、「Cups-PDF」のアドレスを入力します。(ここでは、「http://192.168.1.19:631/printers/Cups-PDF」と入力しました。)次に、プリンタの種類を選ぶ画面が表示されますので、ポストスクリプトプリンタドライバを選びます・・・いろいろありますが、「Generic」の「MS Publisher Color Printer」が良いと思います。その後は、「通常使うプリンタ」にするかどうかを選択して、「次へ」をクリックして、「完了」をクリックすれば、準備は完了です。(^^)設定が完了すると、「Cups-PDF - http://192.168.1.19:631」というプリンタが出来上がりますので、右クリックから「プロパティ」で「テストページの印刷」をクリックしてみると、LinuxのデスクトップにPDFファイルが作成されるか確認してみてください。ちなみに、同じユーザー名のデスクトップに作られますので、LinuxとWindowsのユーザー名を同じにしておく必要があります。(^^;)Windowsのアプリケーションで、最初からPDF作成に対応しているものは少ないので、このPDFサーバーが使えると、かなり重宝しますね。これで、Linuxからでも、Windowsからでも、いつでも手軽にPDFファイルが作れるようになりました。(^^)v(つづく)
July 5, 2009
コメント(8)
-
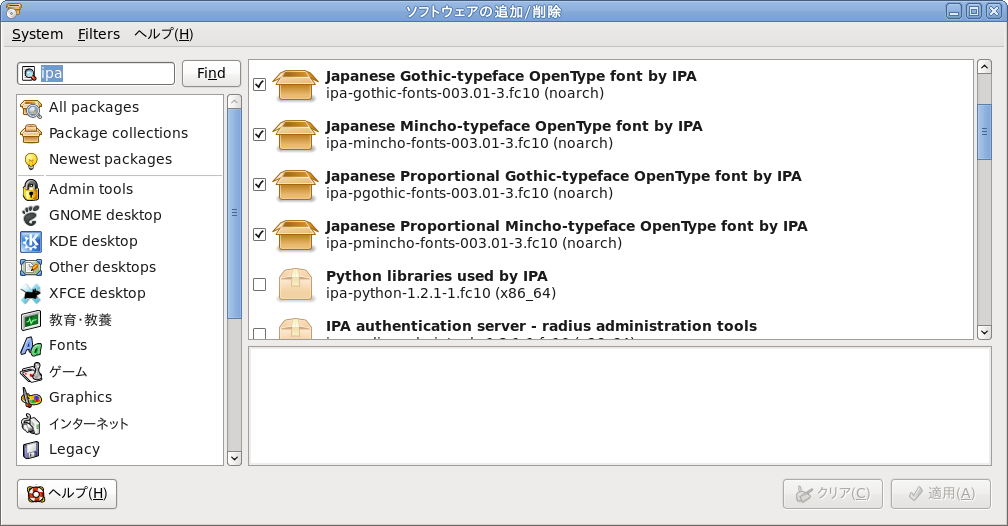
つつみくんのLinux記その98(FedoraでIPAフォント)
Fedora11がリリースされました。(^^)いつものように、サーバーをアップグレードするのは、ちょっと様子をみてからなのですが、とりあえず、VMwareにインストールして見ました。すると、Fedora11のパッケージの中に、IPAフォントが入っているではありませんか。(^^)♪IPAフォントというと、ubuntu日本語版でおなじみの「IPAモナーフォント」の元になったフォントですが、今回からFedoraでも使えるようになったのでした。Fedoraのリポジトリに追加されるようになった背景は、4月にIPAフォントのライセンスが、再配布可能なフリーのライセンスになったことにあるようです。これで、Fedoraでもきれいなフォントでドキュメントが作れます・・・IPAフォントはTrueTypeフォントと呼ばれている、拡大しても文字の輪郭がカクカクしないフォントで、とくに印刷した時にとっても美しいフォントなのでした。(^^)ちなみに、IPAフォントは今回から、OpenTypeフォント(otf)と呼ばれる形式での配布となっています。(・・・これは、TrueTypeフォントとAcrobat Readerで有名なAdobeシステムズのPostscriptフォントのどちらかが入れられる新しいフォント形式で、最近のFedoraでは使えるようになっています。)その昔、FTPからダウンロードできるフリー版のLinuxには「それなりのフォント」しか入っていなくて、お店でパッケージ版を購入すると商用フォントが入っている・・・という時代がありましたので、こんなに綺麗なフォントが最初から使えるというのは、ちょっと感慨深いものがあります。(VLゴシックも綺麗ですが、今のところゴシックだけなので・・・(^^;))とりあえず、Fedora11にするのは、少し先なので、Fedora10でも使えれば良いなあ・・・と思って、Fedora10のパッケージを探して見たところ、なんと、Fedora10版のIPAフォントもyumのリポジトリに追加されていました。(^^)これはラッキーと、さっそくsu -yum install ipa-*-fontsとしてみると・・・「ゴシック」と「Pゴシック」、「明朝」と「P明朝」の4つのフォントがインストールされて、メニューも全てIPAフォントに変更されました。(↑「システム」の「管理」の「ソフトウェアの追加/削除」から、ipaで検索しても良いと思います。)印刷をすると、とってもきれいなIPAフォントも、画面の解像度で表示すると、ちょっと見づらい文字になるときがあります・・・昔はこれをカバーするために、低解像度での表示用に、従来のドット単位で書かれたビットマップフォントといわれるフォントを埋め込む・・・という手法が一般的でした。(^^;)ところが最近では、文字のフチをグラデーション処理などを使ってぼやかすという「アンチエイリアス」という技術が発展してきました。これをうまく設定すると、ビットマップフォントの入っていないTrueTypeフォントを低解像度で表示しても、きれいに表示されるようになります。この辺の設定は、「システム」メニューの「設定」の「ルック&フィール」の中にある「外観の設定」から「フォント」タブの「詳細」ボタンから行うことが出来ます。↓ちなみに、私の設定はこんな感じです。(解像度の数字を増やすと文字の大きさが大きくなります。)ちょっと大きめにしていますが、かなり見やすいと思います。(^^)IPAフォントはWindowsにもインストール出来ますので、両方で使えるようにしておくと、ドキュメントの互換性が上がって、良いかもしれませんね。PDFなどのフォントが埋め込まれるドキュメントを作成する場合や、動画や画像などにIPAフォントを使うことで、配布に制限が無くなりますので、インターネット上で公開するファイルには、IPAフォントを使うことをオススメします。(ブログのバナー作りにも良いかもしれませんね。)これで、オープンオフィスCalcのデフォルトフォントがIPAフォントになってくれると、最高なのですが・・・(^^;)(Writerは変えられるのに・・・(>
June 20, 2009
コメント(4)
-

つつみくんのLinux記その97(Bluetoothヘッドセットでコードレス通信)
こんにちは(^^)引っ越しなどでバタバタしていて、しばらくお休みしていましたが、そろそろ再開したいと思います。(^^;)さて、現在我が家では、ノートパソコンやEeePCのネットワーク接続には無線LANを使っているのですが、じつはもう一つ気になる無線接続の方法があります。それは、「Bluetooth」なのでした。Bluetoothという言葉は、FedoraやUbuntuの設定メニューにも出てくるので、何だろうと思った方も多いと思いますが、おなじみのところでは、Wiiリモコンに使われている無線接続です。無線LANと大きく違うところは、ほぼリアルタイムでの通信が行えるところですね。そのため、リモコンやキーボード、マウスといった操作系のデバイスや、ヘッドホンやヘッドセット(ヘッドホンにマイクの付いたもの)などで多く利用されています。どちらかというと、赤外線通信の用途に近い物がありますが、赤外線通信では障害物があると光が届きませんので、発光部と受光部を向かい合わせる必要がありました。ところが、Bluetoothは電波を利用しますので、多少の障害物があっても突き抜けて?通信してくれますし、動き回っても平気なのでした。そんなこんなで、今回購入したのは、Blutoothヘッドセット「mBand MPX2000」です。(^^)ヘッドセットを選択したのは、「IP電話をコードレスにしたい」といった実用的な理由ではなく、単純にデスクトップパソコンで再生した音楽を家中どこに居ても楽しみたかったからです。(^^;)そんなに広い家ではないのですが、家中に聞こえるような音量で再生するのは近所迷惑になってしまいますし、食器洗いや掃除などの家事をやりながら聴くとなると、水道や掃除機の音に負けてしまいます。ポータブルオーディオプレーヤーで聴くという手もあるのですが、いちいち聴きたい楽曲を移す必要がありますし、何よりコードが家事の邪魔になってしまいます。(今まではそうしていましたが・・・(^^;))さっそく、MPX2000をFedoraに接続・・・といきたいところですが、肝心なBluetoothアダプタがFedora側にありません。(>
June 6, 2009
コメント(4)
-
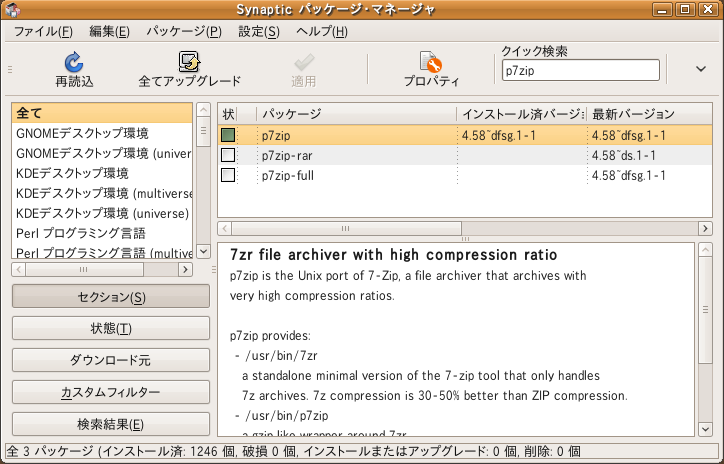
つつみくんのLinux記その96(7zipでファイル圧縮)
ファイルの圧縮と解凍といえば「zip」というくらい、最近ではすっかり定番になってしまったzip形式ですが、Linuxで使うと困ったことがあります。それは、Windowsのzip形式とLinuxで作ったzip形式とでは「文字化け」を起こすということです。(^^;)英数字は文字化けしませんので、日本語だけの問題なのですが、それは最近のLinuxのzip形式は「ユニコード(unicode)」を使用しているからなのでした。ユニコードとは、日本語だけでなく、世界中の文字を扱えるように文字コード体系で、最近ではWindowsでもLinuxでも、ファイル名にユニコードが使えるようになっています。ですので、Windowsのzip形式でもユニコードを使ってくれれば問題ないのですが、Windowsでは長い間「シフトJIS」という日本語のコード体系を使用してきましたので、Windowsのzip形式のファイル名には、この「シフトJIS」という文字コードが採用されているのでした。そのため、Windowsで作ったzipファイルはLinuxで解凍すると、日本語ファイルが文字化けしたり、Linuxで作ったzipファイルはWindowsでは文字化けしたりしてしまいます。(^^;)そんな状況を根本的に解決するには、最初からファイル名にユニコードを使っているファイル圧縮形式を使うのが一番ですね。そこで、7zipという圧縮形式を使うことにしてみました。(^^)7zipは拡張子が「.7z」という、今のところ見かけることが少ないと思いますが、さすがに新しい圧縮形式ということもあり、性能はピカイチです。(^^)♪ファイル名にユニコードが使われるので、いろんなOSでやりとりしても文字化けが起こりませんし、何より、ほとんどの場合、圧縮率がzip形式より30~70%高くなるなど、非常に高い性能をもっています。試しに、同じフォルダをzipと7zipで圧縮し比べてみましたが、zipが100MB程度だったのに対して、7zipでは50MB程度と、半分近いサイズになっていました。(^^)これは、7zipがソリッド圧縮という方法で複数のファイルをまとめて圧縮してくれるためで、たくさんのファイルを一括して圧縮する場合には、ものすごく効果的な圧縮が行われます。その上、圧縮アルゴリズムもzipより進化していますので、単一のファイルを圧縮する場合でも、zipより小さいサイズにしてくれます。(ソリッド圧縮を無効にしてもzipより小さくなりました。(^^))Linuxで、7zipを使用するには、p7zipというパッケージをインストールすればOKです。↑synapticパッケージマネージャからインストールするか、あるいは以下の方法でコマンドラインからインストールすればOKです。ubuntuの場合は、sudo apt-get install p7zipfedoraの場合は、su -yum install p7zipこれで、7zaというコマンドが使えるようになりますので、例えば、testというフォルダを圧縮する場合は、fedoraでは、7za a test.7z test/ubuntuでは、7zr a test.7z test/とすれば、test.7zという圧縮ファイルが作れます。↑GNOMEの場合は、p7zipをインストールすると、ファイルマネージャでファイルやフォルダを右クリックした「書庫の作成」からも7zipでの圧縮を選べるようになりますので、便利ですね。(^^)Windowsの方でも、sourceforge.jpに7zipのWindows版がありますので、これをインストールすれば圧縮・解凍が出来るようになります。Explzhなどの、フリーの圧縮解凍ソフトでも、DLLを入れると7zip形式が使えるようになっていますので、そちらを利用するのも良いかもしれません。ちなみに、オプションでいろいろな圧縮方法が選べますので、7zipを使ってzip形式の書庫を作れたりして、なかなか面白いです。ということで、ユニコードファイル名に準拠した7zipが普及してくると、違うOSあるいは違う言語でも文字化けが起こらなくなりますので、圧縮・解凍もグローバル化してくるのではないかと思います。(^^)まもなく、2009年が始まりますね・・・2008年はブログの更新回数は少なかったのですが、どっぷりLinuxにはまっていた一年でした。(別の意味でハマっていたことも多かったですが・・・(^^;))2009年は、その辺も含めていろいろと記事にして行きたいと思っております。それでは、みなさんも、良いお年をお迎え下さい。(^^)♪・・・といっている間に2009年になってしまいました。(^^;)本年も宜しくお願い致します。(^^)
December 31, 2008
コメント(6)
-

つつみくんのLinux記その95(SATAでFedora9サーバー)
長らく、Fedora8をサーバーとして使っていましたが、Fedora9へとバージョンアップしました。(^^)というのも、もうそろそろ、Fedora10がリリースされますので、Fedora8のサポート期間が終わってしまうのです。(^^;)Fedoraのサポート期間は、次の次のバージョンがリリースされてから1カ月で終わってしまうので、Fedora10がリリースされて少しするとFedora8のアップデートは提供されなくなってしまうということになります。アップデートが提供されなくなるということは、脆弱性やバグが発見されても、修正が適用されなくなってしまうのです。以前、Fedora5が使いやすかったので、ずっと使い続けていたら、アップデートされなくなってしまいました。そのときは「アップデートがないから、安定しているんだろうなぁ」などとのんきなことを考えていたのですが、よくよくWikipediaに書いてあるFedoraのサポート期限のところを見たら、アップデート期間が終わっているではないですか・・・(^^;)脆弱性を修正するアップデートが適用されずにインターネットに接続したり、ましてや外部からアクセスできるサーバーとして使い続けるというのは、シェルでログインしてリモートで操作できてしまうLinuxにとっては、致命的ともいえる状態なのですが、とりあえず、sshしか外部向けのサービスが立ち上がっていなかったので大丈夫でした。(ちょうどその時期にsshの脆弱性が発見されていたらアウトだったかもしれません。(^^;))そんな苦い経験を二度と繰り返さないためにも、Fedora8のアップデート提供期間が終わるまでにはバージョンアップさせないといけません。ちなみに、Fedora10のリリースは11月末ですので、そこから1カ月・・・つまり今年の年末まででFedora8のサポート期間は終了ということになります。Fedora8でサーバーを立てている方は、それまでに、少なくともFedora9にはバージョンアップしましょう。(^^)そんなこんなで、Fedora9にするために今回は特別にシリアルATAのハードディスクをご用意させて頂きました・・・というほど、最近では特別なものではなくなってしまいましたが、何を隠そうシリアルATAのハードディスクを使うのは今回が初めてです。(^^;)というのも、前回ハードディスクを購入した時は、まだIDEのハードディスクの方が安かったのです。今では、シリアルATAのディスクの方が安く買えるので、迷わずこちらを購入して、家路に着いたのでした。Deskstar P7K500シリーズ 7200rpm 500GB [Buffer:16MB] Serial ATAII/300 3.5インチHDD 【バルク品】【HGST [日立グローバルストレージ]】HDP725050GLA360 (500G SATA300 7200)ところが、家に帰って、いざハードディスクを接続しようとすると・・・シリアルATAのケーブルが無いではないですか(>
November 22, 2008
コメント(6)
-

つつみくんのLinux記その94(ubuntu8.10日本語版リリース)
10月31日にubuntu8.10の日本語版がリリースされました。(^^)本家サイトでのubuntu8.10は、10月30日のリリースでしたので、一日遅れということになりますが、わずか1日での日本語化リリースというのは本当に大変なのではないかと思います。(↑ちょっとイジってありますが、私のデスクトップ画面です。(^^))ubuntuのバージョン番号8.10は、2008年10月を表しているので、もし、日本語版が11月リリースになったら、ubuntu-ja-8.11になるのかな・・・などと、変な心配をしてしまいました。(^^;)それにしても、今回は元々の本家バージョンが700MBギリギリの容量でしたので、日本語化のモジュールを追加するのも、どのパッケージを入れられるか難しいところではなかったかと思います。そんなこともあってか分かりませんが、今回のubuntu8.10日本語版はデフォルトのフォントがIPAモナーフォントではなく、VLゴシックになっていました。私の場合は、FedoraやEeeUbuntuで使い慣れているので、こちらもなんとなく馴染みやすいのですが、OpenOfficeなどでオフィスドキュメントを見たりするときに、IPAモナーフォントの方が見やすいので、追加でインストールしてみることにしました。(^^)「システム」メニューの「システム管理」の中の「Synapticパッケージマネージャ」で、クイック検索窓に「ipamona」と入れると、「ipamonafont」が表示されますので、これをダブルクリックで追加にします。クイック検索窓は今回から追加されましたが、なんとなく、Synapticパッケージマネージャが高速化された気がします。(^^)というより、全体的に処理が軽くなったような印象です・・・ライブCDは256MBではちょっと重たいので直接「インストール」を選ぶと、インストール後は256MBしかないノートパソコンでも快適に動作しました。ちなみに、今回から?インストール時にユーザー名を設定する画面(ステップ 5 / 7)の一番下にある「Log in automatically」にチェックを入れると、自動ログインが有効になりますので、更に使いやすくなると思います。(特に、自宅に置いたままのノートパソコンなどでは便利だと思います。(^^))IPAモナーフォントのインストールが終わると、OpenOfficeなどからフォントの選択が出来るようになりますが、システムのフォントは再起動するまでVLゴシックのままのようです。ちなみに、Linuxの場合、CtrlとAltとBackSpaseキーを同時に押すと、ウインドウシステムだけを再起動することが出来ますので、システム全体を再起動するよりも素早く変更を反映することが出来ます。(^^)今回のリリースで、OpenOfficeは3.0が採用されるかと思いましたが、3.0がリリースされたばかりということもあって、安定版の2.4系が採用されていますね・・・OpenOffice3.0の目玉?はWord2007やExcel2007やPowerPoint2007のファイルが読み込めるところですが、ubuntuのOpenOfficeはubuntu8.04でもすでにOffice2007のファイルを開けるので、無理に3.0は採用しなかったというところでしょうか。(実際に開いてみたことはないですが・・・(^^;))その他の新機能としては、「システム」メニューの「システム管理」の中に「Create a USB startup disk」がありますが、これはまだ試していません・・・これを使うと、USB起動ubuntuが簡単に作れるのではないかと思います。そんなこんなで、新しくリリースされたubuntu8.10の印象ですが、リリース当初からかなり安定していると思いますので、いきなり8.10に切り替えてしまっても良いかもしれません。(^^)(kernelも2.6.24から2.6.27にバージョンアップしていますので、今まで動かなかったハードウェアが動くかもしれません。)ちなみに、8.04はLTS(長期サポート)版なので、今回の8.10よりもサポートは長いということになりますので、なるべくバージョンアップせずに安定しているものを長く使い続けたい方は、8.04のままという選択もありではないかと思います。それにしても、ubuntuはデスクトップ用途で使うには、もってこいですね。(・・・メールで送られてきたOffice文章を確認したりといった、ビジネスユースにもとっても便利です。(^^))何といっても、新しくインストールしても、今まで使っていた必要なソフトが全部apt-getやSynapticパッケージマネージャなどを使って、インターネットからインストールできてしまうので、環境設定を整えるのがとっても簡単です。ということで、今回のブログは、最新のubuntu8.10からの更新でした。(^^)♪(つづく)
November 3, 2008
コメント(8)
-

つつみくんのLinux記その93(FOMAでデータ通信)
先日購入したEeePCは、無線LANは使えるようになったので、アクセスポイントのあるところでは快適にインターネットに接続できるのですが、それ以外の場所ではスタンドアロンになってしまいます。今のところ、私の場合、携帯電話からFONマップを表示させて、FONのアクセスポイントまで移動してから接続するか、マックやルノアールを見つけてYahooモバイルアクセスポイントを利用するかのどちらかです。(^^;)無線LANの良いところは、スピードが早くて、毎回の接続に料金がかからないというところなのですが、いかんせん、ちょっとでも移動するとアクセスポイントから外れて、接続が切れてしまうという欠点があります。(落ち着いてインターネットするには便利なのですが・・・(^^;))そんな欠点を補うべく、携帯電話からiモードでアクセスするのですが、こちらは情報が限定されていますし、iモード対応のホームページが用意されていないサイトは見ることができません。そこで、携帯電話の圏内であれば、どこからでもインターネットにつなげられるように、FOMAをUbuntuに接続してみようと思います。(^^)まず用意するのが、FOMAの通信用USBケーブルです。【携帯充電器】携帯からパソコンへ簡単データ転送&充電!USBデータ転送・通信ケーブル(FOMA専用)UDT-FOMA【yh0925】見た目は同じでも、充電専用のケーブルの場合は、通信できませんので注意が必要です。(安いので、間違って買いそうになってしまいました。(^^;))このケーブルで、EeepPCとFOMAを接続すれば良いのですが、ubuntuにはFOMA用のドライバーは入っていません。(多分、他のLinuxにも入っていないと思いますが・・・)ということで、FOMA用のドライバーをダウンロードしてくることにしました。(^^)LinuxでFOMAを使って通信するには、acm-FOMAというドライバが必要です。そこで、pepolinuxさんのところから、acm-FOMA.v0.25.06.tar.gzというファイルをダウンロードしてきました。このファイルを、tar xvzf acm-FOMA.v0.25.06.tar.gzとして解凍してみると・・・acm-FOMA.patchとREADMEという2つのファイルが入っていました。(^^;)ちなみに、このpatchというファイルは、ソースコードの変更点を記載したファイルです。Linuxの場合、周辺機器のドライバ(特にUSB機器など)は、Linuxの本体とも言える「カーネル(kernel)」というプログラムと直接やり取りをするため、カーネルの一部として開発されることが多いです。しかし、FOMAのドライバのように、あまり汎用的でないもやメーカー色の強いものの場合は、カーネルの開発には取り込まれないことが多いです。(日本限定?だと思いますし・・・(^^;))そういう場合は、カーネルの外部モジュールとして、使う時だけ読み込んでくるということになります。それなら、モジュールファイルをダウンロードしてくれば良い気もしますが、Linuxのカーネルはアップデートが早いので、かなり頻繁に更新されます。カーネルはバージョンごとにインストールされるディレクトリが違うので、カーネルの数だけモジュールのインストールファイルを用意しないといけなくなってしまい、ちょっと面倒です。(ディストリビューションによっても、微妙にカーネルに変更を加えている場合がありますので、ディストリビューション×カーネルのバージョンの数になってしまい、かなりの数になってしまいます。(^^;))そこで、カーネルからの変更点だけをパッチファイルとして提供して、後は、各自のディストリビューションで構築してもらうという手順を取っている場合が多いです。(カーネルのソースコードが提供されているLinuxならではの方法ですね。(^^))さっそく、モジュールを構築してみましょう。まず、必要なのはカーネルのソースコードです。(ソースコードがなければ、パッチが当てられないので、当然ですね。(^^;))ubuntuの場合は、linux-sorce-2.6.24を、Synapticパッケージマネージャやapt-getなどからインストールします。すると、「/usr/src」にlinux-source-2.6.24.tar.bz2というファイルができますので、こちらを、sudo tar xvjf linux-sorce-2.6.24.tar.bz2などとして、解凍します。そして、先程ダウンロードしてきたパッチを、sudo cp acm-FOMA.v0.25.06.patch /usr/src/linux-source-2.6.24/などどしてコピーして、sudo patch -p1 <acm-FOMA.v0.25.06.patchとすると、/usr/src/linux-source-2.6.24/drivers/usb/class/の中に、acm-FOMA.cが作られますので、sudo make oldconfig (←途中でacm-FOMAのことを聞かれたら「m」を入力しましょう。)sudo make scripts/mod/sudo make M=drivers/usb/class modulesとして構築すると、acm-FOMA.koが出来上がります。出来上がった「acm-FOMA.ko」を sudo cp /usr/src/linux-source-2.6.24/drivers/usb/class/acm-FOMA.ko /lib/modules/linux-2.6.26-19/kernel/drivers/usb/class/ などとしてコピーすれば、後は sudo depmod -a で使えるようになります。ちなみに、こちらに出来上がった「acm-FOMA.ko」を置いておきますので、ubuntu8.04であれば、これを/lib/modules/linux-2.6.26-19/kernel/drivers/usb/class/にコピーして、sudo depmod -a しても動くと思います。(^^)あとは、画面上部のバーにあるネットワークのアイコンから、「手動でネットワークを設定する」で「PPP接続」を選んで「プロパティ」をクリックします。(ロックが掛かっている場合は「ロックの解除」をクリックしてください。)そして、以下のように自分のプロバイダとのダイヤルアップ設定を入力すればOKです。(FOMAの接続は、ISDN64Kのアクセスポイントが使えるようです。パケット通信のアクセスポイントはおそろしいのでやめましょう。(^^;))(↑電話番号とアカウント情報はご自分のプロバイダの情報を入れましょう。)(↑モデムのポートは「/dev/ttyACM0」を入れてください。)あとは、FOMAとパソコンを接続して、画面上部のダイヤルアップアイコンをクリックして、「ダイヤルアップ接続」から「ppp0 via Modemに接続します...」を選択すれば、接続できると思います。(切断する時は、「ppp0 via Modemに接続解除します...」を選択してください。)ちなみに、ダイヤルアップ接続のときに、FireFoxを起動すると「オフライン」モードで起動してしまいますので、「ファイル」メニューの中の「オフライン作業」を外すと、きちんと表示できるようになります。これで、EeePCだけでなく、他のubuntuをインストールしたノートパソコンからも、FOMAを使ってダイヤルアップすることが出来るようになりました。(^^)(車で出かけるときにも便利です。)いつでも、どこでもインターネットに接続できるというのは、何となく嬉しいですね。(^^)♪(つづく)注:パソコンからFOMAを使ってパケット通信すると、翌月ものすごい金額の請求書が届くことがありますので、注意しましょう。本文中で紹介しているISDNアクセスポイントへの通信は30秒30円程度で通信できますので、通常の通話と同じくらいの料金で接続することができます。(64Kbpsなので、ちょっと遅いですが・・・(^^;))
September 27, 2008
コメント(4)
-

つつみくんのLinux記その92(EeePCでubuntu)
EeePCを購入しました!(^^)このEeePCは、OSがハードディスクではなく、フラッシュメモリに入っているので、バッテリーの持ちが良くて、とっても軽いです。(電源を切っても消えないので、デジカメのメモリカードみたいです。)ちなみに、私が購入したのは、初代の4Gといわれるフラッシュメモリの容量も4GBというモデルなので、まさにメモリーカード並のスペックなのでした。(最近の新しいモデルは、もっと容量があるようですが・・・(^^;))このモデルは、データ通信端末と一緒に100円で売られているものと同じなのですが、ちょっと理由があって100円では購入しませんでした。というのも、このデータ通信端末がLinuxで使えるかどうかが分からなかったからです。(^^;)(携帯電話と同じように、毎月データ通信サービスの使用料が発生するので、普通に購入した方が安かったのです。)もっとも、普通にEeePCを携帯電話につないでパケット通信したりすると、ものすごいパケット料金になってしまうと思いますので、100円セットで毎月の使用料を払うのもけっこう割安かもしれません。(Linuxでも使えると良いのですが・・・(^^;))ちなみに、日本では今のところEeePCのLinux版は発売されていないのですが、そこは、もちろん自分でLinuxをインストールしてしまうのでした。(^^)♪まず、元々入っていたOSは消去します(^^;)・・・じつは、最初から4GBのフラッシュメモリは、かなりぎりぎりまで使われていて、追加のアプリケーションを入れるスペースがほとんどありません。(>
September 7, 2008
コメント(14)
-

つつみくんのLinux記その91(wubiでubuntu簡単インストール)
Linuxを初めて使うときに、いちばん難しいのは、インストールかもしれません。ubuntuのインストールはWindowsのインストールより、かなり簡単なのですが、そもそも、Windowsはプリインストールされているので、OSをインストールすること自体が未知の領域なのかもしれません。(^^;)とはいえ、Windowsにアプリケーションをインストールしたことが無いという方は、あまりいないのではないでしょうか。そこで、アプリケーションをインストールするように、簡単にLinuxをインストールできてしまう方法があります。それが、wibiを使ったインストールなのでした。(^^)まず、ubuntu8.04のCD-ROMを入れると、メニュー画面が開きます。このメニュー画面から「Windowsにインストール」を選択すると、インストールが開始できます。メニュー画面が開かない場合は、wibi.exeをダブルクリックすると、インストールが始まります。インストールは、とっても簡単で、ubuntuのファイルシステムとして使用する容量とユーザー名とパスワードを指定してあげれば、あとは自動的にインストールが完了します。(とてもOSのインストールとは思えませんね。(^^;))Windowsから見ると、ubuntuのファイルシステムは、c:\ubuntu\disksフォルダの中に先程指定した大きさの大きなファイルの中に入っていますので、パーティションが変更されることもなくて、アンインストールする時にも安心です。アンインストールする時は、「プログラムの追加と削除」から、普通のアプリケーションをのように、きれいに削除されますので、お試しで使ってみるのにもピッタリですね。(^^)インストールが完了すると、起動時に、Windowsかubuntuかを選ぶ画面が出てくるようになります。ここで、すばやくカーソルを下に動かして、「Ubuntu」を選ぶとUbuntuが起動します・・・ここで、何もしなければ、自動的にWindowsが起動しますので、Windowsが起動できなくなることもなくて、安心ですね。(^^)初回の起動時には、インストールの続きが行われます。先程、10分くらい掛かって、今度は15分くらいなので、マシンの速度にもよりますが、30分くらいあれば、インストールが完了してしまいます。(^^)LiveCDでのお試しと違って、アプリケーションを自由にインストールできますので、ubuntuの本領を発揮できると思います。純粋にハードディスクにインストールするよりは、スピードが落ちてはいるのですが、ハードディスクが高速だとほとんど気にならない程度ですね・・・(ベンチマークをしたりすると違いが分かるのかもしれませんが・・・(^^;))ハードディスク以外は、普通にインストールした時と、まったく同じに動いていますので、普通にインストールする前に、きちんと動くか確認してみるというときにも便利かもしれません。(ハイバネーションだけはできないみたいです・・・)ひとつ残念なのは、Windowsのドライブが、ファイルマネージャから直接マウントできないことですね・・・Windowsとやり取りするファイルは、USBメモリあたりに保存しておいた方が良いみたいです。裏技ですが、アプリケーションメニューの「アクセサリ」の中の「端末」を起動して、sudo mkdir /media/winsudo mount /dev/sda1 /media/winなどとすると、Windowsのファイルも見られるようになってしまいます。デフォルトで、Windowsのドライブがマウントできないようになっているということは、何らかの問題が発生するのかもしれませんが、Windowsのファイルをubuntu側にコピーするくらいなら大丈夫でしょう。(くれぐれも、C:\ubuntuの下は変更しないようにして下さいね。(^^;))とにもかくにも、これで、お手軽にWindowsとubuntuのデュアルブートができるようになりました。(^^)あとは、アプリケーションメニューの「追加と削除」から、いろんなアプリケーションを試して見ると面白いと思います。それか、つつみくんのLinux記で、興味がある記事があれば、wubiでインストールしたubuntuで試してみるという手もあるかもしれません。(^^;)パソコンのグラフィックカードが対応していれば、デフォルトで視覚効果が有効になっていると思いますので、ちょっと未来風(Vista風?)のデスクトップも楽しめて、面白いかもしれませんよ。(^^)♪(つづく)
July 19, 2008
コメント(10)
-

つつみくんのLinux記その90(Linuxでワイヤレスマウス)
ノートパソコンを移動させる時に、マウスのコードが引っ掛かってしまうことがありますね。(^^;)そんなとき、便利なのが、ワイヤレスマウスです。(^^)一般的なワイヤレスマウスの場合、USBポートに差し込むレシーバーと、マウスが分離していて、文字どおりワイヤレスでマウス操作ができてしまいます。(・・・それ以外の方式を見たことは無いのですが・・・(^^;))このワイヤレスマウスも、だんだん価格も下がってきましたので、ちょっと試してみたいなぁ・・・とは思っていたのですが、対象OSに「Linux」と書いてある製品を発見したことがなかったので、保留していました。そんなある日、「Windowsならドライバなしで動きます」というワイヤレスマウスを格安で発見したので、思わず購入してしまいました。(^^;)Linuxじゃなくて、Windowsと書いてあるのに、なぜ購入してしまったかというと、とくに会社のWindowsパソコンで使おうと思った訳でもなく、単純にLinuxで動きそうな気がしたからなのでした。というのも、LinuxとWindowsは同じマシンで動きます。そして、LinuxのドライバーはWindowsのドライバーと違って、メーカーから提供されることより、公開されている(あるいは分析した)仕様に基づいて、オープンソースで開発されることの方が、圧倒的に多いようです。そのため、特定のメーカーが、自社製のドライバを付属して販売している製品より、標準的なドライバで動く製品の方が、Linuxでの対応は早いことが多いのでした。とはいえ、実際に動くかどうかは、Linuxで動かしてみるまで分かりません。(^^;)さっそく、家に帰って、ubuntu8.04のノートパソコンで使ってみることにしました。まず、マウスの上の銀色のボタン?を押すと、レシーバーが飛び出してきます。これをUSBポートに差し込んで使うのですが、マウス側には電源が供給されませんので、電池をセットします。これで、準備完了、さっそくノートパソコンのUSBポートに差し込んでみました。(^^)すると、何やら、ドライバを読み込んでいる雰囲気です。・・・が、マウスを動かしても、全く動きません。(>
July 12, 2008
コメント(4)
-

つつみくんのLinux記その89(IPPでプリンター共有)
さて、一般的な家庭では、プリンターを使うのは年末くらいかもしれませんが、年末にプリンターの設定をしていると年賀状が間に合わないことがありますので、今のうちにプリンターを共有できるようにしてみようと思いました。(そんな人は、私くらいかもしれませんが・・・(^^;))まず、ホコリをかぶっているプリンターを、拭いてきれいにします。そして、fedora 8の入っているサーバーのパラレルポートにつないでみるのでした。(^^)ちなみに、Ubuntuもfedora 8と同じGNOMEデスクトップを使っているので、全く同じ設定画面が出てきますね・・・しかし、プリンターの追加をクリックしてみてビックリ!なんと、接続の種類に、パラレルポートが無いではないですか。(>
July 5, 2008
コメント(8)
-
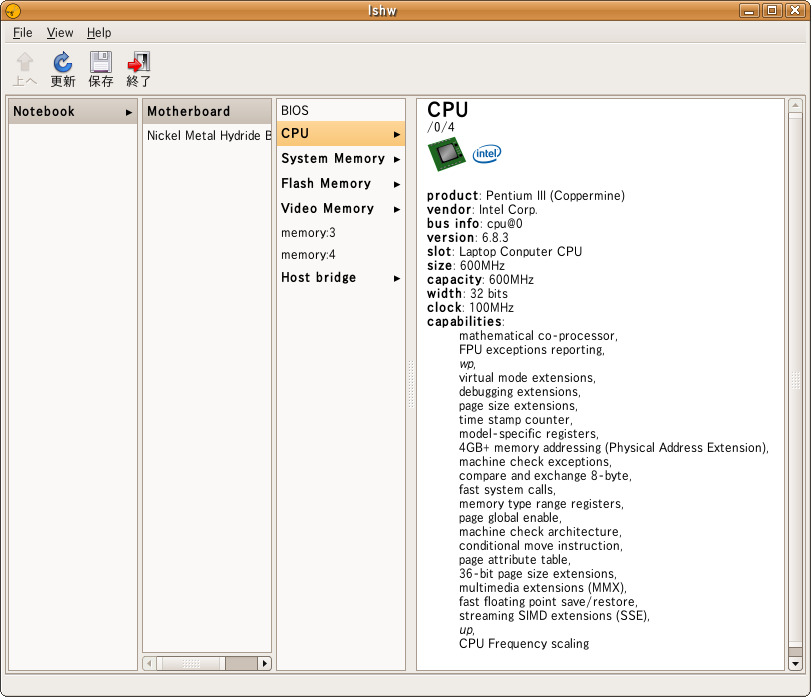
つつみくんのLinux記その88(フタを開けずにlshw)
パソコンを自作すると、ケースの中身がどうなっていたか、分からなくなることが、よくあります。(私だけかもしれませんが・・・(^^;))メーカーのパソコンだと、型番からハードウェアの使用を調べて・・・ということも出来るかもしれませんが、最近のパソコンは、オプションでいろいろスペックを変えられるものがあるので、微妙に分からないことがあります。(^^;)まして、中古で買ってきた、どこのメーカーかも良く分からないパソコンのスペックを調べるのは難しいのではないかと思います。(>
May 20, 2008
コメント(14)
-
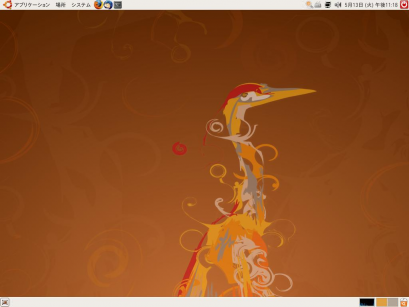
つつみくんのLinux記その87(ubuntu8.04リリース)
ちょっとお休みしている間に、ubuntuの8.04がリリースされてました。(^^)普通のデスクトップ版ubuntuのサポート期間は1年半なのですが、この8.04はLTS(ロングタイムサポート)といわれる、3年間の長期サポートが行われるバージョンなのでした。ちなみに、ubnutuのバージョン番号は、リリースされた年月になっているので、分かりやすいですね・・・前回のLTSバージョンは6.06なので2006年6月から3年間の2009年6月がくる前に、ちょっと早めにLTS版をリリースしてきたということになりますね。(^^)Linuxのサポート期間というのは、基本的にインターネットからアップデートパッケージがダウンロードできる期間ということになります。(WindowsでいうWindowsUpdateの提供期間と同じですね。)このアップデートパッケージは、セキュリティホールの修正はもちろんのこと、Linuxのようなオープンソースソフトウェアの場合は、安定性や機能の強化などが提供されることがありますので、よほどのことがないかぎりは、アップデートしておいたほうが良いと思います。ということで、このアップデート期間が長ければ、安定したバージョンが長く使えるので、私のような家ではLinuxしか使わないというユーザーには、とってもお得なのでした。(^^)♪とはいえ、新しいバージョンも試してみたいので、ノートパソコンのハードディスクを分割して、ubuntu7.04と7.10を両方インストールして使っていました。こうしておくと、新しい7.10を使っていて、うまく動かない時は7.04で起動し直せば、今までの機能は全て使えるので便利です。(^^)最近では7.10も安定してしまっているので、7.04を7.10をアップグレードしても良いのですが、今回は「8.04が使ってみたい!」ということで、7.10を8.04にアップグレードしてみることにします。(7.04のサポート期間もあと半年あるので・・・(^^;))ubuntuのアップグレードの方法はとっても簡単で、「アップデートマネージャー」から「アップグレード」をクリックするだけでOKです。しかし、この方法では、必要なパッケージはインターネットから全てダウンロードしてきますので、けっこう時間がかかります。どのくらい時間がかかるのか試してみましたが、リリースされたばかりでサーバーが混雑しているということもあって、ダウンロード速度がものすごく遅いです。(^^;)結局、一晩そのままにしておいたのですが、朝起きてから見てみても、まだダウンロード中で、アップグレードが終わるまでに、半日ほどかかってしまいました。(>
May 14, 2008
コメント(10)
-

つつみくんのLinux記その86(Thunderbird2.0でGmail-imap)
さて、いつものつつみくんのLinux記ですが、今日はちょっと違います。どの辺がいつもと違うかというと、今日のお話は、Windowsでも全く同じことが出来てしまうからです。(^^;)とはいえ、家のサーバーをFedora Core 5からFedota 8にバージョンアップしたのは、このThunderbird2.0が使いたかった・・・という理由が大きかったので、ちょっと書いてみました。(^^)そして、GmailはGoogleが提供しているメールサービスなのですが、その保存容量の多さと、Webでの使い安さなどから、私も、かなり多用しています。このブログも、Linuxザウルスで書いたものを、Gmailの下書きフォルダに保存して、そこで編集していたりします。(わざわざ海外のサーバーに保存していることになりますね。(^^;))そんな、Gmailですが、近ごろ密かに異変が起こりました。それは、Gmailが、なんとimapに対応したという異変なのでした!(そんなに秘密にはされていませんでしたが・・・(^^;))と、そんなことを言っても、imapっていったい何?という方が多いのではないかと思いますので、少しだけ説明します。ふつう、プロバイダからのメールをメールソフトで受け取るときは、POPという方法を使っていると思います。プロバイダと契約したときにプロバイダから送られてくる接続情報には、POPサーバー名というのが書かれていると思いますが、1回入力すればほとんど意識する必要はありませんので、覚えているかたの方が少ないかもしれませんね。(^^;)通常、インターネットのメールは、メールサーバーというところに届きます。そして、メールサーバーは、メールがいつ送られてくるか分かりませんので、ほとんど24時間稼働しているようです。私も自宅にメールサーバーを立ち上げていたことがありましたが、365日24時間パソコンの電源をつけておくというのは、環境的にも電気量金的にも無理があるので、今はメールサーバーは立ち上げていません。(^^;)ですので、たいていのメールサーバーはプロバイダに置いてあると思います。この、メールサーバーからメールを取ってくる方法(プロトコル)のひとつがPOPなのでした。(^^)では、POPで何が出来るかというと、一般的には、IDとパスワードを使って、新着メールがあるかを確認して、新着メールがあればダウンロードしてくる・・・といったことが出来るようになっています。そして、ダウンロードしたメールは、ふつうは削除してしまうのですが、imapではダウンロードしたメールでも、いつまでもサーバーに残っているのでした。でも、サーバーにメールが残っていると、サーバーが一杯になって、それ以上メールが届かなくなってしまうのでは・・・と心配になってしまうかもしれませんが、Gmailは容量が6591MB(4/5現在のつつみくんのアカウント)もありますので、そう簡単には一杯にはなりません。最初から、imapが使えるようにしたかったのかもしれないなぁ・・・とも思ってしまいます。(^^;)とはいえ、Gmailでimapを使うには、ブラウザでGmailのサイトから「設定」をクリックして、「メール転送とPOP/IMAP設定」の「IMAPを有効にする」をチェックする必要があります。こうしておくと、ThunderbirdからIMAPで接続出来るようになりますので、今度はThunderbirdを起動してみます。Thunderbird2.0はかなりセキュリティを重視したメールソフトです。迷惑メールにマークを付けてくれたり、メールのリンクを詐称してパスワードを盗んだりする「フィッシングメール」を警告してくれたりと、いろいろなセキュリティ保護の機能が付いているので、とっても安心して使えます。(^^)難点を上げるとすれば、メールを返信する時の引用文の前に「○○ さんは書きました」という文が入ってしまうので、仕事で使うときにちょっと微妙なときがあります。(^^;)とはいえ、「編集」メニューの「設定」から入って「詳細」の「一般」タブから「設定エディタ」ボタンを押して、mailnews.reply_header_authorwroteの値を「%s さんは書きました」から「%s wrote」に変えればいいので、ここさえ変えてしまえば、問題ないでしょう。さて、肝心のGmail-imapの設定ですが、こちらは「編集」メニューの「アカウント設定」から「アカウントを追加」ボタンを押して、「メールアカウント」を選択して、サーバーの種類の選択の時に「IMAP」に設定します。その後、もう一度、アカウントの設定から、先程入力したアカウントの「サーバ設定」を開いて、「セキュリティ設定」の「SSLを使用する」をチェックします。これで、設定は完了ですので、新しく追加したアカウントの受信トレイを開いてパスワードを入力すれば、メールがダウンロードされてきます。(^^)こうやって、メールをimapにしてしまえば、自宅でも勤務先でも、インターネットにつながっている環境ならどこでも、同じメールが読めるようになって便利です。(Eメールを送るのにインターネットにつながっていないこともないですね・・・(^^;))imapはサーバーにフォルダを作ることができるので、いくつかフォルダを作って、メールの種類で分類すれば、全部のメールを管理できてしまいます。送信メールも、サーバーの送信フォルダに保存されて、どこからでも見られるようになりますので、自宅から送信したメールを外出先で見ることもできます。ということで、私の場合は、プロバイダに届いたメールも、全部Gmailに転送するようにしています。(こうすると、プロバイダを変えたり、アカウントがいくつあっても、全部Gmailで管理できるようになります。)メールソフトも、Thunderbirdにしておけば、LinuxでもWindowsでも、同じように使えるので良いですね。(^^)USBメモリにLinuxを入れて歩いたり、KnoppixやPuppyLinuxのようなCD-ROMから起動できるLinuxから利用するのにも便利ですよ。(^^)♪(つづく)
April 5, 2008
コメント(10)
-

つつみくんのLinux記その85(RPMFindでパッケージ検索)
wizpyを購入して、USBからLinuxが起動出来るようになりましたが、wizpyに入っているディストリビューションといえば、もちろんTurbolinuxです。(ターボリナックス株式会社から発売されているので当然ですね。(^^;))しかし、wizpyにインストールされているTurbolinuxのバージョンが分かりませんでしたので、/etc/issueを見てみました。(Turbolinux以外でも、このファイルを見るとディストリビューションのバージョンが分かります。(^^))wizpyのTurboLinuxのメニューからはターミナルが起動出来ないので、パネルにターミナルメニューを追加します。下のパネルを右クリックして「パネルに追加」の「特殊ボタン」の中の「ターミナルセッション」を選ぶと、シェルが起動できるようになります。(^^)そして、ターミナルを起動して、cat /etc/issueとすると、Turbolinux Desktop 11と表示されました。どうやら、最新のTurbolinux Desktop 11がインストールされているようです。wizpyに最初から入っているアプリケーションはちょっと少なめなので、TurbolinuxのFTPサイトからパッケージをダウンロードしてきて追加してみることにしました。(^^)ftp://ftp.turbolinux.co.jp/pub/TurboLinux/TurboLinux/ia32/Desktop/11/install/turbo/RPMS/↑リンク貼れませんでしたが、ここです。まず、ブラウザからTurbolinux11のFTPサイトを開いてみます。Turbolinuxはrpm系のパッケージマネージャを採用していますので、rpmファイルがたくさん置いてあります。とりあえず、TurbolinuxはKDEというデスクトップ環境を採用していますので、KDE系のパッケージをインストールしてみることにしました。KDEにはいろんなアプリケーションがあるのですが、数がたくさんありますので、アプリケーションの種類別に、まとめてパッケージ化されています。まず、スクリーンショットを撮るために、kdegraphicsというパッケージをダウンロードして、su -rpm -ivh kdegraphics-3.4.2-5.i686.rpmとしてみると、エラー: 依存性の欠如:libImlib.so.1 は kdegraphics-3.4.2-5.i686 に必要とされていますlibieee1284.so.3 は kdegraphics-3.4.2-5.i686 に必要とされていますlibsane.so.1 は kdegraphics-3.4.2-5.i686 に必要とされていますlibungif.so.4 は kdegraphics-3.4.2-5.i686 に必要とされていますxpdf は kdegraphics-3.4.2-5.i686 に必要とされていますのメッセージが出てきました。(^^;)それにしても、xpdfはパッケージの名前なので、これもダウンロードして一緒にインストールすれば良いのですが、それ以外はファイル名なので、どのパッケージに入っているファイルなのか、探すのは大変です。(>
March 25, 2008
コメント(10)
-

つつみくんのLinux記その84(C言語でプログラミング)
Linuxを使っていて、一番安心できるところは、プログラムのソースがあるというところです。(^^)ソースが公開されていることをオープンソースといいますが、このソースとはいったいどんなものでしょうか。たとえば、画面に「Hello(^^)」と表示されるhelloコマンドがあるとします。このソースコードを、見てみると、#include <stdio.h>int main(void){printf("Hello(^^)\n");return 0;}という感じになります。一番最初の行の#include <stdio.h>というのは、通常の入出力命令が使えるようにするものです。このプログラムでは、画面に文字を表示するprintfというコマンドを使っていますが、これを使うためにstdio.hをインクルードしているということになります。そのほか、mainとreturnというものが使われていますが、これは、このプログラムが実行されると、mainの後の{}で囲まれた部分が実行されて、rerurnでプログラムが終了するということを表しています。こうやって、人間の分かる文法で書かれたコードの事を、ソースコードと言います。このソースコードがあるということは、とっても便利なことなのですが、なにが便利なのかが、ちょっと分かりづらいですね。(^^;)たとえば、上の「hello(^^)」を表示するソースコードをhello.cという名前で保存してみます。そして、64bitのFedoraのコマンドラインから、gcc -o hello hello.cとすると、「hello」という実行ファイルが出来上がるのでした。これを./helloとして実行すると、hello.(^^)というメッセージが画面に表示されるのですが、このhelloというファイルを、そのまま32bitのUbuntuノートにコピーして実行しても、bash: ./hello: cannot execute binary fileというメッセージが出て、実行出来ません。(^^;)ところが、hello.cの方をコピーして、Ubuntuでビルド(構築)してあげれば実行出来るファイルが作られるのでした。ためしに、Ubuntuで、gcc -o hello hello.cとやってみましたが・・・stdio.hが無いというメッセージが出てきました。(>
March 17, 2008
コメント(14)
-

つつみくんのLinux記その83(wizpy購入!)
突然ですが、wizpyを買っちゃいました。(^^)ずっと前から欲しかったのですが、4GBモデルで29,800円という値段だったので、もうちょっと安ければ買えるのに・・・と思っていたところ、なんと3月7日から4GBモデルが9,800円に値下げされたのでした。さっそく、ヨドバシAkibaに買いに行ったところ、すでに、ピンクとブラックがわずかに残っているだけで、後は完売・・・ブルーをねらっていたのですが、これを逃したら当分買えなそうなので、思い切ってブラックを購入!いつもなら1,280円で別売りのシリコンケースを無料で付けてくれました。(^^)さて、このwizpyはポータブルオーディオプレイヤーとして使えるのはもちろんですが、なんと、パソコンとUSBケーブルで接続すると、Linuxが起動するのでした。とはいっても、wizpyの液晶画面にLinuxが起動するわけではなく、接続したパソコンがLinuxパソコンに早変わりします。そのため、ふだん使っているパソコンがWindowsでも、wizpyをつなぐとLinuxが起動できるので、外出先でLinuxを使いたい場合や、手軽にLinuxを使って見たい人には便利です。(Macに接続してもLinuxは起動できないようです。(^^;))それでは、さっそく自宅のノートパソコンにwizpyを接続して起動してみることにしましょう。(^^)自宅のノートパソコンには、すでにUbuntuというLinuxがインストールされているのですが、wizpyを接続しても起動すると、TurboLinuxが起動するのでした。いざ、wizpyをつないで、ノートの電源を入れてみると・・・いつも通りUbuntuが起動しました。(^^;)wizpyはUSBストレージとして認識されています。空容量は、2.8GB・・・ということは、1.2GBはTurboLinuxの領域として使われているようです。とりあえず、UbuntuからOggファイルを転送して、wizpyをオーディオプレイヤーとして使ってみることにしました。(^^)このファイルというのは、mp3やwmaのような音楽ファイルのフォーマットのひとつで、オープンソースによって特許問題を回避して作られているので、自由に使って良いのでした。(元になる音楽データには著作権があると思いますので、音楽ファイルを配布して良いというわけではありません。(^^;))さすがにoggは、新しいフォーマットなので音が良いですね。(^^)それにしても、4GBモデルで2.8GBしか使えないということは、残りの1.2GBはどうなっているのか不思議です。じつは、700MBにはTurboLinuxのシステムが入っていて、500MBはTurboLinuxを起動したときにユーザーが使用する領域になっていました。この領域は変更できないようなので、純粋にメディアプレーヤーとして使う場合には、2.8GBモデルと思っておくと、間違いないと思います。(^^;)さて、wizpyの目玉となっている、USBからのLinuxブートも試してみました。うちのノートは古かったので、直接USBブートをすることができなくて、付属のCD-ROMを入れて起動すると、USBに入っているTurboLinuxが読み込まれるという方法で立ち上がりました。(^^)お店でデモをやっていた、YouTubeの動画をダウンロードして、wizpyで再生するというのをやってみようかと思ったのですが、どうやら、アプリケーションをアップデートしないとダメなようです。さっそく、アップデートをかけて再起動してみると・・・なんと、起動途中で止まるようになってしまいました。(>
March 8, 2008
コメント(14)
-

つつみくんのLinux記その82(akregatorでRSS管理)
Firefoxを使っていると、RSSという機能を使ってブログやニュースなどの新着状況をブックマークすることができます。RSSを使ったブックマークは、他のブックマークと違って、起動時にサイトに更新があると、自動的にブックマークを更新してくれます。(というより、起動時にRSSを読んでブックマークの形に表示してくれます。)しかし、Linuxにはもっと便利にRSSを管理してくれる「Akregator」というアプリケーションがあるのでした。(^^)このソフトは、複数のRSSをフィードという形で登録しておくと、数分おきに自動取得してきて、更新があると教えてくれます。しかも、たくさんのRSSを登録しておけば、新着記事が公開されたフィードだけ太字で表示されますので、どのサイトが更新されたか、ひと目で分かるようになっています。サーバーをFedora 8にバージョンアップしましたが、Akregatorはまだ入れていなかったので、さっそく入れてみることにしました。・・・しかし、suして、yum install akregatorとしても、「そんなパッケージはありません。」と言われてしまいました。(もちろん英語で・・・(>
February 28, 2008
コメント(10)
-
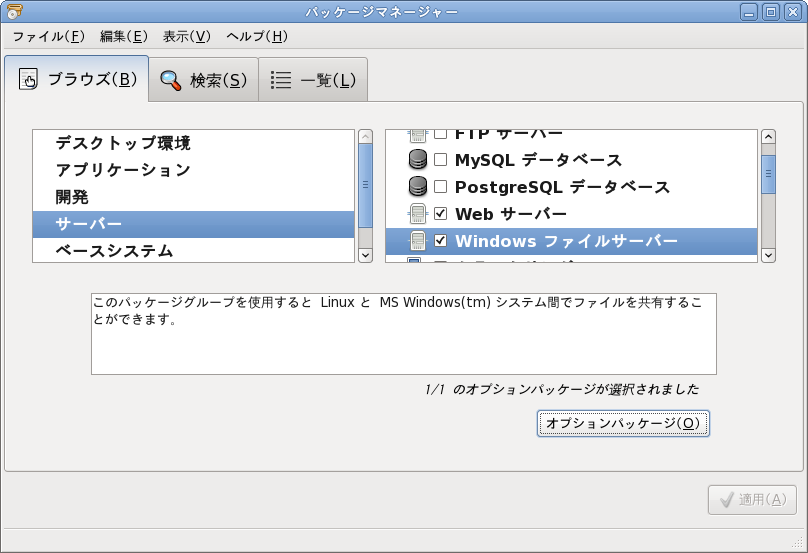
つつみくんのLinux記その81(SambaとSELinux)
家のサーバーを「Fedora 8」にしたのですが、まだまだ設定が終わっていません。(^^;)とりあえず、「Samba」から設定してみることにしました。この「Samba」を使うと、Windowsのネットワークコンピュータを使ってファイルの共有が出来るようになりますので、ノートパソコンの方にデータをコピーしなくても、ファイルが開けるようになります。(^^)会社などでは、サーバーに文章ファイルを作って置いておくと、みんなが同じファイルを見られるようになったりしますね。家でも、Linuxを使うと、高価なサーバーを買ったりしなくても、同じようなことが出来てしまいます。(^^)とはいえ、個人で使う分には、音楽ファイルやデジカメで撮った画像ファイルを置いておくことが多いですね。(^^;)こうしておくと、どの部屋のパソコンでも、同じ音楽が聴けますし、ブログを書いている途中で、部屋を移動するなんていうことも出来るようになります。もちろん、会社でも経費削減のためにLinuxを使っても大丈夫なのですが、サーバーをLinuxにしたとしても、今の日本でパソコンが全部Linuxというところはめったにないと思います。(^^;)やっぱり、クライアントパソコンにはWindowsが使われているところが、ほとんどでしょうから、Windowsとネットワーク接続するために「Samba」というソフトが使われるわけです。しかし、「Fedora 8」にはデフォルトではインストールされていませんでしたので、まずは、インストールから始めてみることにします。インストールと言っても、「ソフトウェアの追加/削除」から「サーバー」の中の「Windowsファイルサーバー」にチェックを入れて「適用」を押すだけなので、とても簡単です。(^^)これで、追加が終わったら「システム」メニューの「管理」の中の「Samba」を起動します。まずは、「プレファレンス」メニューの「Sambaのユーザー」から「ユーザーの追加」を行う必要があります。というのも、SambaはWindows用のネットワークサービスということで、Linuxに組み込まれたサービスではないので、自動的にLinuxのユーザーを使ってくれないのです。そのため、まず、Sambaの共有専用のユーザーを作らないと、共有の設定が出来ません。ユーザーの追加で、既存のUnixユーザー名(Linuxのユーザー名のこと)を選んで、Windowsのユーザー名とパスワードを入れれば追加できるので簡単です。例えば、Linuxでは「tutumikun」というユーザー名で、Windowsでは「Administorator」で使っている場合などは、Linuxユーザー名から「tutumikun」を選んで、Sambaのユーザー名とパスワードはWindowsで普段使っている「Administorator」とそのパスワードを入れておけばOKです。(^^)(もちろん、両方tutumikunでも大丈夫です。)次に、「共有の追加」をしてみます。まず、共有したいディレクトリを選んだら、「アクセス」のタブをクリックして、その共有で許可したいユーザーにチェックを入れます。これで、Sambaの設定は完了です。(^^)自分のホームフォルダを共有したいだけなら、このように、とっても簡単に共有できてしまいます。それでは、さっそくWindowsから接続・・・と思いましたが、WindowsからLinuxサーバーが見えません。(>
February 20, 2008
コメント(10)
-

つつみくんのLinux記その80(出張先でLinux)
ちょっと、飛行機で九州まで出張に行って来ました。(^^)ふだんは、家にも会社にも、パソコンがあって、自由にインターネットに入れますが、出張中はなかなかそうもいきません。まして、宿泊先にLinuxが置いてあることは、ほとんどないと思います。ということで、Linuxを持って行くことにしたのですが、ノートパソコンはさすがに荷物になりますので、あきらめました。(^^;)とりあえず、Linuxザウルスがありますので、こちらは持って行くとして、あとは、Puppuy Linux 3.01日本語版のCDをカバンに入れました。(^^)宿泊先やネットカフェなどで、パソコンが用意してあっても、普通はWindowsXPあたりがインストールされていると思いますが、そういうパソコンでインターネットに接続する場合、ブログ管理画面などを開こうとして、パスワードを入れたりするのは、ちょっと注意が必要です。というのも、だれでも使えるパソコンには、パスワードハッキングツールなどがインストールされる場合がありますので、たとえば、自分の前に使っていた人が、パスワードを盗み出そうとして、その手のツールをインストールしていると、パスワードが盗まれてしまうことがあります。(だれも入れていなくても、そういうウィルスに感染している場合もありますし・・・)あるいは、そんな悪い人がいなくても、自分で、パスワードを保存してしまったりすると、次に使う人が、ログインできてしまう場合があります。(^^;)そんな時に便利なのが、Puppy Linuxです。(^^)このPuppu LinuxのCDをドライブに入れて、再起動すれば、いつものLinuxを使うことができますので、これでインターネットをすれば、パスワードが残る心配もありません。とはいえ、どんな通信経路で接続されているか分かりませんので、パスワードを入れる時は、SSLで暗号化されているかを確認したほうがいいですね。普段インターネットを見ている時は、アドレスが「http:」で始まると思いますが、暗号化されているページでは「https:」というアドレスで始まりますので、パスワードを入れる前に、アドレスを確認してみると良いと思います。・・・とそんな状況を予測していたのですが、宿泊先に着いてみると、部屋にはLANケーブルとその差し込み口があるではありませんか。Puppy Linuxもパソコンがないとダメですし、LinuxザウルスもLANポートがないので、無線LANでないと接続できません。(>
February 13, 2008
コメント(16)
-
つつみくんのLinux記その79(Athlon64で64ビットLinux)
最近、このブログの更新が遅くなっているのですが、お気付きでしょうか?じつは、仕事が忙しいというのもあるのですが、最大の理由は、Fedoraをインストールしてあるサーバーが起動しなくなってしまったのです。(^^;)Fedoraサーバーは、夜に電源を落として寝ると、BIOSに設定してあるタイマーで、朝いつも起きる時間に自動起動してくれるようになっていたのですが、先月のある日、突然起動しなくなっていました。(>
February 3, 2008
コメント(12)
-

つつみくんのLinux記その78(Linuxでプリンター設定)
Linuxを使うときにいちばん気をつけないといけないのは周辺機器かもしれません。そして、パソコンを購入するときに、一緒に購入する周辺機器といえば、やっぱりプリンターですね。ということで、今回はLinuxでプリンターを接続するときのお話です。(^^)Windowsの場合、プリンターを買ってきて、まず、最初に行うのは、ドライバーCDからのインストール作業だと思います。ところが、Linuxではこの作業は、ほとんどの場合、必要ありません。というのも、Linuxの場合はWindowsと違って周辺機器を購入したときにドライバーが付いてくることは、ほとんど無いからです。(^^;)しかし、ドライバーCDが無いというのは、逆にドライバーをインストールする必要が無いということですね。(^^)Windowsでも、あらかじめマイクロソフトが用意してくれたドライバーがある場合は、CDからインストールしなくても使えるときがあるのですが、Linuxでプリンターを使うときは、まず間違いなくLinuxに最初から入っているドライバーを使うことになります。そのため、ドライバーのインストール作業は必要ないのですが、反対にLinuxにドライバーが入っていないプリンターは使えないことになります。(^^;)Linuxの場合は、OSがほとんど無料でダウンロードできますので、プリンターを購入する前に、Linuxをインストールして確認してみることができて便利ですね。(GNOMEの「システム管理」メニューの「印刷」のところから「新規プリンタ」を追加しようとすると調べられます。)そして、ドライバーをCDからインストールしないということは、OSがアップグレードしてもプリンターが使えなくなるということが、ほとんどありません。Windowsをアップグレードすると、ドライバーが新しいWindowsに対応していなかったり、ドライバーCDがどこかに行ってしまって、見つからなかったりすると、今まで印刷できていたプリンターが突然使えなくなってしまったりします。そこで、買ったお店に相談しに行ったりすると、たいていは、新しいプリンターを買って帰ってくることになってしまいます。(^^;)そして、まだ使えるはずのプリンターは、あえなく廃棄処分になってしまったりするのでした。(>
January 27, 2008
コメント(10)
-
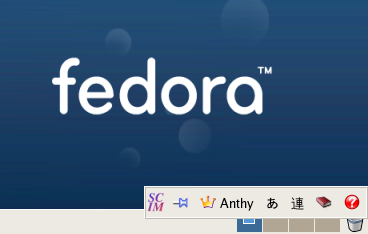
つつみくんのLinux記その77(scimとanthyで日本語入力)
さて、Linuxといえばコマンドライン、コマンドラインといえばアルファベット・・・この辺が「Linuxは難しい」と思われるところではないかと思いますが、最近のLinuxは、ちゃんと日本語が使えます。(^^)もちろん、インターネットで日本語のページが見られるのは当然なのですが、たとえば、このブログにコメントを書きたいときは、日本語を入力しないといけませんね。(^^;)日本語入力といえば、WindowsではMS-IMEが一般的ですが、なかには一太郎時代からずっとATOKを使っているという方もいらっしゃるかもしれません。しかし、当然ながらLinuxでMS-IMEは動かないのです。(VMwareやWineを使ってWindowsをエミュレートすれば動くかもしれませんが・・・(^^;))それは、今のところ、マイクロソフトがLinux用のソフトを発売してくれないから・・・というのは冗談ですが、かといってATOKのLinux版を購入しなくても、たいていの日本語対応Linuxディストリビューションには、ちゃんと日本語入力ソフトが入っています。(^^)ということで、今回はLinuxの日本語入力システム「scim」と「anthy」のお話です。(↑画面右下にSCIMが表示されているところです。)現在のLinuxの日本語入力システムは、ほとんどこの「scim」と「anthy」が採用されているのですが、なぜ、2つも入っているのか不思議ですね。(^^;)じつは、scimはCJKといわれる、中国語、日本語、韓国語の3つの言語をキーボードから入力するためのソフトで、anthyは入力された文字を漢字かな交じり(あるいはカタカナ)に変換するソフトなのです。(^^)昔は、Linuxでは「Canna」や「Wnn」といったソフトが、それぞれNECとオムロンから出ていて、とくにwnnの方は、製品版とフリー版の両方があって、無料でダウンロードできるLinuxにはフリー版(FreeWnn)、お店で売っているLinuxには製品版が入っていたりして、いつか製品版のwnnを使いたいと思ったものでした。(Cannaの製品版もあったのかもしれませんが、私は見たことがなかったです。(^^;))そして、さらに一太郎でおなじみの、Justsystemからパッケージで販売されているATOKと熾烈な日本語入力争いを繰り広げていたのでした。ところが、そんなことを尻目に、世間ではWindowsのMicrosoft Officeが標準的なオフィスソフトとして使われる時代になって、Wordが一太郎のシェアをうばうようになると、MS-IMEもまた、標準的なIMEとしてたくさんの人が使うようになったのでした。そうなってくると、たくさんの人が使うようになったMS-IMEのキー操作の方法が、標準的な操作方法として定着してくるようになって、CannaやWnnのキー操作方法に違和感を感じるようになりました。私の場合は、とくに、半角と全角のスペースを切り替える「Shift」+「Space」がCannaのON/OFFを切り替えるキーとして使われていたので、よく間違えて、日本語入力をOFFにしてしまいました。(>
January 17, 2008
コメント(8)
-
つつみくんのLinux記その76(bashでコマンド操作)
Linuxの利点のひとつには、コマンドラインから操作できるということがあります。もちろん、Window表示されるGUIアプリケーションがないと、インターネットを見たり、メールを受信したりするときに不便なのですが、GUIで操作すると、一見簡単に操作できるのですが、コマンドから操作するより遅かったりします。(^^;)それは、Linuxそのものが、もともとコマンドで動いていることが多いからなのでした。(GUIのソフトも、じつはコマンドを呼び出している場合が多いのです。)Linuxといえば、フィンランドの学生の「リーナス・トーバルズ」が作ったOSということで知られていますが、最初の頃は、今のようなWindowシステム(GUI)が無かったので、キーボードからコマンドを入力して操作するようになっていました。ためしに、Linuxを起動した後に、「Ctrl」+「Alt」+「F2」を押すとログイン画面が出てくるのですが、そこでユーザー名とパスワードを入れると、コマンドを入力する画面になります。(「#」の後ろで、カーソルが点滅していると思います。)このコマンドを入力する画面が、「シェル」と呼ばれています。このように、Linuxでは「Ctrl」+「Alt」を押しながら「F1」~「F6」キーを押すと、シェルが切り替えられるようになっています。(^^)(↓下の戻しかたを見てから押しましょう。)しかし、間違って、これをやってしまうと、元のGUIの画面に戻らなくなってしまうので、私も、どうやって戻すのか分からなくてパニックになりました。(^^;)たいてい、「F7」はGUIに割り当てられていますので、ほとんどのディストリビューションは「Ctrl」+「Alt」+「F7」を押すと元に戻ります。ちなみに、GUIからxtermやGNOME端末などの、ターミナルソフトを起動してもシェルを実行できるのでした。(^^)シェルというのは、コマンドを入力して「Enter」キーを押すと、パソコンがそのコマンドを実行して、結果が表示されるというものです。ふつうLinuxでは、bashというシェルが使われています。これは、ボーンシェルといわれるシェルのクローンで、もともとのBシェルよりも使いやすくなっているようです。(^^)Linuxは最初、UNIXというOSと同じコマンドが使えることを目指して成長していったのですが、UNIXは著作権やライセンス問題が厳しくて、UNIXのソースコードをそのまま流用すると、LinuxがフリーのOSでは無くなってしまいます。そこで、同じ機能をもったソフト(クローン)を、一から作り直して、そのクローンソフトをLinuxで使うことで、UNIXのライセンスに影響されないフリーな状況を保つことができています。(ウェブサーバーのapacheなどは独自のフリーライセンスで配布されていますので、そういうソフトは、Linuxでもオリジナルのものが使われています。)さて、シェルの話に戻りますが、シェルにはいくつかの機能があって、まず、コマンドを実行することができます。(・・・当然ですが(^^;))たとえば、dateというコマンドを入力すると、今の時刻を表示することができますが、これは、/binディレクトリの中にあるdateという実行ファイルを起動しています。この機能によって、/binや/usr/binなどの中に置かれているコマンドが、即座に実行できるようになっているというわけです。(どこに置かれているファイルが実行できるかは、PATH変数に記録されていますので、echo $PATHとすると、確認することができます。(^^))しかし、どこにも無いのに実行できてしまうコマンドもあります。cd、bg、fg、exportといったコマンドがそうなのですが、これらのコマンドはシェルの機能のひとつなので、シェル自体が実行してくれます。(他にもたくさんありますが・・・)これらは、組み込みコマンドといわれるもので、helpというコマンドで一覧を見ることができます。その昔、このコマンドがどこにもないので、削除したのかと思って、捜し回ったことがありましたが、良く考えると、無くても、ちゃんと使えるので、不思議に思ったことがあります。(^^;)それから、何といっても便利なのが、補完機能ですね。(^^)♪これは、「TAB」キーを押すと、コマンドやファイル名を補ってくれる機能なのですが、補ってくれるだけではなくて、すべての候補を表示してくれるので便利です。試しに、何も入力しないで「TAB」キーを押すと、使えるコマンドが全部出てくれるので、コマンドを正確に覚えていなくても、一覧から選べばいいので簡単です。(とはいえ、数千個のコマンドがありますので、最初の一文字くらいは覚えておいた方がいいかもしれません。(^^;))それに、Linuxには、さらに便利な「man」コマンドがありますので、コマンドの使い方が分からなくても、たとえば、man dateなどとすれば、dateコマンドの使い方を表示してくれます。(シェルの機能ではありませんが・・・(^^;))その他にもプログラムが作れてしまう、if文やfor文が使えたりする優れ物のbashですが、そのあたりは、またの機会に・・・(^^)(つづく)あけましておめでとうございます。(遅)正月休みが長すぎましたが、今日から平常どおり更新していきたいと思います。(といっても、週一回程度の更新ですが・・・(^^;))今年も、よろしくお願いします。(^^)♪
January 7, 2008
コメント(12)
-
つつみくんのLinux記その75(jigdoでfedora7ダウンロード)
そろそろ、サーバーの「Fedora Core 5」が古くなってきたので、新しくしたいなぁと思うようになってきました。(^^)サーバーとして使っている分には、全然問題ないのですが、デスクトップとして、インターネットやメールを見たりするのに、ブラウザの「Firefox」とメールソフトの「Thunderbird」のバージョンが古いのがちょっと気になりだしたのです。(^^;)ノートパソコンの方は、「Ubuntu 7.10」を使っているので、両方ともバージョンが2.0が入っているのですが、サーバーの方のバージョンはちょっと古いもの(バージョン1.5)が入っているのでした。基本的に、FedoraなどのLinuxのディストリビューションは、そこに入っているアプリケーションのメジャーバージョンが新しくなっても、自動的にはアップデートされません。たとえば、「Fedora Core 5」で「Firefox」は、Ver1.5が入っているので、自動的にはVer2.0系にはアップデートしてくれないのでした。(インターネットエクスプローラーの6から7には自動的にはアップデートされないのと同じですね。(^^))その代わり、Ver1.5の中で、マイナーバージョンアップされたときには、yumなどでアップデートすることが出来ます。(Fedora Core 5には最初は1.5.0.1が入っていましたが、今では1.5.0.12にアップデートされています。)メジャーバージョンを変えるには、「Firefox2.0」のRPMファイルをダウンロードしてきてインストールすればいいのですが、それをやってしまうと、yumなどのアップデートの対象から外れてしまうので、アップデートのたびに自分でダウンロードしないといけなくなってしまいます。(^^;)なぜそうなっているかというと、Linuxのアプリケーションは、かなり複雑な依存関係でからみあっていますので、たとえば、ブラウザの一部の機能をほかのアプリケーションから利用している場合があります。そんなとき、たとえ同じ「Firefox」でも、メジャーバージョンの違うものに取り替えてしまうと、今までと同じように呼び出せなくなってしまうということがあるのでした。そのため、メジャーバージョンのアップデートは自己責任になってしまうことがほとんどですが、きちんとメジャーバージョンアップしたものを使う方法があります。それは、ディストリビューション自体をバージョンアップさせてしまえばいいのでした。(^^)♪ディストリビューションのバージョンアップというのは、アプリケーションのメジャーバージョンアップしたものを集めて、きちんと依存関係を解決してくれたものですので、ひとつのアプリケーションだけ入れ替えてしまうよりもきちんと動作してくれます。今回は「Fedora Core 5」から「Fedora 7」にしたいので、アップデートではなくて、新しいハードディスクにクリーンインストールするようにします。しかし、すでに「Fedora 8」が出ているくらいなので、「Fedora 7」はリリースされた後にかなりアップデートされています。たくさんアップデートされているというのは、リリースの時よりも、だいぶ安定しているということですので、現段階ではサーバーとして使うにはこちらの方がいいのではないかと思います。(もうちょっとすれば、「Fedora 8」でもいいのですが・・・(^^;))さて、ここからが本題なのですが、じつは、Fedoraのリリース後のアップデートをまとめて、新しいCDやDVDイメージとして公開してくれているサイトがあります。それが、Fedora Unity プロジェクトなのでした。(^^)このアップデートしたディスクイメージをダウンロードするには、「jigdo」というパッケージを使いますので、jigdoがインストールされていない場合は、yum install jigdoなどとして「jigdo」をインストールしておきます。そして、ここからjigdoファイルをダウンロードしてきます。今回は「Fedora 7」のアップデート版をダウンロードしますので、「Fedora Unity Re-Spin F7 20071030」を右クリックして「名前を付けて保存」で、「Fedora-Unity-20071030-7.jigdo」というファイルを保存すればOKです。そして、jigdo-lite Fedora-Unity-20071030-7.jigdoとすると、 1: Fedora-Unity-20071030-7-i386-CD1.iso 2: Fedora-Unity-20071030-7-i386-CD2.iso 3: Fedora-Unity-20071030-7-i386-CD3.iso 4: Fedora-Unity-20071030-7-i386-CD4.iso 5: Fedora-Unity-20071030-7-i386-CD5.iso 6: Fedora-Unity-20071030-7-i386-DVD.iso 7: Fedora-Unity-20071030-7-x86_64-CD1.iso 8: Fedora-Unity-20071030-7-x86_64-CD2.iso 9: Fedora-Unity-20071030-7-x86_64-CD3.iso 10: Fedora-Unity-20071030-7-x86_64-CD4.iso 11: Fedora-Unity-20071030-7-x86_64-CD5.iso 12: Fedora-Unity-20071030-7-x86_64-DVD.iso 13: Fedora-Unity-20071030-7-source-DVD.isoNumber of image to download:のように、どれをダウンロードするかを聞かれます。今回は、i386のDVD版をダウンロードするので「6」を選択しました。その後、オリジナルの「Feodra 7」のメディアがマウントしてある場所を、You can also enter a single digit from the list below toselect the respective entry for scanning: 1: /mnt/cdromFiles to scan:のように聞いてきますので、オリジナルのメディアがある場合は、あらかじめマウントしておけば、変更のないファイルは、ダウンロードせずに、オリジナルメディアから読み込んでくれますので、時間が短縮できます。(^^)ちょうど、前にインストールしようと思っていた「Fedora 7」のDVDのisoファイルがあって、/mnt/cdromにマウントしておきましたので「1」を入力してみました。すると、ダウンロードが開始されますが、「jigdo」はJigsaw Downloadの略で、ジグソーパズルのように、ひとつひとつのファイルを別々にダウンロードしてきて、全て揃ったときに、isoファイルにまとめてくれますので、bittorrentなどのダウンロードと比べると、ちょっと遅いかもしれません。(^^;)今回は、オリジナルのメディアがあったので、2時間後くらいしてから確認したら、ダウンロードが終わって、isoファイルが出来上がっていました。あとは、このisoファイルをDVDに書き込んで、インストールすれば、2007年10月30日時点でのアップデートが組み込まれた「Fedora 7」のre-spinメディアが完成します。(^^)これを使えば、ほぼ最新版の「Fedora 7」になってくれますので、インストールした後に延々とアップデートする必要がなくなります。(10月30日のre-spin以降のアップデートだけを適用すればOKになります。)あとは、この「Fedora 7」をインストールするだけなのですが、それはまた来年のお楽しみということにしようと思います。(^^)(つづく)今年も一年間、お世話になりました。(^^)いつも見ていただいている皆様の足あとに励まされつつ、なんとか定期的?に更新することが出来ました。(^^;)また来年も、いろいろと書いていきたいと思いますので、よろしくお願いします。(^^)♪
December 30, 2007
コメント(10)
-
つつみくんのLinux記その74(ブロードバンドとpppoe)
Linuxを使っていると、ほとんどのソフトはインターネットからダウンロードするので、インターネットに接続できないのはとっても困ります。(^^;)その代わり、インターネットに接続できれば、世界中のいろいろな人達の作ったソフトを使うことができるのでした。(^^)♪ということで、まず、インターネットにつなげられるかどうかが重要なのですが、これから新しく申し込むのなら、やっぱりブロードバンドですね。ブロードバンドには、今のところ、ADSLか光ファイバ(FTTH)かケーブルテレビなどがありますが、ほとんどは、今加入しているプロバイダから申し込めばいいと思います。(専用線が入っているマンションは別ですが・・・(^^;))そして、上の3つにはそれぞれ、接続するモデム(あるいは終端装置)が数種類用意されているハズなのですが、Linuxでは、ひとつだけタブーなものがあります。それは、「USBタイプモデム」です。(^^;)これだけは、まず間違いなく、Linux用のドライバが付いていることはありませんので、よほどメジャーなモデムでない限りは、使えないと思います。それに、たとえメジャーなモデムだったとしても、ドライバーをインターネットからダウンロードしないと使えない場合が多いので、他にインターネットにつなげられるパソコンがないと使えないと思います。(^^;)逆に、これを選んでおけば、ほぼ間違いないというものは、「ルータータイプ」と呼ばれるものです。これは、よく「パソコンがたくさんある場合には、このタイプを選んで下さい」と書いてありますが、パソコンが複数なくても、Linuxからの接続がいちばん簡単ですので、かなりオススメです。というのも、この「ルータータイプ」の場合は、ブラウザからインターネットの接続設定をすることができます。たいていの場合は、ルーターとパソコンをLANケーブルでつないで、ブラウザから「http://192.168.1.1/」にアクセスすれば設定画面が表示されますので、そこの「接続先設定」に、プロバイダの「ID(ユーザー名)」と「パスワード」を入力すれば、接続できてしまいます。(ルーターのマニュアルに、ブラウザからの設定方法が書いてあると思いますので、それを参考にすると良いと思います。)また、WindowsとLinuxを両方もっている(あるいはデュアルブートしている)場合は、Windowsでマニュアルどおりに接続設定してしまえば、Linuxからもインターネットに入れるようになっていると思います。このルータータイプは、ルーター自体がインターネットに接続してくれますので、ルーターの設定画面がブラウザから開ければ、OSの種類はあまり関係ありませんし、Linux以外のパソコンからも同時にアクセスできたりして便利です。(^^)そして、最後の一つに「ブリッジタイプ」といわれるものがあります。この「ブリッジタイプ」は、パソコンが一台の時に、ダイヤルアップのように接続できる方式なので、Linuxからモデムを操作して接続しなくてはいけません。しかし、モデムとの接続はLANケーブルを通して行いますので、普通のダイヤルアップソフト(電話番号を入れて接続するもの)は使えません。そこで、pppoeという方法を使って接続するのでした。(^^)fedoraでは「rp-pppoe」、ubuntuでは「pppoeconf」というパッケージが入っていると思いますので、それを使って設定します。最近のLinuxには、ほとんどインストールされていると思いますが、私が、初めてADSLに申し込んだ当時は、まだ、Redhat Linuxにはrp-pppoeが入っていませんでしたので、インターネットからダウンロードしてくる必要がありました。しかし、ADSLの工事が終わる前にダウンロードしておかなかったので、インターネットに接続できなくなってしまいました。(>
December 20, 2007
コメント(12)
-
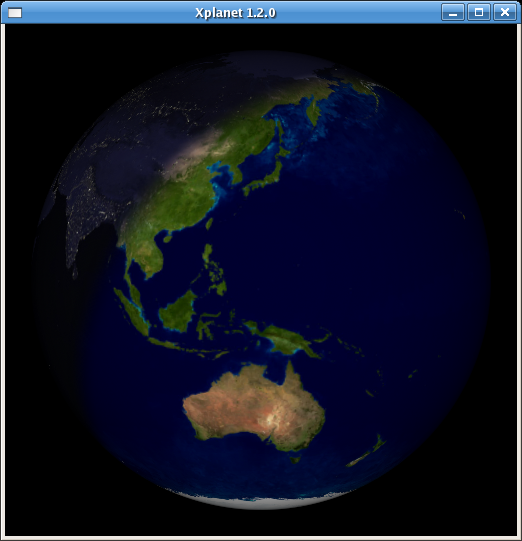
つつみくんのLinux記その73(xplanetで地球を・・・)
それは、私がまだ、Redhat Linuxを使っていたころの話ですが、とってもお気に入りのソフトがありました。しかし、そのソフトというのは、ものすごく役に立つというわけではなく、ただ、見て楽しむだけなのですが、じーっと見ていても、とくに動いているようには見えません。(^^;)逆に、しばらくほったらかしておくと、ちょっと違う画像になっているのでした。・・・と、こんな説明をしても、何のソフトなのか全く分かりませんので、名前をお教えします。その名も、「xplanet」です!(・・・タイトルに書いてありましたね(^^;))ひと文字目に「x」が付くプログラムは、たいてい、Xwindow(Linuxでふつう使われているWindowシステム)上で動くプログラムということで、その後に「planet」といえば、それはもちろん「惑星」・・・ということで、Xwindow上で惑星を表示するプログラムなのでした。(^^)そして、私達のすんでいる惑星といえば、もちろん「地球」・・・ということで、まずは地球を表示してみましょう。fedoraの場合は、yum install xplanet xplanet-mapsubuntuの場合は、sudo apt-get install xplanet xplanet-imagesあるいは、Synapticパッケージマネージャを使って、xplanetとイメージファイル(xplanet-mapsやxplanet-images)のパッケージをインストールします。そして、xplanet -lon 135 -lat 10 -windowとすれば、日本が真ん中のちょっと上の方に来ている地球がウィンドウ表示されます。(-lonが左右の回転、-latが上下の回転です。)ちょうど日本の明石市が、東経135度なので、-lonには135を指定するといいかもしれません。(^^)しかし、ただ地球の絵が描かれているだけでは、プログラムで表示する必要がないのでは・・・と思われてしまうかもしれませんが、じつは、この地球はゆっくり回転しているのでした。とはいえ、明石市が真ん中にくるように決めてしまっていますので、地球自体は動かずに、夜のところが、だんだんとに動いていきます。しかも、パソコンの時計機能を使っているので、今の時刻に夜の部分をきちんと描画してくれるのでした。(^^)昔は、徹夜でインターネットをしているときに、このxplanetを起動しておくと、太平洋の方から、だんだんと朝になってきて、そうかと思うと、空が白み初めてくるということがありました。その上、カレンダーも計算に使われていますので、その日の地球の昼と夜が正確にシミュレートされていて、今は北半球が冬なので、南半球の方が昼の部分が大きくなっています。(見て楽しむというよりは、学術的なシミュレーションソフトなのかもしれせん。(^^;))さらに、このプログラムで使われている元々の画像は、四角い地球の画像なのですが、それを丸い形にレンダリングしているのがすごいところです。今でさえ、3Dグラフィックは当たり前のようにテレビや映画やインターネットで見ることが出来ますが、当時ここまでの計算と画像処理ができたというのは、ちょっとした驚きでした。(^^)その上、xplanetというだけあって、「地球」以外の惑星も表示することが出来るようになっています。fedoraでは「xplanet-maps」に他の惑星の画像も入っていますので、xplanet -body jupiter -windowとすると、木星が表示されるのでした。ubuntuの場合は、flatplanetというサイトから、「alian」というのをdownload archiveのところからダウンロードして、tar xvzf maps_alien-1.0.tar.gzで解凍して、sudo mv usr/local/share/xplanet/images/* /usr/share/xplanet/images/とすれば、地球の他の惑星をインストールできます。ちなみに、惑星の回りに衛星などを表示することもできるので、ちょっと月だけを表示してみました。↑昨日が新月だったので、かなり細くなちゃいましたが・・・(^^;)さらに、xplanet -lon 139 -lat 15 -geo 1024x768 -windowなどとすると、大きさを変えることができますので、壁紙のようにしても楽しいかもしれません。こうして、地球を眺めていると、今、テレビで全国の天気予報をやっているように、そのうち、世界中の天気予報が放送されて、「ヨーロッパ地方は全国的に雨なので、今日、ヨーロッパにお出掛けの方は傘をお忘れなく」なんていう時代がくるのかも・・・と思ってしまったりします。(^^;)Linuxは国や文化を超えて、だれでも自由に楽しめるOSなので、そういう時代きたときに、世界中の人達がLinuxを楽しんでいれば良いなあと思うのでした。(^^)♪(つづく)
December 11, 2007
コメント(8)
-

つつみくんのLinux記その72(圧縮と解凍)
みなさんは、Windowsをインストールしたら、まず最初に何をするでしょうか?私の場合は、まず、ファイルの圧縮・解凍ソフトをインストールします。(^^)というのも、インターネットでやりとりするファイルのほとんどは、何かしらの形式で圧縮されているからです。とくに、Windowsの場合はプリンターやサウンドカードなどのドライバーソフトが圧縮形式で配布されていたりしますので、解凍するソフトが入っていないと、音が鳴らなかったりします。(^^;)圧縮・解凍ソフトは、サイズの大きいファイルや複数のファイルとフォルダを、ひとつのファイルにまとめる「圧縮」や、逆に元のファイルやフォルダに戻す「解凍」を行ってくれる、とっても便利なソフトなのでした。(^^)画像フォーマットで有名なjpegという形式も、実は圧縮形式のひとつですが、これは、解凍しても、元の画像には戻りません。(>
December 3, 2007
コメント(10)
-

つつみくんのLinux記その71(nmapでセキュリティチェック)
Linuxのセキュリティについて考えてみたのですが、WindowsとLinuxでは、セキュリティの考え方がちょっと違うかもしれません。Windowsの場合、メールに添付されてきたウィルスに感染するというのが多いと思いますが、今のところ、Linuxではメールからウィルスに感染するということが、ほとんどないからです。とはいえ、セキュリティは全く考えなくて良いかというと、そういうわけでもありません。(^^;)じつは、今のLinuxの場合は、ウィルスよりもセキュリティホール(脆弱性)から不正に侵入されることの方が怖いのでした。というのも、LinuxなどのUNIX系のOSは、コマンドで自由に操れるように出来ているので、Windowsのようにウィルスに感染させて、データを盗み出したり破壊したりしなくても、もっと確実にコンピュータを操作することが出来てしまうからです。しかも、ログインした形跡を消してしまえば、他人が勝手に使っていることすら気づかないかもしれません。実際に、rootkit(ルートキット)といわれる、ユーザーに気づかれずにログインできるツールを使われると、知らずしらずのうちに、システムをコントロールされている・・・ということもあるのでした。昔、ルートキットをインストールされてしまったマシンを見たことがあるのですが、psなどのコマンドが、ルートキットに置き換わっていて、ウィルススキャンソフトで調べると、それらのコマンドが、ルートキットとして、検出されていました。(私が見たときはネットワークからは切り離してありましたが・・・(^^;))ルートキットは/binの下のコマンドを、侵入の証拠が残らないようなコマンドに置き換えてしまいますので、ウィルススキャンソフトで/binをサーチすることで発見できるかもしれません。昔のLinuxは、デフォルトでtelnetが立ち上がっていたりして、今から考えると、想像できないくらい無防備だったということがありましたが、今はファイアウォール設定ツールが入っていたりしますので、かなり安全性は高くなってきました。(^^)とはいえ、全く何も考えないと、侵入を許してしまうことになりかねませんので、ある程度の予防をしておいた方が良いと思います。対策としては、ファイアウォールを有効にすると効果的です。とくに、インターネットへの接続にルーターを使っていない場合には、外部からネットワークサービスが丸見えになってしまいますので、ファイアウォールは必需品です。(^^)Fedoraでのファイアウォールの設定は、「管理」メニューの「セキュリティレベルとファイアウォールの設定」から行えます。とりあえず、ファイアウォールを有効(Enabled)にすると、外部からの接続を全てブロックしてくれますので、その中で、たとえば、Webサーバーだけを公開したい場合には、WWW(HTTP)にチェックを入れればOKです。ここに無いサービスを公開したい場合は、その他のポートに番号を入れて追加することで、外部からのアクセスが可能になります。このポートというのは、一台のパソコンでいくつものサービスを提供するために、ひとつのIPアドレスに対して、0から65535番のまでの数字が自由に使えるようになっています。電話番号がひとつでも、内線番号がいくつも使えるというのに似ていますね。(65536個も内線番号があることはないですが・・・(^^;))しかし、自由に使えるといっても、ほとんどのサービスは一般的に番号が決まっています。というのも、Yahooのウェブサーバーは85番で、楽天のウェブサーバーは82番というようにそれぞれ違う番号を使っていたら、ブラウザの方が困ってしまいますので、ウェブサーバーは80番というように、統一されています。その反対に、sshなどの特定の人しか使わないサービスは、デフォルトのポート番号以外の番号に変えて使った方が、外部からの攻撃が少なくなりますので、安全かもしれません。(例えば、/etc/ssh/sshのportの22を空いている別の番号に変えれば、違う番号でsshが使えるようになります。(^^))それでは、今、実際に使われているポートを調べるには、どうしたら良いでしょうか?じつはいろいろな方法があるのですが、nmapを使うのが、一番簡単ではないかと思います。実際に、Fedora Core 5で、nmap 192.168.1.2としてみると・・・(192.168.1.2は、自分のパソコンのアドレスです。ifconfigコマンドで確認できます。)PORT STATE SERVICE25/tcp open smtp80/tcp open http110/tcp open pop3111/tcp open rpcbind139/tcp open netbios-ssn143/tcp open imap443/tcp open https445/tcp open microsoft-ds・・・と、いろいろなサービスとそのポート番号をリストアップすることができますが、ファイアウォールを無効にしてると、このサービスが全て丸見えになってしまいますので、とりあえず有効にして完全にブロックしておいてから、必要なポートだけを開けるようにすると良いと思います。(^^)それから、公開しているサービスのアップデートが出たときには、きちんと更新しておくようにしておくことが大切です。(例えば、Webサーバーに脆弱性が発見されても、すぐにアップデートしてしまえば、侵入できなくなりますので・・・)・・・とここで、Ubuntuのデスクトップ版はデフォルトでファイアウォールツールが入っていないので、どうなっているのかnmapで確認してみました。(Synapticパッケージマネージャやapt-getでインストールすることが出来ます。)すると・・・All 1697 scanned ports on 192.168.1.10 are closedと、全てのポートが閉じているようです。たしかに、ひとつもポートが開いていなければ、侵入されることもないですね・・・(^^;)ちょっと、意外な方法ですが、今後、デスクトップLinuxが普及してくるとすると、こういう方法で対応するディストリビューションも増えてくるのかもしれません。(^^)(つづく)
November 25, 2007
コメント(12)
-

つつみくんのLinux記その70(GRUBでデュアルブート)
Ubuntuをインストールしてあるノートパソコンのハードディスクが空いているので、Windowsをインストールすることにしました。(年賀状だけはWindowsの年賀状ソフトで印刷しているので・・・(^^;))LinuxとWindowsをデュアルインストールする場合には、先にWindowsをインストールしておいてから、空いているところにLinuxをインストールするほうが簡単なのですが、逆の手順になると、ちょっと難しいのでした。というのも、最近のLinuxはOSを起動するのに、GRUBというブートローダーを使っているので、Linux以外のOSも手軽に起動できるようになっています。そして、Windowsを先にインストールしておいて、後からLinuxをインストールすれば、たいていは、起動時にGRUBの選択画面が出てきて、WindowsとLinuxのどちらを起動するかを選べるようにしてくれるのでした。(^^)しかし、Windowsを後から入れると、NTローダーというブートローダーが入ってしまうので、そのままではWindowsは起動できても、Linuxは起動出来ないのです。案の定、私のノートパソコンもWindowsしか起動出来なくなってしまいました。(>
November 14, 2007
コメント(10)
-

つつみくんのLinux記その69(LVMで仮想パーティション)
その昔、Fedora Core 3をインストールしようとしたところ、それまでのインストーラーとは、明らかに違うところがありました。それは、LVM(ロジカルボリュームマネージャ)と呼ばれるパーティション管理が導入されていたからです。じつは、Fedora Core 2から導入されていたのではないかと思いますが、Fedora Core 2はダウンロードしただけでインストールしませんでしたので、私はFedora Core 3で初めて出会いました。(^^;)この、LVMは実際にハードディスクに作られているパーティションの上に、仮想的なパーティションを作りますので、インストールした後からでも、パーティションの変更することが出来るのでした。それに、小さいハードディスクを集めて、ひとつの大きなパーティションを作ることもできるそうです。これは、面白そう・・・ということで、さっそくLVMを選択してインストールしました。使ってみた感じは、普通にフォーマットした時とほとんど変わりませんが、dfなどを使うと、デバイス名が、/dev/VolGroup00-LogVol00などといった長い名前になっていました。(VolGroup00がボリュームグループ名、LogVol00が論理ボリューム名らしいです。(^^))そんなこんなで、LVMを使っていることも忘れかけたころ、突然、事件が起こりました。ブレーカーが落ちてしまい、サーバーが止まってしまったのです。エアコンを付けていると、たまーにブレーカーが落ちることはあったので、エアコンを止めてブレーカーを戻し、サーバーの電源をオン!しかし、起動の途中で止まってしまいます。(>
November 6, 2007
コメント(10)
-
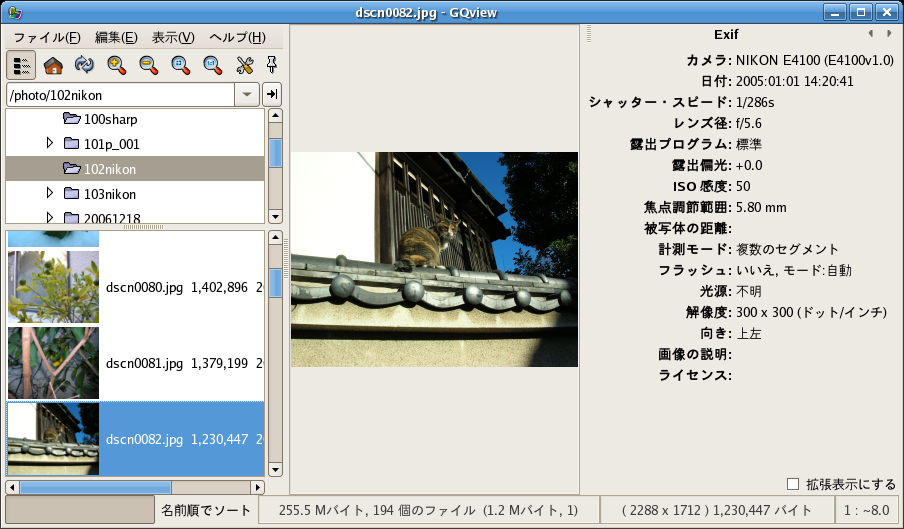
つつみくんのLinux記その68(GQviewで写真整理)
デジカメを購入すると、写真を管理するソフトが付いてきたりしますが、これはほとんどがWindowsかMac用のソフトです。(^^;)Linux対応のソフトが付いてくることは、まず無いと思いますが、私は家では年に一回くらいしかWindowsを起動しないにもかかわらず、デジカメの写真の整理はバッチリ行っています。では、どのように行っているかというと・・・それは、USBストレージとGQviewというソフトを使っているのでした。(^^)↑「GQview」を使って、ねこの写真を表示しているところです。(クリックで拡大します。)まず、デジカメで撮影した写真をパソコンに取り込むには、通常、デジカメとパソコンをUSBケーブルでつなぎます。しかし、Windowsパソコンでは、デジカメ用のソフトが起動して写真が転送できますが、LinuxではWindowsソフトは動きません。(^^;)そこで、転送にはUSBカードリーダーを使います。まず、USBカードリーダーを買わないといけませんが、Linux対応と書いてあるものは、ほとんどありません。(^^;)では、Linux対応と書いてあるものでないとLinuxでは使えないかというと、そんなことはありません。Windows2000SP3以上でドライバが必要ないと書かれているものは、Linuxでもほとんど動きます。(「Mac OS X」でもドライバ不要と書いてあれば、ほぼ間違いなくLinuxでも動きます。(^^))ただし、Linuxのバージョンがあまりにも古いと、Linuxのほうが受け付けてくれませんので、「kernel 2.4」以上のLinuxを使いましょう。(現在のLinuxはほとんどが「kernel 2.6」を採用しているので問題ありません。)もし、自分のLinuxのカーネルのバージョンが分からないという場合は、uname -rとすると、カーネルのバージョンが表示されます。さて、私のデジカメはSDカードを使っていますので、SDカードの使えるUSBカードリーダーに、デジカメから取り出したSDカードを挿して、パソコンのUSBポートにつなぎました。すると、自動的にSDカードが認識されて、デスクトップにアイコンが現れました。このアイコンをダブルクリックすれば、通常のファイルマネージャとして、コピーしたりすることが出来ますので、簡単にパソコンに取り込めます。(^^)こうやって、メモリカードからパソコンに定期的に取り込んでおけば、いざと言うときにメモリカードの空き容量が足りなくなっても、古い写真を消すことが出来ます。そして、いよいよ、ここからが「GQview」の出番です。とはいっても、GQviewは取り分け機能が多い訳でもありませんし、先進的な機能が付いている訳でもないのですが、画像ビューアーとして、とても安定していますし、何より、とても高速なのです。(^^)何といっても、サムネール(縮小)画像を作るスピードと、選択した写真を一瞬で画面サイズに合わせて表示してくれるところは、たくさんの写真を整理するときでも、ほとんどイライラを感じることがありません。↑設定画面で「ウィンドウにフィットさせる」を選択しておくと、画面サイズに合わせて縮小表示してくれます。しかも、作成されたサムネール画像は自分のホームディレクトリの下に保存されますので、次回からはもっと高速に表示することが出来るのでした。(^^)そして、サムネールの横にファイルサイズや日付なども表示できて、ファイルマネージャとしても使えますので、フォルダ作って整理するときなどにも便利です。これで、USBカードリーダーとGQviewでバッチリ写真整理が出来ました(^^)v・・・と思ったのですが、よくよくデジカメの設定モードをみてみると、「USB」の設定のところに、「PTP」と「Mass Storage」という切り替えがあるのに気づきました。もしやと思い、「Mass Storage」モードに切り替えて、デジカメをLinuxに接続してみたところ・・・なんと、デスクトップにアイコンが表示されるではありませんか。(>
October 31, 2007
コメント(4)
-

つつみくんのLinux記その67(IPAフォントをインストール)
さて、Ubuntuを使っていると、日本語フォントがとてもきれいだなと感じます。それは、IPAモナーフォントというフォントが入っているからなのでした。(^^)今までのLinuxのフォントといえば、インターネットからダウンロード出来るフリーのパッケージには、フリーのフォントが入っていて、お店で売られているパッケージには商用のきれいなフォントが入っているのが普通でした。しかし、Ubuntuはフリーであるにもかかわらず、このIPAモナーフォントは、かなりきれいです。じつは、このIPAモナーフォントの元になっているIPAフォント、情報処理技術者試験で有名な独立行政法人情報処理推進機構(IPA)が無償配付している高品質フォントなのでした。(^^)ではいったい、モナーとは何なのでしょか?その昔、「電車男」という2チャンネル発の恋愛ドラマが話題になりましたが、その中に、文字を組み合わせて「電車」や「ムーミン」などのアスキーアートとよばれる絵をチャットに表示するシーンがありました。(そんなに昔ではありませんが・・・(^^;))もちろん、今でも2チャンネルにアクセスすると、同じようなアスキーアートを見ることが出来ますが、これは一般的にWindowsで使われている「MS Pゴシック」というフォントで見ると、きちんと絵に見えるのですが、それ以外のフォントでは形がくずれてしまうことが多いのです。それを解消するために、このモナーフォントは、「MS Pゴシック」と文字幅を、ほぼ揃えてあります。つまり、このモナーフォントを使えば、「MS Pゴシック」とほとんど同じようにアスキーアートを見ることが出来るのです。(2チャンネルはあまり見ないという場合でも、Windowsで作ったサイトや文章を見たりする時にも便利かもしれません。(^^))そして、IPAモナーフォントは、IPAフォントの美しさとモナーフォントの利便性を組み合わせた、良いとこ取りのフォントなのでした。IPAモナーフォントは、ここからダウンロード出来ますが、IPAフォントとモナーフォントなどを組み合わせるなど手を加えているため、現在では単体での配布は行われていないようです。(オープンプリンティングシステムに同梱するかたちで配布されているようです。)IPAによれば、フォント開発者向けのライセンスも今後検討するということですので、IPAモナーフォントの単独配布も、行われるようになるかもしれません。(^^)さて、本家のIPAフォントはOSS iPediaのサイトからダウンロードすることが出来ます。これを、unzipを使って、unzip IPAfont00201.zipなどとして、展開して、mv IPAfont00201 /usr/share/fonts/のように、/usr/share/fontsの中にフォルダごと移動すれば、使えるようになります。上記のフォルダに入れても使えない場合は、fc-cache -fvとすれば、使えるようになると思います。これで、OpenOfficeやFirefoxあるいはGNOMEなどのフォントの選択画面で、IPAフォントが選べるようになりますので、お好みに合わせて、IPAフォントを選択してみて下さい。(↑FedoraのFirefoxでIPAフォントを選んでいるところです。)これからも、Linuxで使えるフォントが増えて、美しい文章が作れるようになると、いっそうLinuxの世界が広がるのではないかと思います。(^^)♪(つづく)【追記】モナーフォントのダウンロードはこちらからできます。「ダウンロードおよびインストール」のところの、SourceForgeのダウンロードページをクリックするとダウンロードファイルが選択できます。現在、2.90が最新なので、monafont-ttf-2.90.zipをダウンロードして下さい。unzip monafont-ttf-2.90.zipで、README-ttf.txtとmona.ttfが解凍されますので、mkdir /usr/share/fonts/monafontなどとして、monafontというフォルダを作って、mv README-ttf.txt mona.ttf /usr/share/fonts/monafontというように、/usr/share/fonts/の下に移動すれば使えるようになります。
October 23, 2007
コメント(8)
-

つつみくんのLinux記その66(Gpartedでパーティション管理)
さて、前回はハードディスクのパーティションをマウントする方法でしたが、今回は、パーティションを切る方法をご紹介します。ちょっと、順序が逆なのではないかと思われる方もいらっしゃるのではないかと思いますが、なんとGpartedは作成済みのパーティションを作り直すことが出来るのでした。(^^)さっそく、Gpartedをインストールしてみることにしました。Ubuntuの場合は、「アプリケーションの追加と削除」から、「Gnome Partition Editor」をチェックしてインストールします。Fedoraの場合は、yum install gpartedとすれば、インストール出来ます。(Fedora 7の場合は、最初からインストールされているかもしれません。)そして、起動してみると、ハードディスクの状況がグラフィカルに表示されました。(^^)しかし、今起動しているLinuxの入っているパーティションなので、変更できません。(>
October 16, 2007
コメント(8)
-
つつみくんのLinux記その65(ドライブがない!?)
Linuxを使っていると、ひとつ気になることがあります。それは、C:ドライブが無いことです。(^^;)(もちろん、D:ドライブもありませんが・・・)Windowsでは、ハードディスクを分割すると、分割した領域(パーティション)ごとに、ドライブ名が付きます。(二つに分割していれば、C:ドライブとD:ドライブがあるはずです。)さらに、CD-ROMやDVD-ROMがあれば、それにもドライブ名が付きます。しかし、Linuxにはドライブというものは無く、全てルートディレクトリ(・・・「/」スラッシュで表されます。)の下にぶらさがっています。では、パーティションが分かれていたり、CD-ROMドライブがあったりする場合は、いったいどこにいってしまうのでしょうか?私も最初、CD-ROMがどこにあるのか捜しましたが、じつは、Linuxは空のディレクトリに、CD-ROMドライブなどをマウントする(据え付ける)ことが出来るのです。例えば、/mnt/cdromという、空ディレクトリにCD-ROMドライブをマウントすると、CD-ROMの中のファイルやディレクトリは/mnt/cdromの中に、サブファイルやサブディレクトリとして表示されるようになります。(^^)ところが、最近のFedoraやUbuntuは、/mntの下に、cdromというディレクトリがありません。(>
October 10, 2007
コメント(14)
-
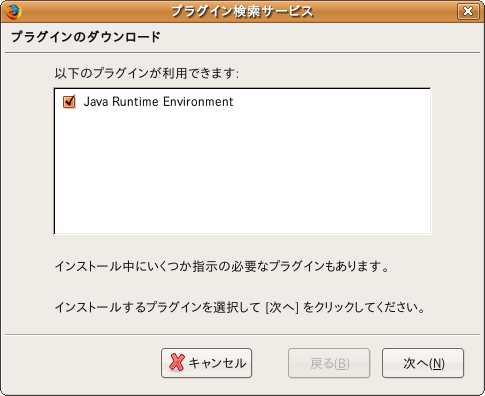
つつみくんのLinux記その64(javaアプレットをインストール)
LinuxでFirefoxを使ってインターネットをみていると、「プラグインのインストールが必要です」と言われることがあります。Firefox2.0以上であれば、「Flash Player」は簡単にインストール出来ます。しかし、Flashをインストールしても、まだ「プラグインが必要です」と言われることがあります。それは、Javaアプレットを使ったホームページの場合が多いようです・・・これを表示するために、Javaプラグインをインストールしてみましょう。(^^)でも、プラグインをインストールしようとしても、「手動インストール」という表示が出てきて、自動的にはインストールしてくれません。(^^;)とりあえず、「手動インストール」をクリックしてみると、サン・マイクロシステムズのjavaの実行環境(JRE)のダウンロードサイトが開きました。FedoraなどのRPM系Linuxでは「Linux RPM (自己解凍ファイル)」が使えますが、Ubuntuでは「Linux (自己解凍ファイル)」をダウンロードして、chmod +x jre-6u2-linux-i586.binとして、実行権限を与えます。(Fedoraでは、chmod +x jre-6u2-linux-i586-rpm.bin)(↑Ubuntuではもっと簡単なインストール方法がありました。追記をご覧下さい。)というのも、Linuxはセキュリティを重視しているため、ダウンロードしたファイルをいきなり実行することは出来ないのでした。(^^)そして、./jre-6u2-linux-i586.binとすると、ライセンスが表示されますので、「yes」と入力します。すると、「jre1.6.0_02」というフォルダが出来上がりました。(^^)Fedoraではrpmファイルが出来上がるので、rpm -ivh jre-6u2-linux-i586.rpmとすれば、終わりなのですが、Ubuntuでは、sudo mkdir /usr/javasudo mv jre1.6.0_02/ /usr/java/として、/usr/javaに移動しておきましょう。(・・・Fedoraにrpmでインストールすると、/usr/javaに入るので・・・(^^;))さっそく、ブラウザを起動して、確認!・・・してみましたが、全然表示されません。(>
October 2, 2007
コメント(18)
-
つつみくんのLinux記その63(Fedoraのアップグレード)
「このブログはFedora Core 5で作っています。」とプロフィールに書いていますが、これは、プロフィールの更新を忘れている訳ではなく、本当に今でもFedora Core 5のままなのです。(^^;)Fedora Core 6やFedora 7が、すでにリリースされているのに、なぜ、Fedora Core 5を使っているの?・・・と思う方も、多いのではないかと思いますが、それには、深い深い訳があるのでした。(注:そんなに深くはありません。)それは、昔、Fedora Core 1を使っていたころ・・・Fedora Core 2がkernel 2.6を採用してリリースされたのです!(kernelとは、Linuxカーネル・・・Linuxの本体のことです。)Fedora Core 1はkernel 2.4を採用していて、それなりに安定していたのですが、是非新しくなったkernel 2.6を使ってみたかったので、Fedora Core 2をダウンロードしてみました。しかし、kernel 2.6になったばかりのバージョンを、いきなりサーバーとして使うには、それなりの勇気と知識が必要・・・ということで、しばし、kernel 2.6を勉強することにしました。(^^)まず、kernel 2.6でいちばん変わったところは、サウンドドライバーにALSAが採用されたことでしょう。(・・・と私が思っているだけかもしれません。(^^;))なぜなら、私が使っていたサウンドカードは、それまでのOSSというドライバでは音が出なかったり、出てもへんな音だったりということで、ALSAというドライバを後からインストールしていました。ALSAはとっても音が良いので、これが、カーネルに組み込まれるのを待ち望んでいたのです。(^^)♪そのほか、SELinuxというセキュリティ強化のシステムも組み込まれたのですが、これは勉強したわりには、いまだに、disable(無効)にしてしまっています。(^^;)・・・と、そんなことをしている間に、なんと、Fedora Core 3がリリースされてしまったのです。(>
September 25, 2007
コメント(6)
-
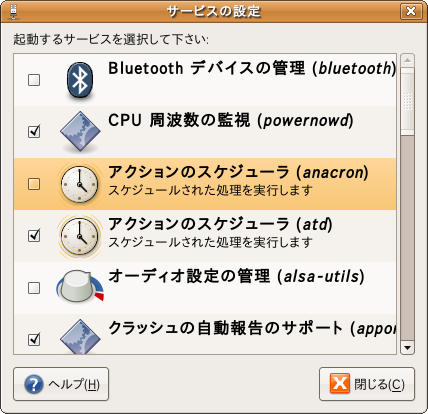
つつみくんのLinux記その62(anacronでスピードアップ?)
Ubuntu7.04をインストールしたノートパソコンを起動した後の、GUIがなんだかとっても遅いのです。あんまり遅いので、Puppy LinuxでCD-ROMブートして使っていたくらいです。(^^;)でも、Puppy Linuxでは、とっても快適に動きますので、単純にパソコンが遅いということではなさそうです。起動してすぐに、ブラウザを立ち上げる時が、とくに遅いのですが、どうやらハードディスクの読み込みが遅い感じがします。やっぱり、ノートパソコンのハードディスクは遅いのかも・・・と思っていましたが、良く見ると、ブラウザ起動後もずっとハードディスクが動いてます。何が原因で遅いのかと思い、ps axというコマンドで、動いているプロセスを調べてみました。すると・・・cron.dailyの中の、updatedbが実行されているではないですか!遅い原因はこのupdatedbだったのです。(>
September 18, 2007
コメント(6)
-
つつみくんのLinux記その61(シェルスクリプトでバックアップ)
先日、CPUが熱暴走したお話を書きましたが、じつは、この時期もう一つ壊れやすくなるパーツがあります。それは、ハードディスク!・・・ということで、今回は、バックアップのお話です。(^^)パソコンの内部で熱くなる部品と言えば、CPU、電源ボックス、グラフィックカード・・・といろいろありますが、ハードディスクだけは、かなり熱くなるにもかかわらず、ファンはおろかヒートシンクなどの冷却部品がついているのも見たことがありません。(^^;)ところが、ハードディスクが壊れてしまうと、そこに保存したデータもかなりの確率で、全て消えてしまうのでした。Linuxの場合は、OSもアプリケーションもインターネットから取ってこれますので、OSやアプリケーションは再インストールすればいいのですが、自分で作ったファイルや、設定ファイルが全て消えてしまうと、また一から作り直さないといけません。(>
September 9, 2007
コメント(12)
全110件 (110件中 1-50件目)
-
-

- デジタル一眼レフカメラ
- 今ならまだ買える!Nikon 一眼レフカ…
- (2024-11-10 10:56:12)
-
-
-

- ブログ更新しました♪
- 11月30日 記事更新致しました。
- (2024-11-30 19:59:01)
-
-
-
- 楽天市場のおすすめ商品
- ◆ 毎日野菜を!食べるスープの専門…
- (2024-12-01 19:50:07)
-








