動画の撮影・投稿方法
一部リンクが切れているページがあるそうです。
最初に確認してから実施してください。
そのうち整備したいなぁ~そのうち^^;
動画の取り方でも載せようかと思います。
私はゼロからのスタートだったので動画撮影~投稿まで相当苦労しましたが、他の方にはそうあって欲しくないので載せておきます。
動画撮影は、結構ショッキングな部分とか面白いところとか見れるので楽しいですよ!
是非皆さんもやってください~RedStone以外のもの(ゲーム問わず)でも、もちろんできるので案外重宝するかもしれません。
要はパソコンのモニタに表示されてるものを録画するってことですもんねー。
まぁ文字だけで、うんたらかんたら言っても仕方ないので、こんな感じで見れますよ。ってことで。↓
http://zoome.jp/beroon/diary/4/
随分前に撮ったものだけどw
懐かしやぁ・・・。
この動画は音がずれたり、バグってたりしますが、ここから紹介するものはそんなことありませんので^^b
ちなみに、画面右下のフルスクリーンボタンを押すとかなりきれいに見れます。
さて、ではまずは必要なものから。
インターネットに繋がっているそれなりのスペックのPCが必要です。これさえあればどなたでも無料で投稿できます。
スペックの目安はCore2Duoとかなら結構いけるんじゃないかなぁ。メモリも2GBあればいけると思います。たぶんだけどw
使うソフトはすべて無料で取り揃えます。
有料とかかなりメンドイですしね~。
んで、使うものは、
■撮影ソフトDisplay2AVI Trial Version
■エンコードソフト(動画を変換するソフト)aviutl
■投稿サイトzoome
の3つです。
zoomeはニコニコ動画などと同じような感じです。
違う点は、
・投稿できる1つの動画サイズが大きい(基本200MBまで)
・投稿総容量が大きい。(昔は無限に投稿できたのですが、最近、1ヶ月に1GBまでとなってしまいました・・・)
・特定の人だけに見せることができる(Gメンのレベルとかが全く知らない人に見えちゃうからね)
以下vista環境での話になります。XPだと若干コントロールパネルとかそこらへんが違ってくるかもしれませんが、基本的には同じだと思います。
【動画の撮影】
前述の通りDisplay2AVI Trial Versionという撮影ソフトを用います。
有料版との違いは撮影した右下に「Tryal Version」という文字が出てしまうだけです。
ちなみにこの文字は消すことができますが、まぁそれは後述。
とりあえずDisplay2AVIをダウンロードしましょう。
http://www.vector.co.jp/download/file/winnt/art/fh455357.html
「セキュリティ保護の~~~」というのがもし出たら、左クリックして「ファイルのダウンロード」をクリックしてください。あとは、保存先にできた、d2avi110.exeを実行して、「はい」とか「インストール」とかを連打。

デスクトップにできた、↑これをクリックしてください。
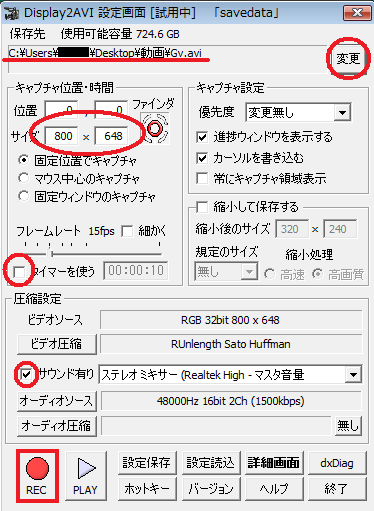
そしたら、↑のような画面が表示されるかと思います。基本的にこのような設定に変えていただければ結構です。
変える箇所は
・保存先(わからない方はDesktopを指定しておけばとりあえずOKです)
・サイズ(800×648にしてください。本来RSは800×600ドットですが、48ドット余分に録画して「TryalVersion」の文字を消します。48ドット分あとで削ります。)
・あとは画像の通りチェックをしてください。
完了したら、RedStoneを起動し、「Alt+Tab」とかを使ってウィンドウを切り替え、RECボタンをぽちっと押します。そうすると動画撮影が始まります。
終えたいときは停止で。 http://zoome.jp/beroon/diary/38/
を参考までに。
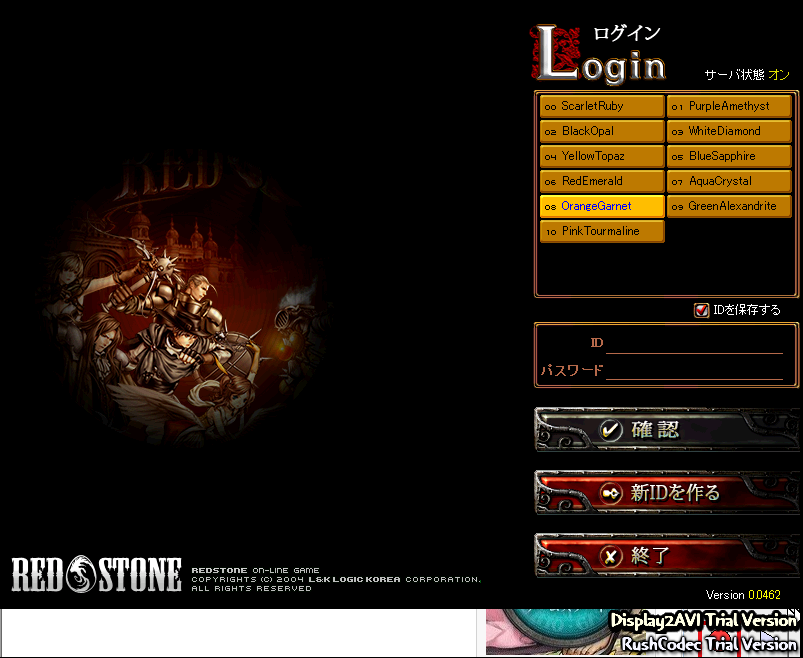
撮影した動画を見ると、画面右下にTryalVresionの文字。
まぁ今はあって大丈夫です。
撮影に関しては以上になります。
ちなみに1Gvの動画のサイズは20GBを超えます。そのため、次の作業であるエンコードを行い、200MB位に圧縮します。
<音声が入ってない方は>
スタート→コントロールパネル→ハードウェアとサウンド→オーディオデバイスの管理→録音タブ
で、以下の画面を出してください。
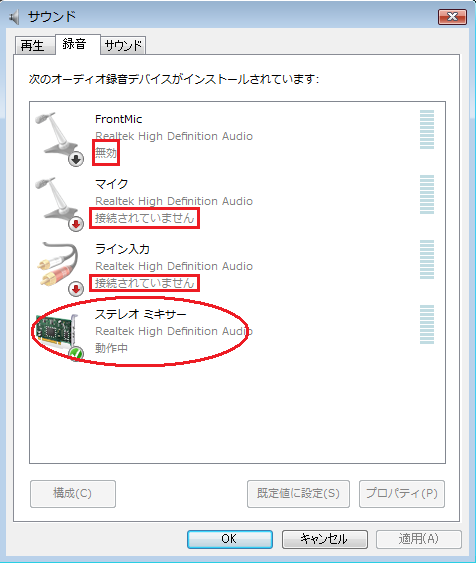
私の場合はステレオミキサーとかいうやつですが、もしマイクとかが有効になっていたら右クリックなどを押して、無効にしてください。
動作しているものが2つ以上あると動かないようです。
要は上記で有効にしたものと、Display2AVIのサウンド欄の
こいつが同じになれば良い訳です。(サウンドボードとかがパソコンに入ってたらステレオミキサーではないと思います)
そしてステレオミキサーを右クリック→プロパティ→レベルタブで、
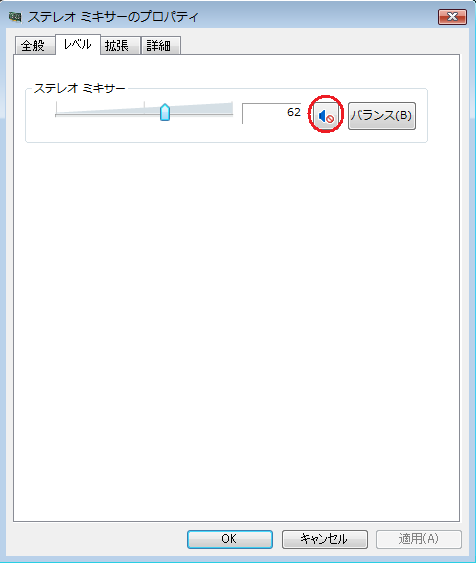
赤丸の部分が禁止マークになっていると音声が入らないことになってしまいますので、禁止マークを左クリックで解除してください。Display2AVIのRECボタンを押すと禁止マークになってしまう場合があるので、手順としては、「REC」→「禁止マーク解除」→「Alt+TabでRSに切り替える」が良いかと思います。
【エンコード】
ここが一番苦労しました。。。
が、作業的には楽です。
使うソフトはaviutl。
aviファイルをutlするんですね、わかります。
utlってなんざましょ^q^;ウルトラ?w
とりあえずダウンロードしましょう^^;
http://spring-fragrance.mints.ne.jp/aviutl/aviutl99g4.zip
とりあえず、解凍してください。
解凍してできたフォルダを開き、aviutl.exeを実行。
1.ファイル→環境設定→システム設定で、
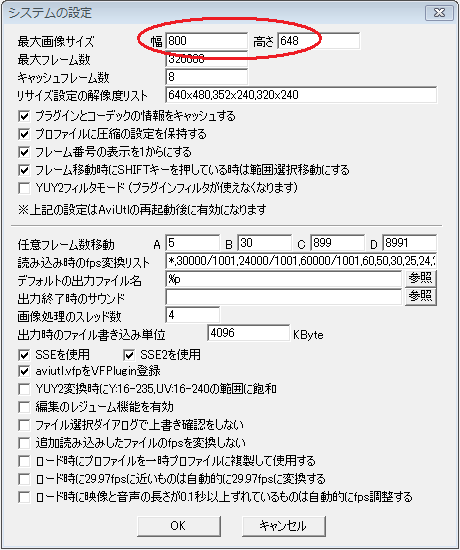
この画面を出し、800×648に設定します。完了したらOKボタン。
2.設定→クリッピング&リサイズで、

画面の通りにしてください。右上のチェックマークお忘れなく!完了したら×ボタン。
3.設定→サイズの変更→指定サイズで、

これも画面の通りにしてください。完了したらOKボタン。
そしたらaviutl自体を一度閉じてください(システム変更保存のため)。
もう一度aviutl.exeを起動し、先ほど撮影した動画をドラッグ&ドロップしてください。
これで、「TryalVersion」の文字が消えたはずです!
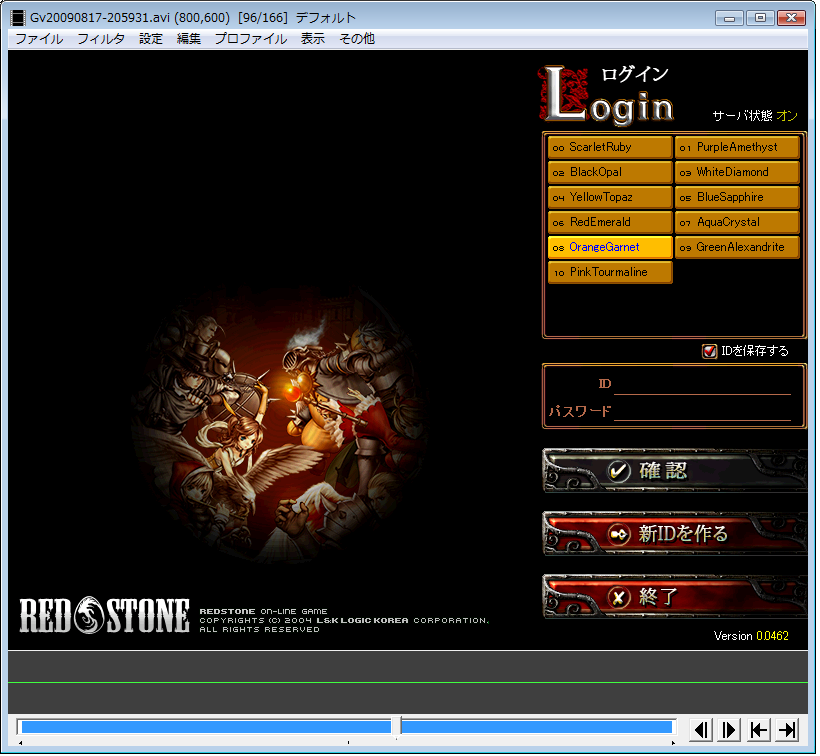
ここまでで、TryalVersionの文字を消す作業が終了となります。
さて、いよいよエンコード関連です。
http://www.oshiete-kun.net/archives/2008/11/aviutlh264.html
このサイトさんが詳しく説明されているので、ここままやってもらえれば問題ないです(投w)
補足)上記サイトで、「Windowsフォルダのsystem32フォルダ内」というのは、スタート(Windowsロゴ)→(マイ)コンピュータ→C:→Windows→system32
というフォルダのことを通常は指しています。
さて、それが終わったらエンコードをはじめます。
ファイル→プラグイン出力(今までは選択できなかったはずです)→拡張x264出力を選択してください。
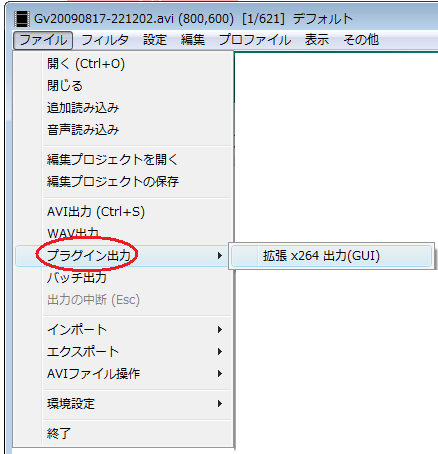
そうすると以下のような画面が出ると思いますので、ファイル名を入力してくださいな。
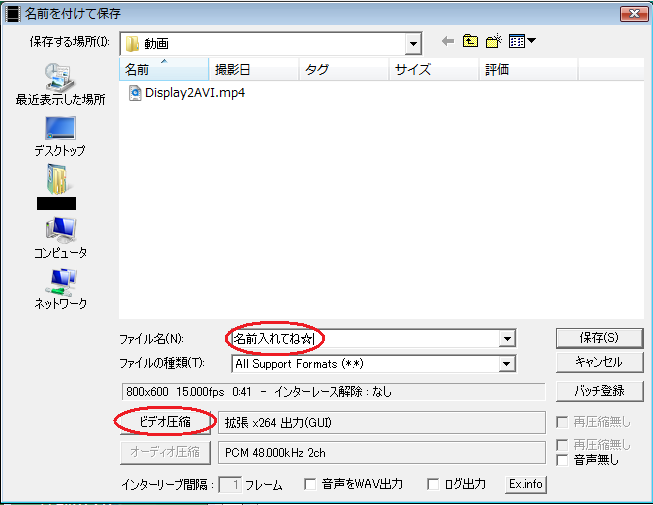
ファイル名を入れたら「ビデオ圧縮」をクリック。
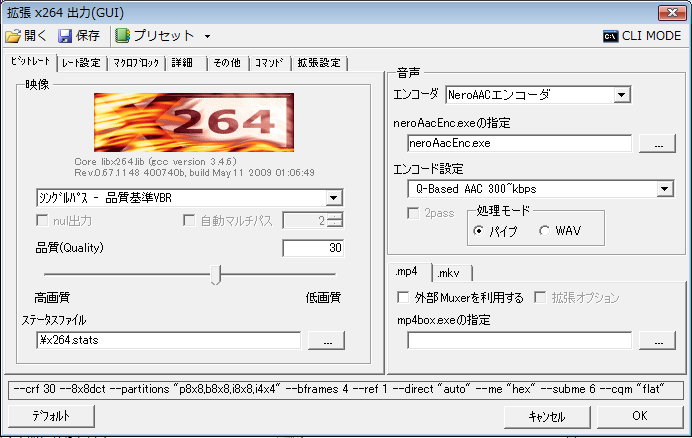
恐らくいじるところは品質だけだと思います。私は30位にしていますが、そうすると1Gvを2つのファイルに分けないと、200MBをオーバーしてしまうので、面倒な方は35位が良いかもしれません。
終わったら「OK」。ファイル名を入力した画面に戻ると思いますので、そうしたら「保存」クリックします。
PCにもよりますが、15分くらいでエンコードは終わると思います。(かかるPCはほんとに時間かかりますよ)
【投稿サイト】
さて、いよいよ投稿です。
YouTubeとかニコニコとかに投稿してもいいのですが、身内だけに見せたい場合はzoomeに投稿するのがよろしいかと思います。
見たい人にはzoomeに会員登録してもらいましょう。そして、投稿する自分とメイト登録しておいてください。
特に面倒な作業などはありませんので、スムーズに投稿できると思います。
以上になります。異様に長いような気がしますが、そこまで難しくもないので、是非トライしてみてください!
さぁ、これであなたも動画生活\(^0^)/
-
-

- アニメ・特撮・ゲーム
- 【11/25限定 1等最大100%ポイントバ…
- (2024-11-25 15:39:02)
-
-
-

- ゲーム日記
- エールデビィジ 06-07シーズン開幕
- (2024-12-02 11:38:37)
-
-
-

- アニメ・コミック・ゲームにまつわる…
- 【中古】PS4 スターオーシャン5 −In…
- (2024-12-02 13:36:52)
-




