ページを綺麗に印刷しよう
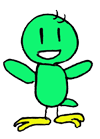
やあ ひっこりんだよ
今日は 緊急特集!
ホームページの印刷についてだ!
今日はアンズちゃんの質問の回答だよ
「ホームページを印刷するのに1部分で良いのに
何ページも出てきちゃう 困った!」という内容
実際にホームページを印刷するときアイコンの印刷ボタンを押すとそのページ全体を印刷するので
そのページによっては10枚くらい印刷されちゃう
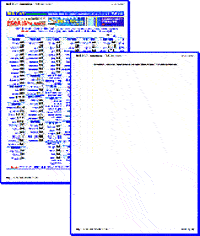
こんなふうに2ページ出てくる
最後のページなんか入らないよね
じゃあ
早速やってみよう
今回はCANONのプリンターを使って説明するね
使用するプリンタはCANON PIXUS850i
ちょっと古いプリンタだけど良いよね
使い方はあまり変わらないから
まずホームページを印刷する前に印刷プレビューを見てみよう
ちゃんと全部の文字が収まってるかな?
写真は右が切れていないかな?
たぶん 切れているよ
自分のブログでもこのページでも良いから確認してごらん
切れてるでしょ
このまま印刷されちゃうから
きちっと印刷しよう
1)ページの設定
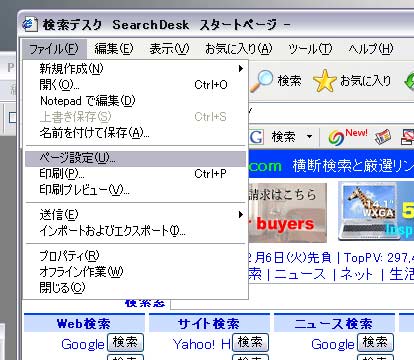
インターネットエクスプローラ6.0の場合
メニューバーのファイルからページ設定を開く
すると このダイヤログが出るよね
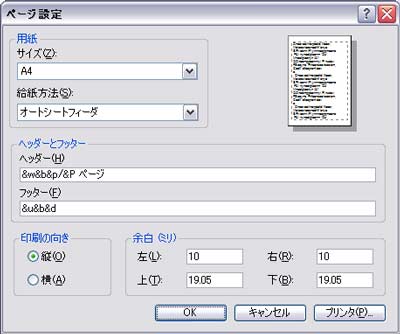
ページ設定ダイヤログ
ここで用紙の指定をするのだが、A3対応のプリンタの場合はここで
直接B4以上の大きさの用紙に替えよう
みんなが使っているA4対応機の場合は「プリンタ」ボタンを押して
プリンタドライバーの設定で印刷設定を変更します
ボタンを押すよ
このダイヤログが出る
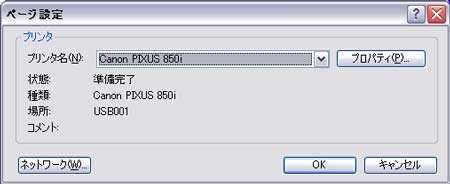
ここでプリンタの選択
通常はそのままで良いはずだよ
プリンタが決まったら
「プロパティ」ボタンを押してプリンターのプロパティをだす
そしてページ設定のタブをクリックする
(この操作、プロパティはプリンタ、メーカーによって異なります)
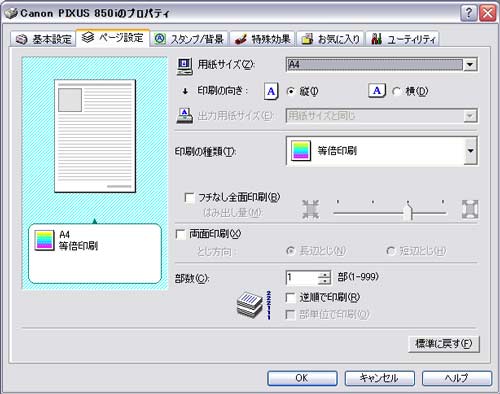
ここで用紙サイズをクリックしてB4(縮小印刷)を選択する
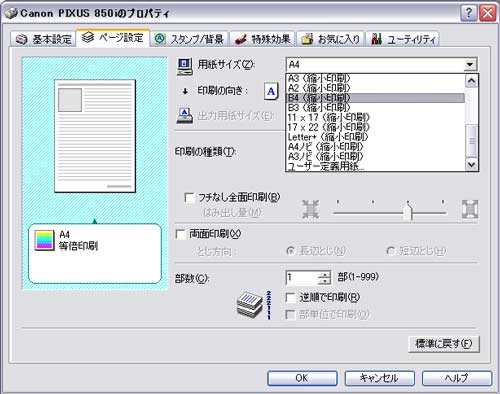
選択すると 注意を促すダイヤログが出るのでOKを押す

用紙サイズがB4(縮小印刷)
出力用紙サイズA4
印刷の種類 フィットページ印刷
に変わる

OKを押してプロパティを閉じると
ページ設定は用紙サイズがB4となっている
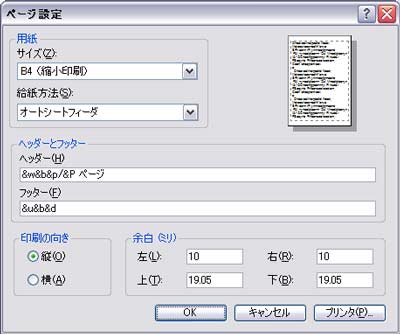
これでOK 準備は出来た
次に印刷に移ろう
2)印刷プレビュー
印刷はぼくの場合まずプレビュー画面に飛びそこで確認してからいつも印刷するんだ
印刷プレビューを開くには
またメニューバーの「ファイル」を押し
そこにある「印刷プレビュー」を押す
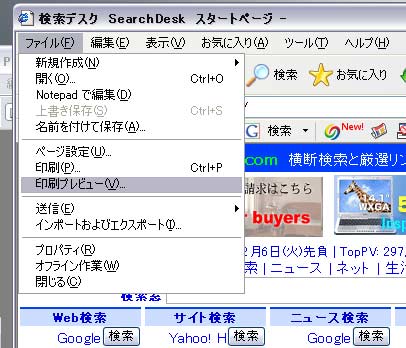
するとプレビュー画面が表示される

この画面で実際の印刷状況を確認するんだ
この日記もB4でぴったり収まると思うよ
(アフィリでフォームを変えたらだめだけど)
まだ小さいようならA3という手もある
ページが確認できるので印刷したいページは控えておく

さあ 印刷プレビュー画面の左上の印刷ボタンを押そう
印刷ダイヤログが出るのでページ範囲ですべてか現在のページ(プレビューしていたページ)
ページ指定(2-3というように指定する)
次に部数の確認
良ければ「印刷」ボタンを押して印刷の実行だよ
これでOK ちゃんと印刷できたと思う
でも ページによってはフレーム構成になっているページもある
その時は「オプション」タグをクリックして印刷したい形を指定しよう
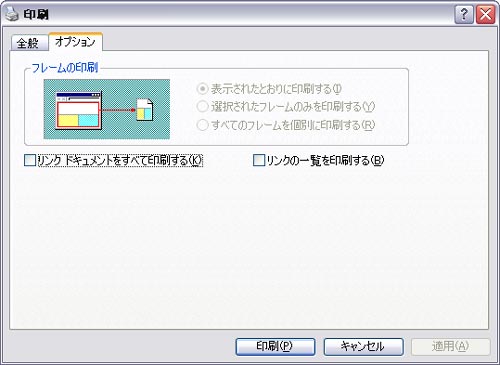
じゃあね
最終更新日 2005/12/06 04:10:32 PM
ジャンル別一覧
人気のクチコミテーマ
-
-

- ジャンクパーツ
- 秋原他でのお買い物240428気になった…
- (2024-11-25 20:48:45)
-
-
-

- Amazonマケプレ
- 100円 【ダウンロード版】契約事務…
- (2024-11-08 22:56:41)
-
-
-
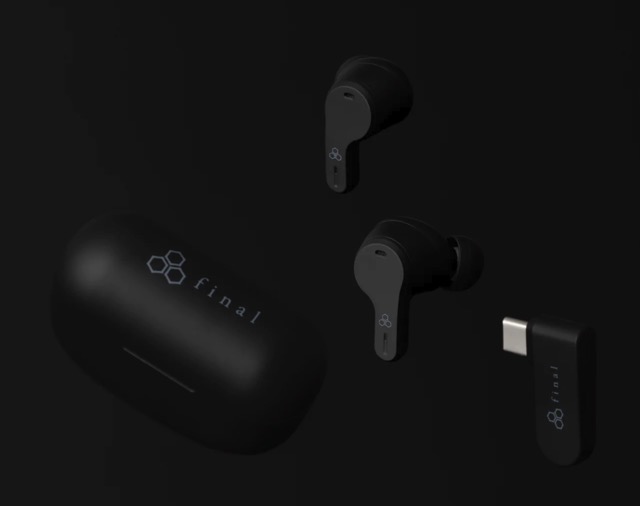
- 家電よもやま
- ゲーム専用ワイヤレスイヤホン「VR30…
- (2024-11-25 19:20:13)
-
© Rakuten Group, Inc.


