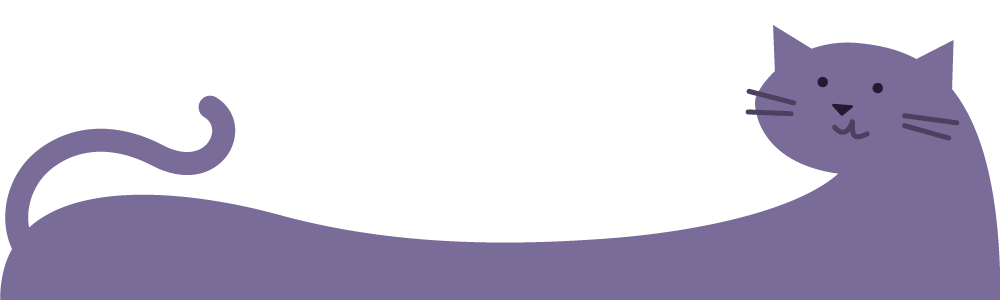[パソコン] カテゴリの記事
全6件 (6件中 1-6件目)
1
-
ちょっと注意した方がよいかも・・・
最近サポート詐欺なる物が増えているみたいです。普通にブラウザでサイトなどにアクセスしていると、突然画面が変わりトロイの木馬に感染して直すなら連絡をうんぬんと画面に出て英語のアナウンスや警告音がうるさく鳴るのです。 電話するとお金を払えと言われ、振り込んでも何も解決しなくて終わりです。昔からあるブラウザクラッシャーと組み合わせたサギですね。トロイの木馬はメールで感染するコンピューターウイルスでかなり昔の奴です。多分ソフトを入れてればまず大丈夫な奴です。少なくともブラウザでどうこうする種類の物ではないです。 対策としてはおそらくブラウザの終了が出来ないので強制終了です。CtrlキーとAitキーとDelキーを同時に押してタクスマネージャーを立ち上げてブラウザの名前の所に指定してタスクの終了でOKです。履歴は消しておかないとまた立ち上がる可能性がありますので注意です。 詳しい説明はこちらを見ると良いと思います。 なぜこういう事を書いているかというと、実際にダンナ知り合いがこれになって家に慌てて電話をかけてきたからです。私で何とか対処出来ましたが、お陰で買い物を仕舞うのがやや遅れました。まさかこんな昔の方法を組み合わせた手口がまた流行るとは思わなかったのでもしかしたら困ってるかもしれない人の為に一応記録しておこうと思ったのですね。
2024.04.12
コメント(0)
-
Windowsユーザーがmacを使ってみて感じたこと(まきさん記載)
かれこれ30年以上、ビジネス畑でWindowsを使っていますが、転職をきっかけにmacを使用する機会が増えました。使用し始めて半年たったので、この機会に、macを使って感じたことをまとめてみます。新年度にあたって、皆様の参考になれば幸いです。●マウスのスクロールがwinとは逆設定で変更できるものの、マウスの標準スクロールはwinとは逆です。mac標準マウスに至ってはスクロールすら無い(ドラッグで送ることが基本)。Magic Mouseはさらに表面をなぞるなど、非常にわかりにくいです。それがキーボードで補えるかというと、そうではない(Page Up/Downがない・・・・に続く)。●キーが不便主に使っているのはノートPCですが、Page Up/Downキーがありません。「スペース = スクロール」「shiftスペース = 逆スクロール」で代用ですが、こんなの、文章編集中は役に立ちません・・・。市販キーボードはwin寄せで作られてるせいか、control/option/commandキーの位置が微妙に異なっていたり、Delが無くBackspaceのみだったり、Fnもあまり使わないものばかり・・・・。大体このあたりでWin使いから嫌われます。●日本語変換も使いづらい日本語変換がワンキーで出来にくいです。設定でカスタマイズしたり「Ctrl+スペース」で可能ですが先に記した通りキーボードによって微妙に配列が異なっていて相乗効果で困ります。普段macを使っている方でも、自分のPC以外だと使いにくい様子です。いらぬ予測変換もNGです。oがs に勝手に変わったり、英字の先頭が勝手に大文字になったり・・・何だねこの仕様は!●起動後にアプリの終了方法が独特アプリは「×」だけでは終了しません。再起動してもアプリは動いたままです。「×」のあとにアップルマーク右にアプリが残っていることを確認して「com+Q」などで終了させます。●プリンタ 初期設定の変更が困難Winでは、おおむね、標準プリンタを指定すれば、その設定が全アプリで使用できますが、macはアプリごとにプリンタドライバを設定しないといけない場合が多いように感じます。(所内ではオンデマンドプリンタを使用しているので、ユーザー認証設定が場合によっては保存できない)プリンタドライバ自体、macに対応していないことも多いです。●ログイン名は変更できても・・・最初に設定した「ログイン名」は、表示が変更できても階層化のフォルダ名は変更前のまま(winでもhomeなら同様ですが)。直接は影響が少ないですが、なんだかしっくりきません。●プログラムのアンインストールがやっかい文字通りです。トラブルになりそうなものは、おおむねアンインストール専用のプログラムがサイトで入手できます。●その他ファインダーが使いにくい(エクスプローラ圧勝)。ボタン長押しで削除(これはスマホで比較的普及された感あり)。スライドパッドの仕様が独特(二段押し・二指押し・三指押し)。ページなどの左右移動はドラッグする 等々。Macbookだと、USBポートが少なく、LANポートが無いのもいただけません。また、macへのリモートアクセスは、インストールが伴う場合が多いようです(IPだけではつながらない)。macからwinなどへのリモートアクセス/画面共有 は、割と便利です。win派は、ビジネスで業務専用として使う人ほど、マウスより「キーでたたく」方が多いように感じます。キーの統一感は圧倒的で、ショートカットの豊富さもいいところです。キーボードによってキーの位置が異なるmacは初見で嫌ですね。ログインやアプリ、プリンタ設定などのカスタマイズが豊富なのもWinの良さですが、徐々に失われつつある気がします・・・。残念なことに、WinはOSが新しくなるにつれて、何故かmacに近づきつつあります。
2024.04.01
コメント(2)
-
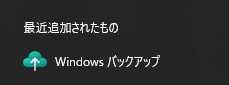
追加されたアプリ「Windowsバックアップ」の控えメモ
2023年9月の月例Windowsのアップデートで追加されたアプリケーション「Windowsバックアップ」を、少し試してみたので控えメモです。フォルダのバックアップに関しては、基本的にOnedriveに保存する仕組みなので、Onedriveを起動していなければ、チェック項目も表示されません。Onedriveを起動したうえで、バックアップ対象フォルダを「on」にすれば、強制的にOnedriveと同期してPCを使用することになります。実行する際、たとえ対象フォルダをすべて「off」にしても、デスクトップは強制的にバックアップ対象となります。うかつに利用すると、ローカルフォルダがすべてOnedriveに移動してしまい、ドライブを切断するとローカルのフォルダ・ファイルがゴミ箱に移動したようになり消えてしまいます(切断したまま復活するには、ブラウザからOnedriveにログインしてファイルをダウンロード)。office365のアカウントもMicrosoftアカウントユーザーに切り替わるので、これも注意。システム部分に関しては、設定にある「同期」と同じ?と思われます。ローカルファイルが無くなってしまい、少し焦ったのでメモメモ・・・。
2023.09.13
コメント(0)
-
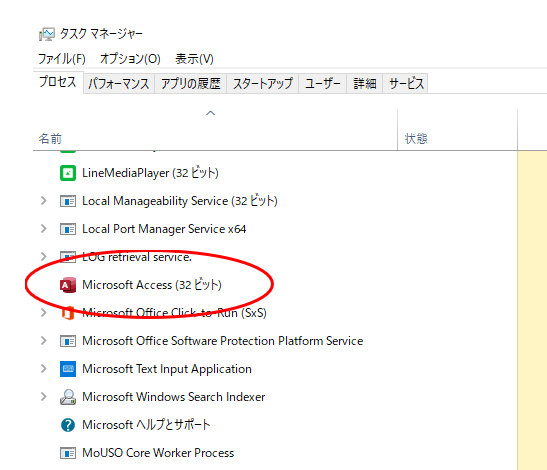
Accessがプロセスに残る場合の簡易対処法(まきさん記載)
Accessで作ったシステムを利用している方に、参考になるかもしれません。2022年2月に入ってから、デスクトップのいつものAccessファイルを開けようとしても開かない現象が発生しています。タスクマネージャーで確認すると「Microsoft Access(32ビット)」が残ったままであるためAccessファイルが開かなくなっているようです。タスクマネージャーで終了させてからファイルを開くと、問題なく動作します。調べてみると、MSアップデートなどで時折発生することがあるようです。回復を待つのも大変なので、簡易対処法をここに記します。■手順(1)スタートメニュー「Windows PowerShell」の「PowerShell ISE」を開く。(2)下記内容を記入し、ドキュメントなどの適当な場所に名前を付けて保存する。 --------ここからtaskkill /f /t /im "msaccess.exe"Invoke-Item "(いつものaccessファイルをフルパスで記入)" ここまで--------(3)作成した ps1 ファイルのショートカットを作り、デスクトップに置く。(4)ショートカットのプロパティ「リンク先の項目」の先頭に「powershell 」を追加してOKする。いつものAccessファイルを開く前に、タスクマネージャーの「Microsoft Access」を終了させるという考え方です。これでストレス無くファイルが開くようになると思います。うまく開かない場合は、作成したps1ファイルを直接右クリックして「PowerShell で実行」してください。(一部のPCでは、これでは改善できない場合もあるかもしれません・・・)■おまけ下記 bat ファイルでも動作するようです。こっちの方がシンプルかも。 --------ここからtaskkill /f /t /im "msaccess.exe"start "Access" /affinity 1 "C:\Program Files (x86)\Microsoft Office\root\Office16\MSACCESS.EXE(プログラムのフルパスを記入)" "(いつものaccessファイルをフルパスで記入)" ここまで--------
2022.02.02
コメント(1)
-
マイク口ソフトの純正ウイルス (まきさん記載)
AMDのパソコンに、マイク口ソフトの純正ウイルスが炸裂して会社のパソコンが2台起動できなくなってしまった・・・。代替機と再セットアップで対応したけど、恐るべき、MSアップデート~。 公式が、サイバーテロをしかけてどうするよ(-。-;)。
2018.01.09
コメント(0)
-
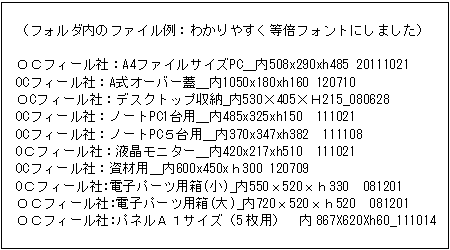
複数条件で文字を置換してファイル名を一気に変更する方法
複数の人間が利用するファイルサーバーの管理をしています。ファイル/フォルダ名は、使い方に何となくルールはあるものの、それぞれ独自の変換で保存してしまうので、サーバー内は半角全角などが混在する状態です。これを手作業でルールにのっとって修正するのは結構困難で、かなりの時間を要します。こんなフォルダがいくつもあるのですから・・・もう・・(×_×)そんなシステム管理者に、御用達のツールを紹介します。 まずはこちら ⇒ 「PSSTPSST(プスプス)」複数のファイル/フォルダを一括リネームするためのソフトです。ワープロソフト感覚でファイルやフォルダ名を変更することができる上、頻繁に利用する文字なら履歴も残るので非常に便利です。簡単な使い方の図説です。非常に便利ですが、置換は1パターンずつしか実行できません。「複数条件で置換」する方法があれば、かなり効率が上がるのですが・・・。例えば、 1)りんご→林檎 2)みかん→蜜柑 3)ぶどう→葡萄のように3つの条件を入力することで、一度に置換する。これができれば、ファイルサーバーのファイル名の平準化が一気に進みます。いくつか方法が考えられますが、イメージ的には「文章添削・校正」が一番近いように思います。なので、MS Word のマクロを使用する方法が適切のようです。 こちらを参照 ⇒「複数の置換を一括で行うマクロ」これを応用して、まず「英数字だけ全角→半角変換」を実行してから置換したい文字列のCSVファイルにしたがって置換を実行するれば、ほぼ思い通りにワンクリックでファイル名を平準化することができました。マクロの構文はこちら・・・---------------------'まず「英数字だけ全角→半角変換」する構文Private Sub myconv(ByVal strPattern As String, ByVal lngCase As Long)Selection.Find.ClearFormattingWith Selection.Find.Text = strPattern.Replacement.Text = "".Forward = True.Wrap = wdFindContinue.MatchFuzzy = False.MatchWildcards = TrueEnd WithDo While Selection.Find.ExecuteSelection.Text = StrConv(Selection.Text, lngCase)Selection.Collapse wdCollapseEndLoopEnd Sub'置換表を元に置換する構文 Sub 置換()Dim strPattern As StringstrPattern = "[" & Chr(&H824F) & "-" & Chr(&H829A) & "]{1,}"myconv strPattern, vbNarrowOpen "(フルパスでファイルを指定)置換表.csv" For Input As #1While Not EOF(1)Line Input #1, as = Split(a, ",")Selection.Find.ClearFormattingSelection.Find.Replacement.ClearFormattingWith Selection.Find.Text = s(0)On Error Resume Next.Replacement.Text = s(1)On Error Resume Next.Forward = True.Wrap = wdFindContinueEnd WithSelection.Find.Execute Replace:=wdReplaceAllWendClose #1End Sub---------------------(使い方)ワード(MS word) の設定で [ファイル]-[オプション] の「セキュリティセンター」を開いて [セキュリティセンターの設定]で 「すべてのマクロを有効にする」にしてからプスプスの作業ウインドウの内容を貼り付けて、ツールバーの [表示]-[マクロ]を開けて「置換」を実行すると、ファイル名が平準化された名前になります。この内容を、プスプスで一括リネームすれば完了。おかげで作業効率がグンと向上しました~!。ご参考に。
2016.05.14
コメント(0)
全6件 (6件中 1-6件目)
1