Excel実践技 -過去履歴一覧-
Excel実践技 -過去履歴一覧-下記の表よりリンクできます♪
| Excel実践技 -その1- | Excel実践技 -その2- |
|---|---|
| Excel実践技 -その3- | Excel実践技 -その4- |
| Excel実践技 -その5- | Excel実践技 -その6- |
| Excel実践技 -その6の2- | Excel実践技 -その7- |
| Excel実践技 -その8- | Excel実践技 -その9の前置き- |
| Excel実践技 -その9- | Excel実践技 -その10- |
Excel実践技 -その1-
PCインストラクターの経験を活かし(笑)、
Excelの実務で使える実践技を公開していきたいと思います。
まず今日はその1回目です。
数値データの足し算は皆さんご存知ですよね。
四則演算子(+, -, /, *)を利用して計算をします。
じゃぁ、文字の足し算はどうしましょう。
【&】を利用します。
セル A1 に【あ】、セル B1 に【い】と入っていて、 C1 に答え出したい
というときの数式の組み方は、【= A1 & B1 】となり、
C1 には、【あい】という風に答えが出ます。
ちなみに【 愛 】という漢字にはなりません…
Excelでよく住所などは、
県名 と 市区町村名 を別々に入力していたりしますが、
それを一つに繋げたいときなどは、今の【&】を利用すると、
便利だったりします。
いまさら、知っている人多いかもしれませんが、
参考までに♪
明日は、「青森県八戸市…1-1」なんて長い住所を、
県名と市区町村に 逆に分けるための 、
関数利用法を書きますよ~
Excel実践技 -その2-
昨日は、Excel上での“文字”の足し算を記載しました。
今日は、その逆バージョン、分解する方法を紹介します。
仮に A1 のセルに【青森県八戸市内丸1-1】と言う住所が
入力されていたとします(ちなみに八戸市庁の住所です)
それを B1 に県名、 C1 にそれ以下の住所を表示させたい場合、
文字列操作の関数を利用すると便利です。
利用する関数は、
・ RIGHT関数
(セル内の入力文字より、 右側 から指定数文字を抜取る)
・ LEFT関数
(セル内の入力文字より、 左側 から指定数文字を抜取る)
・ LEN関数
(入力文字数を数える。 ちょっと応用編 )
の3つです。
今日は、とりあえずLEFT関数についてだけ(笑)
A1 のセルに【青森県八戸市内丸1-1】と言う住所が
入力されています。
隣の B1 セルに県名を出す場合には、
= LEFT(A1,3)
と関数を入力すると、【 A1セル左から3文字抜取る 】となり、
=B1セルには、【青森県】と言う答えが出ます。
明日は、
「今更、LEFT関数って…。それは誰でも知ってるよ~。
逆にそれ以降の住所抜取るのが難しいよっ。
RIGHT関数入れて右側から抜き出そうとしても
住所の文字数共通じゃないから、意味ないしっ 」
と言う方のために、その方法を紹介♪
Excelのデータベースを扱う場合には、重宝しますよ
Excel実践技 -その3-
今日は昨日より引き続いての第3弾。
文字列関数の利用方法です。
本日するのは【青森県八戸市内丸1-1】の中から、
県名 以降を抜取る方法です。
住所の長さは一定ではありません。
短いものもあれば、長いものもあります。
文字列の右側から指定した文字数を抜取るのは
RIGHT関数 と言うことは昨日書きましたが、
それだけではいろんな長さの住所から県名以降を抜き取れません。
そこで、 LEN関数 の出番です。
ちなみにLEN関数はセル内の 文字数 が何文字か?
を数える関数です。
もし A1 セルに住所が入っている場合に、
どういう風に式を組むかと言うと、下記のようになります。
=RIGHT(A1、LEN(A1)-3)
└────┘
↑↑
【全文字数より、県名分の3文字を引いた分】と言う意味
結果、出てくる答えは【八戸市内丸1-1】となります
ちなみに、上の式を文章にするとこうなります。
『RIGHT関数を利用してA1セル内の文字列の右側から
文字を抜取るんだけどぉ~、
抜取る数は、LEN関数でまずは全文字数を数えたものから
県名の文字数【3文字分】をマイナスした文字数分
抜取りましょう』
ってな感じです。
Excel実践技 -その4-
お疲れです。
先日、座学の訓練を終えて職場訓練へ行っている、
訓練生よりこんな質問がありました。
『Excelであるセルに対し 月初め の日付、
例えば「1/1」と入力したら「1/31」までのデータが、
勝手に自動で入るような設定ができないか?
プラス、うるう年にも対応させたい。』
と言う内容の質問です。
今日はその質問に対して私が答えた方法を書きたいと思います。
ちなみに、やはり関数で対応します(関数が好きなもんで…)
A1 に月初めの日付を入力するとしたら、
その下 A2 セルには、下記のような数式を入力します。
=IF(A1="","",IF(DAY(A1+1)<DAY(A1),"",A1+1))
その後、31日分オートフィルでコピーをとっておきます。
そうすれば一番上のセルに月初めの日付を入力すると、
勝手にそのつきの最終日まで、なんとっ日付が入るんです。
しかも うるう年 完全対応です。
入力する関数だけ、一行で『だぁっ~』とみても、
私の説明不足の為(^_^;)、
分からない方が多いと思いますので、
明日、この式についての補足をいたしますねっ♪
Excel実践技 -その5-
今日は、昨日ご紹介した
『一つのセルに月初めのデータを入力すると、
その月の全日付が勝手に入る関数利用法』
について紹介しました。
その続きです。
昨日は関数の組み方だけのご紹介だったので、
今日は、その関数の解釈の仕方を説明します。
(うまい説明かどうかは別にして(^_^;))
ちなみに、昨日あげた関数は
=IF(A1="","",IF(DAY(A1+1)<DAY(A1),"",A1+1))
という物でした。
ちょっと分かりやすく色で塗り分けますね~
ちなみにこれの関数、A2に入っているものと考えて下さい。
= IF (A1="","", IF ( DAY(A1+1)<DAY(A1) , "" , A1+1 ))
分かりづらいところは、DAY関数を利用している所だと思いますが
その部分の解釈の仕方は以下の通りです。
DAY関数(日付から日にちだけを抜取る関数)を利用して、
次の月になった時点で『1』という答えが出るタイミングを見る。
たとえば『 1月31日ではDAY関数の答えは『31』で2月1日では『1』と出るので、
上のセルと下のセルでその答えを比べ、下のほうが小さいとき、
要は『1』が出てきた時には『空白』としてと何も出さない 』ようにしている。
だから、勝手に月末で止まるようになっている。
と解釈します。
Excel実践技 -その6-
ちょっと間隔があきましたが、
「Excel実践技」再開です。
でも、ちょっと書いてて思ったのですが、
関数のことばっかり書いてるので「Excel実践技」
と言う表現が適切ではないのでは?と思っていたりします。
まっ、いっか。それはそれで(^_^;)
と言うことで、新しい関数の便利?な利用法の紹介です。
今日は「 TEXT関数 」と言うものの紹介です。
どういう関数かと言うと、数式などで出てきた答えを
自分の表現したい方法で表現できる。
と言うものです。(下のExcel画像参照)

数式バーを見てみると式が入っています。
= TEXT ( SUM (B2:B6), "#時間" )
直訳すると SUM関数を利用して5日間の時間数を計算して、
『33』と言う答えで出すのではなく、
TEXT関数を利用して『33時間』という
表示形式で最初から出してください。 って解釈します。
TEXT関数内で "#時間" と数式に入っているのが表示形式の形を指定している所で、
その中でも『 # 』の記号の意味は、
数値を表現する為の決まり文句のような記号です。
ただ、弱点が一つあります。
それは出てきた回答が「 文字列 」として認識されると言う点です。
それが"左揃え"で答えが出ている理由です。
(文字列はExcelの上では左にそろいますからね~)
勘の良い人は、
『ほんじゃ全然意味ないじゃん。計算に利用できないし・・・
セルの書式設定 でそういう風に表示するように設定すれば、
計算にも利用できるじゃないですかっ』
って考えると思います。
では、何であえて TEXT関数 なのかは、
また明日より続きます。
Excel実践技 -その6の2-
こんばんは。昨日の続きです。
今日は「なんで TEXT関数 なのかっ」ってところですね~
昨日 TEXT関数 の弱点をお話しました。
それは出てきた回答が「 文字列 」として認識されると言う点・・・
と言うことでした。
結果、数値としては見てもらえないので、
計算には利用できなくなるんですね。
ちょっと、Excelの上級者の人であれば、
『計算もしたい・・・プラスαで、
見た目も自分なりに見たいように表示したい』
と言う事で『 セルの書式設定 』の表示形式タブ内の
ユーザー定義 と言う箇所の入力ボックスに、
【#"時間"】 と言う感じに入力をして、
『計算もできるし表示形式も自分なりに~』というような、
両刀遣い?にします。
じゃぁ、本題。
その TEXT関数 の便利な使い道は、
やりようによっては 一つのセル内 に沢山の数式や関数の答えを
打ち出すことができる というところにあります。
それを行った展開が下のExcelの画像です。
時間数だけでなく、日数も打ち出しています。
セルを分けてない状況でです。
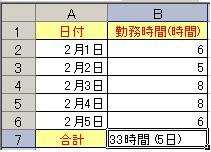
ちなみに数式バーには、下の数式が入っています。
数式内を見ると、過去に紹介した Excelの実践技-その1- で出てきた記号【 & 】を数式上で利用しています。
【 & 】は文字列を合体させる場合に利用する記号です。
と言うことで、
1つ目のTEXT関数 と 2つ目のTEXT関数 同士を 合体させる役割 を担っています。
と言うことでそれを直訳すると・・・
ちょっと分かりづらいと言う意見が多いのですが(^_^;)
時間数の合計を【33時間】と表示させながら、次のTEXT関数で
日数の合計をCOUNT関数で数え【5】と答えを出しつつ、
【5日】と表示させる。2つの答えの結果を【&】で合体させる。
と言う解釈をします。
ちなみに・・・
日数は括弧で囲みつつ時間数との間に 隙間 を設けたいので、
2つ目のTEXT関数の表示形式の設定の仕方を
” (#日)”と言う表示形式に設定をしています。
└┘←全角スペースをひとつ入れている
と言う事で、これが 真 のTEXT関数の利用方法となります。
私はこの方法を、仕事で提出する資料に「日別計画表」なるものがあるのですが、
そこで時間&日数を両方出す形で利用したりしています。
長い文章へのお付き合い、ありがとうございます。
Excel実践技 -その7-
今日は【IS・・・(イズなんちゃら)】と言う関数の紹介。
ピンポイントで利用できる時、かなりあったりします。
(Excel関数分類はちょっとマイナーな?【情報】と言う分類です)
代表的なIS・・・と言う関数は、
【 ISBLANK (イズブランク)】と言う関数です。
ちなみに【IS】と言うのが最初につく関数はこんなふうに直訳します。
『・ ・・だったら 』
と言うことで、お気づきの方多いと思いますが、
「BLANK」とはExcelの上では“ 空白 ”と言う意味なので、
「IS」とくっつけて「ISBLANK」となったら、
「 空白だったら 」という意味になります。
と言うことで使いどころです。
利用方法で一番多いのは、『 IF関数 』との組み合わせです。
どういう感じに組み合わせるかというと、
下の数式みたいな感じです。
=IF( B1=ISBLANK , "" ,"空白じゃないよ♪")
直訳すると、
もし、 B1のセルが空白だったら 、 空白にして 、そうじゃなかったら
「空白じゃないよ♪」って表示してください。
と言う感じに解釈します。
ちなみによく利用される以下のIF関数の利用の仕方と同意だったりします
=IF(B1="","","空白じゃないよ♪")
でも、この際ですから【IS・・・】シリーズを覚えましょう(^_^;)
【IS・・・(イズなんちゃら)】シリーズを利用すると、
結構いろんなものを簡単に組み合わせられます。
明日は、【IS・・・(イズなんちゃら)】シリーズのお勧めを
ご紹介しますね。
Excel実践技 -その8-
昨日に引き続き、
今日は【IS・・・(イズなんちゃら)】シリーズです。
今日はシリーズの中でのお勧め紹介です♪
(ISBLANKとあわせ、7個ほど)
・ ISBLANK (空白だったら)
・ ISERROR (エラーだったら)
・ ISNUMBER (数値だったら)
・ ISTEXT (文字だったら)
・ ISNONTEXT (文字じゃなかったら)
・ ISODD (奇数だったら)
・ ISEVEN (偶数だったら)
以上7個です。
ISERROR 関数 (エラーだったら)なんかは、
よく表などを作成するときに、データ入力すれば答えが出るように
表を作るときってありますよね~
そういった場合に良くあることが、関数に利用されるデータ自体が
入力されていない為に「VALUE」とか「N/A」とか「DIV/0」とかいう
エラーが出てしまうときがありますが、
そういう時こそ 「エラー表示させない」為に 利用します。
こんな感じにIF関数と合体させます。
=IF(B1=ISERROR,"","エラーじゃないよ♪")
戸田奈津子なみに翻訳すると(ホントかよっ)
『B1セルにエラー表示が出るんだったら、空白表示、
そうじゃなかったら「エラーじゃないよ♪」って表示して!
って言う意味になります。
ということで、
対象のセルが、エラーだったらとか、数値だったり、文字だったり
そうじゃなかったり、奇数だったり、偶数だったり・・・
と言うのを簡単に表現できる【IS・・・(イズなんちゃら)】シリーズ
いかがだったでしょうか。
ちなみに私のニックネームでもある「NEWTYPE(ニュータイプ)」
【IS・・・】シリーズの中にあれば面白いかもしれません。
自分に対してこんなIF関数をあててみます。
=IF(俺=ISNEWTYPE,"ニュータイプ","まだまだだな、オールドタイプ")
直訳すると・・・
もし、俺がNEWTYPだったら、ニュータイプと表示して、
そうじゃなかったら「まだまだだな、オールドタイプ」と表示する。
今はまだ、
オールドタイプと表示されるNewtypeビジネス放浪者でした。
頑張れ~
Excel実践技 -その9の前置き-
はーいっ
今日はまたまた違う便利な関数の紹介です。
(だんだん引き出しの中が少なくなってきた・・・)
良くあることで、入力された、例えば住所録などで、
「あれ~っ、ちゃんと半角や全角統一して入れろよっ」
なんて感じることありませんか?
そういう方にお勧めな関数が2つあります。
ASC (ASCIIの略:アスキー)関数と JIS (ジス)関数です。
ちょっとパソコンの知識がある人であれば「あれっ」って感じませんか?
ASCIIというのは、 ASCIIコードと言うものもあるように、
世界標準の文字コード だったりします。
ちなみにどっかのCMで『英語は地球語』なんてCMありました。
要は英語圏の標準の文字コードが「ASCII」だったりします。
(別名、7バイト文字なんて表現もされます)
もう一方のJISは、なんか日本人であれば聞いたことないですか?
「JIS規格」 とか。
そうなんです。気づきましたかっ
えっ、気づかない。
そういう人はニュアンスを感じましょう(笑)
ASCは英語圏文字ってニュアンスなので、なんか" 半角 "って感じ。
JISはJIS規格とかで利用されている言葉なので" 全角 "って感じ。
(むりやりですかね)
要はこの2つの関数は、
「英語・数字・記号」を全角または半角に一気に統一変換する関数!
と言うことなんです。
ちなみにもともと日本語は全角の表現しかできません。
(例外で「半角カタカナ」と言うのもありますけどね)
だから「英数字」のみに効力を発揮するものとなります。
と言うことで、明日はその関数の使い方の紹介です。
Excel実践技 -その9-
と言うことで、今日は ASC関数 と JIS関数 の使い方!!
利用方法はいたって簡単♪
仮にこういう住所があったとします。
「八戸市内丸1-1-1」(わざとらしく番地に全角と半角が混じってます)
この住所がA1のセルに入力されていたとしたら・・・
半角統一するASCII関数では、
=ASCII(A1)とすることで、
結果「八戸市内丸 1-1-1 」と言う答えが。
全角統一するJIS関数では、
=JIS(A1)とすることで、
結果「八戸市内丸 1-1-1 」と言う答えが得られます。
ただ、その統一したいセルの場所を教えてあげるだけです。
ちなみにこの2つの関数のExcel上の分類は『文字列操作』
となっています。
『文字列関数』って案外便利な関数が結構あります。
今まで紹介した関数では・・・
LEN関数
LEFT関数
RIGHT関数
そして、
ASC関数
JIS関数
これで5つですね。
明日は、文字列関数でもうひとつ行きます。
Excel実践技 -その10-
トリム って言葉、聞いたことがありませんか?
じゃぁ~、聞いたことないという人は
「トリミング」だったら聞いたことありますよね。
ペットショップでは、犬や猫の「毛」のカットを意味しますし、
パソコンでの画像編集においては、画像のいらない部分を
削ったり切り取ったりすることを言います。
Excelの関数には「 TRIM関数 」なるものがあるのですが、
何を削るかと言うと・・・
余分な「スペース」を削っちゃいます。
余分な ・・・と言う表現がミソなのですが、
「スペース」を全部なくすと言う意味じゃないんです(笑)
ということで、今日はそのTRIM関数を紹介します。
関数の組み方は、昨日のASC関数とJIS関数と同じです。
=TRIM(A1)
対象のセルを指定するだけです。
直訳すると・・・
A1セルに入っている文字列から「余分なスペース」
を取っちゃってくださいっ!
と言う感じになります。
例えばセルにこんな文字が入力されていたりします。
ちなみに「 □ (四角)」は全角スペース。
「 _ (アンダーバー)」を半角スペースと表現しています。
Newtype □ _ ビジネス放浪者 _ □□
この文字列にTRIM関数を利用するとこういう感じになります。
Newtype □ ビジネス放浪者 ←文字列の後ろのスペースは全部カット
文字と文字の間にあるスペースは「ひとつ」だけになり、
文字列の後ろに入っているスペースは「全部」とられます。
Excel上ではWordと違いスペースは目で確認出来なかったりします。
特に文字列の後ろにさりげな~く入力ミスで入れられた
「スペース」なんかは、データ量の多くなるデータベースなんかでは
探すのが非常に困難・・・
だったらそういう時は、探そうとするんではなくて、
入っているか入っていないか分からなくても、
とりあえずTRIM関数を利用すると、簡単にデータの「統一」ができます。
© Rakuten Group, Inc.





