写真に文字を
写真に文字を入れる方法
バカネコ大学 超初心者講座
Windows標準装備のペイントで画像を加工する!
こんなリクエストがあった。
「猫さんの画像に吹き出しがありますが、どうやってやるんですか?」
「文字の入れ方も教えて」
要するに、これ↓の作り方である。

Windowsには、標準で、「ペイント」という、グラフィックツールが付属している。
わざわざ高価な、あるいは難解なソフトを購入せずとも、文字を入れるくらいの
簡単な加工なら、これでできてしまう。 早速やってみよう。
1.ペイントで開く
適当な写真を用意して、ペイントで開く。 ペイントはWindows標準のツールなので、
通常は、スタートボタン→プログラム→アクセサリ と開いていけば見つかるはずだ。
左側にずらずらと、ボタンが並んでいるのでこれらを使って作業する。
まず、下図の(1)で楕円を選択する。 別に四角でも、他の図形でもかまわない。
好きなものを選べばよい。
文字を見やすくするために、(2)をクリックして、背景は白で塗りつぶす設定にする。
背景色は(3)で選ぶことが出来る。

2.図形(吹き出し)を描く
(1)のボタンをクリックした状態で、写真の中を、マウスで適当にドラッグしてみよう。
白い楕円が描けるはずだ。
この段階なら、確定していないので、Escボタンを押せば楕円は消える。
位置と大きさ、形が気に入ったら確定する。 適当なボタンをクリックすれば、確定するが、
ここでは、直線ボタン(5)をクリックしよう。
これで、写真の中をクリックして、ずるずると引っぱってドラッグすると、直線が引ける。
この方法で吹き出しの出っぱりを描く。
出っぱりの中は、直線でも、ほかの方法でもかまわないから、適当に塗りつぶす。
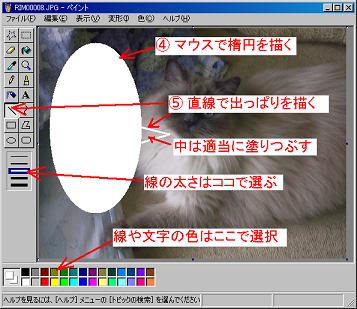
3.文字を入れる
(6)のボタンをクリックして、文字入力モードにする。
このとき、(7)をクリックして背景を透明にしておく。
でないと、吹き出しから文字がはみ出した場合、文字の背景が塗りつぶされて、不細工だ。
文字の大きさ、字体、書式などは書式バーで指定できる。
文字を入力するには、(6)が選択された状態で、写真の中をマウスで範囲指定する。
実際には吹き出しの中をドラッグする。
指定された領域は、点線で示されるから、この中に文字を入力していくわけだ。

終わったら、ボタン群の適当なボタンをクリックすれば確定となる。
続けて入力するには、また(6)のボタンをクリックして繰り返す。

4.書式バー
たまに、書式バーが出てこないことがある。
そう言うときはメニューバーの「表示」をクリックして、書式バーにチェックを入れる。

5.間違えたら
操作を間違えたら、「編集」から、「元に戻す」をクリックすることによって、
直前の状態に戻すことが出来る。
これを、ギョーカイ用語で「アンドゥ」などと言う。
ペイントでは、作業直前の状態へ1回だけ戻すことが出来る。

2回前、3回前の作業状態は覚えていないから、頼りすぎるのは禁物だ。
何度でもアンドゥできれば便利なのだが、それはペイントでは無理なので、
ほかのツールを使うことになる。
心配なら、作業するごとに、違う名前で保存しておくと良い。(超面倒だが)
6.終わりに
以上の作業はすべてペイントでおこなった。
いかがだったであろうか。
複雑そうに見えるが、ひとつひとつは単純なものだ。
実に簡単なものである。
難しいのではない。 やることが多いのである。
だから、凝ったモノを作ろうとすると、手数が多くなって面倒になる。
文字を入れること自体は単純だが、位置や大きさが、
気に入らなくてやり直すことも多い。
グラフィックをいじるのは、手間のかかる作業なのだ。
そばにいて、ああせい、こうせいと指図すれば、
このような説明は5分で終わる。 初心者でも15分で覚える。
文字と絵だけで説明しようとすると、そうはいかない。
パソコンとは別の技術だな...書きながら、そう思う。
© Rakuten Group, Inc.






