メンテナンス1/2/3/4
これからコンピュターのお掃除を一緒にしましょうね。その前に文字の大きさはこれでいいですか?。そんなに心配することはありませんよ。僕も独学で覚えたほどですから。
私も復習の意味で一緒に勉強しますから。毎日一歩ずつ「ステップ・バイ・ステップです」半年もすれば私のアドバイスも要らなくなるほど上達するはずです。抜かれない良いように私もスキルアップしますから。
ディスクのクリーンアップをします。
1、 スタート から
スタート から 全てのプログラム そして
全てのプログラム そして アクセサリー、 から
アクセサリー、 から システムツールを選択してください。
システムツールを選択してください。
すると、右側に小さな右向きの三角がありますね。(まだ下位に項目が有ります・・と言う印です)そこにマウスポインターをあわせてください。現れたメニューから、 ディスククリーンアップ を選びます。
ディスククリーンアップ を選びます。
2、「ドライブの選択」と書かれた小さな「窓」・・・ダイアログと言います。・・から
(C)を選び(多分選ばなくても表示されているはずです)「OK」をクリックです。

●参考・・・「C」と書かれた右端の方にも下向きの矢印がありますね、 ためしに押してみてください。多分ローカルディスクD、とかEとか出るはずです。これはデイスクの番号です。デイスクを増設すると自動的に順番に割り当てられます。そしてドライブ「C」のことを「マスタードライブ」と呼ぶんですよ。

いよいよですよ。ここからが急所です。それから「Cにできる領域を・・・」と表示されてから「デイスククリンアップー(C:)と更にダイアログが表示されるまでかなり時間がかかる場合が有ります。
3、計算結果ダイアログから削除するファイルを選びます。画面右側に上向きの矢印と下向きの矢印にはさまれた縦向きの青い棒が有りますよね。一般的には、これを上下させれば画面がスクロールされるわけです。
削除するファイル(F)として一番上からダウンロードされたプログラム、Temporary Intaernet、9項目ぐらい有ります。Temporary Intaernet,?なんのこっちゃ?良く分からないですね。でも安心を。それぞれのファイルにマウスカーソルを合わせると「説明」と書かれたところに簡単な詳細がそれぞれ出てきますから。削除するファイルを選びましょう。
左端に の印か
の印か の枠が有ります。チェックボックスと呼びます。
の枠が有ります。チェックボックスと呼びます。
前の は選択された状態
は選択された状態 は選択されていない状態です。
は選択されていない状態です。 を押すと
を押すと 左のように反転表示されているファイルの中身が表示されます。
左のように反転表示されているファイルの中身が表示されます。
本当に削除していいのかどうか中身を確認できる訳ですね。基本的にほとんど削除してもOKです。でもまだ「古いファイルの圧縮」だけはチェクをはずして置いてください。
画面下の「OK」ボタンを押します画面に下の写真のようなダイアログが現れましたら
「はい」をクリックです。
お仕事お仕事です。
画面が下のようになれば完了です。「ディスクトップ画面」といいます。下の写真は私のディスクトップ画面ですのでユーザーごとで少々異なりますが。

余談)
この辺が本を読んだり、TVの講習をみても良く分からないところですよね。個人の設定によって現れる画面がそれぞれ異なりますので、それが色んな操作の中でそれぞれ異なるわけですから。よく判らなくなってしまいますネ
だから学校で習うときは同じ画面にするために同じコンピュターを買う羽目になるそれも学校が進めるメーカーの・・・
上手いモンです商売が。
どうです?上手く行きました?
本当にクリーンアップ出来たかどうか確認します。手順ですが「教えない」嘘です嘘 [^ェ^]
今までの手順
スタートから全てのプログラムそしてアクセサリー、からシステムツールを選択してくださいすると、右側に小さな右向きの三角がありますね。(まだ下位に項目が有り・・・・を繰り返して見てください。

そして左の写真の画面にしてみてください写真のところの数字が「0」になっていればOKです。
私の場合は「ダウンロード・・・ファイル」に
 2832バイトの削除できるメモリーがありましたのでクリーンアップして
2832バイトの削除できるメモリーがありましたのでクリーンアップして
に成りました。つまり2832バイト使えるメモリーが増えたわけですね。
どうです。簡単でしょ?難しかった?
なぜクリーンアップの必要があるのでしょうか?
それは大きく要約すると二つの理由があるからです。
1、 コンピューターのメンテナンスです。
2、 コンピューターは使っているうちに自動的に不要なファイルを作成するからです。
どんなときに実施するのか?
1、 ハードディスクの容量が減ったとき
2、 「デフラグ」を実行する前
あれ?又可笑しなものが出てきましたね「デフラグ」???。それに「ハードディスクの容量が減ったとき」ってどうやつて確認するの?
●02デフラグ を参考にしてみてください。
それでは前回の宿題だった「ハードディスクの容量の確認」の付いて・・・・。
ハードディスクの容量の確認

1、マイコンピュターを開きます。
2、右クリックして現れるメニューから「プロパテー」を選択してください。左の画像が現れます。
(違う場合は現れた画面の「全般」と書かれた タブを押してください)
この場合は76.7GB(ギガバイト)の全容量のうち75.9GBが使われていて残りは706MB(メガバイト)しかないことを表しています。、もしマスターディスクのCディスクだったら多分どころかキットPCは動きません。
あれ~?何か見た文字があるな?「ディスクのクリーンアップ」です。ヨッ!久しぶりって感じですね。この画面からもこのディスクのクリーンアップが出来るのです。2の部分の所を「タブ」と呼びます。押して見ます?
ツールタブでは以下の作業が行えます。
エラーチェック・・・ディスクシステムのエラーが有か無いかをチェックします。
●ファイルやシステムのエラーを自動的に修復します
●不良なセクタをスキャンして回復させます
最適化・・・・・・・・つまりデフラグですよね。
バッククアップ・・・ディスクの交換や、ウイルスにやられたPCをレスキューするときに
ディスクをバックアップ(DVDとか他のメデアにコピーする)するときに使います。押すとウイザード(魔法・・・の意味ですね)が立ち上がり画面の通り進めば有る程度使えます。
ハードディスタグでは全部のディスクのチェックが出来ます。
トラブルシューティング・・ディスクが正常に作動しないときWEBでウインドウズのサイトが開かれサポートセンターに問い合わせが出来ますが・・・あまり当てには出来ないみたいで最初の頃は迷路に迷い込んだみたいでした。(笑)
プロパテー・・・・・・・・こちらは少しは増しですが「このデバイスは正常に動作しています」と表示されますが余り信頼できません。
共有・・・・・・これはお勧めしませんファイル程度の共有(電話回線を利用して他の人とファイルとかディスクを共有することで家庭内LANで有れば問題ないですが不正アクセスされちゃいます)であればそんなに問題はないのですが、ディスクの共有は絶対しないことハッキングされます。ハッカーは共有している人は余りやりませんが外部との交信時にパスワード他の情報は絶えず情報と一緒に交信されています。(暗号化されては居ますが)それを見ず知らずの人がキャッチ(ヒットと言いますが)して悪用するわけです。ウイルスウイルスといいますがウイルス自体はそんなに恐れる必要は無いと思います。ですがウイルスに含まれるDNAが問題なのです。そいつは勝手に個人のPCから情報を吸い上げ持ち主の知らない間に第三者に送信するからです。常時接続ADSLなんかが良く狙われますが。モデム内蔵型の場合はファィアウオーホールが高度なので破られ進入されることは、個人レベルではほとんど有りません。企業や役場の何方でもイラッシャイタイプは狙われやすいよねよく外出する人が風邪に犯されやすいのと同じですよ。マスク、予防接種、が大切ですよね。どうしても!のときは、ポートの設定とかファイアウォール(よく非壁なんて言いますがね)とかをよく調べた上でね。
クォータ・・・Windows 2000(Professional版を含むすべてのバージョン)から追加されたディスク管理機能の1つで、ディスク クォータを利用することで、管理者はディスク ボリュームの使用状況を追跡し、ユーザーごとに、そのユーザーが使用できるディスク容量を指定できるようになります。「quota」は「割り当て」、「規定数量」という意味。私にはトント関係有りませ~ん。
ハードディスクの容量の確認がとんでもない横道にそれたね
デフラグ
デフラグはハードディスクに保存されている様々なファイルを整理して保存する作業です。ファイルのアイコンは一つに見えますが実はコンピューター(これからはPCと表現しますね)が削除や保存の作業を行う過程で自動的に生成したり、様々な場所に自動的にちらばしているのです。ファイルが散らばると、それらのファイルが起動するのに時間がかかったり動作が重くなったりします。とりあえずココでは手順を説明します。有る程度の段階までは手順に従って実施してください。止める段階は書いてありますので、安心してネ。最後までは今のところは必要ない人も多いはずですから。
手順はクリーンアップを思い出してください。え~っと?
1、スタート から全てのプログラム そしてアクセサリー、 からシステムツールを選択して・・・
すると、右側に小さな右向きの三角がありますね。そこにマウスポインターをあわせてください。現れたメニューから、ディスククリーンアップ を選びます。
でしたよね?デフラグでは、上の手順の一番最後で「 ディスククリーンアップ を選びます。」の代わりに
ディスククリーンアップ を選びます。」の代わりに ディスクデフラグを選んでください。
ディスクデフラグを選んでください。
左の画面にになりましたか?。ここでデフラグするディスク「C」を選択します。
そして を押すと分析が始まり
を押すと分析が始まり
左の画面が現れて次に右の画面になります。


左の画像は上の右の画像を拡大したものです。
そして右の画面の を押します。
を押します。
左の画面になりましたか?これが現在のドライブCのファイルの状態です。画像を拡大します。
私のPCは沢山ありますね~断片化されたファイルが・・ を押してください。元の画面(デフラグの一番最初の写真)に戻ります。
を押してください。元の画面(デフラグの一番最初の写真)に戻ります。
ココから先は必要なとき以外は実行しないで今回は説明だけ読んでください。
ボタンを押せば最適化が始まります。押さないでネ押して最適化を実行しても良いのですが、時間が死ぬほどかかります。私の場合だとCディスクで約3時間程度Fディスクで5時間IディスクGディスクそして・・・でそれぞれ8時間程度合計、丸一日はかかる計算です。普通の人のPCの場合だと1時間~2時間で終るはずですが。もし最適化するのであれば動いているファイル、プログラムを全部閉じて実施します。PC起動時に自動的に起動するプログラムも多数有りますのでこれらも皆閉じた方が良いのです。自動起動プログラムを終了させる方法は別の機会に。
ちなみに を押すと左の画面になりま~す。もし間違って
を押すと左の画面になりま~す。もし間違って を押した場合は
を押した場合は を押せば良いです。
を押せば良いです。
こんな感じですかね。デフラグが終れば終了の画面になります。成らないときは を押して終了させてくださいね。
を押して終了させてくださいね。
たまに を押してデフラグが開始されたのはいいのですが、何時まで経っても終らないときが有ります。そのときは・・・そうですね「Ctrl」+「Alt」を押しながら「Delete」です。「タスクマネージャー」が立ち上がりますので終わらせたいタスク(お仕事ですかね~)を選択して(今回はデフラグ)「タスクの終了」ボタンを押して終了させてください。いつまで経っても終らない原因はいろいろあるみたいですが、起動時自動的に立ち上がるソフトに原因があるみたいです。(特にノートン先生は・・・)
を押してデフラグが開始されたのはいいのですが、何時まで経っても終らないときが有ります。そのときは・・・そうですね「Ctrl」+「Alt」を押しながら「Delete」です。「タスクマネージャー」が立ち上がりますので終わらせたいタスク(お仕事ですかね~)を選択して(今回はデフラグ)「タスクの終了」ボタンを押して終了させてください。いつまで経っても終らない原因はいろいろあるみたいですが、起動時自動的に立ち上がるソフトに原因があるみたいです。(特にノートン先生は・・・)
またデフラグを掛けて を押したら次の画面になることが有ります。
を押したら次の画面になることが有ります。

空き容量が少ないのでデフラグできないとの警告です。もし要らないファイル有れば削除してからデフラグします。
★DVDライテングソフトが有りますのでDVDにでも記録して退避させるのもおすすめです。容量が少ない場合だったらCDがいいかも。それも出来ればCDR・・CDRは一回書き込めばどんなバイトの少ないファイルでもそれでおしまいです。でもCDRWだと何回も書き直せます。ここに危険が在ります。出来れば1回こっきりのCDRがお勧め。間違ってカキコして・・・なんてこともないもんね。
削除できないときはかまいません。そのまま「はい」を押して問題ありません。
システムは壊れませんただ100%デフラグが出来ないだけです80~90%のデフラグは処理できてますから。
大変だけど、メンテナンスは重要です。
Windows XPには、「システムの復元」という機能があります。
これは、システムの状態を保存した「復元ポイント」と呼ばれるデータを使って、パソコンを以前の状態に戻す機能です。新しいソフトや周辺機器の追加などでパソコンにトラブルが起きたとき、または原因不明で不調のとき、この機能を利用して以前の状態に戻してみると、トラブルが解決できることがあります。
「システムの復元」を実行しても、システムのファイルを以前の状態に戻すだけなので、ワードやエクセル、メールなどのデータは無くなりません。
操作1
[スタート]ボタンから、[すべてのプログラム]→[アクセサリ]→[システムツール]と順にポイントして、[システムの復元]をクリック。

操作2
「システムの復元」のウィンドウで、「コンピュータを以前の状態に復元する」が選択されているのを確認して、[次へ]をクリック。
操作3
「復元ポイントの選択」のウィンドウで、カレンダーの元に戻したい日付のところをクリック。
日付が太字になっているところが、その日の状態に戻せることを示しています。細字になっている日付は、復元ポイントが作成されていないため選択できません。
操作4
復元ポイントがいくつもある場合は、その中から1つ選択してクリック。
[次へ]をクリック。
操作5
復元ポイントの日付を確認して、[次へ]を
クリック。
自動的にシステムの復元が始まります。その後、パソコンが再起動します。
操作7
再起動後、左図のような「復元は完了しました」というウィンドウが表示されたら、[OK]をクリック
復元ポイントの日付より後にインストールしたプログラムは、再度インストールする必要があります。また、復元できるのはシステムだけで、削除してしまったデータを復元することはできません。
ウィンドウズアップデート(Windows Update)
インターネット経由でウィンドウズを更新する機能です。 この機能によって、ウィンドウズの不具合を修正したり、新しい機能を追加したりできます。ウイルスに感染するなどのトラブルを避けるために、この機能を利用して、ウィンドウズを常に新しい状態にしておきましょう。
操作1
[スタート]→[すべてのプログラム]→[Windows Update]をクリックします。
*WindowsXP以外は[スタート]→[Windows Update]となっています。
*操作の前にインターネットに接続できるようにしておきましょう。
操作2
セキュリティ警告の画面が表示された場合は、
[はい]をクリックします。
[Windows up dateへようこそ]の画面が現れます。
操作3
[更新をスキャンする]をクリックします。
操作4
しばらくすると[インストールする更新の選択]と言う画面が出てきます。左側のメニュー欄から、[重要な更新とService Pack]をクリックします。
操作5 [更新の確認とインストール]をクリックします。
[更新の確認とインストール]をクリックします。
重要な更新がないと、[お使いのコンピュータ用の重要な更新は見つかりませんでした]と表示されます。
*重要な更新以外をインストールするには、左側のメニューで項目を選択してから、右側の画面でインストールしたい更新の[追加]ボタンをクリックする必要があります。
操作6
[選択した更新の合計]画面が表示されるので、
[今すぐインストールする]をクリックします。
複数の更新があるときには、同時にインストールできないものもあります。その場合は更新を一つずつインストールして、操作1.から繰り返して操作します。
操作7
使用許諾書が表示された場合は、[同意します][同意しません]のいずれかをクリックします。
同意しない場合はインストールされません。
操作8
左のような画面が現れ、ダウンロードとインストールが自動的に行われますのでそのまましばらく待ちます。
ダウンロードはADSLでは「高速インストール」を選択します。
操作9 インストールが終了してパソコンを再起動する
インストールが終了してパソコンを再起動する
ように指示があった場合は、[OK]をクリックして、パソコンを再起動します。
パソコンによっては、ウィンドウズアップデートを実行したために、音が出なくなったりソフトが正常に動かなくなったりと、かえってトラブルが発生することがあります。そのときは、パソコンメーカーのサポートセンターなどに相談してみてください。
-
-

- 戦闘機の写真を撮るのが好き!
- ブルーインパルス
- (2024-11-30 06:30:10)
-
-
-

- フィギュア好き集まれ~
- SNAIL SHELL[蝸之殻] lustia サキュ…
- (2024-11-30 22:56:04)
-
-
-
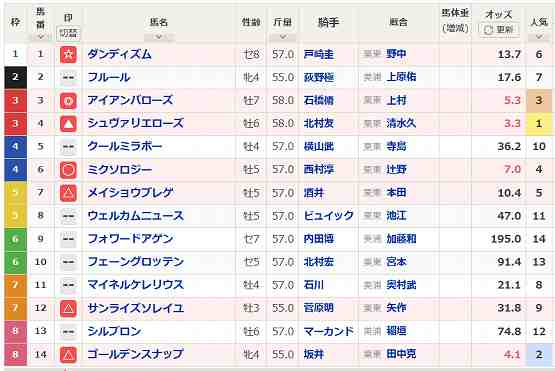
- 競馬全般
- (89)中山~ステイヤーズS予想
- (2024-11-30 14:13:39)
-


