テーマ: 無線LAN 初心者 快適導入!(277)
カテゴリ: 家作り
無線LANのアクセスポイントを追加しました。

我が家は全部屋に有線LANを敷設しています。
以前、子供がWiFi接続でスマホを使いたいからという理由で、2階にアクセスポイント(AP)を作っています。
しかし、1階では電波が弱くなるため、新たなAPかリピーターが必要な状態でした。
先日、私と妻がスマホを買ったのを契機に、APを追加することにしました。
リピーターでは、1つの無線LANに複数のスマホのトラフィックが集中し、通信速度が下がるためです。
また、中継に適した場所もなく、リピーターとしての効果も期待できませんでした。
1階の有線LANに新たな無線LANを接続してAPを作る方が、全体の通信速度が上がります。
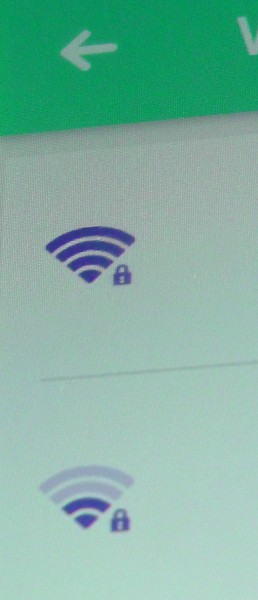
スマホに2つのAPを登録しておけば、電波が強い方のAPを自動的に選択します。

小さくて安物でもいいと、とりあえず買ったのは、「Wireless-N Mini Router」という製品です。
80cmのLANケーブルと英語のみの説明書が付属していました。
リピーターやアクセスポイントどころか、ルーターやWISP(Wireless ISP)にもなれます。
2.4GHz帯の無線LANですが、最大で300Mbpsの速度が出せるスペックなのだそうです。
おそらく、実際には100Mbps以下、せいぜい30Mbpsくらいでしょう。
ちなみに、我が家の有線LANの方は、大体500Mbps(62.5MB/秒)くらいで使えています。

Wireless-N Mini Routerは、名刺より小さいので、置き場所に困りません。

コンセントに直挿しして使うのが一般的ですので、他のコンセントをふさがないような形状になっています。
2口コンセントの上に挿す場合、下はL型プラグでないと避けられないとは思いますが。
英語が苦手な人や設定方法がわからない人のために、Wireless-N Mini Routerをアクセスポイントとして使う方法を書いておきます。
設定方法を間違えると、誰でも使える無料WiFiのAPになってしまい、犯罪などにも使われかねません。
まず、WiFiが使えるPCやスマホを用意します。
Wireless-N Mini Routerを有線LANにはつながず、コンセントに挿します。
しばらくすると、WiFi接続先の候補として「Wireless-N」が現れますので、WiFi接続します。
適当なブラウザで「192.168.10.253」にアクセスします。
「http://192.168.10.253/home.htm」というログイン画面が開くので、Username、Passwordともに「admin」でログインします。
Password: admin
(一応、言語も選べますが、英語か中国語です。ちなみに、Wireless-N Mini Routerは中国製です。)
ログインすると、このようなWireless-N Mini Routerの設定画面が表示されます。
すでにアクセスポイントのモードで起動していることがわかります。

すぐに設定画面の右上にあるAdministratorをクリックし、UsernameとPasswordを変更します。
そうしないと、誰でもこのAPにアクセスして設定画面を開き、イタズラできてしまうからです。
設定画面左上の「AP」を選ぶと、アクセスポイントモードの簡易設定画面が開きます。
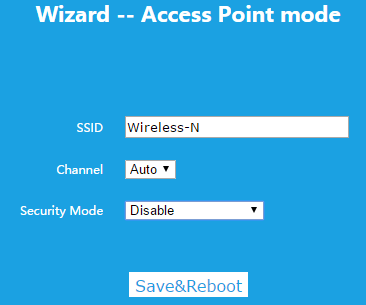
ここでは、SSIDの変更とセキュリティモードの設定を行います。
初期の「Wireless-N」のままでよければ、そのままでも構いませんが、分かりやすいSSIDに変更した方が無難です。
チャンネルは「Auto」のままでOKです。
セキュリティモードの設定は必須です。
この時点で「Disable」となっており、誰でもこのAPにWiFi接続が可能な状態ですので。
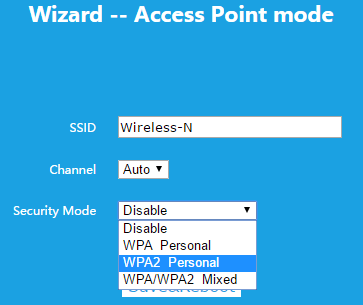
WPAでしか接続できない機器がない限り、「WPA2 Personal」を選びます。
「Disable」以外を選べば、パスワードを入力欄が出るので、SSIDなどからも推測されにくいパスワードを入力します。
パスワード(security key)の入力を終え、[Save&Reboot]を選ぶと設定が保存され、再起動します。
いったんWiFiが切れ、WiFiの画面に設定したSSIDのAPが現れますので、パスワードを入力して再接続します。
無事に再接続できれば、設定は成功です。
再度、APを設定をしなおしたい場合は、「http://192.168.10.253/home.htm」にアクセスします。
もっと細かな設定をしたい場合は、メイン画面下にある「Advance」を選びます。
別の機器からもSSIDとパスワードでWiFi接続できるか試すことをおすすめします。
本体に「WPS」ボタンがありますので、WindowsやAndroidであれば、SSIDやパスワードを入力せず、簡単に接続できます。
モタモタして、誰かにイタズラされてしまったり、パスワードを忘れた場合、工場出荷状態に戻すことができます。
工場出荷状態に戻すためには、本体側面にある「Reset」ボタンを長押しします。
(Resetの穴に針金やゼムクリップの先などを10秒ほど押し込んでください)
APの設定や接続の確認が終わったら、Wireless-N Mini RouterをLANケーブルでルーターやハブのLAN端子に接続します。
LANケーブルを接続すると、Wireless-N Mini Routerを経由してインターネットにつながるようになります。

付属している80cmの黒いLANケーブルでは目立つので、別に用意した15cmの白いLANケーブルで接続しました。
一条工務店の家は全館床暖房で床一面に金属製の熱伝導シートがあるため、無線LANが飛びにくいと言われています。
無線LANが使う2.4GHz/5GHz帯の電波は、周波数が高いほど性質が光に似てくるので、見通しがなければ遠くに飛びません。
そもそも電波が弱いので、普通の家の床や人体でも簡単に減衰してしまいます。

(お知らせ)
noahnoah研究所 は、2016年2月から " http://ito.o.oo7.jp/nnl/ " に引っ越しています。
従来のサイト "http://homepage3.nifty.com/nnl/" や "http://freett.com/nnl/" にはアクセスできません。
お手数ですが、ブックマーク先は " http://ito.o.oo7.jp/nnl/ " に変更してください。
→ 伊藤@横浜のROOMへ行く
→ このnoahnoah研究所のブログ内をGoogleで検索する
→ noahnoah研究所に戻る
→ noahnoah研究所掲示板(^o^)に行く
→ 伊藤@横浜へメールを送る






noahnoah研究所のブログ(http://plaza.rakuten.co.jp/noahnoah/) の画像および文章は、出典元を示していただければ、私に事前許可を得ることなく、引用していただいても構いません(出典元を示さず盗用しないようにお願いします)。



我が家は全部屋に有線LANを敷設しています。
以前、子供がWiFi接続でスマホを使いたいからという理由で、2階にアクセスポイント(AP)を作っています。
しかし、1階では電波が弱くなるため、新たなAPかリピーターが必要な状態でした。
先日、私と妻がスマホを買ったのを契機に、APを追加することにしました。
リピーターでは、1つの無線LANに複数のスマホのトラフィックが集中し、通信速度が下がるためです。
また、中継に適した場所もなく、リピーターとしての効果も期待できませんでした。
1階の有線LANに新たな無線LANを接続してAPを作る方が、全体の通信速度が上がります。
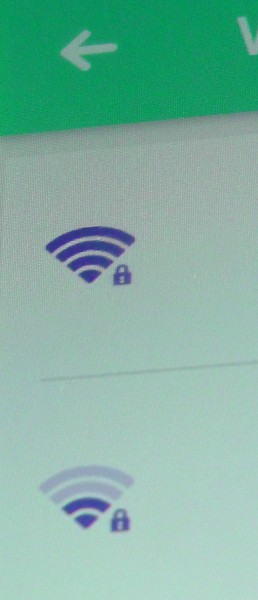
スマホに2つのAPを登録しておけば、電波が強い方のAPを自動的に選択します。

小さくて安物でもいいと、とりあえず買ったのは、「Wireless-N Mini Router」という製品です。
80cmのLANケーブルと英語のみの説明書が付属していました。
リピーターやアクセスポイントどころか、ルーターやWISP(Wireless ISP)にもなれます。
2.4GHz帯の無線LANですが、最大で300Mbpsの速度が出せるスペックなのだそうです。
おそらく、実際には100Mbps以下、せいぜい30Mbpsくらいでしょう。
ちなみに、我が家の有線LANの方は、大体500Mbps(62.5MB/秒)くらいで使えています。

Wireless-N Mini Routerは、名刺より小さいので、置き場所に困りません。

コンセントに直挿しして使うのが一般的ですので、他のコンセントをふさがないような形状になっています。
2口コンセントの上に挿す場合、下はL型プラグでないと避けられないとは思いますが。
英語が苦手な人や設定方法がわからない人のために、Wireless-N Mini Routerをアクセスポイントとして使う方法を書いておきます。
設定方法を間違えると、誰でも使える無料WiFiのAPになってしまい、犯罪などにも使われかねません。
まず、WiFiが使えるPCやスマホを用意します。
Wireless-N Mini Routerを有線LANにはつながず、コンセントに挿します。
しばらくすると、WiFi接続先の候補として「Wireless-N」が現れますので、WiFi接続します。
適当なブラウザで「192.168.10.253」にアクセスします。
「http://192.168.10.253/home.htm」というログイン画面が開くので、Username、Passwordともに「admin」でログインします。
Password: admin
(一応、言語も選べますが、英語か中国語です。ちなみに、Wireless-N Mini Routerは中国製です。)
ログインすると、このようなWireless-N Mini Routerの設定画面が表示されます。
すでにアクセスポイントのモードで起動していることがわかります。

すぐに設定画面の右上にあるAdministratorをクリックし、UsernameとPasswordを変更します。
そうしないと、誰でもこのAPにアクセスして設定画面を開き、イタズラできてしまうからです。
設定画面左上の「AP」を選ぶと、アクセスポイントモードの簡易設定画面が開きます。
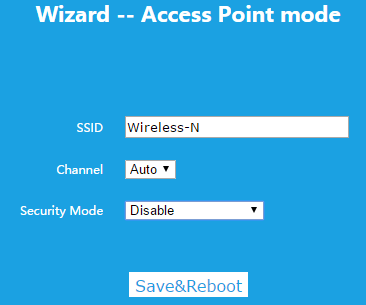
ここでは、SSIDの変更とセキュリティモードの設定を行います。
初期の「Wireless-N」のままでよければ、そのままでも構いませんが、分かりやすいSSIDに変更した方が無難です。
チャンネルは「Auto」のままでOKです。
セキュリティモードの設定は必須です。
この時点で「Disable」となっており、誰でもこのAPにWiFi接続が可能な状態ですので。
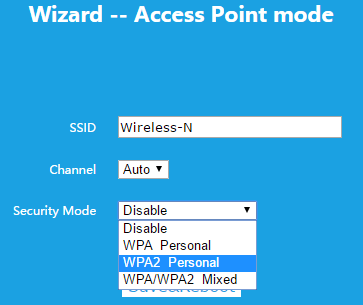
WPAでしか接続できない機器がない限り、「WPA2 Personal」を選びます。
「Disable」以外を選べば、パスワードを入力欄が出るので、SSIDなどからも推測されにくいパスワードを入力します。
パスワード(security key)の入力を終え、[Save&Reboot]を選ぶと設定が保存され、再起動します。
いったんWiFiが切れ、WiFiの画面に設定したSSIDのAPが現れますので、パスワードを入力して再接続します。
無事に再接続できれば、設定は成功です。
再度、APを設定をしなおしたい場合は、「http://192.168.10.253/home.htm」にアクセスします。
もっと細かな設定をしたい場合は、メイン画面下にある「Advance」を選びます。
別の機器からもSSIDとパスワードでWiFi接続できるか試すことをおすすめします。
本体に「WPS」ボタンがありますので、WindowsやAndroidであれば、SSIDやパスワードを入力せず、簡単に接続できます。
モタモタして、誰かにイタズラされてしまったり、パスワードを忘れた場合、工場出荷状態に戻すことができます。
工場出荷状態に戻すためには、本体側面にある「Reset」ボタンを長押しします。
(Resetの穴に針金やゼムクリップの先などを10秒ほど押し込んでください)
APの設定や接続の確認が終わったら、Wireless-N Mini RouterをLANケーブルでルーターやハブのLAN端子に接続します。
LANケーブルを接続すると、Wireless-N Mini Routerを経由してインターネットにつながるようになります。

付属している80cmの黒いLANケーブルでは目立つので、別に用意した15cmの白いLANケーブルで接続しました。
一条工務店の家は全館床暖房で床一面に金属製の熱伝導シートがあるため、無線LANが飛びにくいと言われています。
無線LANが使う2.4GHz/5GHz帯の電波は、周波数が高いほど性質が光に似てくるので、見通しがなければ遠くに飛びません。
そもそも電波が弱いので、普通の家の床や人体でも簡単に減衰してしまいます。
(お知らせ)
noahnoah研究所 は、2016年2月から " http://ito.o.oo7.jp/nnl/ " に引っ越しています。
従来のサイト "http://homepage3.nifty.com/nnl/" や "http://freett.com/nnl/" にはアクセスできません。
お手数ですが、ブックマーク先は " http://ito.o.oo7.jp/nnl/ " に変更してください。
→ 伊藤@横浜のROOMへ行く
→ このnoahnoah研究所のブログ内をGoogleで検索する
→ noahnoah研究所に戻る
→ noahnoah研究所掲示板(^o^)に行く
→ 伊藤@横浜へメールを送る
noahnoah研究所のブログ(http://plaza.rakuten.co.jp/noahnoah/) の画像および文章は、出典元を示していただければ、私に事前許可を得ることなく、引用していただいても構いません(出典元を示さず盗用しないようにお願いします)。

お気に入りの記事を「いいね!」で応援しよう
[家作り] カテゴリの最新記事
-
今年2回目の網戸張り替え 2024.05.14
-
網戸の張替え 2024.05.03
-
凍結防止水栓が凍結防止のために流す水の量 2024.02.01
【毎日開催】
15記事にいいね!で1ポイント
10秒滞在
いいね!
--
/
--
© Rakuten Group, Inc.









