Winny ウイルス(1)
Winnyを通じて感染するウイルス。解説、駆除方法。
W32.HLLW.AntinnyはWinnyファイル共有ネットワークを介して感染を広げるワームです。
W32.HLLW.Antinnyが実行されると、日本語の偽のエラーメッセージを表示します。
このワームはMicrosoft Visual C++で書かれています。
種別: ワーム
感染サイズ: 651,264 バイト
影響を受けるシステム: Windows 2000, Windows 95, Windows 98, Windows Me, Windows NT, Windows XP
影響を受けないシステム: Linux, Macintosh, OS/2, UNIX
☆W32.HLLW.Antinny が実行されると、次のことを行います。
1 日本語の偽のエラーメッセージを表示します。
2 自分自身を%Temp%ディレクトリにNy.exeとしてコピーします。
注意: %Temp% は可変です。このワームはWindowsのテンポラリフォルダを探し出し、その場所にファイルをコピーします。
3 自分自身を、ランダムに選んだプログラムのファイル名にランダムな文字を加えた名前のファイルとしてコピーします。
例えば、ワームがランダムに選択したプログラムのファイル名がGraph8.exeの場合、ワームはGraph8.exeと同じディレクトリに自分自身をGraph857d0.exeとしてコピーします。
4 次の値を
"ara-key" = "<ランダムにコピーされたファイル>"
次のレジストリキーに追加します。
HKEY_LOCAL_MACHINE\SOFTWARE\Microsoft\Windows\CurrentVersion\Run
5 自分自身のコピーを作成します。ワームが持っている単語のリストかDownフォルダ内のファイルのファイル名からランダムに選択した単語が使用されます。以下は、ワームが内部に持っているリストに含まれる単語の一部です。
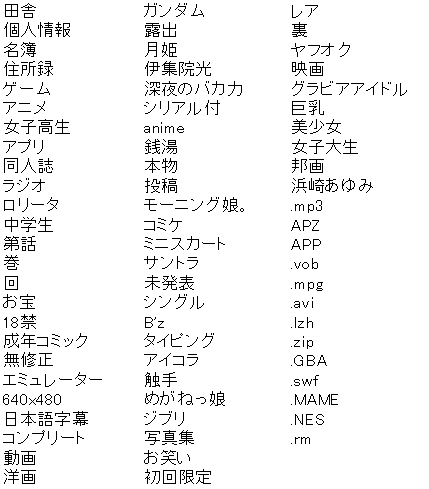
6 自分自身をLZH形式で圧縮したアーカイブを作成し、その後、.jpgファイルをUpフォルダに投下します。
7 WinnyのCacheフォルダの内容を削除します。
8 Win.iniファイルに次のセクションを追加します。
感染予防対策
Symantec Security Response では、すべてのユーザと管理者の皆様に対し、基本的なオンライン・セキュリティ対策として日常的に次のことを実行することを奨励しています。
不必要なサービスをすべて無効化するか、あるいは削除する。OS の多くは標準で、FTP クライアント、telnet、Web サーバーなどコンピュータの操作に必ずしも必要ではない付加的なサービスをインストールします。そのような付加的サービスは、攻撃の侵入経路として利用されることが多いため、無効化あるいは削除することによって、攻撃経路をその分少なくすることができ、パッチ適用時にも更新が必要なサービス数を減らすことができます。
1つ、あるいは複数のネットワークサービスが複合型脅威の攻撃を受けた場合には、パッチを適用するまでの一時的な回避策として、攻撃を受けているサービスをオフにするか、そのサービスへのアクセスを遮断する。
常に最新のパッチを適用しておく。特に、公開サービスをホストしていたり、HTTP、FTP、メール、DNS サービスなど、ファイアウォールを介してアクセス可能にしているコンピュータに対しては必ず最新パッチを適用しておくよう心がけてください。
パスワード・ポリシーの徹底。複雑なパスワードを設定しておけば、セキュリティが低下したコンピュータ上に保存しているパスワードファイルの解読を困難にすることができます。また、攻撃を受けた場合でも被害を防止あるいは最小限に抑えることができます。
メールサーバーを、ウイルスが感染拡大を試みる際によく使用するファイル拡張子(.vbs、.bat、.exe、.scr など)が付いた添付ファイルを含むメールをブロックあるいは削除するように設定しておく。
ネットワーク接続しているコンピュータが感染した場合は、他のコンピュータへの感染拡大を防止するために、そのコンピュータをすみやかにネットワークから切り離し、その後、被害を受けたコンピュータに対し被害状況の分析を行ない、信頼できるメディアを使って復旧を図る。
従業員に対し、次のことを徹底させる。
予期せぬメールが届いた場合には添付ファイルを絶対に開かない。
インターネットからダウンロードしたソフトウェアについては、必ずウイルススキャンを実行し、問題がないことが確認できるまでは絶対に起動しない。
既知のセキュリティホールに対応するパッチが適用されていない Web ブラウザーを使用している場合は、安全でない Web サイトにアクセスするだけで感染する可能性があることを留意する。
駆除方法
以下の手順は、Symantec AntiVrusおよびNorton AntiVirus製品シリーズも含め、現在サポート対象となっているすべてのシマンテック・アンチウイルス製品のお客様を対象にして記述されています。
システムの復元機能を無効にします(Windows Me/XPの場合)。
ウイルス定義を最新版に更新します。
システム全体のスキャンを実行し、W32.HLLW.Antinnyとして検出されたファイルをすべて削除します。
レジストリに追加された値を削除します。
Win.iniファイルに追加されたエントリを削除します。
具体的な手順については、以下のセクションをご覧ください。
1. システムの復元オプションを無効にする (Windows Me/XP)
Windows Me/XPをお使いの場合は、駆除作業を行う前にシステムの復元オプションを一時的にオフにしてください。システムの復元機能は、Windows Me/XPの機能の一つで、標準では有効に設定されています。この機能は、Windowsがコンピュータ上のファイルが破損した場合にそれらを自動的に復元するために使用されます。コンピュータがウイルス、ワーム、またはトロイの木馬に感染した場合、ウイルス、ワーム、またはトロイの木馬のバックアップファイルが_RESTOREフォルダ内に作成されている可能性があります。
Windowsは、ウイルス対策プログラムのような外部プログラムによるシステムの復元機能の改変を防止するように設定されています。この理由により、ウイルス対策プログラムおよび駆除ツールでは_RESTOREフォルダ内に保存されている感染ファイルを削除することはできません。その結果、他のあらゆる場所から感染ファイルを削除した後でも、感染したファイルが誤って復元される可能性があります。
また、ウイルス対策プログラムでコンピュータをスキャンしたときに感染ファイルが検出されなかった場合でも、オンラインスキャンの実行時にRestoreフォルダ内の脅威が検出されることがあります。
システムの復元機能を無効にする方法については、Windowsのマニュアルか、あるいは下記のドキュメントをご覧ください。
Windows Me のシステムの復元機能を有効/無効にする方法
Windows XP のシステムの復元機能を有効/無効にする方法
システムの復元機能についての詳細および別の無効化方法については、Microsoft Knowledge Base article :_RESTORE フォルダにウィルスが発見された場合の対応方法について ID: Q263455をご覧ください。
2. ウイルス定義を更新する
ウイルス定義ファイルはすべて、Symantec Security Responseによる完全品質保証テストを通過した後で弊社サーバーにアップロードされています。最新版のウイルス定義は次の2通りの方法で入手できます。
LiveUpdateを実行する方法。LiveUpdateTMは、ウイルス定義ファイルと製品アップデートを最も手軽に入手いただける方法です。LiveUpdateを通じて配布されているウイルス定義ファイルは、Symantec Security Responseの完全品質保証テストを通過後、危険度の高いウイルスが出現した場合を除き、通常は毎週水曜日にLiveUpdateTMサーバーにアップロードされます。この脅威に対応するウイルス定義がLiveUpdateを通じて入手可能かどうかを判断するには、ページ上部に記載の「対応日(LiveUpdate)」欄の日付をご覧ください。
Intelligent UpdaterTMを使用してウイルス定義をダウンロードする方法。Intelligent UpdaterTMを通じて配布しているウイルス定義ファイルは、Symantec Security Response(シマンテック・セキュリティ・レスポンス)による完全な品質保証検査を通過後、米国時間の平日(月曜日~金曜日)に随時、更新、アップロードされています。Intelligent UpdaterTMによるウイルス定義ファイルは、Symantec Security ResponseのWebサイトからダウンロードし、手動でインストールする方法でのみご利用いただけます。この脅威に対応するウイルス定義がIntelligent Updaterを通じて入手可能かどうかを判断するには、ページ上部に記載の「対応日(Intelligent Updater)」欄の日付をご覧ください。
Intelligent Updaterのウイルス定義は、こちらからダウンロードいただけます。Intelligent UpdaterTM を使用してウイルス定義ファイルをダウンロード、インストールする方法については、こちらをクリックしてください。
3. 感染ファイルを探して削除する
Norton AntiVirus (NAV)を開き、すべてのファイルがスキャン対象として設定されているか確認します。
個人のお客様向けNAV製品をお使いの場合(パッケージ製品):詳しくは、"すべてのファイルをウイルススキャンする手順"をご覧ください。
企業・法人のお客様向けNAV製品をお使いの場合(ライセンス製品):詳しくは、"Norton AntiVirus Corporate Edition ですべてのファイルがウイルススキャンされるように設定する方法"をご覧ください。
システム全体のスキャンを実行します。
W32.HLLW.Antinnyに感染しているファイルが検出されたら、[削除]をクリックします。
4. レジストリから値を削除する
注意:システムレジストリに変更を行なう際には、事前にバックアップを作成することを強くお勧めします。レジストリに不適切な変更を行なうと、データの喪失やファイルの破損など修復不可能な問題が生じる可能性があります。指定されたキーのみを修正するよう注意してください。レジストリの編集作業を始める前に必ず「レジストリのバックアップ方法」をお読みください。。
[スタート]ボタンを押し、[ファイル名を指定して実行]をクリックします。([ファイル名を指定して実行]ダイアログボックスが表示されます。)
regeditと入力します。
その後、[OK]をクリックします。(レジストリ エディタが開きます。)
次のレジストリキーを選択します。
HKEY_LOCAL_MACHINE\SOFTWARE\Microsoft\Windows\CurrentVersion\Run
画面右側で次の値を削除します。
"ara-key" = "<ランダムにコピーされたファイル>"
レジストリエディタを終了します。
5. Win.iniファイルを編集する
Windows 95/98/Meをお使いの場合、次の手順に従ってください。
ご使用のOSに応じて次のうちのいずれかを実行します。
Windows 95/98: ステップbに進みます。
Windows Me: Windows Meをご使用の場合、そのファイル保護機能によって、このセクションで編集するWin.iniファイルのバックアップコピーがC:Windows\Recentフォルダ内に自動的に作成されます。このセクションで説明している作業を行う際には、最初にそのファイルを削除しておくことをお勧めします。Win.iniファイルを削除するには、次の手順に従ってください。
Windowsエクスプローラを起動します。
C:\Windows\Recentフォルダを探して選択します。
画面右側で、Win.iniファイルを選択して削除します。Win.iniファイルはステップfでファイルに行った変更を保存する際に再作成されます。
[スタート]ボタンを押し、[ファイル名を指定して実行]をクリックします。
次のコマンドを入力し、[OK]をクリックします。
edit c:\windows\win.ini
(MS-DOSエディタが開きます。)
注意: Windowsを上記以外の場所にインストールしていた場合は、パスを適宜置き換えてください。
次のエントリを削除します。
[ファイル]-[保存]をクリックします。
[ファイル]-[終了]をクリックします。
© Rakuten Group, Inc.






