携帯電話・デジカメ写真を一覧表示する方法
「アルバムみたいに一覧で見たい」と思った時,そんなツールは自分で作れるのです。
但し、この方法には表計算ソフトウェア(Excel),HTML作成ツール(メモ帳,ノートパッド,Word等),HTML閲覧ツール(IE,Netscape等)がインストールされていることを前提としています。
また、Excel,IE以外では正しく動かない可能性があるので,予め御了承願います。
| No | 入力例 | 説明 |
| 1 |  |
デジカメや携帯電話のデータの場合は、連番でファイル名がつけられる場合が多いです。 Excelを開いて、共通したファイル名(ここではPic_0001.jpg)を調べ、表示する画像サイズを決めます。 ここでは画像サイズの幅を一律にwidth=100としています。 |
| 2 | 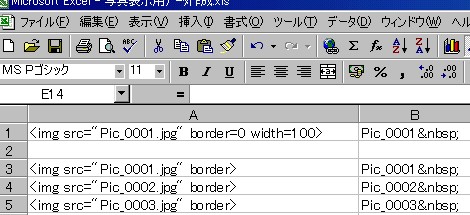 |
次に,Excelのドロップ機能?を使用します。 一番後尾の番号だけが順に大きくなるので、一時的に変化させない数字を消します。 入力したセルの右下の端をマウスで左クリックしたまま下方向に引っ張ると、右端の数字が大きくなってコピーされます。 |
| 3 |  |
必要なだけデータをコピーで作ったら、数字を消した部分を元に戻します。 「編集」⇒「置換」で、元のデータに復元します。 この際、必要な列だけを変えようとする場合は、列の番号(アルファベット部分)をクリックしてから置換します。 この置換した範囲をマウスの左クリックをしたままで選択し、ノートパッド等にコピーを貼り付けます。 |
| 4 | 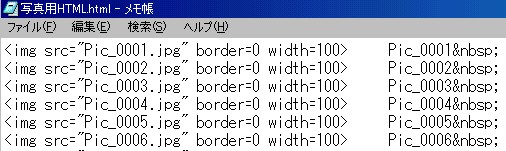 |
これで最初に欲しかったデータになります。 このファイルに「~.html」の名前を付けて、写真データの入っているフォルダに保存します。 写真データのフォルダは、各データを連番で重複しないように入れておいて下さい。 尚、この際、写真の説明用の文字「(ファイル名) 」の位置を前に変えた方が分かり易いかも知れません。 ちなみに、「 (半角で)」部分は半角スペースの挿入を示します。 |
| 5 |  |
この方法で表示される例は左のようになります。 尚、写真の大きさは「Width=100」の数字で変更できます。 また、写真を途中で折り返したい場合は、「<br>(半角で)」を入れると改行できる場合があります。 |
© Rakuten Group, Inc.






