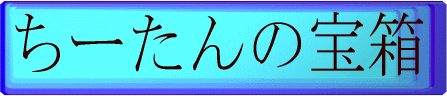動画編集編
動画編集編
動画をサイトに掲載するために知っておくと便利なものを紹介します。(下から読んで行くとより解りやすいと思います。)ただし、楽天では禁止されているので注意して下さいね。
動画ページの作成方法です。
動画ファイルが編集できたら、いよいよページの作成です。
形式としてはフレームページにすることをお勧めします。
出来れば、見る人のPC環境を考慮して、ブロードバンド用とダイアルアップ用とに
分けてページを作成するようにするといいと思います。
同じwmvファイルを使うにしても、ダイアルアップ用はサイズを小さくしましょう。
フレームの分割にはいろいろありますが、動画の部屋でも利用している左右2分割が簡単です。
左の項目をクリックすると、右側に動画が再生されるという構成になっています。
ホームページビルダーでは次のようにすれば、既存ページもフレーム化できます。
1.ビルダーを起動し、フレームにしたいページを開き、「フレーム」-「フレームの分割」で、
2.左右に2分割する場合は「左右方向」上下の場合は「上下方向」というようにコマンドを選択
3.フレームの指定分割で分割する数と方向などを入れ、新規に別フレームファイルを作成でOKです。
4.出来たフレームページのソースを開いて、左と右のページの名前と割合を入れるなどの編集をして下さい。
また、見られない人への対処方法(Windows Media Playerのダウンロードなど)も記述してあると親切でしょう。
以上が動画について私がこれまで学んできた事ですが、いかがだったでしょうか?
編集についてはまだ不慣れですが、サイズの小さいwmvファイルに自動変換して保存してくれるので、
Windows Movie Makerを使うとスムーズではないかという結論に達しました。
ファイル変換するには・・・
カメラの機種によって、取り込むファイル形式は様々ですが、
ここではaviからwmvへのファイル変換について説明していきたいと思います。
初心者でも簡単に操作できる2つのソフトを紹介していきましょう。
☆Windows Media エンコーダー(窓の杜サイトの「マルチメディア部門」からダウンロードできるフリーウェア)
このソフトは動画だけでなく、音声などもエンコードしてくれるので知っておくと便利ですよ。
起動ー新しいセッションー「ファイルの変換」を選択し、ウィザードが表示されたら、
コピー元ファイルにファイル変換したい映像(aviファイル)を参照をクリックして選択、
出力ファイルに「・・・wmv」と表示されたら、「次へ」で進めて行きます。
コンテンツの配信では「Windows Media サーバ」を選択、ビデオ、ビットレートはそのままで「次へ」
タイトル、作成者、著作権などを記入し、設定内容を確認し、「完了」すると、エンコードの開始です。
終了し、閉じるとWindows Mediaウィンドウでセッションを保存しますかと聞いてきますが、
wmvファイルは保存されていますので、かまわず「いいえ」で答えて下さい。
☆ホームページビルダー
1.まずビルダーを起動して、メニューバーのツールーウェブスタジオの起動を選択してください。
2.ウェブスタジオが起動したら作成するビデオの元となる動画ファイルを開いてください。
3.ツールバーの「出力」-「ビデオをファイルに出力」を選択します。
4.ビデオファイル出力ウィザードのウィンドウが出てきたら、出力ファイル形式でwmvを選択ー「次へ」
5.ファイル設定画面になったら▼をクリックして一覧からビデオの用途を選択ー「次へ」
6.出力ファイル名をつける画面に切り替わったらファイルに名前をつけて「完了」
wmvに変換すると画質は多少劣化しますが、サイズが小さくなるのでHPに掲載するには最適ですよ。
ブロードバンド回線はaviでも大丈夫ですが、ダイアルアップ回線だと重すぎて迷惑がかかります。
動画は静止画と違って、見る人のPC環境に左右されるので、ページ作成にも工夫が必要となります。
次回は動画ページをどのように作成したらいいかについてです。
動画ファイルをダイエットするには・・・
サイズをダイエットするには次の方法が考えられます。
1.時間を短縮して、サイズを小さくする。 2.wmvにファイル変換する
2のファイル変換については次回に述べることにして、1を説明しましょう。
編集ソフトによって操作が様々ですが、ここではWindows Movie Makerと
ホームページビルダーにおいて、説明して行きたいと思います。
☆Windows Movie Maker
スタートーその他のプログラムーアクセサリーWindows ムービーメーカーで起動します。
ファイルー「開く」で映像を取り込み、それを下のタイムラインにドラッグすると編集できます。
ドラッグしたファイルを選択すると、初めと終わりを⇔で調節できるようになります。
実際にどのようになったかはタイムラインの再生ボタンを押せば、メイン画面で確認できます。
思い通りに編集できたら、「コンピューターに保存する」を選択して名前を付けて保存して下さい。
嬉しいことにこのソフトは自動的にサイズの小さいwmvファイルに変換してくれるので便利ですよ。
☆ホームページビルダー
メニューバーから「ツール」ー「ウェブビデオスタジオの起動」で選択して下さい。
「挿入」-「ビデオファイル」で映像を取り込むことが出来ます。
ビデオ欄に映像ファイルが取り込まれ、モニターで再生可能になります。
一番上のタイムスケールを調節して、選択した範囲だけをプレビューできます。
時間が短縮できたら、「出力」を選択して、選択した範囲だけの出力にして、
ファイルはaviを選び、画面の指示に従って保存して下さい。
wmvに関してはファイル変換の時にまとめて説明したいと思います。
実際、動画をHPに掲載するにあたって、苦労したのがサイズの問題でした。
光ファイバーが普及してきたとしても、まだまだだと思います。
やはり、訪問者のみなさんが快適に見られるようでないとダメですよね。
次回はファイル変換をしてダイエットするについてです。
動画あれこれです。
動画については前にも記載していますので、重複する箇所もありますが、
これまでのノウハウを生かしながら、まとめて述べていこうと思います。
撮影についての説明は不慣れのため、ここでは省かせて頂きますので、ご了承下さい。
1回目のテーマは「デジタルカメラで撮影した動画はサイズが大きい」です。
動画撮影というと、ビデオカメラですが、デジタルカメラでもその機能を持つものがあります。
カメラの機種にもよりますが、うちの場合は最大で3分まで撮影可能です。
動画モードに切り替えて、シャッターを押せば、簡単に撮れるのではまっていましたが、
PCに取り込んでみて、サイズが??MBだと知り、正直言って驚きました。
後に調べて解った事ですが、取り込んだ動画は何十枚ものjpgファイルが重なったできた
「MotionJPG」形式のAVIファイルだと判明しました。静止画とは大違いですね。
せっかく、撮った動画をHPに載せてみたいと思い、サイズのダイエットを考えました。
次回は「動画ファイルのダイエット」について書いて行きます。
メディアエンコーダーはファイル変換も出来ます。
音声、動画などのファイルは自分のPCで再生するだけでは問題ありませんが、
HPにアップしたりする場合にはサイズが大きいため、ある程度の編集が必要となります。
時間を短縮してもサイズはダイエットできますが、ファイルをエンコードする方法もあります。
メディアエンコーダではwavからwmaに、aviからwmv、またmpgからwmvにも変換できます。
ただし、mpgからwmvへの変換は逆にサイズが大きくなってしまうことがあります。
時間はそのままでサイズだけ小さくしたい時には便利だと思いますよ。
ジャンル別一覧
人気のクチコミテーマ
-
-

- ◆かわいいペットと泊まれるお宿~◆
- 【オススメお宿】(ペットOK)グラン…
- (2024-08-22 00:41:20)
-
-
-

- ダックス・大好きな人!
- ラテの百箇日の法要とママちゃんの驚…
- (2024-11-29 07:00:13)
-
-
-

- ねこといっしょ
- ヌッコホイホイに ハマル 瞬間。
- (2024-11-28 12:16:05)
-
© Rakuten Group, Inc.