花を描く 既存のソフト(ワード)
まずは、ワードを立ち上げましょう。
1.【図形描画】ツールバーの[オートシェイプ]→[基本図形]→[楕円]
(ツールバーの中にも楕円はあります)
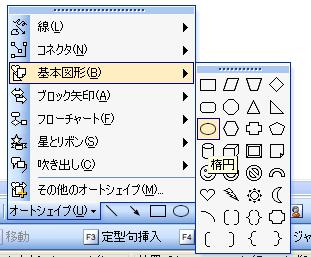
2.描画キャンパスが表示されたら、消しましょう
<ESC> <EDLETE> <Back Space>で消します

3.花びら1枚の楕円を描画しましょう。
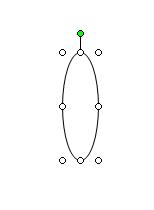
4.色を変更します。
楕円を選択したまま、[書式]メニュー→[オートシェイプ]→[色と線]タブ
色 の▼をクリック [塗りつぶし効果]

5.色を変更します。
グラデーションのタブをクリック
2色を選択し、色を2色それぞれ決めましょう
グラデーションの種類は「斜め対角線」を選択しましょう

6.花びらの縁の黒線は、「線なし」を選択しましょう

7.出来た花びらは、好きな分だけコピーし、配置します。
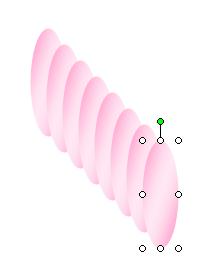
8.角度はみどりのハンドルを回転させて変更できます。
角度をきちんと決めたいときは、
オートシェイプの書式設定の画面
[書式]メニュー→[オートシェイプ]→[サイズ]タブ 回転角度で%設定してみましょう。
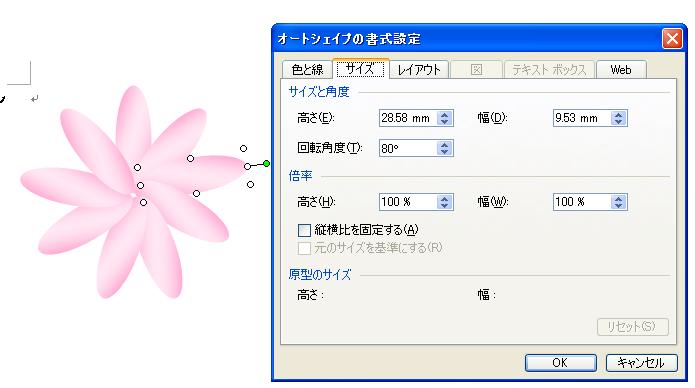
9.中央の黄色の部分は、楕円で描画します。
正円は、ドラッグ+SHIFT で、きれいにかけます。
色は、下図を参考に塗って見ましょう。

10.できた花は、グループ化しましょう
図形描画ツールバー[オブジェクトの選択]をクリックし、図形が選択できる状態にします。
花を囲むように、ドラッグに花を点線で囲みます。
図形描画ツールバー[図形の調整]→[グループ化]
これで、花が1つ完成です。
コピーすれば、同じものがたくさん出来ます。

11.作った花びらの色を変えるには、グループ化された花びらのみ選択します。
1枚目にグレーのハンドルがかかったら、SHIFTを押しながら全ての花びらをくりっくします。
オートシェイプの書式設定から、色を変えましょう。
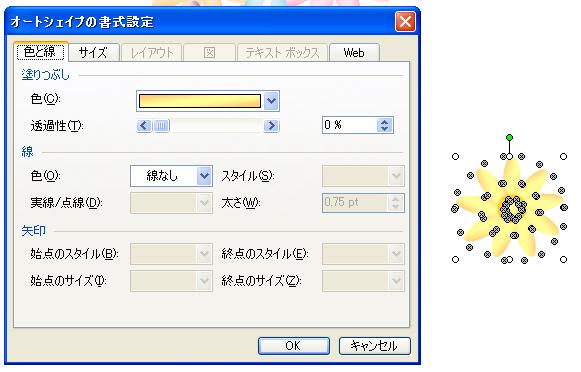
これを繰り返し、コピーすれば、出来上がりです。
オリジナルのお花を作ってみてください。
最後は、ワードから、ペイントにコピペして、JPFGやBMPで保存すれば、画像データとして使えます。
お試しああれ!!
ロゴをワードアートでつくったりすれば、もっと楽しさが広がります

© Rakuten Group, Inc.






