インストール
いま個人的に注目しているgeeklogのインストールを議事録として残しておきます。
まずはGeeklog日本公式サイトでプログラムをダウンロードします。
Geeklog日本公式サイト
ダウンロードのページ
インストールの説明
ロリポップの場合のインストール手順
「ロリポップではGeeklogで提供される十分なセキュリティは確保できないのでご了承のうえ利用してください。」
geeklogはセキュリティを重視した設計になっています。
そのため、システム部分に関してはWEB上からはアクセスできないところに設置するようになっています。
しかし、ロリポップの場合はWEB管理者もアクセスする人も同じように「WEB上からアクセスできるところ」しかファイルを配置できません。
そのため、「十分なセキュリティは確保できない」というわけです。
しかし、アクセス権の適切な設定と、推測しにくいフォルダ名を用いることで、通常のセキュリティは確保できると考えます。
Geeklogを利用するにはMySQLを利用します。レンタルサーバ「ロリポップ」では、無償でMySQLを利用することが出来ます。
まず、ロリポップにログインして、「WEBツール」の中にある「データベースを作成する」を選択します。
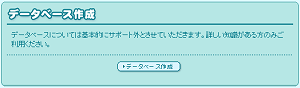
パスワードの設定をします。
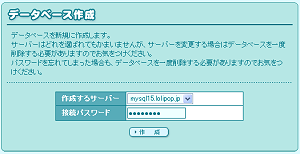
パスワードは絶対に忘れないようにします。必ずメモしましょう。

正常に処理されるとデータベースの部分は次のようになっています。
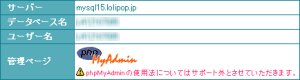
ロリポップにログインついでに、Geeklogの設定に必要な フルパスを控えて おきましょう。
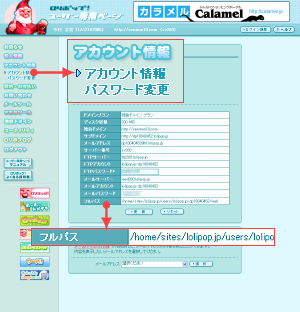
ダウンロードしたGeeklogのファイルを展開すると次のようになっています。
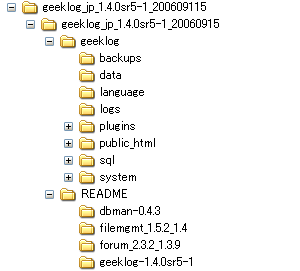
この中から2つの設定ファイルを変更します。
まずは、geeklogフォルダの下の「config.php」
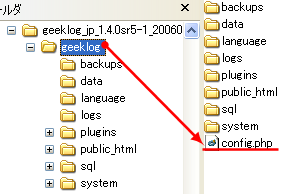
公式サイトの手順では、○○行目と書かれていますが、メモ帳では探しにくいので「$_DB_host」とかタイトルで検索しましょう
あと先頭が、「//」がついているのはコメント行です。コメント行は変更しません。
変更すべきはココ。
$_DB_host = 'localhost'; // ホストネームまたはIPアドレス(通常このまま)
$_DB_name = '☆アカウント';// name of your database
$_DB_user = '☆アカウント';// MySQL user name
$_DB_pass = 'yyyyyyyyy'; // MySQL password
ロリポップの場合だと次ような感じに変更します。(サンプルだから適当ですよ)
$_DB_host = 'mysql**.lolipop.jp';
$_DB_name = 'LZ12345678';
$_DB_user = 'LZ12345678';
$_DB_pass = '*********';
その他の設定も同じように自分のサイトの情報に変更します。
パスは、アカウント情報の中に「フルパス」と書かれています。
$_CONF['path'] = '/virtual/☆アカウント/private/xxxxxx/';
$_CONF['path_html'] = '/virtual/☆アカウント/public_html/www.☆ドメイン/';
$_CONF['site_url'] = 'http://www.☆ドメイン';
ロリポップの場合だと次ような感じに変更します。(サンプルだから適当ですよ)
'path'と'path_html'は、先ほどロリポップ内で調べた「フルパス」を入れます。
「非公開領域」にアップするファイルは、「geeklogsys」というフォルダ内に納めます。
$_CONF['path'] = ' /home/sites/lolipop.jp/users/lolipop.jp-xz12345678/web/ geeklogsys / ';
$_CONF['path_html'] = ' /home/sites/lolipop.jp/users/lolipop.jp-xz12345678/web/ ';
$_CONF['site_url'] = 'http://***.******.com';
※青字はロリポップで控えたフルパスです。
もう一つの設定ファイルも変更します。
まずは、public_htmlフォルダの下の「lib-common.php」。
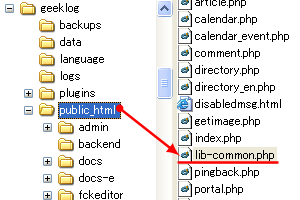
require_onceと、あるところを次のように変更します。
require_once(' /home/sites/lolipop.jp/users/lolipop.jp-xz12345678/web/ geeklogsys/config.php ' );
※青字はロリポップで控えたフルパスです。
設定が終わったら、FTPツールを使ってUPLOADします。
FTPについては割愛しますが、お奨めのソフトは「FFFTP」です。
フリーソフトで高機能ながら使いやすくなっています。
アップロード先には注意してください。
図を参考にアップロードします。
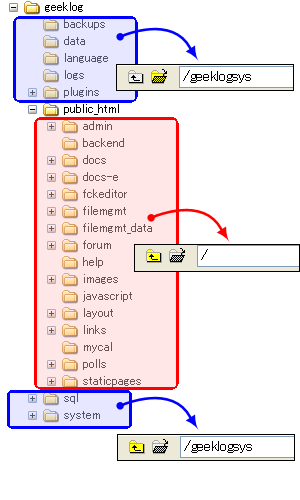
青の部分が、本来ならば「非公開領域」にアップするべきものですが、geeklogsysフォルダ内に格納します。
赤の部分は、サイトにアクセスする場所にアップロードします。
次にパーミッションの変更をします。
フォルダ構成とパーミッション を参考に変更してください。
ここまできれば、準備完了。
http://(あなたのサイト)/admin/install/install.php
にアクセスします。
すると次のような画面が出て、次からは画面上での設定になります。
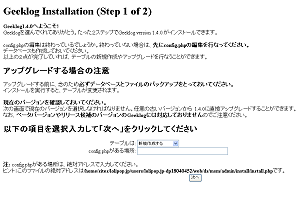
「config.php」を指定する場所がありますので、ここを入力します。
「lib-common.php」の時に設定した同じ内容です。
次の画面は、そのまま「進む」でOK。
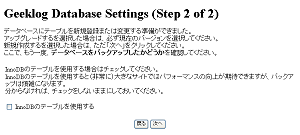
ここまできたら、あと少し。パーミッションの設定状態を確認するため「ここをクリック」をクリックします。
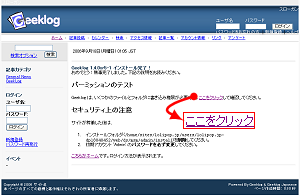
パーミッションに問題があると「赤字」で表示されるので、指示に従って設定を変更します。
設定変更後、ブラウザの「更新」で再チェックできます。
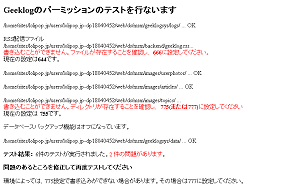
そして自分のサイトにアクセスします。
http://(あなたのサイト)/
すると次のような画面になっていればOK。
もし、エラーが出るようでしたら、2つの設定ファイルの内容をチェックしてみてください。
パーミッションの設定ミスも原因としてはよくあるので、注意しましょう。
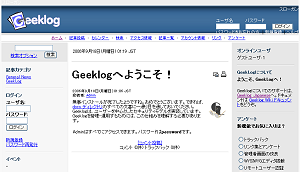
あと2つやることがあります。
まずは、installフォルダの削除。adminフォルダの下にあるinstallフォルダを丸ごと削除します。
コレを残しておくと、他人に再インストール処理されてサイトが消されてしまうかもしれません。
次に管理者パスワードの変更。デフォルトはユーザー:Admin パスワード:passwordなので、絶対に速攻で変更しましょう。
Adminでログインすると、管理者用のメニューが表示されます。
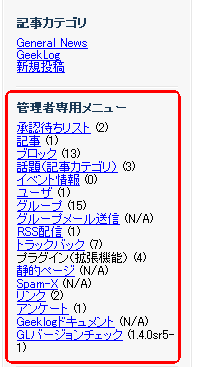
もし表示されない場合は、ログインに失敗しています。
Geeklogをサブドメインで運用しようとしている場合は、config.php内の$_CONF['cookiedomain']にサブドメインを指定する必要があります。
ログインできたら上段にあるメニュー「アカウント情報」からパスワードの設定を行います。
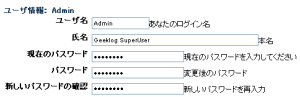
以上でインストールは完了です。
Geeklogに関するまとまった情報ができたら、またアップします。
※Geeklogは「静的ページ」と「記事」が、URLリライト機能を利用して、動的ページを静的ページ見せる機能があり、標準でONになっています。設定は、config.phpの$_CONF['url_rewrite']
ジャンル別一覧
人気のクチコミテーマ
-
-

- いいもの見つけたよ
- 歯ブラシメーカーが作ったEcoDent (…
- (2024-12-01 00:00:28)
-
-
-

- パソコンニュース&情報
- 【Copilot+ PC】ノートPC「LAVIE NEX…
- (2024-11-29 12:35:14)
-
-
-

- iPhone
- 機械音痴が機種変したら妄想ワールド
- (2024-12-02 23:59:08)
-
© Rakuten Group, Inc.


