photo editorの使い方
「Photo Editor」を使ってメールに添付したり、ホームページに掲載したりできるように写真を加工
Photo Editor 起動
【スタート】 →【(全ての)プログラム】 →【Microsoft Office ツール】 →【Microsoft Photo Editor】
画像を開く
- ツールバーの【開く】をクリック
- 【ファイルの場所】ボックスで、写真が保存されているフォルダを開く(マイドキュメントなど)
- ファイルの一覧から、画像を選択
- 【開く】をクリック
画像(写真)加工
写真の色調整
- 【イメージ(I)】→【自動調整(A)】
写真の回転
- 【イメージ(I)】→【回転(R)】
写真の切り抜き
- 選択ボタンをクリック
- ドラッグで写真の切り抜きたい部分を選択
- 選択した範囲の内側で右クリック→【トリミング】
写真の縮小
- 表示倍率を 100% に変更
- 【イメージ(I)】→【サイズ変更(I)】
- 単位をピクセルに変更
- 幅か高さを指定する
- なめらかにするにチェックを入れる
- OKをクリック
画像ファイル(写真)保存
- 【ファイル(F)】→【名前を付けて保存(A)】
- ファイル名を入力して、ファイルの種類がJPEG形式になっていることを確認
- 【保存(S)】をクリック
保存ダイアログで、オプション(M)をクリックすると、圧縮の設定が表示されます。
数字を小さくすれば多少画質は悪くなりますが、ファイルサイズは小さくなります。
ジャンル別一覧
人気のクチコミテーマ
-
-
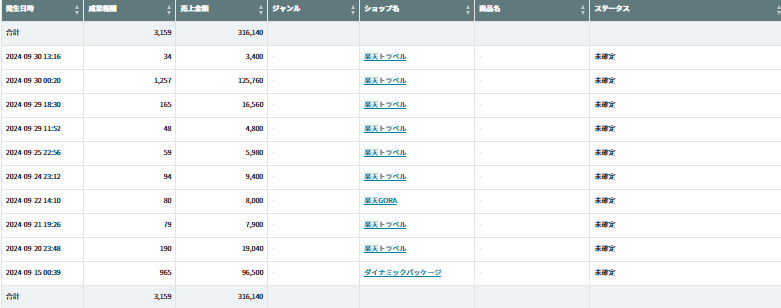
- 楽天アフィリエイト♪
- 楽天トラベルの成果報酬の行方は??
- (2024-11-27 23:30:54)
-
-
-

- デジタル一眼レフカメラ
- 今ならまだ買える!Nikon 一眼レフカ…
- (2024-11-10 10:56:12)
-
-
-

- 花、風景の写真を撮るカメラとレンズ
- 望遠マクロ撮影(11/3)
- (2024-11-11 14:52:31)
-
© Rakuten Group, Inc.



