-
1
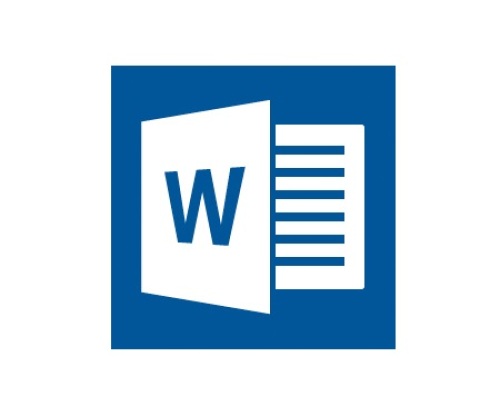
Wordの差込印刷でExcelデータファイルを指定し直す
宛名ラベルなどを作成する場合、Wordの差し込み印刷を利用すると便利です。Excelなどでデータのフォーマットを作成し、それに合わせてオリジナルのラベルテンプレートを作っておけば、データを入れ替えるだけで何度も利用できます。ただ、Excelデータファイルの保存場所を変更したり、名前を変えたりするとエラーで作成できなくなります。そうした場合に、データファイルを指定し直す方法を以下に記しておきます。ここでは私がいつもラベルを印刷している方法について説明します。1.差し込み印刷用に作ったWordファイルを開きます2.Excelデータファイルが見つからない時、「この文書を開くと、次の SQL コマンドが実行されます。」と表示が出る場合がありますが、「いいえ」を3.「差し込み文書」タブから「宛先の選択」-「既存のリストを使用」を4.データの入っているテーブル(シート)を指定5. 「差し込み文書」タブから「個々のドキュメントの編集」を選択6. 「新規文書への差し込み」ダイアログが現れるので「すべて」にして「OK」を7. 新規文書(ラベル1)が開き、データが挿入されました。編集箇所がある場合は、この文書内で編集できます。編集等必要ない場合は、5 で直接「文書の印刷」を選択すればよいでしょう。関連記事◆Word 2013 で以前のバージョンで作成した差し込み印刷用の文書を使用する◆Word と Excel で年賀状などハガキの宛名を作成するコツ 【送料無料】わかるExcel&Word2013 [ わかる編集部 ]美しいドキュメントを作成し、快適に閲覧しよう。【学生/教職員限定】【送料無料】マイクロソフ...Word2013、Excel2013、PowerPoint2013、Access2013、Outlook2013他同梱 Office Professional 2...
2014.05.20
閲覧総数 213765
-
2

LinkStation LS-CH1.0TL 1TBのHDDを換装して3TB(WD30EZRX)に容量アップ
先日HDDが故障した、バッファローのLinkStation LS-CH1.0TL、分解作業をしたわけですが、せっかくなのでHDDを交換してみることにしました。使用したHDDは WESTERN DIGITAL の WD30EZRX(3TB)手元にちょうどあったのです (^-^;■ LinkStation側の準備分解時の作業については、こちらをHDDは新品未使用のものならそのままでOK。使用済みのものはパーティションを削除しておきます。ディスクの管理から、またはDISKPARTを使用します。(参考)Windows 8 EFIシステムパーティションを削除する方法HDDをケースに取り付けます。再び組み立て時に注意したのが、FUNCTIONボタン。これが基盤のスイッチとうまく噛んでないとダメなんです。このボタン、セッティングに使用するので。■ PC側の準備●ダウンロードするファイル 1TFTP Boot Recovery 1.53 für LS-CHLV2, LS-XHL, LS-WXL, LS-VL, LS-WVL ab FW 1.40解凍したらLSUpdater.iniをメモ帳などで開き、[Flags]の部分を次のように変更しておきます。VersionCheck = 0NoFormatting = 0●ダウンロードするファイル 2LinkStationシリーズ ファームウェア アップデーター(Windows) Ver.1.65 実行して解凍しておきます。LinkStation と直でLAN接続、PCのIPアドレスを変更します。IPアドレス 192.168.11.1サブネットマスク 255.255.255.0この時、WindowsのファイアウォールをOFFにしておきます。■ ファームの書き換え作業TFTP Boot Recovery の TFTP Boot.exe を実行。下ような画面が開いたら、このまま作業終了時まで立ち上げておいてOK。LinkStationの電源をONにし、しばらくして赤点滅になったらFUNCTIONスイッチを押します。その後青点滅から点灯になったところでPCのアドレスを次のように変更します。IPアドレス 169.254.10.100サブネットマスク 255.255.0.0ダウンロードしたファームウェアの LSUptater.exe を実行します。ファームウエア更新ボタンを押すと「HDDのフォーマットをおこなってもよろしいですか」と聞かれるので「はい」を。書き換えが始まります。しばらくすると「LinkStationの起動完了を待っています しばらくお待ちください...」という画面になります。このままずっと待っていると「LinkStationから応答がありませんでした」というメッセージが表示されます。それまで待っていてもいいのですが、私の場合待ちきれなかったのでそのまま放置して作業続行しました。PCのIPアドレスを元に戻します。IPアドレス 192.168.11.1サブネットマスク 255.255.255.0TFTP Boot.exeのウインドウに反応があり、間もなく本体LEDの赤が点滅したらFUNCTIONボタンを押します。しばらくして橙色の点滅になれば、ファームウエアの更新中です。その後しばらくすると再起動され、LEDが青点滅→青点灯になります。ここで、NAS Navigater を起動してみると・・・無事に完了\(^o^)/容量もアップしてます3日ほど使用しましたが不具合等動作は出ていません。とりあえずこのままバックアップ用途で使用しつつ様子を見ていきたいと思います。関連記事◆LinkStation LS-CH1.0TL の分解◆バッファロー NAS LinkStation でEMモード発動 【送料無料】バッファローRAID機能搭載ネットワーク対応HDD LinkStation(6.0TB) LS-WX6.0TL/...インターネット経由で外からデータのダウンロード・アップロードが可能な「Webアクセス」機能搭...
2013.10.03
閲覧総数 40129
-
3

東芝製レコーダーでTV画面に表示される「iマーク」を消す方法
我が家の東芝BDレコーダー RD-BZ700 から映し出されるTV画面に、知らないうちに「iマーク」が表示されるようになっていました。以前実家のRD-S601でも同じ現象があったんですが、その時の対処法を忘れてしまっていたので、再びマニュアルを引っ張り出してくることに…。そのくらい消す方法がわかりづらい、覚えにくい(何年かに1度、目にするかしないかだからでしょう)ので、もう忘れないように以下に書き留めておきます。(RD-BZ700の例ですが、東芝製レコーダーならほぼ同じ操作でいけると思いますよ)iマーク:未読のデジタル放送に関わるお知らせがある時に表示される(「i」は information の「i」か)iマークを消す方法(お知らせを読む方法)リモコンの「クイックメニュー」-「設定メニュー」-「はじめての設定/管理設定」-「デジタル放送のお知らせ」を選択「iマーク」に色がついている方を選択お知らせを選択する(複数の場合はそれぞれを)お知らせを読む以上で表示されなくなります。デジ倉 大処分市!開催中♪【送料無料】【11月9日発売予定】ブルーレイ3D対応ブルーレイレコー...デジ倉 大処分市!開催中♪【送料無料】【11月9日発売予定】ブルーレイ3D対応ブルーレイレコー...日本全国送料無料!更に代引き手数料無料!【ポイント2倍】東芝 ブルーレイレコーダー「REGZAブ...日本全国送料無料!更に代引き手数料無料!【ポイント2倍】東芝 ブルーレイレコーダー「REGZAブ...日本全国送料無料!更に代引き手数料無料!【ポイント2倍】東芝 ブルーレイレコーダー「REGZAブ...
2012.11.06
閲覧総数 73989
-
4

iTunes 起動時にエラー「ファイル [iTunes Library.itl] は新しいバージョンの iTunes で作成されているため、読み込めません。」
自宅のPCで iTunes を起動したら、ファイル [iTunes Library.itl] は新しいバージョンの iTunes で作成されているため、読み込めません。が表示されて開けない事態に。我が家は音楽ファイルをすべて iTunes で管理、すべてのパソコンから操作できるように、ライブラリとデータファイルを常時起動しているNAS(ネットワーク上のストレージ)に保存しています。なので全ての iTunes から同じライブラリファイル(iTunes Library.itl)を参照しているわけです。そういえば何日か前、iTunes のアップデートがかかって、青いアイコンが赤いアイコンに変わっちゃいましたよね?別のPCではすでにアップデートしていましたが、今回起動したPCはまだバージョン11のままだったのでこういうことになりました。早い話、こっちもアップデートしちゃえばいいわけなんですが、なんか iTunes が起動しないことにはアップデートできなさそう?なのでまず仮の新しいライブラリを作成しました。「Shift キー」を押しながら、iTunes アイコンをダブルクリックします(←ここ重要)「iTunes ライブラリを選択」が表示されます。「ライブラリを作成」で任意の場所に作成します。間違っても現在のライブラリを上書きしてしまわぬよう。ここまで来たらあとは、新しいバージョンのダウンロード指示に従ってインストールするだけです。再起動したら、もう一回「Shift + iTunesアイコン」で起動して、元のライブラリを選択し直しておきましょう。これ、忘れずに (^-^;ところで・・・青が赤に変わっただけじゃなく、ずいぶんUIも変わりましたなぁ・・・。なんかメジャーアップデートするたびに UI 刷新される iTunes ですが、操作慣れるまで大変なんだよっ (^-^;では、また来週・・・関連記事◆iTunes をセットアップした際に、既存のライブラリを読み込む方法◆iTunesのインストールなしで、iPhone のUSBテザリングを使う方法 【メール便対応】iTunes カード北米版iTunes カード北米版 $50 (iTunes Gift Card US $50)【楽天ブックスならいつでも送料無料】iTunes徹底活用ガイド(2014)【iPhone6/plus対応】Apple MFI 認証 ライトニングケーブル(Lightning)【相性保証有り】2.0m...
2014.11.07
閲覧総数 105779
-
5

Windows ファイル履歴で、不要なバックアップファイルを削除して空き容量を増やす
Windows 8 から導入された便利な「ファイル履歴」個人用フォルダなどのファイルを変更履歴も含め常にバックアップしてくれるんですが、ずっとそのままにしておくとどんどん古い不要なファイルも溜まっていきます。特に一時的にデスクトップに置いた動画ファイルなどは、そのままファイル履歴に残しておくとディスク容量を圧迫する原因となります。では、まとめて古い履歴ファイルをクリーンアップしましょう。「コントロールパネル」-「システムとセキュリティ」から「ファイル履歴」を表示「詳細設定」をクリックします「古いバージョンのクリーンアップ」をクリックします「ファイル履歴のクリーンアップ」のダイアログで、どのくらい前のファイルを削除するかを指定しますしばらくすると完了します今回思い切って一か月以上前のふぁいるを削除したところ、ファイル履歴全体で480GB占めていたのが約半分の240GBになりました。ファイル履歴に指定しているドライブの空き容量がなくなってきたら、こちらをチェックしてクリーンアップすることをおすすめします。関連記事◆Windows 8 のファイル履歴がうまくいかない原因◆Windows 8 のバックアップ設定 - ファイル履歴を利用する 【送料無料】I・O DATA【Windows8対応】外付HDD [USB3.0・1TB] HDCL-UTシリーズ(ブラック)...【12/13am9:59迄ポイント3倍】【Joshinはネット通販部門1位(アフターサービスランキング)日経ビ...【送料無料(沖縄・離島除く)】バッファロー HD-LL4.0U3-BKD かんたんロック搭載 USB3.0用 外付...
2015.11.30
閲覧総数 15538
-
6

ASUS VivoBook S551LA メモリを増設
購入とセットアップを請け負った ASUS VivoBook S551LA ですが、どうぞご自由にメモリの増設を・・・という仕様 (笑) なので、さっそく増設用のメモリを購入。ADATA ADDS1600W4G11-B低電圧タイプ(1.35V)の DDR3L-1600 (PC3L-12800) 4GBです。最大12GBまでいけるようですが、PC自体のスペックがそれほど高くないので、トータル8GBで十二分です。やはり、Windows 8 はアプリも併用することを考えると、4GBだとちと心もとない。今までの経験からですが。取り付けは、底面の蓋をごっそり外さないといけませんが、わりと簡単に外れるのでけっこう楽な方です。10か所のネジをはずし、裏蓋を取り外します。さて、一見メモリスロットがどこにあるのかわかりません!実は写真右上、アルミのカバーの下に隠されています。このカバーはねじ止めされていません。かぶせてあるだけです。取り外すと、メモリスロットとその下にオンボードメモリがあります。まったく難なく取り付け完了です。取り付け前と後の、エクスペリエンスインデックスです。まだセットアップ中なので体感はどうかわかりませんが、PCでの作業は楽になるはずですよ。特にWindowsアプリを立ち上げながらの作業には威力を発揮するんじゃないでしょうか。このように増設自体は簡単ですが、公式ページにはメモリの増設や交換による問題についてはサポートの対象外となりますので、予めご了承ください。尚、修理等をご依頼される場合は、工場出荷時の状態にメモリを戻していただく必要があります。とありますので、修理に出す際にはメモリを取り外してからの方がよいでしょう。これを書いている今、このPCは Windows 8.1 にアップデート中です。やらなくてもいいのにやってしまいます(^-^;さて、今度はどこに不具合が出るんでしょうか? 楽しみです(-_-;)関連記事◆ASUS VivoBook S551LA を購入◆ASUS VivoBook S300CA-C13217 参考リンク◆ASUS VivoBook S551LA サポート 【新品・送料無料!延長保証受付中】ASUS ASUS VivoBook S551LA S551LA-CJ046HASUS VivoBook S5...ノートパソコン向け DDR3L-1600 4GB ※低電圧メモリ(1.35V)ADATA/エーデータ DDR3L SO-DIMM (...【送料無料】バッファローPC3L-12800(DDR3L-1600)対応ノートPC用メモリモジュール DDR3 SDRAM...
2014.03.26
閲覧総数 1496
-
7
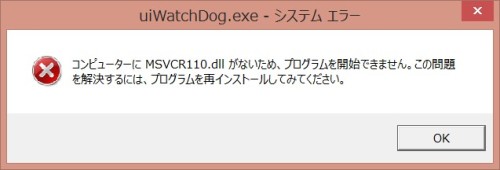
uiWatchDog.exe - システムエラー
コンピューターに MSVCR110.dll がないため、プログラムを開始できません。この問題を解決するには、プログラムを再インストールしてみてください。Windows 8 から 8.1 にアップデートした直後、起動するたびに表示されるようになってしまったエラー。このエラーの解決策の一例として、「Visual Studio 2012 Visual C++」のインストールがあると、検索してわかった。ただ、「uiWatchDog.exe」と明確にエラーの出どころが分かっていたので話は簡単でした。調べたところ、この「uiWatchDog.exe」の製作者は Trend Micro Inc. そう、ウイルスバスターの実行ファイルの一部でした。案の定、ウイルスバスターが起動しておらず。一度ウイルスバスターをアンインストール。その後再インストールすることで難なく解決。めでたし、めでたし。ところで、ウイルスバスター。プライベートでも、仕事関係でもかなり前から使っていましたが、実は「脱ウイルスバスター化計画」なるものを立てて実行中でした。しかし・・・ちょっと前、Am○zon の3年ダウンロード版半額セールに釣られて、ついつい3本も買ってしまった・・・(;´Д`)だって、安かったんですもん・・・1本3台で9台OKなので、1台あたり1年600円ちょい。これでまだしばらくは付き合いが続きそうです(^-^;関連記事◆Windows 8.1 にしたら、ウイルスバスタークラウドが起動しなくなった(;´Д`) ◆ウイルスバスターで Load Failed エラー(ウイルスバスター2011クラウド) 【楽天ブックスならいつでも送料無料】タイムセール商品は終了いたしました。ノートン セキュリ...【楽天ブックスならいつでも送料無料】【ポイント10倍】ウイルスセキュリティZERO Windows 8 対...【楽天ブックスならいつでも送料無料】マカフィー インターネットセキュリティ 2014 3台 1年
2014.06.13
閲覧総数 6775
-
8

Windows7録画サーバーとRegzaの共有フォルダ設定
Regza Zシリーズの便利な機能に、家庭内LAN上のPCに共有フォルダを作成すれば、その共有フォルダにRegzaから番組を録画したり、別のHDDにムーブができるとういう機能があります。しかもPT録画サーバーで保存されたMPEG2-TSファイルを入れておけばRegzaから再生できます。ですので「Regza + PT3(PT2、PT1)サーバー」という連携で快適録画Lifeを満喫されている方も多いのではないでしょうか?しかし、旧式のRegza(Z7000から9000シリーズ等)はWindows7の共有には対応しておりません。これはWindows7からの新機能「ホームグループ」の影響なのです。私のPT2サーバーは Windows7で、TVは Regza ZH7000。通常でしたらサーバー上の共有フォルダをRegzaにて参照できないのですが、先人の方々のおかげで録画サーバー上のTSファイルをRegzaにて再生できております。以下私の環境での手順についてまとめたものですので、これをご覧の方はご参考まで。■動作確認環境TV:Regza ZH7000サーバー:Windows7 Pro 64bitマザー ASUS E35M1-M PROSSD Crucial m4 64GB (CT064M4SSD2) 起動ドライブメモリ 8GBHDD WESTERN DIGITAL WD20EZRX + WD30EZRX (SATA 6.0Gb/s)PT2×2枚■準備するもの・Windows7未対応のRegza・Windows7録画サーバー(Windows7共有PC)・偽装用のPC(Windows Vista 以下)■Windows7録画サーバー(Windows7共有PC)の共有フォルダ作成1 Windows7 PC上に共有フォルダを作成(録画サーバーは保存先のフォルダを共有化)2 共有フォルダの「プロパティ」-「共有」-「共有」ボタンから「ファイルの共有」で「Everyone」を追加し、「読み取り/書き込み」の権限を与えておく■Windows7録画サーバーのレジストリ変更作業1 「スタート」-「regedit」入力でレジストリエディタを起動2 HKEY_LOCAL_MACHINE\SYSTEM\CurrentControlSet\Control\Lsa の everyoneincludesanonymousの値 0→1NoLmHashの値を1→03 HKEY_LOCAL_MACHINE\SYSTEM\CurrentControlSet\services\LanmanServer\Parameters のrestrictnullsessaccessの値 1→04 PCを再起動■ローカルセキュリティポリシーのLAN Manager認証レベルを変更1 「スタート」-「secpol.msc」入力でローカルセキュリティポリシーを起動2 「ローカルポリシー」-「セキュリティオプション」「ネットワークセキュリティ:LAN Manager 認証レベル」で「LMとNTLM応答を送信する」に変更※ Windows7 Home Premium では「ローカルセキュリティポリシー」を起動できないのでレジストリエディタにて、 HKEY_LOCAL_MACHINE\System\CurrentControlSet\Control\Lsa に「編集」→「新規」→「DWORD値」で「LmCompatibilityLevel」を作成、値を0に設定■共有の詳細設定の変更ホームグループを使用しない場合の設定1 「コントロールパネル」-「ネットワークと共有」-左側の「共有の詳細設定の変更」を開く2 「ホームまたは社内」の中の「パスワード保護共有」で「パスワード保護の共有を無効にする」にチェック3 「ホームグループ接続」で「ユーザアカウントとパスワードを使用して他のコンピューターに接続する」にチェック以上の設定を行ったら、サーバーの電源を切っておきます。■偽装用PCの設定偽装用PCにサーバーのふりをさせ、Regzaへの登録代行をします。1 サーバーの電源が切れていることを確認し、偽装用PCを起動2 サーバーに設定した共有フォルダと同じ共有名の共有フォルダを作成3 セキュリティソフトなどのファイアウォールを無効にする4 「システムのプロパティ」から「コンピュータ名」と「ワークグループ」をサーバーと同じ名前にする(IPアドレスを同じにする必要はない)5 再起動する■Regzaに機器登録1 「LANハードディスク設定」-「機器の登録」で表示された接続機器「共有名(PC名)」にチェックを入れ登録する2 偽装用PCの電源をOFFにし、サーバーの電源を入れる3 ハードディスク動作テストを実行し、最低限「録画 OK」になれば成功うまくいかない場合はRegzaの主電源を切って、再度テストしてみます■録画・視聴テスト1 実際にRegzaから録画・視聴テストを行う2 録画サーバーで録画したファイルが再生できるかテストする3 上記が成功したら、偽装用PCのPC名をもとに戻す設定項目が多いので疲れますが、これをやらないと快適な録画Lifeが送れないので… もしかすると環境によっては必要のない設定項目も含まれているかもしれません。あとセキュリティがかなり低下すると思われますので、不安がある人は念のためサーバーに個人データなどは保存しない方がいいかもしれませんね。それもムリな人は「VMware Player」を使用して仮想環境を構築するという手もあります。あとはWindows7をあきらめるか、Regzaを買い替えるしかないですかね。《関連リンク》東芝製レコーダーでTV画面に表示される「iマーク」を消す方法 (2012.11.06)
2012.11.10
閲覧総数 22498
-
9

ASUS EeePC 1001HA の改造 - SSD換装とメモリの交換
前回からの続きです(^-^;ASUS EeePC 1001HA の改造 - 分解とHDD取り外しhttp://plaza.rakuten.co.jp/mscrtf/diary/201305080000/■ クリーンインストールか HDDクローンかSSDを取り付ける前にシステムはクリーンインストールするのか、それともHDDの中身をそっくりコピーするのかによって、ここから先の選択肢が分かれるところではあります。このPCのHDDには再インストール用のブートパーテーションが設けられているので、そのままXPをクリーンインストールしたい場合にはディスクごとクローンコピーしてしまえばいいでしょう。ただXPということを考えると、Windows8とかの新しいOSを入れてしまった方が後々何かしらに使えますんで、その方がいいかもしれません。ドライバのインストールとか面倒な要素はありますが・・・。以前にネットブックでSSD換装&Win8をやってますんで、何かの参考になればと思います。ネットブックに Windows 8 インストールは意味があるのか?-【結論】3300円でけっこう遊べました!http://plaza.rakuten.co.jp/mscrtf/diary/201301090000/そして今回は、このままHDDをコピってあと1年XPを使うことにしましたw(そのあとはたぶん8にします)ですので、ここでHDDと換装用のSSDを別PCに繋いでクローンを作成するという作業に入ります。今回のクローンコピー作成方法については、以下にまとめてありますのでご参考まで。「AOMEI Backupper」でHDDのクローンコピーを作成http://plaza.rakuten.co.jp/mscrtf/diary/201305110000/■ 換装用SSDの取り付け換装用のSSDですが、なにせ古いネットブックですから、最新の高価なSSDを使ったりしたらひじょーーにもったいないことになります。フルで性能を生かせませんので。ですのでもし使いまわしがあればそれで十分です(;^ω^)今回はSAMSUNGの830シリーズ MZ-7PC128B/IT を流用しましたw今でこそ円安で軒並みPCパーツの価格が高騰してしまいましたが、これ購入当時は実質6000円切ってたんですwもし使いまわしがなければ、価格と相談てことになりますが。120GBクラスなら今でしたら、SAMSUNG SSD 840 MZ-7TD120B/ITまたはCrucial V4 SSD CT128V4SSD2 128GBあたりがおすすめですかね、値段的にも。V4はSATA3Gbですからこういう古いPCの換装にはピッタリですw以前やったInspiron Mini 10vでもこれ使ってます(^^)vHDDのクローンコピーが終了したら、SSDをマウンターに取り付け、分解手順を逆に辿って取り付けをします。取り付けが完了したら、さっそくBIOSにて確認。ちゃんと認識されております。■ メモリの交換せっかく分解したので、ついでにメモリの交換もしてしまいましょうw幸いなことに、このネットブックはいとも簡単にメモリの交換ができてしまいますから(^^)v以前やったInspiron Mini 10vは苦労しましたけど(^-^;もともと入っていたのはDDR2 PC2-6400(DDR2-800) 1GB今回購入したのはJM800QSU-2G (SODIMM DDR2 PC2-6400 2GB)2GBに増量です!購入時(H25年1月)は2000円前後と安価でしたが、その後円安の影響をモロにくらってます(^-^;それでもせいぜい3000円程度ですので、1GB増やしてみるのもいいんじゃないでしょうか?以上で、今回の改造作業は終了ですwwwでは、どのくらい快適になったかというと・・・よろしければこちらもお読みください(;^ω^)SSD換装後の EeePC 1001HAhttp://plaza.rakuten.co.jp/mscrtf/diary/201305100000/関連記事◆ASUS EeePC 1001HA の改造 - 分解とHDD取り外し◆SSD換装後の EeePC 1001HA◆「AOMEI Backupper」でHDDのクローンコピーを作成◆ネットブック「Inspiron mini 10v」の改造 - SSDへの換装◆ThinkPad X40 を快適に甦らせる - SSD換装◆ノートPC Lavie LL370/H SSD換装の記録 【送料無料】JM800QSU-2G [2GB DDR2 800 SODIMM]【並行輸入品/保証期間:6ヶ月/区分:A】Crucial V4 SSD CT128V4SSD2 128GB SATA2 【2.5インチ】
2013.05.09
閲覧総数 30866
-
10
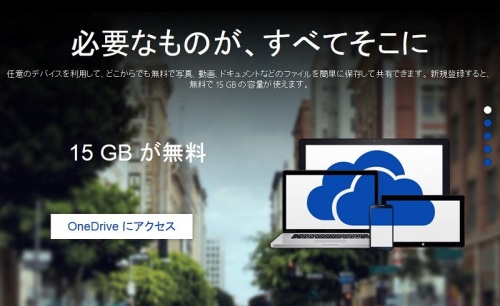
【期間限定】OneDrive のカメラロールボーナス 15GB が無料でもらえる
Microsoft のンラインストレージサービス「OneDrive」で、無料で15GBをゲットできるキャンペーンを実施中!方法は簡単!Windows版、Windows Phone版、iOS版、Android版のいずれかの OneDrive アプリで「カメラバックアップを有効にする」だけです。もともと有効になっている場合は、自動的に加算されています。Windows 8.1 の場合iPhone の場合設定したら、OneDrive にサインインして確認しましょう。ディスク容量の合計が 30GB になっていればOK25GB時代の古いユーザーさんは、40GB になっていますよ。さらに、以前ご紹介した紹介キャンペーンも継続中!OneDriveでボーナス容量8GBを確実にゲットする方法紹介特典として 5GB ゲットできます!またこの際ついでに、眠っているMSアカウントの容量もアップさせておきましょう。iPhone からなら、一度サインアウトしてから、別のアカウントでサインイン再度カメラバックアップを有効にするだけです。なお、キャンペーンは9月30日までなので、お忘れなく!関連記事◆SkyDrive改めOneDriveでボーナス容量8GBを確実にゲットする方法◆OneDrive フォルダの場所を変更する方法 タブレット Windows8.1【Windows8.1搭載】【受注生産モデル】lenovo ThinkPad 10 (Microsoft(R)...【Windows8.1 タブレット】Venue 8 Pro(64)・Office Home&Business付・ブラック(即納モデル)【9/26am9:59迄ポイント3倍】【Joshinは平成20/22/24年度製品安全対策優良企業 連続受賞・Pマー...
2014.09.24
閲覧総数 2534
-
11

ScanSnap Cloud の連携先 Dropbox にデータが保存できない → 数日後に復帰
職場で利用している ScanSnap Cloudスキャンした文書を離れた場所でも共有できる最高のツールですが・・・先日、エラーコード B11Cg234 でScanSnap Cloud の連携先 Dropbox に保存できない現象が。一応数日後には復旧しましたが、その時とった回避策はとりあえず Onedrive に連携先を変更するということ。現在は正常に稼働していますが、今後のために一応メモっときます。ScanSnap Cloud を起動「ツール」→「オプション」→「スキャン設定」→「連携先」で変更ボタンをクリック「Onedrive」を指定Onedriveにログインし、保存先を任意のフォルダに指定以上エラーで保存できていなかった文書も、「右クリック」→「ほかのサービスに保存」でOnedriveに保存可能です。関連記事◆ScanSnap iX500 をオフィスの共有スキャナとして利用する◆買って良かった! - ScanSnap iX500 【送料無料】富士通 シートフィーダスキャナ ScanSnap ブラック FI-IX500A-P [FIIX500AP]【KK9N0D18P】【MR10】スキャナーレンタル ScanSnap iX500 レンタル(4週間レンタル)FI-SV600A-P【税込】 富士通 オーバーヘッドスキャナ 2年保証モデル ScanSnap SV600 [FISV600AP]【返品種別A】【送料無料】【RCP】
2016.04.28
閲覧総数 180348
-
12

AHCIをRAIDモードに変更して、IRSTでRAIDを追加する方法
Plexter M5P のRAID0をテストしようと思い、既存のPCに追加する形でRAIDを設定してみました。今回はインテル ラピッド・ストレージ・テクノロジー(IRST)を使用してRAIDを設定しました。■ AHCIモードをRAIDモードに変更AHCIモードでWindowsをインストールしている場合、BIOSにてRAIDモードに変更しても起動時にブルースクリーンでエラーになり起動できません。これに対処するには、レジストリの変更作業でRAID用ドライバを有効にする必要があります。レジストリエディタを開き、HKEY_LOCAL_MACHINE\System\CurrentControlSet\Services\iaStorVに移動します詳細ペインで「Start」を右クリックし「修正」値のデータを「0」に変更、[OK]をクリックしレジストリエディタを終了しますなおレジストリ変更作業はバックアップを取るなりして、慎重に行うことをおすすめします。■ UEFI(BIOS)設定をRAIDモードに変更再起動してUEFI(BIOS)を起動、SATAの設定を「RAID」に変更します。起動すると、ドライバが読み込まれます。■ IRSTをインストールインテル ラピッド・ストレージ・テクノロジー(IRST)の最新版をダウンロードし、インストールします。http://www.intel.com/p/ja_JP/support/highlights/chpsts/imsmRAIDモードに設定する前に、すでにIRSTをインストールしてしまっている場合、「このアプリケーションを実行中に不明なエラーが発生しました。」とエラーが出ることがありますが、再インストールすれば正常に起動します。■ IRSTの設定IRSTを起動し「作成」をRAIDのタイプを選択して次へ使用するディスクにチェックを入れ次へ確認して「ボリュームの作成」をディスクにあるデータはすべてなくなりますのでご注意をRAIDボリュームが作成されましたなお、電源投入後「Ctrl」+「I」を押して「IRST OptionROM」を起動し、RAIDを設定する方法もあります。関連記事◆サムスンSSD 830 「MZ-7PC128B/IT」で RAID0 インテル ラピッド・ストレージ・テクノロジーのインストール ◆サムスンSSD 830 「MZ-7PC128B/IT」2台で RAID0 爆速マシン初挑戦 ◆「裸族のインテリジェントビルNAS(CRIB35NAS)」にてHDD故障 参考リンク◆RAID ディスクを接続した後、Windows 7 ベースのコンピューターを起動するとエラー メッセージ:"停止 0x0000007B INACCESSABLE_BOOT_DEVICE"
2013.02.10
閲覧総数 21137
-
13
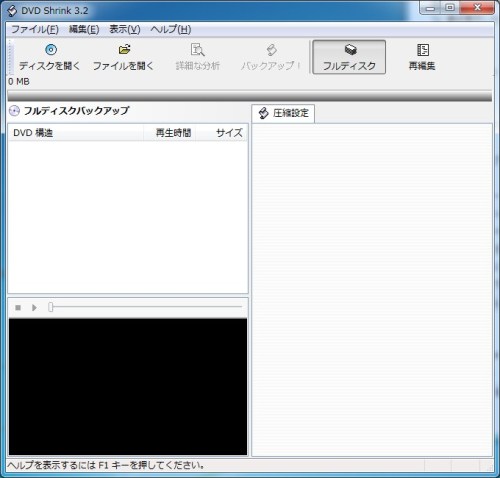
2層用のDVDファイル(4.7GBを超えるDVDファイル)を1層に圧縮する方法
自分で撮影したDVD用ファイルなどが1層DVDに入りきらない時は2層DVD-Rに焼いたりします。でもこれを他人に配布したりする時、2層DVD-Rだとコストがかかってしまいますので、1層に収まるように圧縮するとよいでしょう。圧縮には「DVD Shrink」を使用します。日本語版がこちらからダウンロードできます。DVDファイルが「VIDEO_TS」「AUDIO_TS」形式の場合「DVD Shrink」のメイン画面で、「ファイルを開く」で該当する「VIDEO_TS」フォルダを開きます。映像ソースが読み込まれますので、「バックアップ!」をクリックします。「編集」「各種設定」で目的のDVDサイズが「DVD-5(4.7GB)」になっているか確認が必要です。DVDファイルがISOイメージファイルの場合「DAEMON Tools Lite」(ダウンロード)を使用して、ISOイメージファイルをマウントします。「DVD Shrink」のメイン画面で、「ディスクを開く」で該当するドライブを開きます。あとは同様に「バックアップ!」をクリックします。圧縮されたDVDファイルは「Imgburn」などを使って1層DVDに焼くことができます。関連記事◆VIDEO_TS を ISOファイルに変換する方法◆Imgburn でDVD、BDを焼く時のオプション設定について 【お買い得50枚パック~】DVD-Rショッピング検索【お買い得パック】BD-Rショッピング検索
2012.06.30
閲覧総数 14093
-
14

iPodがフリーズした時の対処法
手持ちのiPod nano(第4世代)がiTunesにてファイルの同期中に以下のメッセージが出て、まれにフリーズしてしまうことがある。「iTunesは問題のあるiPodを見つけました。iTunesでご利用になる前に、iPodを復元する必要があります。コンピュータから取り外してから再接続してみると。この問題が解決するかもしれません。」そのときの対処法についてのメモiPod のリセット方法 よりメニューボタンとセンター ボタンを同時に 6 ~ 8 秒間押したままにする。Apple ロゴが表示された後に復帰する。復帰しない場合はこの手順を繰り返す。※この場合のリセット方法は、以下クリックホイール付きのiPodについての方法
2012.05.27
閲覧総数 1156
-
15

メールに添付されたWord文書が、エラーにより開けない
メールに添付されたWordの文書を開こうとすると、以下のエラーが出て開けない場合があります。ファイルを開こうとして、エラーが発生しました。次の操作を行ってください:*文書またはドライブのアクセス権を確認してください。*空きメモリおよびディスクの空き領域が十分にあることを確認してください。*テキスト回復コンバーターでファイルを開いてください。このエラーは、Word 2003以前で作成したファイルを添付ファイルで受信し、 Word 2007 以降の環境で開こうとするとよく起こる現象のようです。Wordだけでなく、Office全般にも共通します。この場合添付ファイルを別の場所(デスクトップなど)に保存し直してから開くと、たいていの場合は開くことができます。これで開けない場合は、Word 2010の場合、「ファイル」から「Word のオプション」「セキュリティセンター」「セキュリティセンターの設定」を開きます。「保護されたビュー」で上3箇所のチェックをはずしOKをします。これで開けるようになることがあります。ただし、「保護されたビュー」機能が働かなくなるので、セキュリティ上の危険性は高まりますので注意が必要です。これでもまだエラーが出る場合は、以下のページ(Microsoft サポート)を参照して修復を試みると良いかもしれません。[WD2003] 以前のバージョンの Word で開けるファイルが開けない"ファイルが破損しているため開くことができません" エラーが、Office ファイルが添付されている電子メールを受信すると表示される
2012.08.13
閲覧総数 14908
-
16

Imgburn でDVD、BDを焼く時のオプション設定について
DVD、BDを焼く定番ソフト「ImgBurn」DVDまたはBDファイルを焼いたりISO化する際に利用しています。特に難しいことはないのですが、「オプション」の部分だけ手動で変更したりするのでそのメモ書き。使用しているのは現時点での最新バージョン「ImgBurn 2.5.7.0」ダウンロードおよび日本語化は以下からImgBurn(SetupImgBurn_2.5.7.0.exe)ImgBurn日本語化(日本語化工房)DVDを作成する場合イメージオプションの項目を上からデータタイプ: MODE1/2048ファイルシステム: ISO9660 + UDFUDFリビジョン: 1.02にそれぞれ変更入力元のファイルを判断してこのように表示が出た時は「はい」をクリックすると設定してくれます。BDを作成する場合イメージオプションの項目を上からデータタイプ: MODE1/2048ファイルシステム: UDFUDFリビジョン: 2.50にそれぞれ変更入力元のファイルを判断してこのように表示が出た時は「はい」をクリックすると設定してくれます。BDの場合、BD-RはUDF2.6BD-REはUDF2.5にする、という説もあるようですが、私の場合RもREも2.5で今まで失敗したことがありませんので常に2.5のままです。関連記事◆VIDEO_TS を ISOファイルに変換する方法◆2層用のDVDファイル(4.7GBを超えるDVDファイル)を1層に圧縮する方法 【お買い得50枚パック~】DVD-Rショッピング検索【お買い得パック】BD-Rショッピング検索
2012.08.11
閲覧総数 107148
-
17

ASUS P8Z77-V-PRO BIOS アップデート
先日購入したマザーボード「ASUS P8Z77-V-PRO」PCを組む前にBIOSのアップデートを行いました。以下「ASUS P8Z77-V-PRO」BIOSアップデート方法です。現行バージョンは 1708 日付 2012/11/09まずシステム言語を「日本語」に変更以下から最新版をダウンロードhttp://www.asus.com/Motherboard/P8Z77V_PRO/#support_Download最新版は 1805 日付 2013/01/09解凍してUSBメモリにコピーTool から「ASUS EZ Flash 2 ユーティリティ」を起動該当のファイルを指定してEnterアップデートを実行します無事終了リブートして確認をバージョン 1805 になってます関連記事◆ASUS P8H77-V BIOSアップデートです◆Ctrl+I で RAID BIOS(IRST設定画面)に入れない - ASUS P8Z77-V PRO ◆ASUS製マザーボード BIOSアップデート方法 ◆Plextor M5 Pro ファームウェアアップデート方法◆CPUファン ENERMAX ETS-T40-TB の取り付け 【送料無料】 ASUS P8Z77-V PRO【送料無料】 ASUS P8Z77-V DELUXE【送料無料】 ASUS P8Z77-V
2013.02.20
閲覧総数 11124
-
18

NUCキット 「BOXDC3217IYE」 のBIOSアップデート
前回組み立てまで行った、Intel NUC(Next Unit of Computing)キット「BOXDC3217IYE」ですが、OSインストール前にBIOSアップデートをすることにしました。Intel NUC(Next Unit of Computing)の組み立て - BOXDC3217IYEhttp://plaza.rakuten.co.jp/mscrtf/diary/201307020000/購入時のバージョンは 0032以下の「最新のダウンロード」から調べるとhttp://www.intel.com/p/ja_JP/support/highlights/dsktpboards/dk-dc3217iye最新のバージョンが 0042 であることがわかりました。アップデート方法にはいくつか方法がありますが、USBメモリを用いた「F7 BIOS Flash アップデート」で行いました。この方法で用いるファイルは、「BIO」拡張子を持つファイル(今回は、GK0042.BIO)です。該当のファイルをダウンロードUSBメモリにコピーします。一度「F2」でBIOSを呼び出し、Bootメニューで「Display F7 to Update BIOS」にチェックが入っているか確認します。チェックが入っていなかった場合は、チェックして、「F10」で保存。シャットダウンした後、NUCにUSBメモリを挿し、起動時に「F7」を押して「BIOS Flash Update tool」に入ります。「Strage Media」を選択し、ダウンロードしたBIOファイルを選択します。Enter(Yes)で開始します。アップデート中3~5分程度で完了します。この間電源ボタンが点滅していますので、絶対に電源を切ってはいけません。終了すると自動的に再起動するので、「F2」でBIOSを立ち上げます。「0042」になっており、アップデートが完了したことがわかります。次回また別の機会に、OSインストールについてまとめておこうと思います。関連記事◆インテルNUCベアボーンキット「BOXDC3217IYE」- 組み立てからOSインストールまでのまとめ◆Intel NUC(Next Unit of Computing)の組み立て - BOXDC3217IYE◆Intel NUC(Next Unit of Computing)を購入 - BOXDC3217IYE 参考リンク◆DC3217IYE 製品サポート Intel BOXDC3217IYE搭載 HDMI×2、GIGABIT LAN搭載、NUC対応マザーボード採用 手のひらサイ...【送料無料】 Crucial CT120M500SSD3 (SSD/120GB/mSATA) ※次回納期未定に伴い、初期不良・付属...
2013.07.05
閲覧総数 4082
-
19
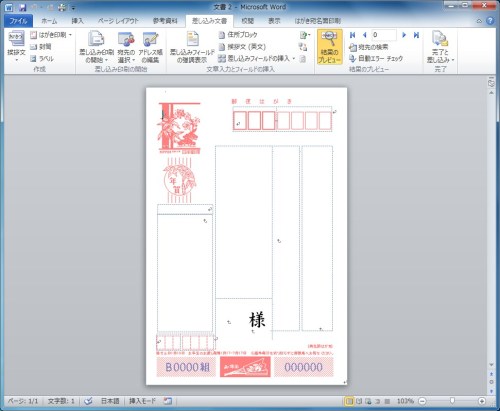
Word と Excel で年賀状などハガキの宛名を作成するコツ
Word と Excel を使って、差し込み印刷をすることで年賀状などハガキの宛名を印刷することができます。実際には差込すると微妙なレイアウトの修正とかけっこう手間がかかるので、宛名編集のソフトを使用したほうが手っ取り早く簡単です。でもソフトを持っていなかったり、それほど細かいところは気にしないのなら、Word と Excel で十分代用できます。簡単にきれいに作成するコツは、住所録データをそれぞれ項目ごとにポイントを抑え、きちんとしっかり作ることです。一度作れば来年以降も使えますし、追加をするときも例にならって入力するだけでいいのです。ここでは「Word 2010」「Excel 2010」での例です。新しいExcelのBookを用意し「氏名」「連名」「敬称」「会社」「部署」「役職」「郵便番号」「住所1」「住所2」を列名に入力します。Wordの「差し込み文書」-「はがき印刷」-「宛名面の作成」で「はがき印刷ウィザード」を一度起動すると、「ドキュメント ライブラリ」内の「My Data Sources」フォルダに(Windows7の場合)「Address20.xlsx」というファイルが作成されますのでこれを利用してもOK。それぞれの項目を入力するポイントをいくつか。氏名姓と名の間に半角スペースを1つ入れるとバランスのとれた宛名になります。敬称すべて「様」などに統一する場合は入力しなくてもよい。他と異なるものだけ入力しておく。郵便番号「-」(ハイフン)は入れても入れなくてもどちらでもよい。住所1ここに入力するのはだいたい全角13文字以内にしておく。番地は「2-1-3」などのように半角数字と半角ハイフンに統一したほうがよい。宛名に差し込む際に漢数字に変換してくれます。住所2住所1に入りきらなかった部分をこちらに入力。実際の宛名では改行されるので、区切りのいいところ例えば「丁目番地」または「マンション名」以降を入力。会社、部署、役職会社宛の場合、役職と氏名のバランスがとりにくく、宛名の編集でフォントのサイズを変更することになります。変更するとすべてのページで同じ部分が変更されます。ですので個人宛と会社宛はシートを別々にし、分けて印刷したほうがいいでしょう。連名連名を入れると両者の名前の配置がずれ、レイアウト調整が必要ですので、極力使わないほうがいいでしょう。以上私が自分で作ってみたとき気づいたことです。実際にやってみて、試行錯誤しながら自分なりのスタイルを作っていくといいかと思います。関連記事◆来年の年賀状を作成 参考リンク◆ウィザードで作成したはがき宛名面を編集する 【送料無料】筆ぐるめ 20 年賀状 [巳]【送料無料】筆まめVer.23 通常版DVD【送料無料】年賀状・案内状で活躍!Wordでハガキ宛名印刷・差し込み印刷 [ 西上原裕明 ]
2012.12.22
閲覧総数 7679
-
20

バッファロー NAS LinkStation でEMモード発動
突然、LinkStation LS-CH1.0TL が認識しなくなり、NAS Navigator でも出てこなくなってしまいました。仕方がないので電源を抜いて再起動。すると青LEDが点滅したままに・・・再び電源を抜いて再起動すると、何とか認識はするものの、NAS Navigator 上で ?マークがつき、次のメッセージが!EMモードを検出しました。ファームウェアアップデートを実行するか、修理センターにご連絡ください。ネットの情報ではアップデートで復帰したという例が結構あったので、さっそくファームのアップデートを実行することにしました。LinkStationシリーズ ファームウェア アップデーター(Windows) Ver.1.65 http://buffalo.jp/download/driver/hd/ls_fw.htmlアップデーターをダウンロード、実行したらあとは基本的に指示に従えばOK。アップデーターが起動したら、ファームウェアファームウェア更新ファームウェアを転送しています・・・完了これを3~4回繰り返し約20分ほど、ようやくLinkStationが再起動、管理者用パスワードを求められます。通常なら、これで完了。めでたしめでたし・・・のはずなんですが障害:E30:ディスクにエラーが発生しました。今度は赤い!が、本体LEDは赤く点滅wwwEMモードになったのはどうやらディスクに原因があったようですね。エラーコードについては以下で確認しました。http://faq.buffalo.jp/app/answers/detail/a_id/12227予想通りHDD故障ですwwwでもなんとか一部のファイルを除いてアクセスはできたので、せっせとバックアップをとりました。そうなんです。大事なファイルが入っているにも関わらず、横着してバックアップしてなかったもんで、実はファームアップデートから心臓ドキドキもんでした(^-^;運がよかった・・・またちょうどバックアップを兼ねたファイルサーバーを自作したばかりだったので、大容量のファイル移動もスムーズに行えてホントよかった。改めてHDDが逝ってしまう恐怖を感じた一件でした。関連記事◆「裸族のインテリジェントビルNAS(CRIB35NAS)」にてHDD故障◆自宅NASのHDDを交換したが認識しない?◆誤って削除してしまったNASのデータを復元 【送料無料】バッファローRAID機能搭載ネットワーク対応HDD LinkStation(6.0TB) LS-WX6.0TL/...インターネット経由で外からデータのダウンロード・アップロードが可能な「Webアクセス」機能搭...最新の高速CPUを搭載し、大容量データもストレスなく転送バッファロー ネットワーク対応HDD(NA...
2013.09.23
閲覧総数 11578
-
21

Crucial m4 SSD 最新ファームにアップデート
たまにファームウェアを検索すると、けっこう新しいバージョンがリリースされていたりするものです。今回ファームウェアのアップデート作業を行った Crucial m4 SSD のモデルは、M4-CT256M4SSD2で、現在 000F となっています。ファームウェアの履歴を見てみると、0001000200090309(←ここで例の5,184時間問題の不具合が修正された)000F010G040H070H(2013.4.2 リリース)と、これを書いている時点の最新が 070H で3つほど新ファームがリリースされていました。アップデート方法は、アップデートユーティリティを実行するだけで簡単に行えます。なお、アップデートを実行する前に、SSDのバックアップはとっておきましょう。以下にアクセスして、m4 2.5-inch SSD を選択http://www.crucial.com/support/firmware.aspx該当のOSのアップデートユーティリティをダウンロードします。ダウンロードしたファイルをデスクトップに解凍して、実行します。この画面が出たら、「License」ボタンをクリックし、「Accept」をクリックしてライセンス契約に同意します。「Update Drive」をクリックして実行します。アップデート後、再起動して完了です。070Hにアップデートできました。関連記事◆Plextor M5 Pro ファームウェアアップデート方法◆Crucial RealSSD C300 のファームウェアアップデート方法 【在庫少】【送料無料】Crucial m4 CT256M4SSD2 (256GB SATA600 2.5インチSSD)【crucial】SSD M500 240GB CT240M500SSD1(国内代理店版)【Crucial】 SSD (240GB)【Crucial】 SSD (240GB)M500 Series CT240M500SSD3 (SSD/240GB)
2013.04.26
閲覧総数 12543
-
22
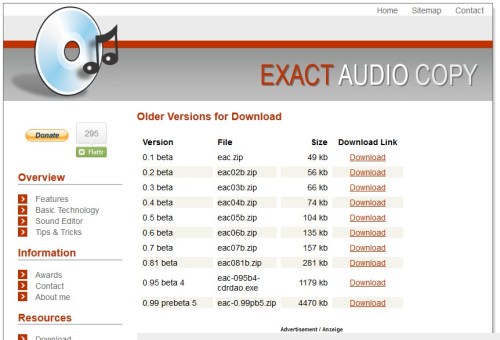
Exact Audio Copy(EAC)をWindows7 64bit版で使ってみた
「Exact Audio Copy(EAC)」は以前から使用しており、音楽CDのバックアップには重宝しておりました。使用環境は今までXPだったのですが、今回Windows7 64bit版にて使用する注意点などを含めて基本的な使用法のおさらいなどを。ダウンロードはこちらから(0.99 Prebeta 5)普通にインストールすればOKですが、まだ起動させないでおきます。日本語化バッチをインストールしますExact Audio Copy 日本語化バッチ(v0.99 Prebeta 5用)差分適用フォルダを変更しますC:\Program Files (x86)\Exact Audio Copy\Windows7 64bit環境では、実行ファイル EAC.exeの互換性の設定をしてやるのが注意点です。インストールフォルダの 「EAC.exe」を右クリック、「プロパティ」で「視覚テーマを無効にする」にチェックを入れます。Exact Audio Copyを起動すると「EAC セットアップウィザード」 という画面が表示されるので、ウィザードに沿って設定をします。途中ドライブ特性を自動検出と出たら、CDを入れます。設定完了しました。メニューバー上の 「EAC」 から 「freedb / データベースオプション」 を選択します。「Freedb サーバ」 を http://freedbtest.dyndns.org:80/~cddb/cddb.cgiに変えておきます。 CDを挿入して を押すとCD データの取得が行われます。「アクション」「ギャップの検出」 で、各トラック間のギャップを検出します。「ギャップの検出」がないときは「EACオプション」「ツール」で「ビギナーモードを有効にし、すべての高度なオプションを無効にする」のチェックをはずします。を押すと「wav+cue」としてコピーされます。「ape+cue」としてコピーするには「Monkey's Audio」をインストールしておきます。「EAC」「エンコードオプション」「外部エンコーダ」を下図のように設定します。CDデータ取得とギャップ検出を行ったら、「アクション」「CD イメージをコピーしCUEシートを作成」「圧縮」を実行します。
2012.07.03
閲覧総数 7575
-
23

LEDライトと赤セロファン
LEDライトと赤セロファンこれで何をするのかというと、星の観測用のライトを作ります。車の免許を持っている人なら「明順応・暗順応」っていう言葉を聞いたことがあると思います。人間の目って明るいところに慣れるのは結構速いんだけど、暗いところに慣れるまでにはかなり時間がかかるそうです。せっかく暗闇に目が慣れて星がよく見えるようになったのに、どうしても手元のライトが必要になり、その光のせいでまた見えづらくなったりしたらちょっと悲しいですよね。周りにいる人にも迷惑になるかもしれません。そこで赤いLEDライトを使います。赤い光なら暗順応を妨げるのを少なくしてくれるそうなんです。でも最近のLEDライトってみんな白だよな?赤いライトなんて売ってんのか?なければ作りましょう。というわけで、今回100均で買ってきたのが色セロファンのセットと白色LEDライト。ボディの色は赤でも光は白です (^-^;しかもセロファンは5色も入っていますが、使うのは赤だけです。このLEDライトは発光部がこんなふうになっています。手っ取り早く、ここに赤セロファンを貼り付けることにしました。赤セロファンを大きさに合わせてこのようにカットし、のりで貼り付けるだけです。何も貼り付けない状態1枚貼った状態2枚貼った状態白だとかなり眩しいのに、赤セロファンを二重に貼ると全然眩しくなくなります。試しにとりあえずこのくらいで様子を見てみます。夏休みも始まり梅雨も明け、これからは本格的に天体観測のシーズンです。前もってしっかり準備して、楽しい観測、撮影ができるようにしましょう。関連記事◆都会のど真ん中、しかも窓から流星群観察 「2014年12月14日 ふたご座流星群」◆撮影用の照明を自作してみました \在庫あり/3240円以上送料無料 ネオセロハン 140mm角 12色組 ... カラーセロファン 学校の工...価格:152円(税込、送料別)スタンダードなB5サイズ。透明でシンプルな下敷き。 銀鳥産業 下敷き透明タイプ B5 ハード...価格:101円(税込、送料別)≪送料無料≫超小型・軽量!高輝度LED懐中電灯!持ち運び便利!ledはCree製です。 売れ筋LED懐...価格:1,598円(税込、送料込)
2015.07.23
閲覧総数 5797
-
24

LiveCapture3 で監視カメラのテスト
古い余ったPCでネットワーク監視カメラシステムができないか、LiveCapture3 を使って実験しました。一応うまくいったので、その設定備忘録を簡単に必要なものLiveCapture3(フリーソフト)パソコン(今回は古いXPマシン) 2台USB Webカメラ 1台ルーター(場合によっては無線設定LAN子機、エクステンダー等)準備PC2台とも LiveCapture3 をインストールし同一LAN上にルーターを介して接続PC(A)にカメラを接続PC(A)の IPを固定A側(カメラ側)の設定Capture Setting にて以下の設定する「動画を配信する」にチェックポート番号指定ローカルURLをメモっておく→(B)に入力するルーターのポート開放を忘れずにする必要に応じてパスワードB側(モニター側)の設定接続先アドレスは Aでメモったもの以上で、無線LANを介してカメラ側の映像をモニターできる はずです (^-^;なお、DDNS登録すれば外出先からももちろんモニターできます。ソフトをインストールしていなくてもブラウザ上で表示可能(たしか Java が必要だったかな・・・?)関連記事◆温度計内蔵のネットワークカメラ「CS-W60HD」◆LAN接続だけで、PCをインターネットに接続できなくする設定 I・O・DATA ネットワークカメラ 有線・無線LAN対応 100万画素 「Qwatch(クウ…PLANEX/プラネックスコミュニケーションズ カメラ一発! シリーズ最小エントリーモデル ク…ロジクール WEBカメラ(800万画素・UVC対応) 「HD ウェブカム」 C525
2016.04.04
閲覧総数 17760
-
25
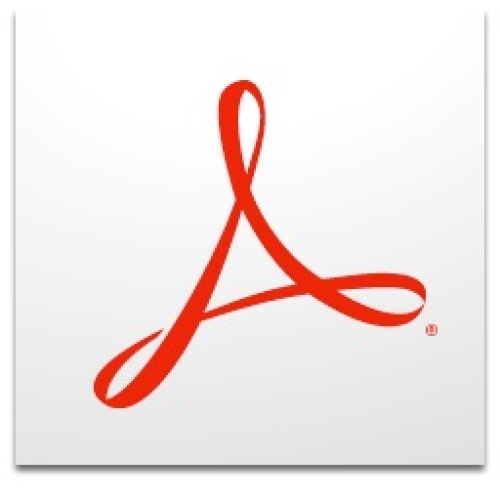
AcrobatでPDFの文字が汚く表示される場合の対処法
AcrobatでPDFを開いたときに、文字がとても汚く表示されるようになってしまいました。本来なら、こう表示されるはずがこのように、アウトラインがギザっていて、線が太く見えます。特に細かい数字などは、非常に見づらくなってしまいました。もし他のPCで正常に表示されるようなら、アプリケーションの設定上の問題ですので、以下の対処法で解決できるかと思います。なおAcrobatのバージョンは、「Acrobat XI Pro」について解説しています。≪設定方法≫Acrobatを開き、メニューの「編集」-「環境設定」を開き、分類から「ページ表示」を選択します。「レンダリング」項目で「テキストのスムージング」が「なし」になっていたら「液晶画面用」または「CRTモニター用」に変更します。これで正常に表示されるようになります。細かい数字もハッキリ表示されるようになりました。今から思えばおそらくはアップデート直後からこの状態になってしまったような気がします。他にもいまだ解決には至っていませんが、PDFを開いたときにマウスポインタが手のひらツールにならず、必ず選択ツールになってしまうという現象が発生しています。Acrobat XI になってからちょっと不具合が多いのかも・・・関連記事◆AcrobatでPDFに変換しようとするとログファイルが作成されてしまう◆PDFのパスワードを解除してくれるWebアプリ◆パワーポイントにPDFを挿入する方法 【送料無料】 アドビ AdobeAcrobat Pro 11 国際版日本語あり Windows 通常版 30枚限定【送料...「XP〜Windows7まで対応」「送料無料」【アウトレット在庫品】超激安6,999円!新型Acrobat X S...【送料無料】Acrobat 11スーパーリファレンス [ 外間かおり ]
2013.06.17
閲覧総数 65280
-
26
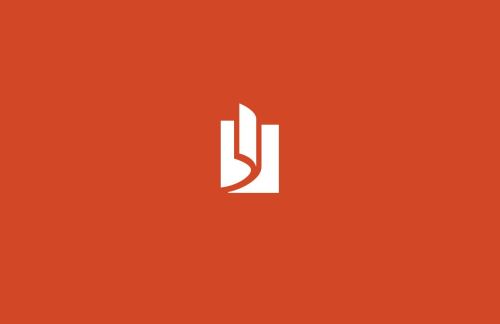
「Windows Reader によってファイルが開かれているため、操作を完了できません。」
Windows 8 のアプリ「Windows リーダー」にて PDF を閲覧後に、PDFファイルを削除しようとすると、次のような警告が出る場合があります。Windows Reader によってファイルが開かれているため、操作を完了できません。これはバックグラウンドでこのファイルが開いたままになっているために起こります。しかしこのリーダー、通常のデスクトップアプリケーションのようにウィンドウに「×」がないので、ファイルを完全に閉じるにはどうしたらいいか、ちょっと迷ってしまいます。そこで次のように操作すると、開いたPDFを完全に閉じることができ、削除しても上記のような警告が出ることはありません。■「リーダー」アプリ上で右クリックサムネイルが表示されたら「×」をクリックして閉じる■「Alt」+「F4」キーを押して、アプリを終了する■ タスクマネージャでアプリ自体を終了する以上のようにすれば、PDFを完全に閉じることができます。Windows アプリを終了するのに、画面を上から下にスワイプ(ドラッグ)するやり方もありますが、この方法では完全にPDFが閉じた状態にはならないようです。関連記事◆Acrobat で 画像データを含むPDFのファイルサイズを小さくする(Acrobat XI Pro)◆Windows8アプリを使いたいが、解像度が足りず起動できない場合 【送料無料】アドビシステムズ〔Win版〕 Acrobat Standard XI (アクロバット スタンダード 11 ...【送料無料】ソースネクスト〔Win版〕 いきなりPDF/COMPLETE Edition Ver.2【送料無料】作る・書く・直すPDFバイブル [ 日経PC21編集部 ]
2014.03.13
閲覧総数 32493
-
27

ImgBurn でブータブルディスクを作成
以前、Windows7 SP1統合済みディスクからUEFIインストール可能なメディアを作るで、USBメモリを用いて Windows7 をUEFIインストールする方法をご紹介しました。この作成したUSBメモリですが、今後はもう使わないと思いフォーマットしてしまったところ、ほとんど間を置かず再び作成する羽目になってしまったのです。今後も再インストールなどで使うことも予想されるので、このメディアの中身をすべてDVDに焼いて、DVDメディアにできるかどうか実験しました。ただ、ファイルをそのままごっそりコピーすればいいというわけではありません。ブータブルDVDにする必要があります。ここではライティングソフトに、「ImgBurn」を使用した方法を記しておきます。ImgBurn を起動したら「ファイル/フォルダからイメージファイルを作成」を選択します。入力元にUSBメモリの中身を、出力先に任意のisoファイル名を指定します。また、右の「拡張」タブから、「ブータブルディスク」を開き、「ブータブルイメージを作成する」にチェックを「ブートイメージ」には、bootフォルダ内の「etfsboot.com」を指定「読み込むセクタ」を「8」にします。開始後、UDFファイルシステムを使用するかどうかの表示が出たら、指示に従ってUDFファイルシステムを使用します。これで、出来上がったisoファイルを、同ソフトを使ってDVDに焼き、完成です。作成したディスクからブートし、Windowsのインストール画面に進みはしますが、実際にはUEFIインストールはできませんでした。(レガシーインストールはできました)やはり作成したDVDメディアでは、UEFIインストールできないのですかね?Win8の時もそうでしたので・・・。(もちろん市販のインストールディスクでは可能です)このことは、以前 Windows8ダウンロード版でも同じようなことがあり、当時記事にしています。Windows 8 ダウンロード版はUEFIでインストールできない?諦めて、USBメモリを使用することにしますかね(^-^;関連記事◆Imgburn でDVD、BDを焼く時のオプション設定について◆SP1統合済みWindows7インストールディスクの作成方法 ◇ Microsoft DSP版 64bit 日本語 Microsoft Windows7 Professional 64bit SP1 DSP ◆メUSBメモリ 16GB スタイリッシュな金属製ボディ フラッシュメモリ USBメモリー :【お一人様3点...【店内ポイント5倍!〜5/8(木)9:59まで】【送料無料】【サンワサプライ直営店】ポータブルCD/DV...
2014.05.08
閲覧総数 59772
-
28

ASUS EeePC 1001HA の改造 - 分解とHDD取り外し
久々にPC改造ネタです。今回は2010年初めごろに購入した、いわゆるネットブックの ASUS EeePC 1001HA現在は職場で上司がサブで使っております。ざっくりスペックを書いときますとAtom N270 1.60GHzIntel 945GSE Express チップセットメモリ DDR2-800 1GB10.1型ワイドTFT液晶 1,024×600 (WSVGA)HDD SATA 160GB無線LAN IEEE802.11b/g30万画素Webカメラ100BASE-TX/10BASE-TOS Windows XP Home時代を感じさせるスペックですけど・・・(^-^;でもこのPCのいいところは、ACアダプターが小さいのと、バッテリーのもちが非常にいい。3年以上たった現在でも駆動時間は5時間を超えます。そんなEeePCちゃんが、とうとうHDDがヘタってきてしまい瀕死の状態w一日に何度も何度もフリーズしては、強制終了wそこで以前から計画していた、SSDの換装およびメモリの交換を行うことにしました。ただしOSがXPであることから、XPでの延命はあと1年、1年後には8をクリーンインストールしてしまおうという計画です。なので、今回はOSを再インストールはせずにクローンコピーで。前置きが長くなりましたが、HDD取り外しからベンチマークまでの記録を書いておこうと思います。なお、字数の関係上数回に分けますので、あしからず(^-^;■ EeePC 1001HA HDDの取り外しまずバッテリーを外します。メモリカバーのネジをはずし、メモリを取り出します。裏側の4箇所のネジをはずします。メモリースロットの中にあるネジ1個を外します。次にキーボードを外します。F1キーの上あたりにマイナスドライバーを入れ、てこの原理の要領でキーボードを少し持ち上げ隙間を作りますあとは少しずつキーボードを手前にスライドさせるような感じで、上に剥がしていきます(プラスチックのカードなどを差し込むとやりやすい)キーボードが外れたら、ケーブルを外します。両側の黒いストッパーをドライバーの先端などでスライドさせるとはずせます。次にキーボード下の、パームレストブラケットのとりはずしです。見えている5本のネジと、シール下の1本をはずします。ブラケットがはずれたら、タッチパッドのケーブルを外します。黒い部分がストッパーになってますので、上に持ち上げます。HDDの上をまたいでいるケーブルの片側をはずします。HDDのネジを1本はずします。左にスライドさせると、ようやくHDDを取り外すことができました。取り出したHDDからマウンターを外します。HDDは、seagate STX-54006(B) なるものでしたwASUS EeePC 1001HA の改造 - SSD換装とメモリの交換に続きます。関連記事◆ASUS EeePC 1001HA の改造 - SSD換装とメモリの交換◆SSD換装後の EeePC 1001HA◆「AOMEI Backupper」でHDDのクローンコピーを作成◆ネットブック「Inspiron mini 10v」の改造 - SSDへの換装◆ThinkPad X40 を快適に甦らせる 2 - SSD換装◆ノートPC Lavie LL370/H SSD換装の記録
2013.05.08
閲覧総数 43013
-
29

SSDの寿命を教えてくれるフリーソフト「SSD Life」
とあるPCで、CrystalDiskInfo にてSSDの健康状態が97%に低下していたので、SSDの寿命を調べるソフトを探して使ってみました。SSD Life(窓の杜)http://www.forest.impress.co.jp/library/software/ssdlife/インストールは特に問題なくできます。さっそく起動してみると意外にも9年と出てびっくり(起動時間1万時間超えてるのに)有料のProバージョンは、スケジュールで定期的にSSDのチェックができるみたいですね。寿命間際のSSDを監視するのにはいいかもです(ふつうは交換するかな)他のPCでも調べてみた。RAID構成で複数台積んでるとProじゃなきゃダメみたいです。これを見る限りでは、M4は優秀ですね(似たり寄ったりですけど)というか、あと8~9年後にSSD(PC)の入れ替えラッシュがやってくるというわけですか?こんな感じですが、これを自作PC運用の目安のひとつにしてはいかがでしょうか?関連記事◆Crucial m4 SSD 最新ファームにアップデート◆SSDを128GBから256GBに換装し容量UP 参考リンク◆SSD Life 【Joshinは平成20/22/24年度製品安全対策優良企業 連続受賞・Pマーク取得企業】CT512MX100SSD1...連続読込速度550MB/sの高速転送、書込速度を大幅に向上したSSD。【送料無料】CRUCIAL 1024GB SS...Crucial M500シリーズのmSATAモデル。【送料無料】CRUCIAL 240GB SSD CT240M500SSD3 [CT240M500...
2014.07.30
閲覧総数 4513
-
30
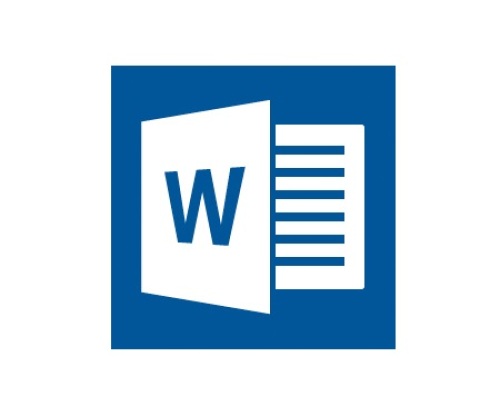
Wordで差し込み印刷の文書がページ指定印刷できない
Wordの差し込み印刷にて、新規文書を差し込み先に指定すると、レコードから切り離して保存やメール転送などができるので便利です。しかし、文書中の任意のページだけを印刷する場合はちょっとコツがいります。差し込み印刷で作成したファイルをページ指定して印刷するには、「セクション番号」を指定する必要があります。例えば、見た目のページで「175ページから186ページ」を指定する場合このように印刷範囲を指定してもプリンタが動くどころか、エラー表示すら出ません。[ページ番号セクション番号]の形で指定する必要があります。上記の場合「p1s175-p1s186」と指定すると印刷できます。ページ番号とセクション番号の確認方法は、印刷したいページにカーソルを移動、ステータスバー(一番下の文字数などが表示されているところ)の上で右クリック「ステータスバーのユーザー設定」が表示されるので、「セクション」と「ページ番号」を確認します。関連記事◆Wordの差し込み印刷用のExcelデータが見つからない場合の対処法◆Word 2013 ラベル印刷 - 型番が一覧にないラベルの登録 【送料無料】わかるExcel&Word2013 [ わかる編集部 ]【楽天ブックスならいつでも送料無料】Word2013基礎ラーニングテキスト [ 佐藤薫(OAインストラ...Word2013、Excel2013、PowerPoint2013、Access2013、Outlook2013他同梱 Office Professional 2...
2014.10.06
閲覧総数 116885
-
31

CPU温度が100℃越えって、えええええ----っ?
新しく組んだPCの負荷テストでもしてみようと思い、HeavyLoad(https://www.jam-software.de/customers/downloadTrial.php?article_no=402)を走らせたところ・・・「ギョェェェェー!」CPUIDにて計測した数値が、CPU100℃越えてるってどゆこと?一瞬二度見しまして、ちょっと絶叫に近い声を上げてしまったのです!すぐに負荷をやめ、これはアプリの不具合なんじゃ?と思って、ASUSの センサーをのぞいてみると100℃はいかないまでも80℃以上の数値。PCはCPU:Intel Core i7 3770Kマザー:ASUS P8Z77-V PROメモリ:W3U1600F-8GE x2SSD:PLEXTOR PX-256M5P ×2 RAID0OS:Windows8 Pro 64bitオーバークロックはしてません。自分ではせいぜい高負荷でも70℃くらいという認識だったので、原因らしきものをまず調べて、とりあえずはグリスを塗りなおしてみようとバラしてみて気づきました!ものすごーーーい、初歩的なミスしてました (;´Д`)な、なんとCPUクーラーの保護シートを・・・剥がし忘れていただけなのでした _| ̄|○ あー、運がいい。よくこの状態のまま一週間も平気だったなあ・・・と。そういえばあれこれ調べてる時に、シートつけたままだとかなり高いみたいな書き込みがありましたわ。まさか自分が同じことをしていたとは・・・ orzこれがその保護シート剥がした後のCPUファン何はともあれ原因がわかったので、CPUをきれいに拭いてグリスを盛って、再度取り付けーで、気を取り直して温度測定です。アイドル時 30℃前後高負荷時 約50℃よーく冷えてます(^-^;さっきの80℃超えてたときはさすがにCPUファンFull回転してましたが、もうそんなことはありません。CPUクーラーのリテールやそうでないにかかわらず、自作機を組んだらまずCPUのテストですな。危うく3万円近いCPUをゴミにしてしまうとこでした (^-^;いずれはこのマシンでOCにも挑戦してみるつもりでいたんで、これでいつでも準備OKです。関連記事◆ASUS P8P67-M BIOS アップデート後に CPU Temperature Error!◆CPUファン ENERMAX ETS-T40-TB の取り付け 参考リンク◆PCの安定度を試すためにメモリ・CPU・GPUのストレステストが簡単に実行可能なフリーソフト「Heavyload」 ENERMAX ETS-T40-TB (空冷CPUクーラー)【送料無料】 Intel Core i7-3770K BOX品
2013.03.05
閲覧総数 8517
-
32

ScanSnap iX500 とWi-Fi接続するPCを設定する
前回も「ScanSnap iX500 の無線設定」で触れましたが、iX500 はさまざまな端末でスキャンできます。そして、どの端末でも完全にワイヤレスで利用できます。特にメインとなるPC(ScanSnap の設定などを行うPC)も、USB接続せずともWi-Fi接続だけでさまざまなScan設定ができるのが大きな特徴ですね。メインPCをWi-Fi接続するには、まず付属のディスクで各種アプリケーションをインストールしてあること、また本機でWi-Fi通信できるように無線設定してあることが条件になります。(ScanSnap iX500 の無線設定についてはこちら)1.本機とPCをUSB接続し、プログラムの「ScanSnap Manager」から「ScanSnap 無線設定ツール」を起動します。2.「メンテナンス」をクリックします。3.「Wi-Fi接続するコンピュータの変更」をクリック。4.Wi-Fi接続設定が完了します。これで晴れて、ScanSnap iX500 はPCフリーとなり、レイアウトはもちろん、Wi-Fiの届く範囲であればどこにでも移動して使えます。ただし注意事項。これでネットワーク共有スキャナとして使える、と思ったら必ずしもそういうわけではありません(^-^;まず、Wi-Fi接続なので有線LANはダメ。なので有線LANのみのデスクトップマシンだとWi-Fiアダプターを増設しなければなりません。ただし、有線LANとWi-Fiの混在はOK。それからWi-Fi接続設定をしたメインのPCの電源が入っていないと、Scanボタンでのスキャンもできません。サービスとしても登録できないのでログオンしていないとダメ。要するに、ワイヤレスになったといってもその挙動はUSB接続の時と変わらないのですね。しかしながら、オフィスなどでスキャナを共有する方法もちゃんと考えてくれてあるんです。方法1:ScanSnap Setup Disk 追加ライセンスを購入する上記Wi-Fi設定は、ScanSnapをセットアップしたPC1台のみに限られるんですが、ライセンスを追加購入することで複数のPCでWi-Fi接続し、付属のアプリケーションを利用できるとのことです(1ライセンス 9,800円)方法2:ScanSnap Connect Application を使うさまざまなデバイスを用いてPCレスでスキャンできる無料のアプリですが、Windows版、Mac版も昨年公開されました。これをPCにインストールすれば、メインPCが起動していなくても他の複数のPCからスキャンすることができます。ただしWi-Fi接続に限られます。この「ScanSnap Connect Application」の設定等についてはまた次回少し触れてみたいと思います。関連記事◆ScanSnap iX500 の無線設定◆買って良かった! - ScanSnap iX500 参考リンク◆ScanSnap Setup Disk 追加ライセンスの販売について 【送料無料】 PFU ScanSnap iX500(A4シートフィードスキャナ) FI-IX500-C (FIIX500C)【bdsale03...【送料無料】【smtb-u】FUJITSU/富士通(PFU) カラーイメージスキャナ ScanSnap(スキャンスナ...【あす楽対象】【送料無料】PFU【スマホ/タブレット対応】A3ドキュメントスキャナ[600dpi・US...
2014.01.22
閲覧総数 21969
-
33

ASUS P8H77-V BIOSアップデートです
先日購入した ASUS P8H77-V放置して積んでたわけじゃなく(よくやるんだけど)、時間空いたときにちまちま組んでます。ただまあ、ネタにもしたいし、いろいろやってもみてますんで時間かかってたりして…。実をいうと、どうしても Windows8 のFastBootを試したくて、その下調べやらなんやら。その辺についてはいずれまとめようと思ってますが、まず肝心なのはBIOSを最新ファームにしておくこと。以下「ASUS P8H77-V」BIOSアップデート方法です。まず現行バージョンを確認バージョン 0906 日付 2012/07/31Windows 8 発売の遥か前なのでアップデート必須ですアップデート用のファイルは以下から製品選択し、最新版をダウンロードhttp://support.asus.com.tw/download/download.aspx今回はバージョン 1103 をダウンロード、解凍しUSBメモリにコピーTool から「ASUS EZ Flash 2 ユーティリティ」を起動USBメモリにコピーしたファイルを指定してEnterアップデートを実行しますこれで終了リブートして確認をバージョン 1103 になってますところで…最近のマザー、UEFI BIOSのスクリーンショット撮れるんですよ。こうやってブログにアップしたり、設定の記録にすごく便利。FAT32フォーマットのUSBメモリを差して、F12キーを押すだけ。ビットマップ形式で保存されます。これからはしばらく、PC自作ネタが多くなるかもです。あと、フォントはしばらくこれでいこうかと、思ってます。関連記事◆ASUS製マザーボード BIOSアップデート方法◆ASUS P8P67-M BIOS アップデート後に CPU Temperature Error! 【送料無料】 ASUS P8H77-V【送料無料】 ASUS P8H77-M PRO【送料無料】 ASUS P8H77-M LE
2013.02.05
閲覧総数 9462
-
34

SAMYANG 14mm F2.8 ED AS IF UMC + LEE ソフトフィルター No.3
星撮り用にと購入したレンズ SAMYANG 14mm F2.8 ED AS IF UMC にソフトフィルターを取り付けたいんだけれども、ねじ込み式ではないため後玉にゼラチンフィルターを取り付けるしか方法がありません。そこで用意したのが LEE ソフトフィルター 5枚パック一番適度なにじみが出るという No.3 をカットして貼り付けます。しかし自分のがソニー用だからなのか、後玉が若干出っ張っており、そのまま貼り付けたのでは球面に当たってしまいます。そこで高さを確保するためフィルターのフレームを自作しました。その内容については、以前このブログでもお伝えしました。プラボードを同心円状に切り抜くhttp://plaza.rakuten.co.jp/mscrtf/diary/201603020000/その続きなんですが、一応黒く塗装して四か所に粘着シートを貼り、レンズに固定します。粘着シートはこんなのを用意しました。サンワサプライ 粘着シート PDA-SHEETこれを細かく切って、フレームに貼り付け最後に LEE ソフトフィルター No.3 をカットして完成実際これを使用して撮影した写真がこれです「夏の大三角と上りはじめた天の川」 SONY α7RII + SAMYANG 14mm F2.8 ED AS IF UMC + LEE No.3f2.8 70秒 ISO 1000Adobe Photoshop Lightroom にて現像処理ベガ、アルタイル、デネブがほどよく滲んでくれます。一等星ならこのくらいの長秒でも流れは気にならないですね。大成功です。暇ができたら 他のフィルター用も作って比較したいですね。関連記事◆プラボードを同心円状に切り抜く◆SAMYANG 14mm F2.8 ED AS IF UMC LEE P-4【税込】 LEE 100×100mm角 ポリエステルフィルターセット ソフトセッ…サンワサプライ 粘着シート PDA-SHEET《新品》 SONY(ソニー) α7RII ボディ ILCE-7RM2[ ミラーレス一眼カメラ …
2016.04.06
閲覧総数 72731
-
35
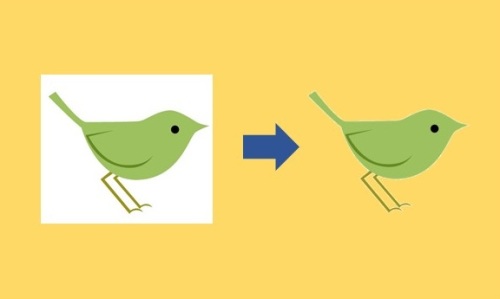
Office 文書で、イラストの白い背景を透明にする方法
Office 文書に挿入したイラストの白い背景を透明にして、別の画像と合成したり、背景が白以外の文書で使用したりします。(下の例は、Word 2013)1. 文書内に画像を配置します2. 図を選択したまま[図ツール]-[書式]タブ-[色の変更]-[透明色を指定]ボタンをクリック3. 透明にしたい色の部分(白の部分)をクリック4. 周りの白い背景が透明になりました上記の方法では、一色しか指定できませんが、[挿入]-[画像]でイラストを配置すると[背景の削除]が使用でき、より細かく指定することができます。写真から人物などを切り抜いて合成したりする場合に利用できます。関連記事◆Word や Excel に挿入した画像の透明度を調整するには◆WordやExcel内の図形を簡単に画像ファイルに変換する方法 【楽天ブックスならいつでも送料無料】Word 2013厳選便利技 [ 技術評論社 ]【楽天ブックスならいつでも送料無料】今すぐ使えるかんたんWord 2013の困った!を今すぐ解決...【楽天ブックスならいつでも送料無料】Wordのストレス解消読本 [ 西上原裕明 ]
2015.02.20
閲覧総数 3823
-
36
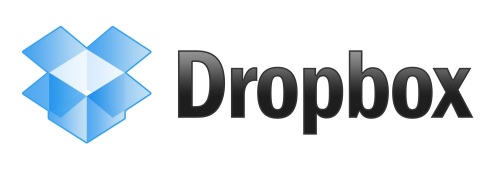
DropBox 内のファイル・フォルダの公開用URLを取得する
Dropboxにユーザー登録していない相手にファイルや写真を公開するのに、公開用のURLをメールなどで送る方法があります。またブログやサイトに張り付けることによって不特定多数の相手に対してファイルを公開することができます。Windows エクスプローラーにて、Dropboxフォルダ内の任意のファイルをまたはフォルダを右クリック「Dropbox リンクを共有」を選択共有用のURLがクリップボードにコピーされる。これをメール本文、ブログなどのサイトに張り付けて利用すればよい。また dropbox.com からなら、ファイル・フォルダを右クリック「リンクを共有」を選択し、共有設定ダイアログから「リンクを取得する」を押下する写真などの画像の入ったフォルダはこのようにサムネイルが表示される。「ダウンロード」ボタンでZIPでの一括ダウンロードができる。個別にダウンロードする場合はその画像を開いてから、右下の「・・・」からダウンロードを選択すればよい。以前はDropbox内の「Public」フォルダにて共有を行っていましたが、現在は共有リンク機能を用いて任意の場所からの共有が行えるようになっています。関連記事◆デザインが新しくなった Dropbox をさっそくインストールしてみた◆Dropboxの友達を招待して容量UPを自演してみたが… ◆「Google Drive」が使えるようになっていたので試してみました 【送料無料】Dropboxハンドブック [ 田口和裕 ]【送料無料】Dropbox [ 小暮正人 ]【送料無料】今すぐ使えるかんたんmini Dropbox基本&便利技 [ リンクアップ ]
2013.08.30
閲覧総数 860
-
37

フォルダが消えてしまった! - found.000 フォルダの復元v
先日ふと気づくと、あるはずのフォルダがエクスプローラーに表示されない! という状況に遭遇しました。つい最近まで使用していたフォルダで、削除した記憶もなし。容量的にはそのフォルダの分は存在しているので、どうやら見えなくなっているのかも・・・と思い、復元ソフトで調べたり、「隠しファイル」や「システムファイル」を表示させたりして探してみました。するとどうも、隠しフォルダになっていたfound.000が怪しい・・・。「found.000」は「CHKDSK」(ディスクの修復)によって作成されたフォルダで、中に修復されたファイルが入っている可能性があるとのこと。しかしこのフォルダ、開こうとしても「アクセスが拒否されました」と出て開けません。そこで調べて次の方法で、無事開くことができました。OSは Windows8.1 64bit フォルダが消えてしまったドライブは2TBのHDD(OSインストールフォルダではない)フォルダを右クリック「プロパティ」から「全般」タブの属性「詳細設定」ボタンを押下「属性の詳細」で「このフォルダー内のファイルに対し、プロパティだけでなくコンテンツにもインデックスをつける」のチェックをはずす次に「セキュリティ」タブの「詳細設定」を押下「続行」して「アクセス許可」ダイアログを表示、「Everyone」を追加してフルコントロールの許可を与えます「適用」をクリックすると、エラーが表示されますが構わず実行これでフォルダを開くことができるようになり、中に「.chk」というフォルダやファイルがたくさん入っていました。その中のひとつのフォルダが、今回消えてしまったフォルダでした。中のファイルはすべて無事。リネームもされていませんでした。フォルダごとごっそり格納されていたのが幸いしたんでしょう。ファイル単体だと、リネームと拡張子の変更が厄介なようです。このフォルダのバックアップはしていなかったので、今回はちと肝を冷やしましたね。何度もHDDの故障で悲しい思いをしているのに、また改めてHDDの怖さを思い知りました。関連記事◆ゴミ箱から削除しても復活! フリーのファイル復元ソフト「かんたんファイル復活2」◆Windows 8 のバックアップ設定 - ファイル履歴を利用する 【送料無料】AOSテクノロジーズ〔Win版〕 ファイナルデータ 10 プラス 特別復元版【Joshinはネット通販部門1位(アフターサービスランキング)日経ビジネス誌2013年版】ファイナル...【Joshinはネット通販部門1位(アフターサービスランキング)日経ビジネス誌2013年版】LS-QV12TL/...
2014.03.18
閲覧総数 62397
-
38

Intel Compute Stick BIOS アップデート
先日購入した、Intel Compute Stick STCK1A32WFC のBIOSのバージョンをチェックしてみました。インテル ダウンロード・センター (STCK1A32WFC)現行: 0018 (2015.0330)最新: 0022 (2015.0430)と最新のものがリリースされているのがわかりました(2015年7月現在)リリースノートはこちらですが全部英語なのでざっと目を通しただけ (^-^;大して重要なアップデートはないような感じですが、一応人柱的にアップデートしてみました。起動時に「F7」を押して BIOSアップデートユーティリティに入りますが、この画面が出てしまってからでは遅いです。電源を入れたらすぐ連打しましょう (^-^;事前にダウンロードした BIOS アップデートファイル(FC0022C.BIO)をUSBメモリに入れておきます。BIOS Flash Update の画面ここでUSBメモリをセットした場合は、「Refresh Media List」で出てきます。USBポートがひとつしかないので、USBハブが必要になります。あとは、ファイルを選択して「Enter」約3分ほどで完了。無事 0022 にアップデートできました。前のバージョンにはありませんでしたが、Bluetooth と Wireless LAN の ON / OFF が BIOS 上でできるようになっていました。特に必要ないかと思いますが、無線LAN を使いたくない、Bluetooth を使いたくない、という場合は BIOS をアップデートして、これを Disable にしておくことで無効にすることができます。ちなみにこのPCのリカバリー方法ですが、どうしてもOSが起動しなくなった場合は、電源ON直後に「F8」を押します。すると、Windowsのリカバリーオプション選択画面になりますので、ここから「トラブルシューティング」でリカバリーを実行できます。関連記事◆Intel Compute Stick を購入しました◆Intel NUC 「DN2820FYKH」 のBIOSアップデート 【送料無料】Intelスティック型パソコン 「インテル Compute Stick」 (BOXSTCK1A32WFCR) [201...価格:23,500円(税込、送料込)【送料無料】【smtb-u】intel/インテル スティック型コンピューター intel Compute Stick BOXST...価格:21,400円(税込、送料込) 【送料無料】マウスコンピューター(mouse computer)Stick PC MS-NH1 ブラック [2014年モデル]...価格:18,480円(税込、送料込)
2015.07.10
閲覧総数 7665
-
39
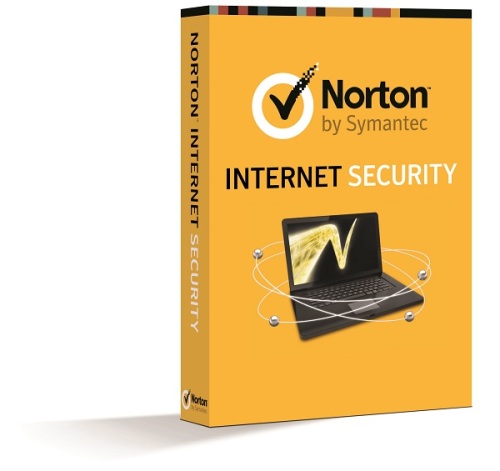
ウイルスバスターから、Norton Internet Security に乗り換えました
「ウイルスバスターはどうのこうの・・・」と文句を言いつつも、まあ長いこと使ってましたが、PCを新調するにあたってようやく決別することとなりました。(ライセンスはまだ3ヶ月ほど残ってたんですけどね…)乗り換えたのが、Norton Internet Security。理由は・・・激安のインストールライセンスを購入してあったからです。いま巷ではよく中華版(輸入版)が出回っていますが… (;^_^Aもう半年以上前に購入したものだったので定かではありませんが、ネットにて3年版3PCで確か4,000円くらいだったと思います。パッケージ(とは名ばかりの簡易包装でしたが)には一応インストールディスクとプロダクトキーが入っていました。実際のインストールにはこのディスクは使わず、使うのはプロダクトキーのみです。(この場合ディスクを使うと2011の英語版が入ってしまうと思います)プログラム自体はここからダウンロードしますインストール中プロダクトキーを入力メールアドレスを入力して、ノートンアカウントを作成またはログオンし、アクティブ化を完了します。登録もOKです(アカウント:https://account.norton.com/amsweb/myAccountsHome.do)使い勝手は、まだ始めたばかりなので何とも言えませんが、PCの性能がいいので重いとか軽いとかは全く気になりません。ただ一点うれしかったのが、Logitecのネットワークカメラ(LAN-NC30/PT)用のIEブラウザのプラグインが使えるようになったことです。ウイルスバスターだと2010までは使えてたんですが、2011からはパケットを通さなくなってしまって、使うときはいちいちセキュリティOFFにしてました。調べて設定変更すればよかったんですがね…。とりあえず人柱になって使い勝手を覚えて、今後は職場のPCもすべてノートン先生のお世話になることにします。関連記事◆ウイルスバスターにChat&Messengerを削除された!◆ウイルスバスターで Load Failed エラー(ウイルスバスター2011クラウド) 参考リンク◆ノートン インターネットセキュリティ 激安!!セキュリティソフトNORTON(ノートン)最安値に挑戦中!!【送料込み】 ノートン イン...『休日も速送』★3年1台PC版★休まず当日メール発送保証ノートン2013インターネットセキュリテ...
2013.03.10
閲覧総数 2616
-
40

CPUファン ENERMAX ETS-T40-TB の取り付け
毎度、自作PCネタを小出しです。自作PC歴5年の私が、実はリテール以外の大型CPUファンに挑むのは実は2回目だったりします。なので記念に(何の記念かわからんが?)取付手順などをまとめておきます。ENERMAX ETS-T40-TB性能・コスパともにネットで評判がよかったのでこれに決めました。今回組むPCはCPU: Intel Core i7 3770Kマザー: ASUS P8Z77-V PROメモリ: W3U1600F-8GE x2ケース: ZALMAN Z9 Plus-DIII電源: 帝力 SPTR-750Pグラフィックボード: 未定(とりあえず Intel HD4000)といったところが主だったパーツ。実際、CPUのプラットフォーム(IntelならLGA1155とか1156とか)、ケースの幅、メモリと取り付けた時の高さ、グラフィックボードの干渉などに注意して選ばないといけません。まずはバックプレートをマザーボードに取り付け使用するパーツとネジ類固定用ネジにワッシャーをはめ込みCPU側から差し込みますCPUに合ったバックプレートとネジ穴部分に通し、固定します次にクーラー固定用のブラケットを取り付けブラケットの向きはどっちでもいいみたい、ただ斜めにならないよう垂直にナットの凸部分を下にして4箇所固定しますクーラーから、ファンを取り外しておきます付属のグリスをCPUに塗布しますもちろん自前のグリスでもOKこれが俗に言う「センターう○こ」ってやつ、ちょっと盛りすぎましたか?次にプレッシャーマウントプレートをCPUクーラーに通しCPUの上にそっと乗せます(クーラーの向きに注意)付属のナットとレンチを使ってぐいぐい締めつけていきます取り付け完了ファンを取り付けます付属の振動防止ゴムが最初からついていますが、ファンの向きによっては追加して取り付けますPWM 4pinを、マザーのCPU FANコネクタに接続しますこれで取り付けが完了しましたケースの蓋を閉めたところギリギリです…(^_^;)実際電源を入れてみると、ホント静かです。ケースフロントのファンの方がうるさい。わかりにくいかもですが、以下のムービーでどうぞ。実はまだPCが完全に組み上がってないので、実際のCPU温度などは今後追記する予定です。(追記)まさかこの時重大ななミスを犯していたことなど、まだ気づかずにいるのでした・・・CPU温度が100℃越えって、えええええ----っ?http://plaza.rakuten.co.jp/mscrtf/diary/201303050000/ ENERMAX ETS-T40-TB (空冷CPUクーラー)ZALMAN Z9 Plus-DIII
2013.02.06
閲覧総数 12969
-
41

HDDが280GBしか認識しない - WESTERN DIGITAL WD25EZRX
いわゆる「2TBの壁」というやつ。わかってはいたつもりが、またついうっかりやってしまった…普段使用しているHDDスタンド、通常は WESTERN DIGITALの WD20EARX(2TB)を入れてあったものを WD25EZRX(2.5TB)に入れ替えてPCに接続。いざフォーマットしようとしても280GBしか認識しませんでした。当然、このHDDスタンドは古いもので、2TB以上のHDD非対応。これをWindows7 PCのSATAポートに差してやれば、何の問題もなく認識したわけです。あとは「ディスクの管理」からGPTディスクに変換、フォーマット完了となりました。データ保管用HDDにファイルを移動するために使用していたスタンドですが、今までは2TBのHDDしか使用しなかったので問題ありませんでした。しかし今後はHDDの値下がりでより大容量が割安になっていくでしょうから、そろそろ買い替え時ですね。なおアキバでは、3TB HDD の1万円割れの動きがほぼ定着した模様。こちらもそろそろ補充をしておかねば。「2TBの壁」については下記を参考http://review.dospara.co.jp/archives/51887561.htmlHDDケース以外でこの症状の場合は下記を参考http://bbs.kakaku.com/bbs/K0000276191/SortID=13448989/★★※Windows7・Vistaのみ対応(32bitはBOOTドライブ非対応)※XP非対応★★【送料無料】Weste...【中古】【送料無料】WesternDigitalWD30EZRX【291-ud】【sale-9a】
2012.10.07
閲覧総数 645
-
42

Canon PIXUS iX6530 で、黒だけ印刷されなくなってしまった
職場で使用している、A3ノビ対応の「PIXUS iX6530」で黒一色だけ印刷されなくなってしまいました。とりあえずクリーニングを実行してパターン印刷をしてみるとこう出るはずがこんなふうに一番上の「PGBK」だけが全く印刷されません。まあ、こうなる原因は大ありで・・・互換インクを使っているからだと、すぐに推測できたわけです。こういう場合は純正インクに交換して、何度かクリーニングをすれば元に戻るとあちこちに書き込みがあったので、さっそく純正インクを取り寄せることに。このプリンタは、「BK C M Y」の4色と「PGBK」のセットになっていて、つまり黒が2本あるんです。まずは問題の「PGBK」だけ交換してみても全く改善されず(;´Д`)でももう一方の「BK」を純正に交換すると、なんと半分くらい印刷されて出てきました。ただ、そこからが長かった・・・完全に黒が出るようになるまで、クリーニングを10回くらい。その間に他のインクも減りまくりで、結局全部純正インクに交換してしまいました(^^;まあ何はともあれ、復活してよかった(;^ω^)関連記事◆レーザープリンタで紙詰まりが頻発するようになってしまった◆レーザープリンタで二重に印刷される◆ネットワーク対応プリンタ EPSON EP-802A を Windows XP で使う 参考リンク◆Canon PIXUS iX6530◆Canon FAQ - インクが出ない・掠れる・筋が入る 日本全国送料無料!更に代引き手数料無料!【ポイント2倍】Canon インクジェットプリンター「PI...今だけ全品ポイント10倍 キャノン BCI-326+325/5MP インク 互換インク送料無料 キャノン BCI-32...【送料無料】【純正インクセール】【サンワサプライ直営店】純正インク キャノン BCI-326+325/5...
2013.05.27
閲覧総数 2592
-
43

iTunesのインストールなしで、iPhone のUSBテザリングを使う方法
iPhone 5 とPCをUSBケーブルで繋いでテザリングを行うには、iTunesに含まれるデバイスドライバが必要になります。つまりiTunesのインストールが必須になるわけですが、容量の少ないタブレットPCなどにはなるべく余計なアプリケーションをインストールしたくないですよね?そこで、iTunesの中から必要最低限のドライバファイルをインストールして、USBテザリングをする方法をご紹介します。1.iTunesをダウンロードします。http://www.apple.com/jp/itunes/download/2.ダウンロードした「iTunesSetup.exe」を解凍ソフトで解凍します。WinRAR などを使うとよいでしょう。http://www.diana.dti.ne.jp/~winrar/download.html3.次の2つのファイルを取り出します。AppleMobileDeviceSupport.msi(64bitの場合は AppleMobileDeviceSupport64.msi)AppleApplicationSupport.msi4.まず「AppleApplicationSupport.msi」をインストールします。5.次に「AppleMobileDeviceSupport.msi」をインストールします。準備はこれで完了です。あとはiPhone側で、テザリングの設定をするだけです。iPhone5をPCとUSB接続してテザリングする方法USB接続でテザリングをするメリットは、ケーブルで接続するので安定した通信が行えることと、なんといっても同時にiPhoneの充電ができるので、バッテリー残量を気にせず利用できるのがいいですね。関連記事◆iPhone5をPCとUSB接続してテザリングする方法◆iTunesを使わずにiPhone(iPad)に動画や音楽ファイルなどを転送できるフリーソフト「PhoneTrans」がとても簡単で使いやすい!◆「Xmarks」で Firefox のブックマークをiPhoneと同期 送料無料 【即納】★iPad mini 本体 Wi-Fiモデル 16GB/WhiteiPhone4S 32GB SIMフリー【土日祝発送OK】【あす楽】【最短翌日即納可能!】【ドコモかんたん設...iPhone5 に充電可能(純正ケーブルでの実機確認済み)★2.1A、1Aの2つのUSBポートで高速同時充電...
2013.08.09
閲覧総数 76631
-
44
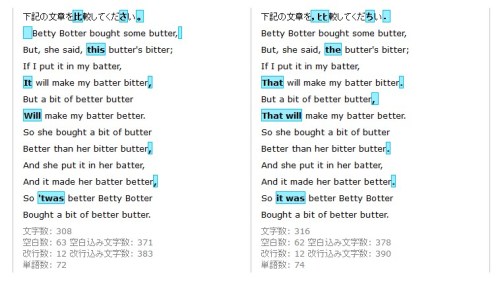
2つの文章を比較して、どこが違っているか教えてくれるWebアプリ
企画書やレポートなどの文章が校正されて戻ってきたら、どこがどう修正されたかわからない!ということはよくありますよね?Wordには「変更履歴の記録」って便利な機能があるんだけど、だいたいみんな知らないから使わないし・・・(;´Д`)そんな時に役立つWebアプリです。■「差分君」http://tool.satoru.net/diff/■「Diff Checker」http://www.diffchecker.com/■「difff(デュフフ)」http://altair.dbcls.jp/difff/それぞれ Webアプリですのでもちろんインストール不要。どれも2つのテキストボックスに、新旧の文章をコピペしてボタンを押すだけ!ちがっている部分をハイライト表示してくれます。特に「差分君」は差分の結果をひとつにまとめてくれるので、それをコピペしてWordに張り付ければ、変更履歴の出来上がりです!いつか利用する機会があるかもしれないので、ブックマークしておくといいでしょう。関連記事◆画像ファイルから簡単にアイコンを作成してくれるWebアプリ「Bradicon」◆PDFのパスワードを解除してくれるWebアプリ 【送料無料】マイクロソフト WORD2013アカデミック 【smtb-s】【送料無料】筆まめ パーソナル編集長Ver.10【送料無料】文章力の基本 [ 阿部紘久 ]
2013.08.17
閲覧総数 11569
-
45

ファイルサーバー上の共有ファイルで「以前のバージョン」を利用する
Windows 8 になって「ファイル履歴」として生まれ変わった「以前のバージョン」。Windows 7 ではこの「以前のバージョン」を利用して、思わず間違えて上書き保存してしまったファイルを元に戻して助かった、という経験をした人も少なくはないでしょう。「ファイル履歴」はこの「以前のバージョン」をまったく同じようにファイルの復元を有効にするものですが、ファイルを右クリックしてすぐに一覧が表示される、あのスタイルがけっこう使いやすかったりします。実は Windows 8 では、ファイルサーバーなどのネットワークPCの共有ファイルに対しては、この「以前のバージョン」がいまだ有効なんです。ネットワーク上のファイルを右クリックすると、「以前のバージョン」タブがあり、「以前のバージョンは、サーバーの復元ポイントから復元できます。」とあります。ですので、「以前のバージョン」スタイルが好みの人は、ネットワークPC上の共有フォルダにファイルを保管しておけばいいわけです。この場合、サーバーとなるPCは、Windows 7、8どちらでもOK。もちろんクライアント側のPCも7、8どちらでも有効です。具体的に設定方法ですが、サーバーとなるPCで、共有フォルダが入っているドライブの保護設定が有効になっていればOKです。システムのプロパティから、ドライブを選択し「構成」をクリックします。「システムの保護を有効にする」にし、「ディスク領域の使用量」を調整します。次に復元ポイントを作成します。では、共有ファイルを更新してみます。それまでは以前のバージョンに何も表示されていなかったのが、復元ポイントを作成した時点のバックアップが作成されています。もちろん復元ポイントを作成するごとに、以前のバージョンも追加されていきます。また、Windows7 上でも同様、以前のバージョンを表示・復元することができます。ただし、この復元ポイントが作成されるタイミングですが、Windows 7 の時と同様不定期で、スケジューリング設定もできないようです。思い出した時に手動で復元ポイントを作成するか、Windows Update 時に作成される復元ポイントに頼るしかなさそうですが、このへんはもう少し研究してみたいと思います。関連記事◆Windows 8 のバックアップ設定 - ファイル履歴を利用する◆Windows 8 の記憶域を利用して、ファイルサーバー上にバックアップ用スペースを作成 参考リンク◆上書き/削除したファイルを「以前のバージョン」で復旧させる(Windows 7編) Windows7 Windows7 dsp10P30Nov13【メ送料無料】 正規日本語DVD版 Windows 7 Professional 64bi...【送料無料】DSP版 Windows 8.1 Pro 64bit (日本語版/新規インストール用)【送料無料】Windows8上級マニュアル(上巻) [ 橋本和則 ]
2013.12.10
閲覧総数 16927
-
46

DELL Vostro230 のリカバリを実行
事務処理用として約4年使用した、DELL Vostro230 を別部署に異動することになり、だいぶゴミがたまって動きが鈍くなっていたので工場出荷状態にリカバリ、再セットアップすることにしました。といってもリカバリ方法を覚えていたわけではなく、直前にネットを頼りに(^-^;今後複数台のリカバリを実行する可能性があるので自分用にメモ。電源ON後に、F8を連打し「詳細ブートオプション」を表示、「コンピューターの修復」を実行する。「システム回復オプション」にて「Microsoft IME」を選択ローカルユーザー(管理者)のアカウントでログオン「Dell バックアップおよびリカバリマネージャ」をクリックし実行する。「Dell Factory Image」の表示を確認し「次へ」以下が最終確認。チェックを入れて実行する。約10分ほどで終了。Windows のセットアップが開始される。セットアップ後、Windows7 SP1 のインストールを行いました。それについてはまた後日記載します。関連記事◆DELL Vostro 230s のHDDをSSDに換装◆DELL Vostro 230s にて WOL(Wake On LAN)の設定 液晶もご希望の場合はお気軽にお問い合わせ下さい!DELL/Vostro230(D03D)【Windows7/PentimDual...☆安心!30日間無料保証☆送料無料【単体】【Windows7 搭載】【Core2Duo搭載】【メモリー2048MB...■3GBメモリに32bit OSでコストパフォーマンス良しのバランスのとれたPC!♪■[デスクトップパ...
2014.01.16
閲覧総数 15366
-
47
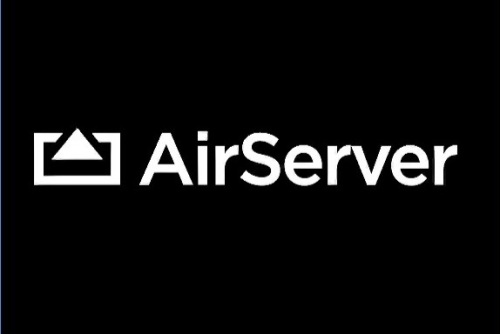
AirServerを使ってiPhone・iPadの画面を Windows PC にミラーリング
iPhoneやiPad 写真や動画を大画面のモニタやプロジェクターに映すには、直接ケーブルで接続したり、ワイヤレスなら Apple TV を使う方法などがあります。中でもこれが一番安上がりではないかな、というのが「AirServer」というアプリを使って、PCに接続されたモニタやプロジェクターに映す方法です。無線LAN環境さえあればワイヤレスでミラーリングできますし、接続のための機器を購入する必要もなく、アプリの購入代金だけで済みます。簡単に言うと、AirServerをPCにインストールし実行させて、そのPCのモニタもしくは接続された外部プロジェクターなどにiPadの画面を映し出します。iPadではアプリをインストールする必要はありません。AirPlay機能を使って、無線LANでPCに接続します。AirServer は以下にアクセスしてダウンロードhttp://www.airserver.com/en/Download7日間の無料トライアル版がありますので、まずは試してみるとよいでしょう。名前とメールアドレスを入力して「Request Activation」をクリックします。送られてきたメールのリンクを開いて、ダウンロードページとアクティベーションコードを確認します。インストールの最後にアクティベーションコードを入力して完了です。初回起動時に、ファイアウォールの設定画面が表示されたらアクセスを許可します。次回からはログオン時に自動起動します。これでPC側の準備はOK。次にiPhone・iPad のホームボタンをダブルクリックし、2回スワイプしてボリュームスライダーを表示します。すると、AirPlay のアイコンが現れます。アイコンをタップして、PCを選択、ミラーリングをオンにします。PCの画面にiPhoneの画面が表示されました。もちろん全画面表示にできますので、横にして動画鑑賞も可能です。私が試したところ、通常の無線LAN環境でHD画質の動画を再生しても、遅延・音飛びは一切ありませんでした。うまく利用すれば、プロジェクターにつないでプレゼンやスライドショー、またイベントでのゲームなどに使えるでしょう。気に入ったら正規版が、5ライセンス分 $14.99ですので大変お得!購入しても損はないと思いますよ。関連記事◆パーティー・イベントでiPadを活用しよう◆iTunesを使わずにiPhone(iPad)に動画や音楽ファイルなどを転送できるフリーソフト「PhoneTrans」がとても簡単で使いやすい!◆iPhone5をPCとUSB接続してテザリングする方法 【送料無料】『安心の5年間延長保証も同時購入可能!』【数量限定】 X-SMC5-K パイオニア/Pione...期間限定特典 ipad便利グッズ ipad VGA Adapter New ipad 第3世代対応iPad 第3世代にも対応 App...【送料無料】Innovelis TotalMount Apple TV Mounting Systemは、部屋の中にApple TVをスマート...
2013.05.04
閲覧総数 54244
-
48

ASUS TAICHI31 の BIOS をアップデート
先日購入した、ASUS TAICHI31-CX3217S のBIOSを更新しました。購入時のバージョン : BIOS 207最新バージョン : BIOS 208(2014.02.25 更新)Windows 8.1 アップグレード後の、外側のタッチパネルディスプレイの不具合が修正されているそうです。Windows 8.1 にアップグレードをするなら、このバージョンアップは必須になるでしょう。ASUS の製品サポートページ「ドライバーとツール」から以下のファイルをダウンロードします。BIOS 208(TAICHI31AS208.zip)BIOS ユーティリティ V2.42.0(WinFlash_Win8_64_VER2420.zip)これらを解凍した後、USBメモリまたはAICHI31の任意の場所に保存します。ユーティリティのフォルダにある Setup.exe を実行します。解凍した TAICHI31AS.208 を指定します。BIOS のバージョンを確認して「Flash」をクリック数分で完了するので「Exit」で終了します。念のため BIOS 画面で確認これ以外に、BIOSから「Advanced」-「Start Easy Flash」で「Easy Flash Utility」を起動してBIOSを更新する方法もあります。関連記事◆ASUS製マザーボード BIOSアップデート方法◆ASUS P8Z77-V-PRO BIOS アップデート◆ASUS TAICHI31-CX3217S 買ってきた ★3/24am9:59迄★ポイント2倍/Facebookいいね(新ルール)P5倍★【Joshinはネット通販部門1位(ア...【新品・送料無料!延長保証受付中】ASUS TAICHI21 TAICHI21-3337STAICHI21 TAICHI21-3337S【送料無料】【在庫あり】【16時までのご注文完了で当日出荷可能!】ASUS X552VL-SX3230 X552VL
2014.03.20
閲覧総数 7556
-
49
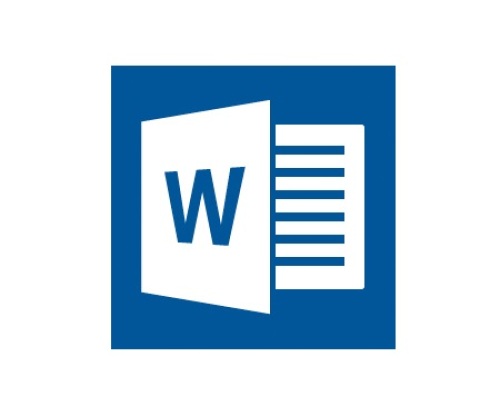
Word や Excel に挿入した画像の透明度を調整するには - Office2013
Wordでお知らせなどの文書を作成し、見た目のデザインをよくするため、バックに半透明の画像を入れておしゃれな感じに仕上げることができます。文字の背景に入れても、透明度を調整することで透かしのようになり、文字の視認性が失われません。ここでは Word 2013 にて、背景にワンポイント的な半透明の画像を挿入する方法を紹介します。1. Wordにて文章を作成し、「挿入」-「図形」で任意の図形を挿入します。2. 「レイアウトオプション」にて「文字列の折り返し」を「背面」にします。3. 図形の上で右クリック、図形の書式設定を表示し以下の設定をします。塗りつぶし(図またはテクスチャ)に図の挿入元にて挿入する画像ファイルを指定線なしに指定4. 「透明度」のスライダーを動かして、画像の透明度を調節します。これで完成です。ポイントは、画像ファイルを直接挿入するのではなく、一度図形を挿入してからその塗りを画像にする、というところです。ちなみに、画像を直接挿入して同じような設定をしても、画像の透明度は変更できません。最初に挿入する図形の形を変えたり、影やぼかしを入れることで、また違った雰囲気にすることもできますのでいろいろ試してみるとおもしろいですよ。関連記事◆WordやExcel内の図形を簡単に画像ファイルに変換する方法 (Windows7, Office2010)◆Excel 2013 のグラフを画像として保存する 【楽天ブックスならいつでも送料無料】Word2013ユーザー・ハンドブック [ 野田祐己 ]【楽天ブックスならいつでも送料無料】30時間でマスター Windows8対応 Word2013 [ 実教出版編...【楽天ブックスならいつでも送料無料】【5月31日まで!ポイント3倍】Word2013全機能Bible [ 西...
2014.06.06
閲覧総数 140346
-
50

EMOBILE GL04P にて プライバシーセパレータを無効にする
イーモバイルの Pocket Wi-Fi GL04P を介して、PC間のファイル共有や無線LAN対応プリンタとの接続をする場合、「プライバシーセパレータ」の機能を無効にする必要があります。1. 無線LANまたはUSBにてPCと接続2. ブラウザを起動し、アドレス入力欄に「http://pocketwifi.home」と入力3. 設定ツールが表示されたら、パスワードを入力してログイン(デフォルトのパスワードは、「admin」)4. 「設定」から「無線LAN設定」をクリック5. 「無線LAN基本設定」をクリック6. 「プライバシーセパレータ」を「無効」にし、「適用」7. 以下の表示が出たら「OK」もともと Pocket Wi-Fi を介してのPC同士の通信をシャットアウトする「プライバシーセパレータ」ですが、これが原因で無線LANのプリンタに接続できないという声を多く聞きます。中にはやり方わからなくて、諦めてしまっている人もいるんじゃないでしょうか?ただ最近のモデル(GL09P とか GL10P)はデフォルトで「プライバシーセパレータ」が無効になっているようですね。関連記事◆Pocket WiFi 環境で AppleTV に接続できない場合の対処法◆EMOBILE GP02で無線LAN機器に接続できない 【クレカ決済/ 口座振替 OK】楽天店舗決済だから安心安全 レビューを書いて 送料無料 初めての...送料無料 SONY VAIO Fit SVF15317DJ イーモバイル Pocket WiFi GL10P セット 延長保証可 加入必...【衝撃吸収タイプ(光沢)】Pocket WiFi 301HW / GL10P 専用液晶保護フィルム(保護シート)【メー...
2014.06.17
閲覧総数 5105
-
-

- 新製品発売情報・予約情報
- 【期間限定】ダイソンが31%OFF!!!
- (2024-10-20 12:54:42)
-
-
-

- パソコンを楽しむ♪
- PC用オーディオラックの棚増設
- (2024-11-20 23:27:15)
-
-
-

- 新生活にむけてほしい家電は?
- シャープ 加湿空気清浄機 KI-PS40-W …
- (2024-11-23 20:49:50)
-







