カレンダー
サイド自由欄
フリーページ
いつも楽天写真館をご利用いただきありがとうございます。
フォトブック、作ったことありますか?
私は作る工程も楽しいので好きです
「せっかく今なら半額クーポンもあるし、作ってみようかな・・・」
と興味を持ったりしたら、まずはちょっといじってみてください。
案外カンタンって思うかもしれませんよ
そこで今日はフォトブックの作り方、初級編です
まずは一番カンタンな方法で作ってみて、
フォトブックの楽しさを体験してみてくださいね
(私が作ってみたら楽しかった&友達に褒められて有頂天になったので
ついついお勧めする次第です。。。)
マイページで 「新しいフォトブック作成」 をクリックすると
フォトブック作成ウィザードが立ち上がります。
↓こんな画面です。びっくりしないでください。
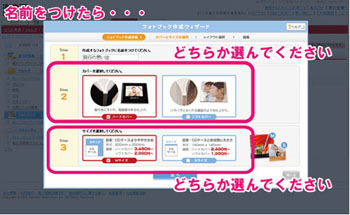
この画面ですることは3つだけです
まず、これから作るフォトブックに名前をつけます。
次に、ハードカバーかソフトカバーか、どちらか選びます。
最後に、サイズはMがいいかSがいいか選びます。
例えば ソフトカバーのSサイズを作る場合はこんな感じです↓
チェックすると枠が赤くなりますよ
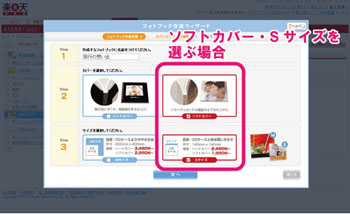
なので、これ!と決めたら次に進んでください
次のページに進むと、いよいよ レイアウトと背景選び
です
なんとなくフォトブックっぽくなってきましたね
ここではレイアウトと背景の色を選ぶと、右側に出来上がりイメージが出るんです
これがちょっと楽しいです。
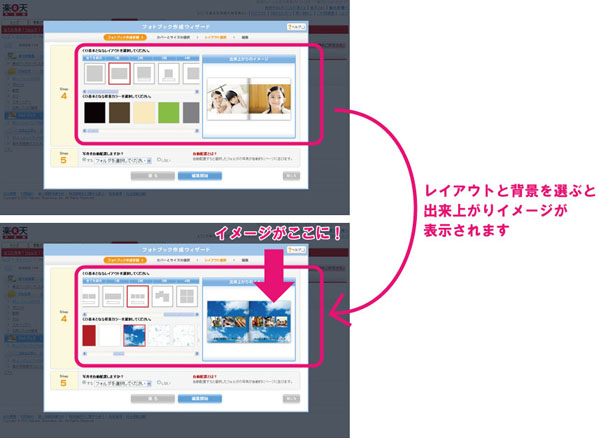
1ページに配置する写真の枚数と背景の色によって
雰囲気って変わってきますよね
そして次がカンタンポイントです
なんと、Step5には 「写真を自動配置しますか?」 と書いてあります。
この自動配置って何かといいますと
Step4で選んだレイアウトの写真の入る枠の中に
自動的に写真をばーーーーーーっと配置してくれる機能なんです。
「する」を選んで、フォトブックにしたい写真が入っているフォルダを選びます。
(ここでいうフォルダは楽天写真館のマイページにあるフォルダのことです。
そこには既にアップロードした写真が入っていることが必要です。)
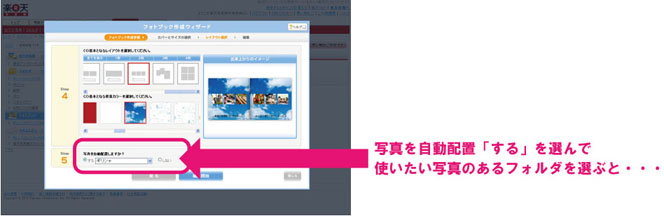
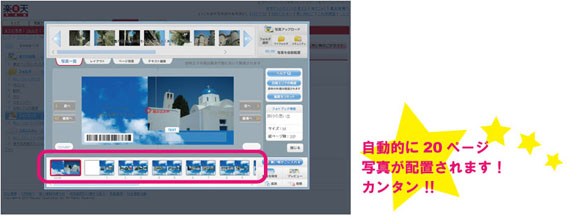
自動的に表紙から最後のページまで写真が配置されます
カンタン
これでひとまず本の形になっちゃうんです。
あなただけのオリジナルの写真集、フォトブックができちゃいました。
あとはお好みで「このページはやっぱりこっちの写真にしよう」と入れ替えたり
「ここの背景は別の色にしよう」と1ページだけ変えてみたり
「このページだけレイアウト変えてみよう」
「このページには文字を入力してみよう」
「表紙にはタイトルをつけよう」
「ページ増やしてもっと写真いっぱい載せたいな」 などなど
お好みでアレンジしていくと、さらにグレードアップしていくわけです。
追加で増やしたページのレイアウトと背景の色は
まだカスタマイズされていないので、お好きなレイアウトと背景を選んでくださいね。
写真によって似合う背景の色が違ったり、
レイアウトによって動きが出て楽しいページになったり迫力が出たり、
色々試してみるのも楽しいと思います
そして作る楽しみを味わったあとは
見せる楽しみが待っています
家族や友達に見せて自慢しちゃってください。
「本」の形になっているので「写真」とはまた違った存在感があるんです。
「すごーい!本になってる!」と言われたら、ちょっと鼻高々です
(すみません、私、友達に褒められて鼻高々になりました)
楽天写真館もつぶやいています 楽天写真館のtwitter
楽天写真館も共有しています 楽天写真館オフィシャルコミュニティ
楽天写真館に遊びにきてくださいね 楽天写真館TOP
-
「フォトブックを楽しむ10の方法」 June 7, 2012
-
フォトブックってこんな感じなんです May 9, 2012
-
【お知らせ】お世話になったあの人にフォ… March 27, 2012











