-
1
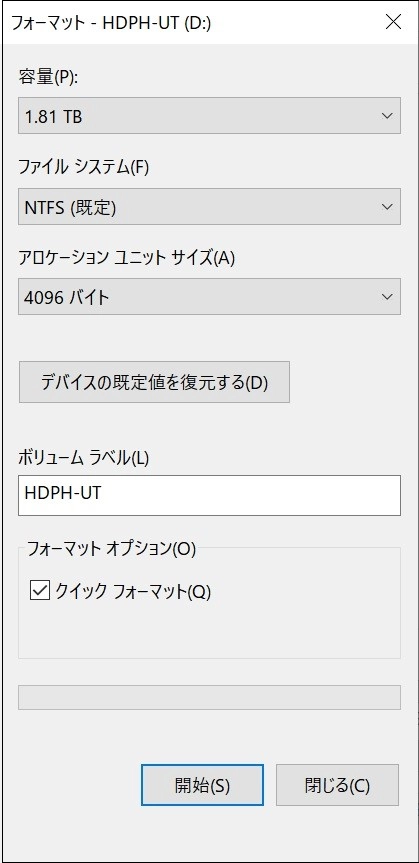
USBメモリをフォーマットする時のアロケーションユニットサイズ選択について
新しいUSBメモリを使う前に、USBメモリをフォーマットする必要があります。USBメモリをフォーマットする時、ファイルシステムとアロケーションユニットサイズを選択する必要があります。この記事では、USBメモリのファイルシステムとusbメモリ フォーマット アロケーションについて詳しく紹介します。アロケーションユニットサイズについてアロケーションユニットサイズは、「クラスタサイズ」とも呼ばれ、ストレージ デバイス上のデータを保存する最小単位です。具体的には、ストレージ デバイスに1単位のデータを保存すると、占有するサイズは設定したアロケーションユニットサイズになります。そして、アロケーションユニットサイズを大きくすると、保存するデータのサイズも大きくなります。アロケーションユニットサイズを確認する方法:ステップ1.USBメモリをコンピュータに接続します。ステップ2.エクスプローラーを開き、「デバイスとドライブ」にUSBメモリを右クリックして「フォーマット」をクリックします。ステップ3.「アロケーションユニットサイズ」項目を展開します。適切なアロケーションユニットサイズを選択するUSBメモリのストレージ容量と、保存したいファイルのサイズによって異なります。32GB以下のUSBメモリの場合、FAT32ファイルシステムを選択する必要があり、32Kのアロケーションユニットサイズを選択することができます。また、64GB以上のUSBメモリでは、exFATを選択し、128Kのアロケーションユニットサイズに設定することができます。1 キロバイトは1024バイトに等しいです。一般的に、通常のUSBフラッシュドライブは、2 GBより大きいです。アロケーションユニットサイズはファイルシステムとUSBメモリの容量によって決められます。一般的に、USBフラッシュメモリは8GBより大きく、フラッシュメモリが8GBより小さい場合、最も適切なアロケーションユニットサイズは4096バイトとなります。 フラッシュドライブが8GBより大きく16GBより小さい場合、最も適切なアロケーションユニットサイズは8192バイトです。 フラッシュメモリが16GBより大きい場合、最も適切な割り当て単位サイズは16KBです。FAT32とNTFSのアロケーションユニットサイズの比較ファイルシステムの比較ハードディスクや、リムーバルディスク(USBフラッシュメモリ等)を使用する時には、Windows側で、どのようにデータを保存・格納するかを管理させる為に、ファイルシステムによるフォーマット(初期化)する必要があります。ファイルシステムも使用用途や、WindowsやOSの違いにより内容が異なります。Windows10では、NTFS、FAT、FAT32 と exFAT四つのファイルシステムがあります。フラッシュメモリの容量は32GB以下の場合、WindowsではFATとFAT32は表示されません。usbメモリ フォーマット アロケーションをクリックしてもっと詳しい内容を閲覧しましょう。
2023.01.16
閲覧総数 11329
-
2

解決済み「指定されたファイルに対してこの操作を行うプログラムが関連づけられていません」
Windows 10パソコンでファイルを開こうとする時に、「指定されたファイルに対してこの操作を行うプログラムが関連づけられていません」というエラーメッセージが表示されることがあります。この問題はよくエクスプローラー、エクセル、Adobe Reader、OneDriveなどのアプリケーションに発生します。では、このような問題が発生した場合はどうすればよいでしょうか。まず、「指定されたファイルに対してこの操作を行うプログラムが関連づけられていません」というエラーメッセージが表示された場合は、ファイルに対応するアプリが関連付けられていないか、アプリがインストールされていないことが原因として考えられます。解決策2:ユーザーアカウントをAdministratorsグループに追加するステップ1.「Win + R」ショートカットキーを押して「ファイル名を指定して実行」に「lusrmgr.MSC」と入力して、「OK」をクリックします。ステップ2.左側メニューの「グループ」をクリックしてから、右側から「Administrators」をダブルクリックします。ステップ3.「追加」をクリックします。サインインしているユーザー名を入力して「名前の確認」をクリックします。ステップ4.「コンピュータ名\ユーザー名」の形式に変更されたら、「OK」をクリックします。ステップ5.「適用」→「OK」の順にクリックして設定を保存します。解決策2:SFCおよびDISMコマンドを実行するシステムファイルが破損している場合、「このファイルには、この操作を実行するように関連付けられたアプリがありません」というエラー発生する可能性があります。この問題を解決するには、次の解決策を試して修正してください。ステップ1.Windowsマークを右クリックして「Windows Power Shell(管理者)」を選択します。ステップ2.コマンド「SFC / scannow」と入力してからEnterキーを押します。ステップ3.スキャンが開始されます。完了するまでスキャンを中断しないでください。エラーが解消されていない場合は、次のようにします。ステップ4.コマンド「DISM / Online / Cleanup-Image / restore health」と入力して、Enterキーを押します。ステップ5.作業が完了したらWindows Power Shellを終了します。パソコンを再起動してファイルの関連付け問題が解決したかを確認します。解決策3:自動再生を無効にする外付けデバイス内のファイルを開こうとする時、「指定されたファイルに対してこの操作を行うプログラムが関連づけられていません」のエラーが発生することもあります。ステップ1.Windowsスタート>「設定」>「デバイス」に移動します。ステップ2.「自動再生」をクリックして、「すべてのメディアとデバイスで自動再生を使う」をオフにします。「指定されたファイルに対してこの操作を行うプログラムが関連づけられていません」エラーの解決策についてもっと知りたい場合、リンクをクリックして閲覧してください。
2022.10.14
閲覧総数 2573
-
3

Google Chromeメモリ大食いとCPU使用率が高い問題の対処法
多くの人がGoogle Chromeを愛用していますが、Chromeは、特に多くのタブを開くと、Chromeのメモリ使用量が過剰になり、CPUの使用率が高くなり、ブラウザの動作が遅くなるなど、パソコンのシステムリソースを使いすぎるという非難を長年受けてきました。しかし、この問題は解決できます。Google公式の「Chrome メモリセーバー」は、Chromeのメモリ使用量を最大40%、メモリを10GBに制限し、よりスムーズなブラウザPC体験とChromeページ体験を保証するとともに、バッテリー寿命の延長と電力消費の削減に貢献します。Google Chromeのメモリーセーバーを有効にするまず、Chromeメモリーセーバーを使用するためには、Google Chromeを最新バージョンにアップデートしていることを確認してください。 Chromeが最新版かどうかは、URLバーに「chrome://version/」というコマンドを入力することで確認できます(本稿執筆時点の最新バージョンは110.0.5481.178です)。次に、以下の手順でGoogle Chromeのメモリーセーバーをオンにします。①Google Chromeを開き、アドレスバーに「chrome://flags/#high-efficiency-mode-available」というコマンドを入力します。②設定で高効率モード機能を有効にする」の横にある、初期値を「Default」から「Enabled」に変更します。③Google Chromeを再起動します。④ここでアドレスバーにchrome://settings/performanceというコマンドを貼り付けて移動します。⑤メモリーセーバーをオンにします。⑥再度Chromeを再起動します。この機能を有効にすると、Chromeはメモリを節約し、現在使用中のページやその他のアプリケーションにより多くのコンピュータリソースを提供します。 同時に、Chromeは高速性を維持するため、メモリの過剰使用やCPUの使用率が高いという問題に対する有効な解決策となります。メモリーセーバーモードのオン/オフは、Chromeの右上にある「…」の「設定」をクリックし、「パフォーマンス」をクリックすることで自由に切り替えることができます。 また、このモードを常に有効にしておきたい場合は、「常にアクティブにするサイト」で有効にしたいサイトを追加することができます。「Chrome メモリセーバー」をクリックしてこの記事の詳細内容を閲覧してください。
2023.03.13
閲覧総数 286
-
4

WindowsPCでマウスのシングルクリックがダブルクリックになる時の解決策
Windowsでシングルクリック(ワンクリック/左クリック)をするとマウスが勝手にダブルクリックになってしまったことがありませんか?クリックによる選択、ファイルのドラッグなど、単純な動作が期待通りに動作しない場合、多くの問題につながる可能性があります。この記事では、WindowsPCでマウスのシングルクリックがダブルクリックになる時の解決策について説明します。1. ダブルクリックの設定を変更するWindowsの簡単な設定を変えてしまっていることが原因で、マウスのシングルクリックがダブルクリックになる可能性があります。間違って有効にしてしまっている可能性もあるので、まずは簡単な対処法として確認してみましょう。1.エクスプローラーのウィンドウを開いてください。2.Windows 10の場合、[表示]タブの右側にある[オプション]をクリックします。Windows 11の場合は、三点ボタンをクリックし、そこから「オプション」を選択します。3.表示されたウィンドウの[全般]タブに、以下のように[クリック方法]というヘッダが表示されます。この中で、既定の動作は、「シングルクリックで選択し、ダブルクリックで開く」です。「ポイントして選択し、シングルクリックで開く」が選択されていれば、エクスプローラーで項目を選択するためにダブルクリックする必要はありません。この設定では、フォルダやファイルにカーソルを合わせるだけで選択されるため、フォルダーを開くのに一度だけクリックする必要があります。これは、1日にクリックする回数を減らすのに役立ちますが、デフォルトの動作に慣れていると戸惑う可能性があります。2. マウスのダブルクリックの速度を変更するクリックの速度は、マウスのシングルクリックがダブルクリックになる問題を解決するために変更できるもう1つのWindowsオプションです。Windowsがクリックを正しく認識できないようなレベルに誰かが設定した可能性もあります。Windows 10でダブルクリックの速度を変更する手順:1.[設定]>[デバイス]>[マウス]を開きます。2.右サイドバーの[そのほかのマウスオプション]をクリックします。表示されない場合は、「設定」ウィンドウを水平にドラッグして幅を広げてください。Windows 11では、[設定]>[Bluetoothとデバイス]>[マウス]>[マウスの追加設定]にあります。3.これをクリックすると、新しい「マウスのプロパティ」ウィンドウが表示されます。その中の「ボタン」タブに、「ダブルクリックの速度」のオプションがあります。右側のフォルダーアイコンをダブルクリックしてテストすることができます。スライダを「速い」に近づけると、Windowsはダブルクリックを登録するためにクリック間の時間を短くします。低速に近づけすぎると、Windowsは2回のシングルクリックをダブルクリックとして認識する可能性があります。このバーを調整し、ダブルクリックがより期待通りに動作するかどうかを確認してください。このメニューを表示している間、「クリックロックをオンにする」ボックスがチェックされていないことを確認してください。これにより、マウスボタンを押したままカーソルをドラッグすることができますが、これはマウスの望ましくない動作につながる可能性もあります。3. マウスのクリーニングマウスのハードウェアに問題がある可能性もあります。マウス、特にクリックする上のボタンの周りを見て、そこに汚れや他の垢が蓄積されていないかどうかを確認する必要があります。4. マウスの電池と干渉をチェックするマウスがシングルクリックでダブルクリックするもう一つの原因は、マウスとコンピュータの間の通信不良です。これは通常、電池切れと干渉の2つの理由のどちらかで起こります。これらはいずれもワイヤレスマウス特有の問題です。マウスに電池を使用している場合は、電池が消耗すると誤動作することがありますので、電池の交換をお試しください。充電式マウスの場合は、電源を入れてしばらくすると、電池が回復します。電池に問題がない場合、マウスとコンピュータのワイヤレス通信に問題がある可能性があります。マウスが遠くにある場合は、マウスをコンピューターに近づけてみてください。また、マウスがUSBドングルを使用している場合は、レシーバーが金属など、ワイヤレス信号をブロックする素材の近くに接続されていないことを確認してください。また、マウスを使用する可能性のある他のコンピューターとのペアリングを解除し、一度に1台のコンピューターにのみ接続するようにすると、最良の結果が得られます。有線マウスはワイヤレス干渉の影響を受けませんが、有線マウスとPCの接続を改善するためのいくつかの手順を実行することができます。マウスがUSBエクステンダーやハブに接続されている場合は、それを取り外して、PCのUSBポートに直接接続してみてください。また、コンピュータの複数のUSBポートを試してみて、USBポートが故障していないことを確認してください。「マウスのシングルクリックがダブルクリックになる」をクリックしてこの記事の詳細内容を閲覧してください。
2023.02.28
閲覧総数 134
-
5

PowerPoint「コンテンツに問題が見つかりました」エラーの解決策
PowerPoint(パワーポイント)を開くと、「コンテンツに問題が見つかりました。プレゼンテーションを修復できる可能性があります。」表示が出て、「修復」をクリックすると、「一部の内容が読み取れず削除しました」という表示が出ます。この表示が出る原因は何ですか。スムーズにパワポを開くことができるような解決策はありますでしょうか。PowerPointに「コンテンツに問題が見つかりました」表示が出るよくある原因該当パワーポイントファイルが信頼リストにないWindows OSがファイルをブロックしたパワーポイントファイルの破損PowerPoint「コンテンツに問題が見つかりました」の解決策解決策1.該当PowerPointファイルを信頼リストに追加するウェブサイトからパワーポイントファイルをダウンロードしてから開くまたはメールからパワーポイントファイルを開く場合、PowerPointはこのファイルは安全ではないと判断し、ファイルの開くを阻止することがあります。このファイルをPowerPointの信頼リストに追加すれば問題解決できます。ステップ1.PowerPointを起動し、「ファイル」タブをクリックした後、左側の「オプション」をクリックします。ステップ2.「トラストセンター」をクリックして、「トラストセンターの設定」をクリックします。ステップ3.「信頼できる場所」に「新しい場所の追加」をクリックします。ステップ4.「参照」をクリックしてファイルの場所を追加します。ステップ5.パワーポイントファイルを開いて確認します。解決策2.PowerPointファイルのブロックを解除するオペレーティングシステムは安全のためにこのパワーポイントファイルをブロックした可能性もあります。ブロックを解除する操作手順:ステップ1.該当パワーポイントファイルを右クリックして「プロパティ」を選択します。ステップ2.「全般」タブに、下の方のセキュリティーに「許可する」にチェックを入れます。最後「OK」をクリックします。解決策3.PowerPointの保護ビューを無効にする保護ビューを有効にしている場合、PowerPointがコンテンツに問題を見つけたというエラーが発生する可能性があります。ステップ1.パワーポイントを起動して、「ファイル」>「オプション」>「トラストセンター」>「保護ビュー」の手順でクリックします。ステップ2.保護ビューにすべての項目のチェックを外します。ステップ3.該当パワポファイルを開き、問題が解決できたかどうかを確認します。「コンテンツに問題が見つかりました。プレゼンテーションを修復できる可能性があります。」をクリックしてこの記事の詳細内容を閲覧して
2023.03.10
閲覧総数 3807
-
6
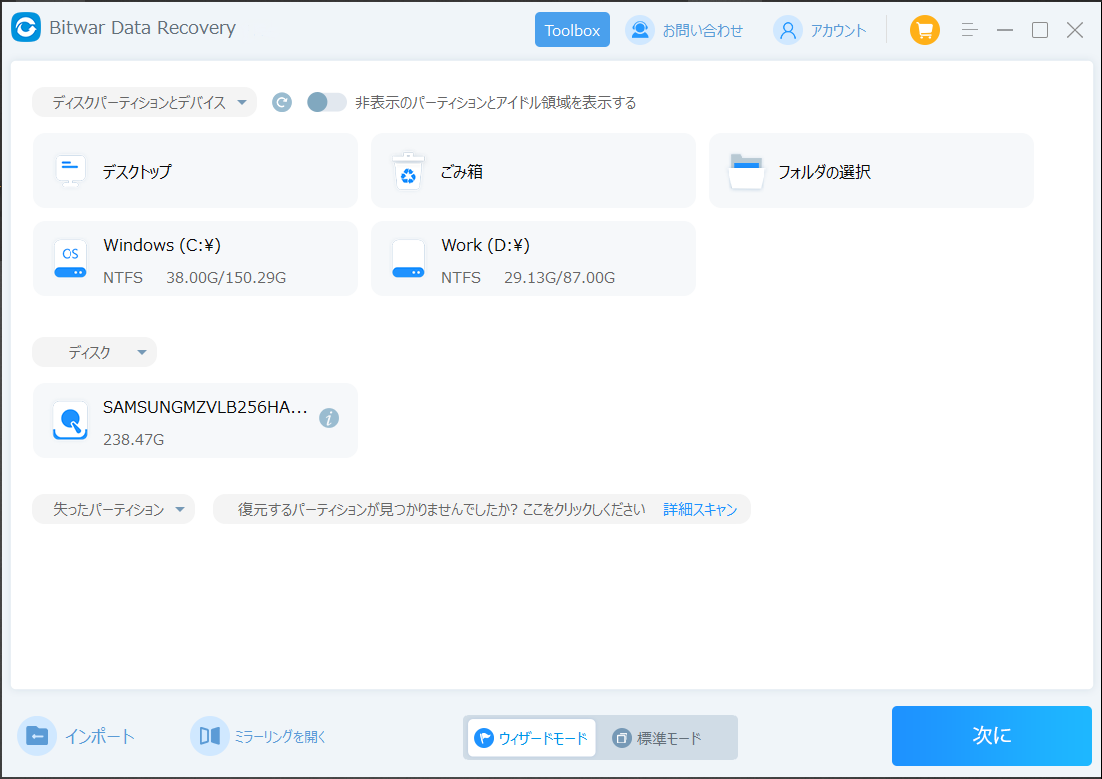
破損したJPEG画像を修復する方法
JPEGとは、静止画像のデータ圧縮形式の一つです。フルカラーの画像を多少の劣化を伴いながら高い圧縮率で符号化できるのが特徴で、写真など自然画像の記録に向いています。ファイル名の標準の拡張子は「.jpg」あるいは「.jpeg」です。この記事では、jpeg画像 破損 修復する方法を解説します。方法1.chkdskコマンドでJPEG画像を修復するJPEG画像を保存するディスクには不良セクタがあるので、JPEG画像が開けないまたは破損するケースがあります。chkdskコマンドは1.破損したJPEG画像を保存するUSBメモリなどをパソコンに接続します。2.コマンドプロンプトを管理者として実行します。3.コマンドプロンプトにCHKDSK X:/ f(X実際のドライブ文字に変更する)を入力して、エンターキーを押します。4.修復が完了したら、PCを再起動して、修復したJPEG画像を開いて確認します。方法2.ペイントで破損したJPEG画像を開くWindows10のペイントというプログラムで破損したJPEG画像を開いてみてください。JPEG画像はペイントで正常に表示されれば、このファイルは破損していないことを意味します。JPEG画像の名前を変更して保存して再度確認します。方法3.Bitwarデータ復元ソフトを使ってJPEG画像を復旧するプロフェッショナルな写真救済ツールBitwar データ復元ソフトを使って、破損したJPEG写真を素早く修復することができ、コンピュータ/USB/メモリカード/ゴミ箱から失われたデータを復元するのに役立ちます。 JPG、PNG、BMP、GIF、PSD、CRW、TIFF/TIF、ICO、CR2、SR2、RAW、WMFなど、破損/誤削除したファイルを救出することが可能です。まずBitwarデータ復元ソフトをパソコンにインストールしてください。復元したいディスクにインストールしないでください。Bitwar Data Recovery公式サイト:https://www.bitwarsoft.com/ja/data-recovery-softwareステップ1.破損したJPEG画像を復元するにはウィザードモードで画像の保存場所を選択します。ステップ2.スキャンモードを選択します。ステップ3.データの種類を選択します。「スキャン」をクリックします。ステップ4.検出されたデータをダブルクリックしてプレビューすることができます。「復元」をクリックしてデータを他のディスクに復元します。ファイルを上書きしないために、復元されたファイルを元場所と異なるディスクに保存する必要があるのでここで注意してください。「画像 破損 修復」をクリックしてこの記事の詳細内容を閲覧してください。
2023.03.22
閲覧総数 1048
-
7

SDカード「Windowsはフォーマットを完了できませんでした」エラーの対処法
本記事では、WindowsパソコンでSDカードをフォーマットする時に、「Windowsはフォーマットを完了できませんでした」エラーメッセージが出てしまう時の原因と対処法を解説します。「Windowsはフォーマットを完了できませんでした」の原因SDカードが書き込み保護になり、フォーマットできないSDカードには不良セクタがあるSDカードのシステムファイルにはエラーがあるウイルス感染SDカード「Windowsはフォーマットを完了できませんでした」の対処法対処法1.「ディスクの管理」でSDカードをフォーマットするエクスプローラーでSDカードをフォーマットできないなら、「ディスクの管理」でSDカードのフォーマットを試してみてください。これで、「Windowsはフォーマットを完了できませんでした」エラーを解決できる可能性があります。「ディスクの管理」でSDカードをフォーマットする手順:1.Windowsマーク(スタートボタン)を右クリックして「ディスクの管理」を選択します。2.「ディスクの管理」ディスクのリストから「Windowsはフォーマットを完了できませんでした」エラーが発生したSDカードのディスクを右クリックして「フォーマット」を選択します。3.FAT32、NTFS、FATなど適切なファイルシステムを選択し、「クイックフォーマットする」を選択して、「OK」をクリックします。対処法2.diskpartコマンドを使ってSDカードをフォーマットするコマンドプロンプトを利用して、「Windowsはフォーマットを完了できませんでした」エラーを解消することも可能です。以下はdiskpartコマンドを使ってSDカードをフォーマットする操作手順です。1.Windows + Rを同時に押し、「ファイル名を指定して実行」に「cmd」と入力し、コマンドプロンプトを開く。2.「diskpart」と入力してDiskpartユーティリティを起動し、「list disk」と入力してコンピュータ上のドライブをリストアップします。3.SDカードの具体的なドライブ番号を入力し、ディスク2を選択します。4.「clean」と入力すると、クリーンユーティリティを使ってSDカード内の情報をすべて消去します。5.「create partition primary」 と入力し、カード上に新しいパーティションを作成します。6.「format fs=fat32 」と入力してパーティションをフォーマットします(ファイルシステムはntfs/fat32を指します)。対処法3.ドライブ文字とパスを変更するSDカードのドライブ文字とパスを変更して「Windowsはフォーマットを完了できませんでした」エラーを解消してみましょう。1.「ディスクの管理」でSDカードのディスクを右クリックして「ドライブ文字とパスの変更」を選択します。2.「変更」をクリックします。3.「次のドライブ文字を割り当てる」にチェックを入れ、希望のドライブ文字を選択します。選択後に「OK」 を選択します。4.他のドライブ文字と重ならないことを確認し、「はい」を選択します。5.「ディスクの管理」に戻り、ドライブ文字が変更されたことを確認します。対処法4.SDカードの書き込み保護を解除する書き込み保護と設定されているSDカードに「Windowsはフォーマットを完了できませんでした」エラーが発生します。SDカードの書き込み保護を解除する必要があります。1.Windowsキー+ Rキーを押して、「ファイル名を指定して実行」ボックスを起動します。2.「ファイル名を指定して実行」ボックスに「diskpart」と入力し、「Enter」キーを押します。3.表示されたdiskpartウィンドウにコマンドを入力します。 以下の各コマンドを入力した後にEnterキーを押してください。List disk/Select disk # (#はSDカードのドライブ文字)。Attributes disk clear readonly.「Windowsはフォーマットを完了できませんでした」をクリックしてもっと詳しい内容を閲覧しましょう。
2022.12.30
閲覧総数 1698









