カテゴリ: PC
1.NEC Tab TW710/T2S (Win10Home 32bit)
2.CLIDE W10C2 (Win10Home 64bit)
いずれも10インチのタブレットです。貴重な天文関係のアプリが多く詰め込まれており、システム障害に陥った時のことを考えるとバックアップを取っておきたいと常々思っていました。そこで、通常のPCで行っているようにWin10のシステムのバックアップと復元を試みました。いつもはアプリとして、Paragon Backup & Recovery Free 14 を使っています。他のWindows10マシーンは全てが64ビット機のWin10 Proです。常用のParagon Backup & Recovery Free 14のリカバリーUSBは、タブレットを起動させることは出来ませんでした。
起動しなかった理由は、Win10タブレットが UEFI Bios であったことのようです。Paragon Backup & Recovery Free 14 が UEFI Bios モードに対応していないのです。
そこで最新バージョンのParagon Backup & Recovery Free 17をトライしてみました。結論として、16GBのUSBメモリを使うことによりリカバリーUSBが作成でき、無事バックアップと復元ができました。
今回の記事は、以下の項目について記したいと思います。
1.Paragon Backup & Recovery 17によるUEFI起動タブレットのリカバリーUSBの作成
2.Paragon Backup & Recovery 14のリカバリーUSB作成時の奇妙さ
3.EaseUS Todo BackupによるUEFI起動リカバリーUSBの作成と起動失敗
1.Paragon Backup & Recovery 17によるUEFI起動タブレットのリカバリーUSBの作成
下の写真は、Paragon Backup & Recovery 17の起動画面です。
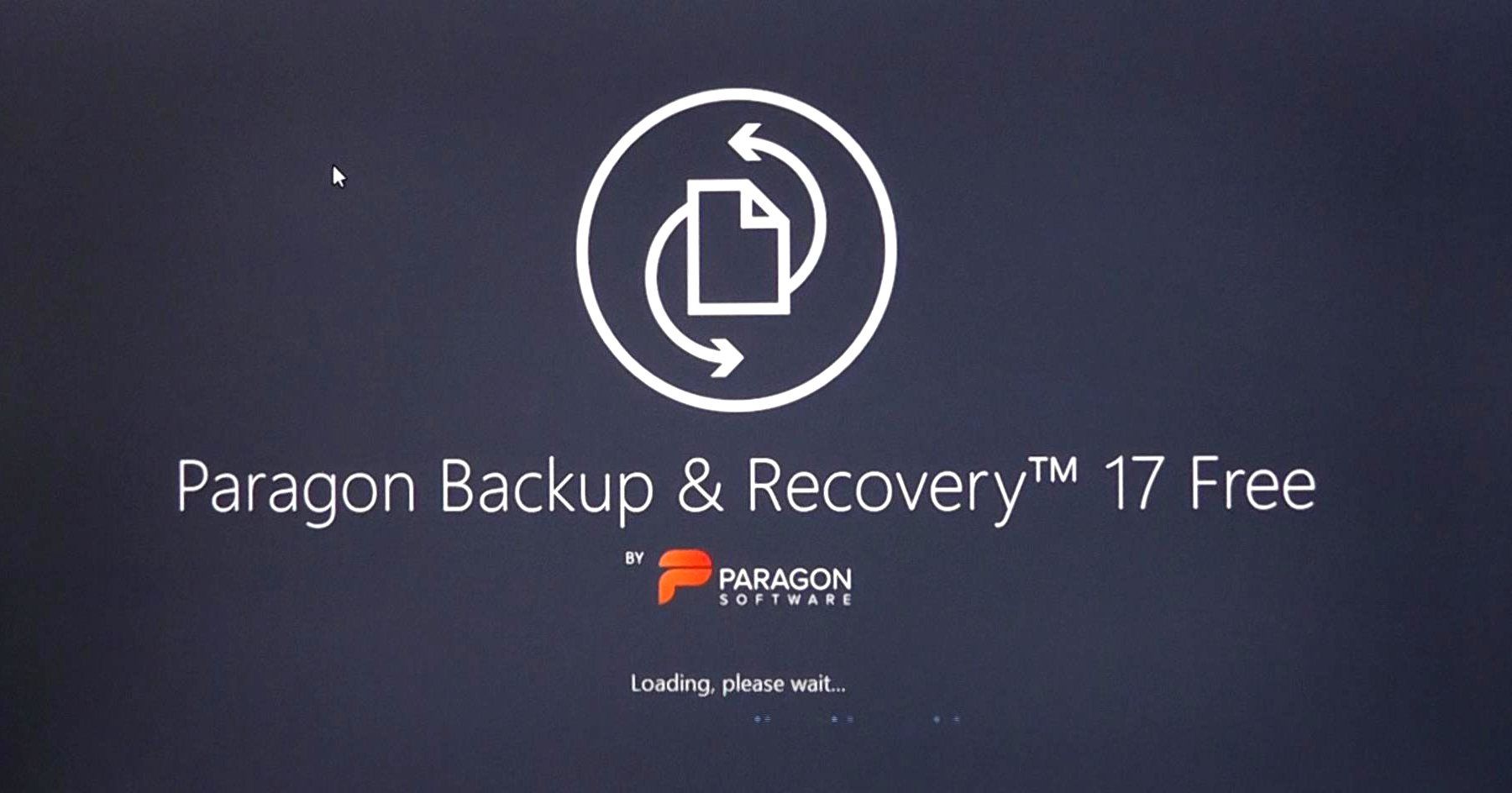 Paragon Backup & Recovery 17の起動画面【 写真クリックで拡大します
】
Paragon Backup & Recovery 17の起動画面【 写真クリックで拡大します
】次が作業画面です。これまでのParagonソフトとは様相が変わっています。EaseUSソフトと類似してきています。もしかしたら、ドイツのParagonに中華が混血したのかもしれません。
 Paragon Backup & Recovery 17の作業画面
Paragon Backup & Recovery 17の作業画面USBメモリーを差し込んで、指示される手順に従ってリカバリーUSBを作成します。作成成功の時は次の画面が出現します。
 リカバリーUSB作成完了画面
リカバリーUSB作成完了画面作成完了後、UEFI-Bios画面でUSBキーを第一起動にしてPCを立ち上げます。
 リカバリーUSB起動画面1
リカバリーUSB起動画面1次いで通信をどうするか尋ねてくるので、キャンセルをクリックします。
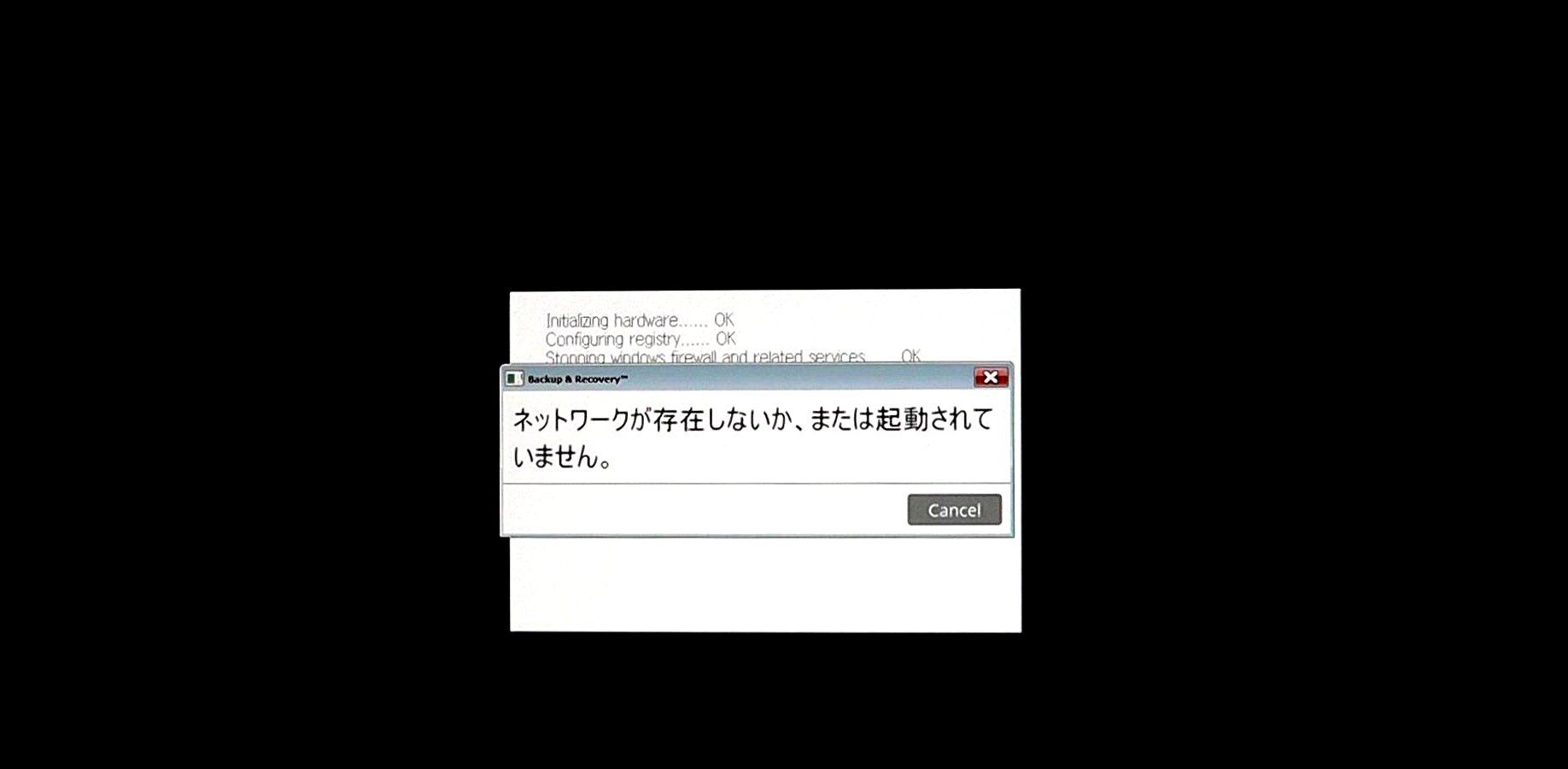 リカバリーUSB起動画面2
リカバリーUSB起動画面2最終的にPCのストーリッジ全体と復元メニューが見えました。
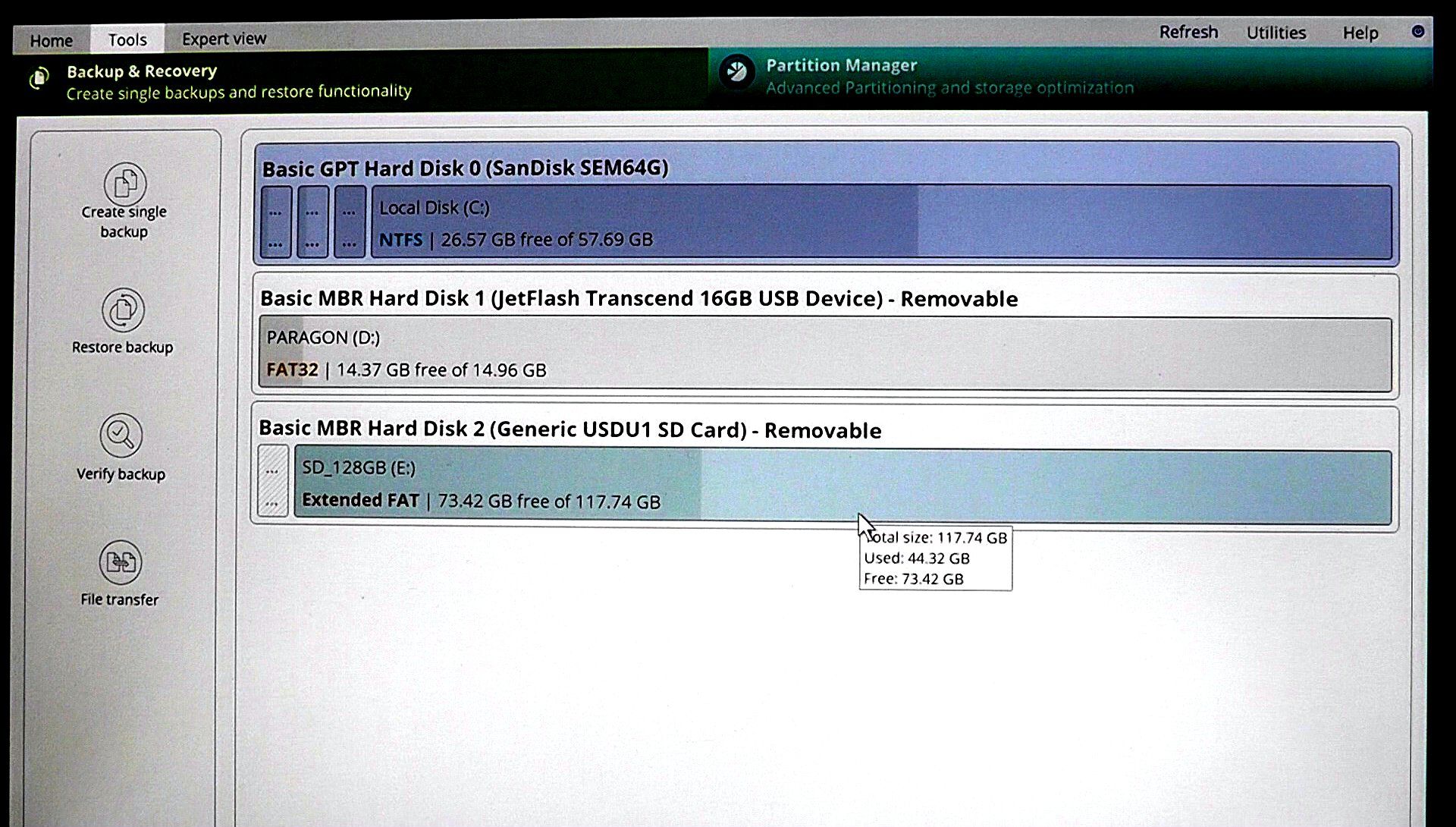 リカバリーUSB起動の最終画面。
リカバリーUSB起動の最終画面。Paragon Backup & Recovery 17を使うことによりUEFIマシーンで起動できるリカバリーUSBが作成できましたが、ここに至るまでは苦節3日間かかりました。リカバリーUSBを作成するUSBメモリーとして、引き出しの中にゴロゴロしていた4GB~8GBのものを使っていたが、全部アウトでした。ParagonでのリカバリーUSB作成は完了しますが、全てが起動しないのである。ダメ元と思って32GBのUSBメモリーを使用して初めてうまく行きました。その後16GB、64GBで成功。全部がTranscend社のものでした。試しにToshiba製の32GBをトライすると、うまく行きました。なぜか、4~8GBでは全てが不成功。
2.Paragon Backup & Recovery 14のリカバリーUSB作成時の奇妙さ
Paragon Backup & Recovery 14でのUEFIマシーンのリカバリーUSB作成は全て失敗しています。リカバリーUSBでUEFI起動PCが起動しませんでした。その様子を振り返ってみます。
 Paragon Backup & Recovery 14の起動画面
Paragon Backup & Recovery 14の起動画面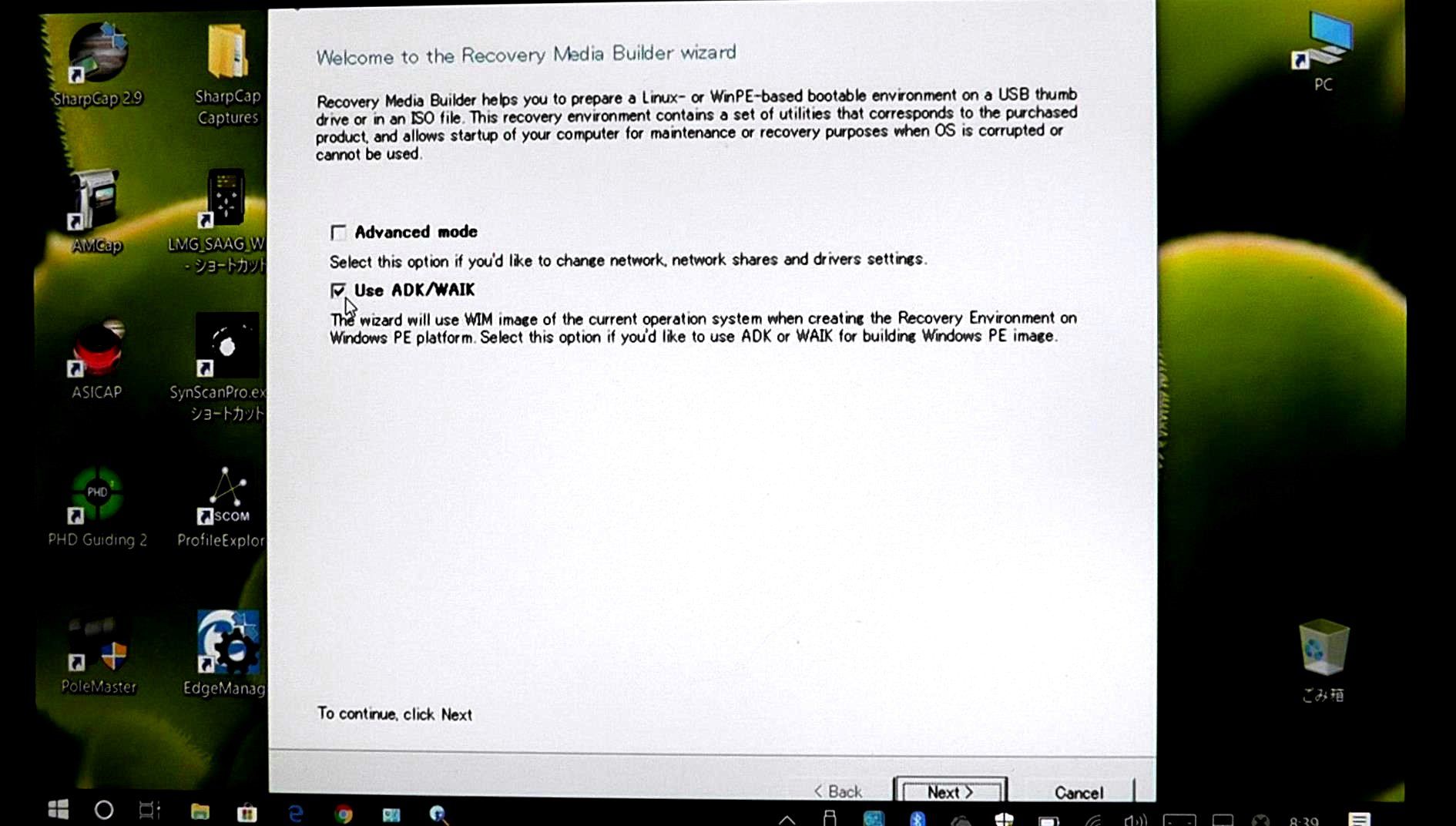 リカバリーUSBの作成画面1
リカバリーUSBの作成画面1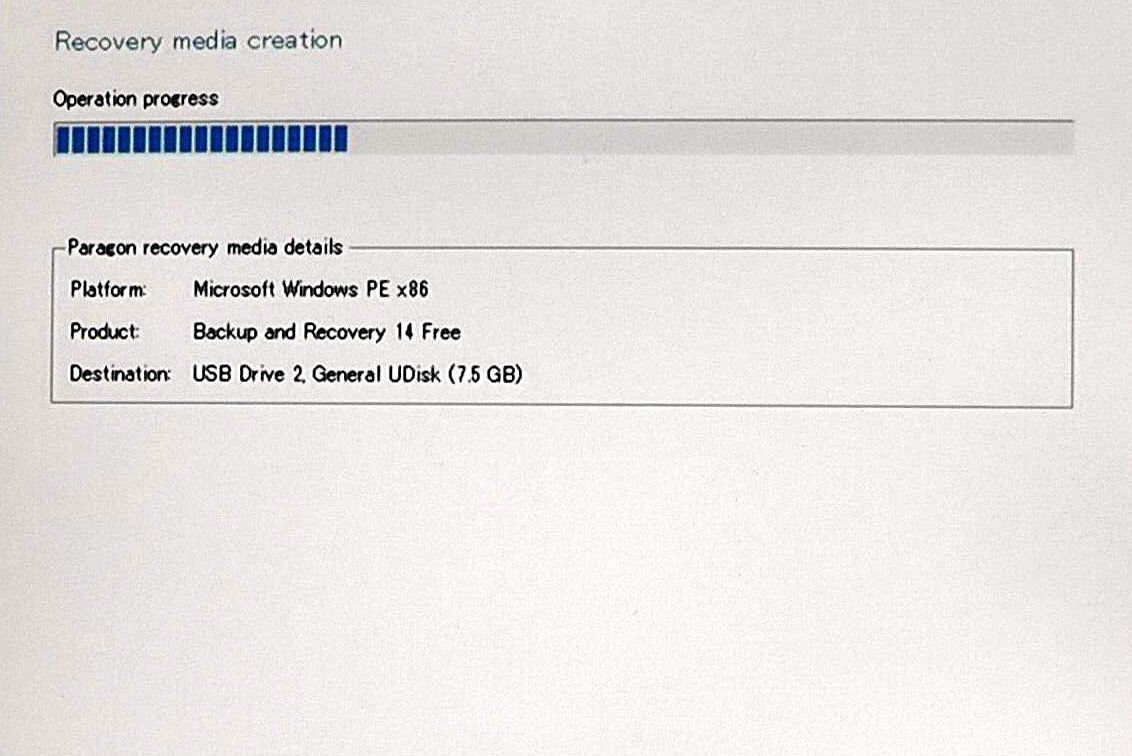 リカバリーUSBの作成画面2
リカバリーUSBの作成画面2リカバリーUSB作成が完了しました。このUSBで起動を試みましたが、下写真のようなエラーが出て起動に失敗します。いろいろなUSBメモリーでトライしましたが全て同じ結果でした。
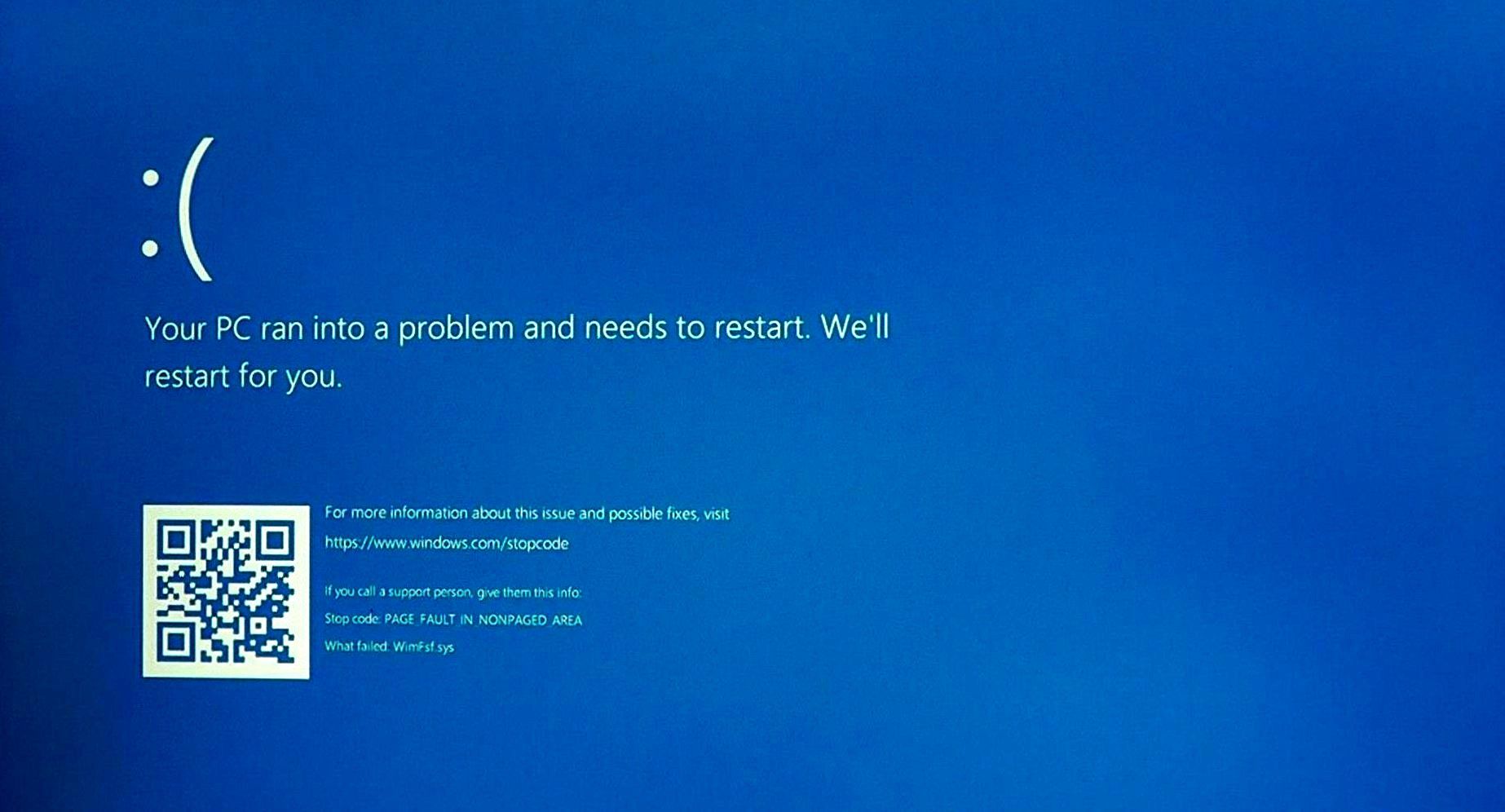 Paragon Backup & Recovery 14作成のUSBの起動失敗
Paragon Backup & Recovery 14作成のUSBの起動失敗3.EaseUS Todo BackupによるUEFI起動リカバリーUSBの作成と起動失敗
Paragonに類似のソフトとしてEaseUS Todo Backupがある。最新のバージョン11.5を使って、その実力を試してみました。
結論:EaseUS Todo Backupは、UEFI起動PC用のリカバリーUSBは作成できない。起動しても、PC内蔵のストーリッジを認識できない。
タブレットにEaseUS Todo Backupをインストールして立ち上げます。
 EaseUS Todo Backupの起動画面
EaseUS Todo Backupの起動画面下のように、ストーリッジの中身が見えます。
 EaseUS起動して内蔵ストーリッジを確認
EaseUS起動して内蔵ストーリッジを確認次に、ブートUSBディスクの作成を行います。
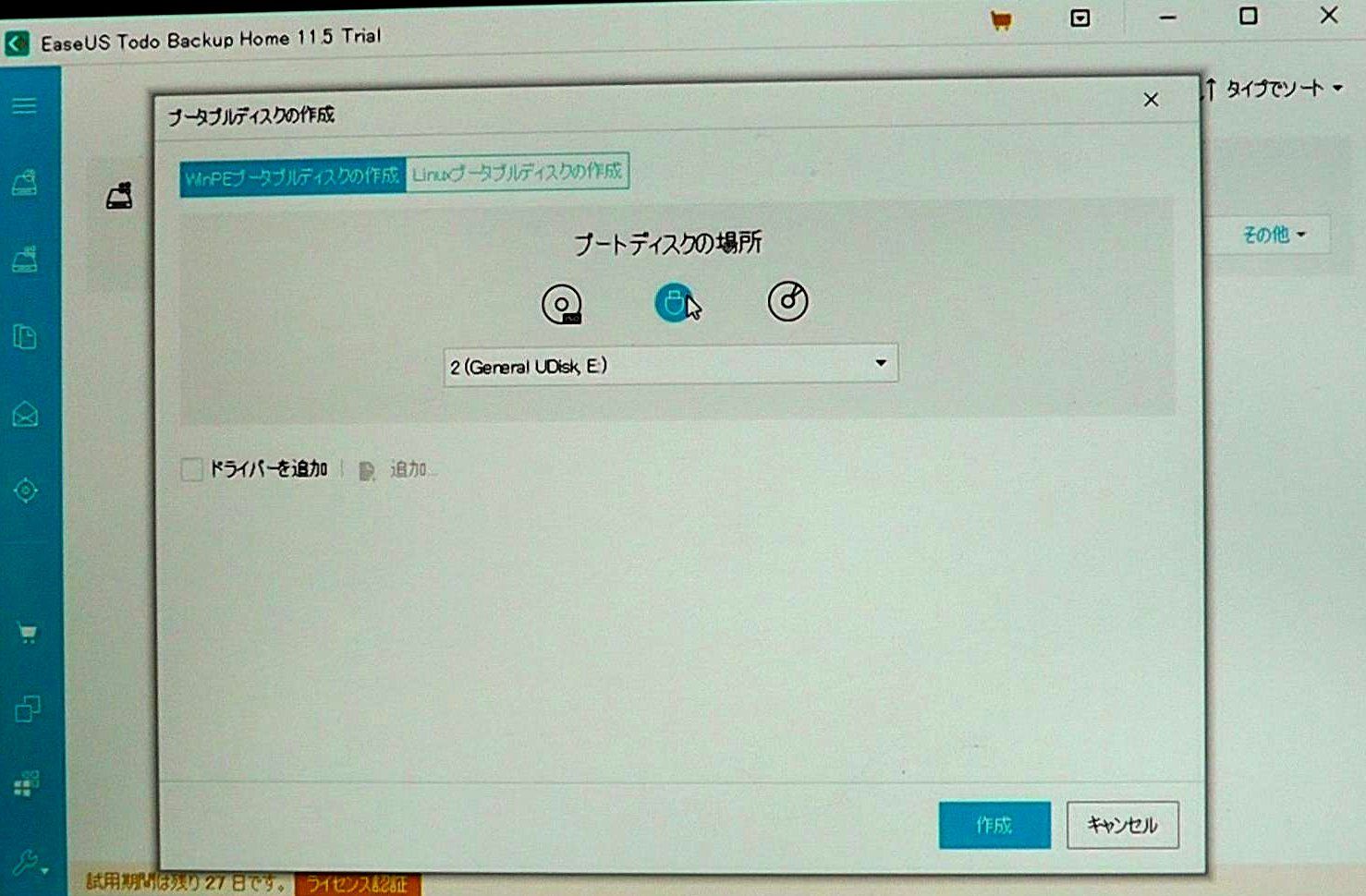 EaseUSによるブータブルディスク作成画面
EaseUSによるブータブルディスク作成画面ブートUSBディスクの作成は成功します。作成したブートUSBでタブレットを起動させることもできました。しかし、なぜかタブレットSSDの中身は表示されません。
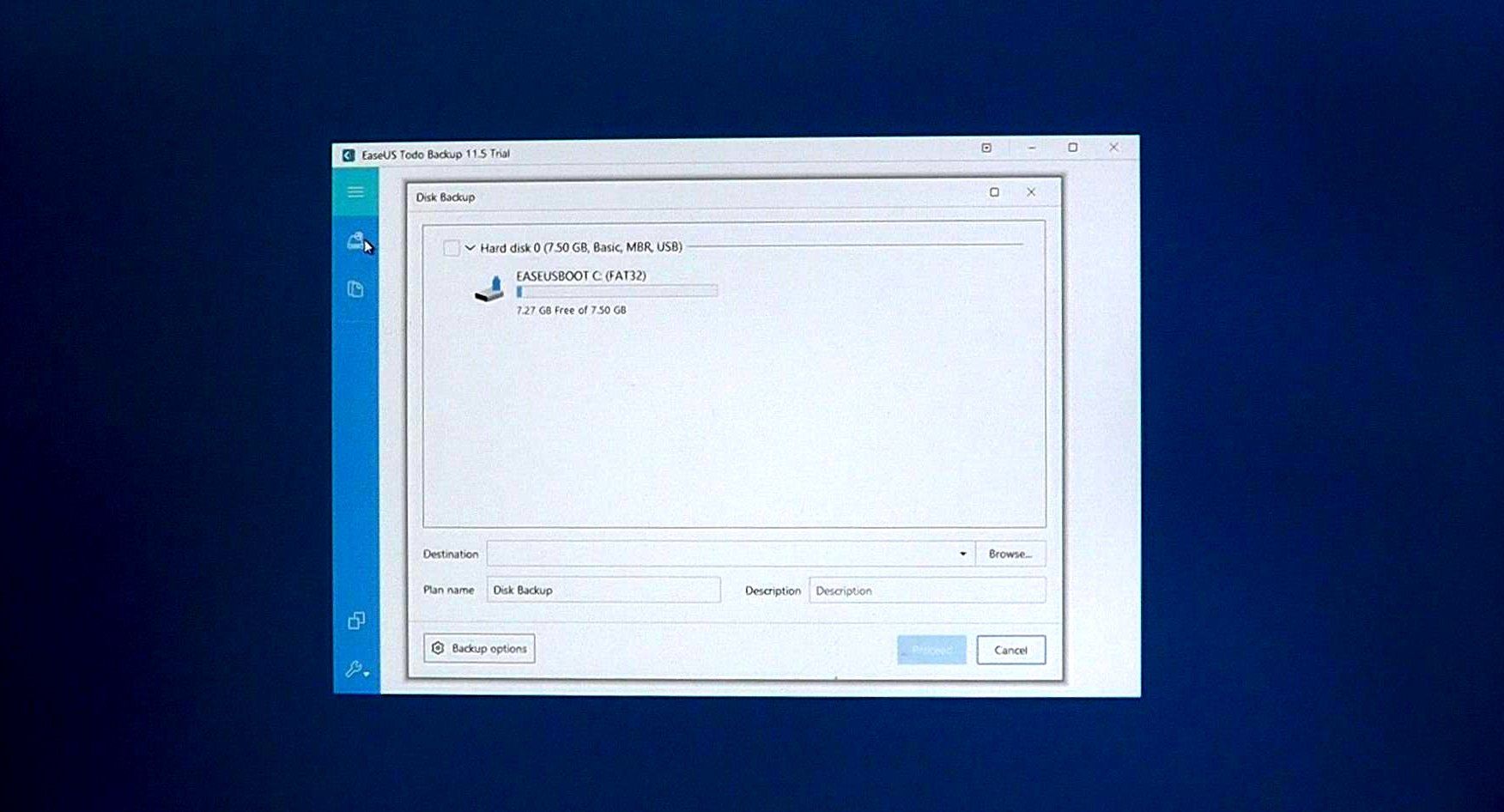 内蔵ストーリッジ認識できない
内蔵ストーリッジ認識できないこのことから、Win10タブレットのバックアップと復元には、EaseUS Todoは使えないことがわかりました。
お気に入りの記事を「いいね!」で応援しよう
[PC] カテゴリの最新記事
-
ブルーレイ編集ソフトはどれがベストなの… October 21, 2017
-
インテルCPUのQSV性能は世代で進化してい… October 20, 2017 コメント(4)
-
Nikon Coolscan のWindows 10 (64bit) 用… May 17, 2017 コメント(23)
【毎日開催】
15記事にいいね!で1ポイント
10秒滞在
いいね!
--
/
--
© Rakuten Group, Inc.









