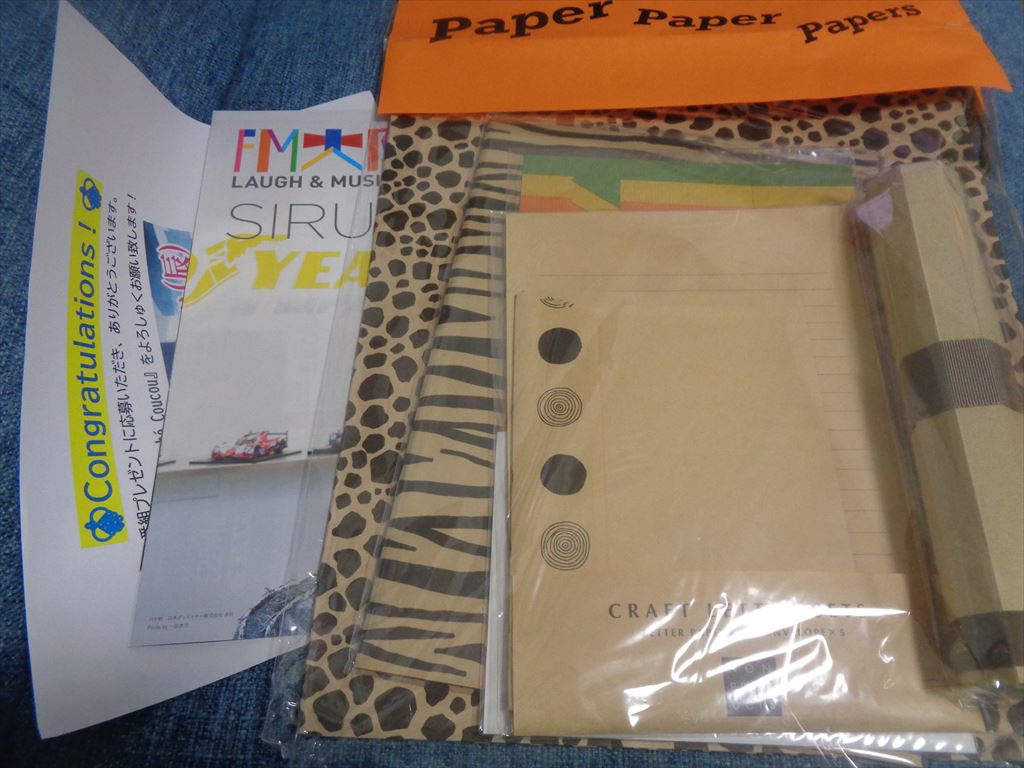PHP 0
[PC関連] カテゴリの記事
全66件 (66件中 1-50件目)
-
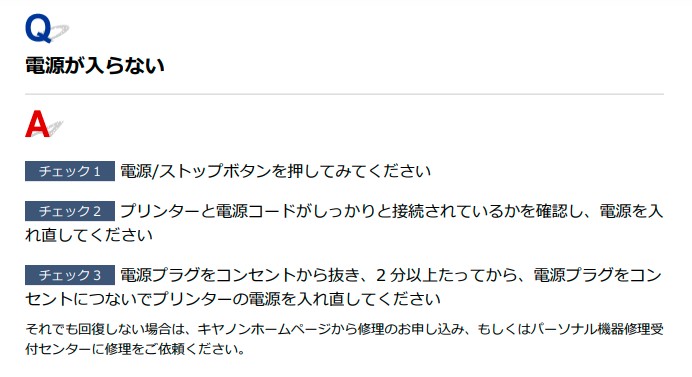
プリンターの電源が入らなくなって、電源コードを抜差ししたら
購入したばかりの、CanonのPixus TS200、本日、電源ボタンを押しても、電源が入らなくなりました。電源コードはしっかり確認したけど、問題なし。でも、通電ランプが点灯していない。。。。もう壊れたの?と半ばあきれめつつ、一度、電源コードを抜差ししましたが、復旧せず。こまった、オンラインマニュアルを読んでみました。そしたら、「プラグを抜いて、2分以上たってから」とあります。そんなアナログな。。。と思いながらも、しっかり取説に書いてあるし、だめもとで、やってみたら、復活しました!どういう原理かな?帯電しているとダメなので、放電する必要がある、というのがあったのですが、これかな?
2024.11.21
コメント(0)
-
「リソース不足のため、このタスクを完了することができません。選択するデータを少なくするか、ほかのアプリケーションを終了して再度試してください。」が出て、困った件
「excel リソース不足のため、このタスクを完了することができません。選択するデータを少なくするか、ほかのアプリケーションを終了して再度試してください。」(画面ショット撮り忘れた)Excel2010で、最近、このメッセージが出て、行の削除やコピペができなくて、困ってました。PC再起動して、変わらないし、メモリも空いている状態だったので、メモリ不足ではない。グーグル先生に聞いたら、「使わない書式がたまっていて、。。。。。」とか言われました。何だ、それ?と思いながらも、ためしに、ページ全体を選択して、書式を削除(書式を標準にする)にして、再度書式を設定しなおしたら、この現象がなくなりました。何か、よくわからないけど、グーグル先生あ正しかったらしい。
2024.11.08
コメント(0)
-

中古パソコン ThinkPad L390 を買いました
中古パソコン買いました。今のパソコン、調べてみたら、2009年7月に購入していました。これまで、メモリ増設、Wifi、SSD交換、CPUファン交換、とかしながら、すでに、15年以上も使っています。結構、ボロボロですが、それでも、現役で使えています。ただ、OSが古いので、新しいアプリがインストールできなくなっていて、ちょっと不便になってきました。それで、Window11が動くPCを購入することにしました。ゲームするわけでもないので、型落ちでも十分。中古まで視野にいれたら、Windows11が動くPC、結構安く買えることがわかりました。スペックの割に安いと思ったのは、やっぱりLenovo。中国製ですが、今使っているLenovoは15年使っているので、メーカーとしては信用しています。スペック的に目を付けたのが、ThinkPad のL380とL480このあたりで、探し回りました。そして、数時間調べた結果、買ってしまいました。信頼できそうなショップをいくつか絞って、最終的には、こちらにしました。機種は、L380の後継のL390にしました。(中古なので、まったく同じものではないですが)ThinkPad L390メモリ 8GBSSD(SATA) 256GBOS Window11 Pro付属 電源ケーブル、アダプタ(純正)有線LANアダプタおまけ Kingsoft WPS Office2【3年保証】LENOVO レノボ THINKPAD L390 SSD256GB メモリ8GB Core i5 Windows 11 Pro 中古 アウトレット 返品 送料無料 中古ノートパソコン 中古パソコン ノートパソコン ノート ノートPC OFFICE付きショップは、最終的にはこの2店が候補になりました。中古パソコン PC-WRAP中古パソコン専門店 Be-Stock・Be-Stockは、価格は少し安かったのですが、楽天だと保証期間が6ヵ月(直営で1年間)・PC-WRAPの方が、保証が3年間で、KINGSOFTのWPS Office2が付属している(期間限定)あと、楽天だと、ポイント還元があるのと、貯まっていたポイントも使えるのもあります。価格 28,600円(送料無料)ポイント利用 -6,490円-----------------------------支払い金額 22,110円金曜日の深夜(土曜日の早朝)に注文して、日曜日の15時に受け取りました。速い!注文段階で、本体に何カ所かヒビがあるのは知っていましたが、それ以外はまったく気になりません。ヒビばなければ、新品同様です。バッテリーはフル充電したとき、残り時間6時間11分でした。新品の仕様だと、15.4時間とあるので、それなりに消耗しています。商品到着後にやったセットアップは以下だけ。OSのプロダクトキーの確認(正式版でした)OSは最新の23H2に機能アップグレードされていましたので、パッチを最新の10月度に。Wifi接続の設定。Offece2は、付属のライセンスを使って、インストール。この先、SSDの増設はすると思います。あと、メモリもたぶん増設します。
2024.10.20
コメント(0)
-

プリンタをCanon PIXUS TS203に買い換えた
プリンタを買い換えた。使っていたHPのプリンタは1年くらいしか使えなかった。それ以前は、10年くらい使っていたはずなんだけど。HPは安かったけど、インクが他のメーカよりも高いので、ランニング費用が高くて、結果的にコスパ悪かった。そこで、今回は、HP以外にした。まあ、EPSONか、Cananが妥当かなと。もう、使い捨てのつもりで、新しいのを購入した。中古でも良かったけど、調べたら型落ちだと、結構安いので、新古で購入。購入したのは、これ。WiFiとか、スキャナとかついてない、本当にシンプルなやつ。インクがついていない商品もあるので、注意が必要です。インクを別に購入すると、結局、他の方が安かったりするので。キヤノン PIXUS TS203 インクジェットプリンター A4 2319C001 1台 【送料無料】
2024.09.23
コメント(0)
-
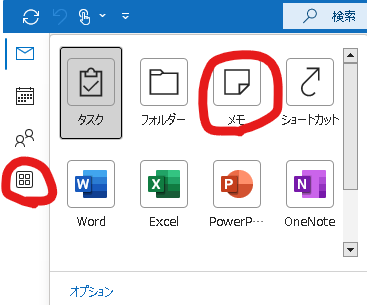
Outlook365で、以前作成したメモを見たい
Outlook365に変わって、以前のメモを見るのに手間取ったので、書いておきます。でも、ブラウザだと、このメニューはありません。ここ↓
2024.09.22
コメント(0)
-

スキャナが壊れたので買い換えた ScanSnap ix1600
長年つかっていたスキャナが壊れた。ゴムの部分が、完全に経年劣化。使っていたのは、Fujitsu ScanSnap S1500調べたら、購入したのは、2012年10月26日でした。10年以上も使ってました。そりゃ、ゴムも劣化してますね。4,5年前に、調子が悪かったときに、サポートに連絡したときに、買い換えた方が安い、と言われていた。当時でそうだったので、もうこの時点で、修理という選択肢は消えていた。メーカが変わっていたけど、製品は継続しているので、機種は気に入っていたから、後継機に買い換えた。スキャナー A3 A4 ScanSnap iX1600 FI-IX1600A スキャナ タッチパネル操作 スキャンスナップ テレワーク 確定申告 クラウドサービス連携 写真 名刺 pdf jpg【H】
2024.09.20
コメント(0)
-
HP インクジェット複合機 ENVY 6020 わずか1年ちょっとで壊れた
2023年7月25日に購入した、HP インクジェット複合機 ENVY 6020わずか、1年ちょっとで壊れました。保証書確認したら、期限切れてた。修理しようとした、結構するので、もう、捨てることにしました。前の複合機が結構使えたので、後継機にしたんだけど、インク代結構かかったし、トータルで見ると、他のメーカよりもコスパ悪いですね情報処理試験が近いので、プリンタが必要。すぐに、別のを調達しないと。
2024.09.18
コメント(0)
-
Windows 10 と Windows 7 のPC間で、リモートデスクトップ接続
Windows 10 と Windows 7 のPC間で、リモートデスクトップ接続特にOSの違いでのファイル共有の設定の違いはないとは思うのですが、なかなかうまくいかなかったので、メモしておきます。■Windows10側Proを使っているので、こちらが接続される側。Windows Deffender ファイアウォールはオフにしておきます。■Windows 7 側Proではないので、こちらから接続します。ネットワーク どちらも「プライベート」モードにしておきます。ネットワークと共有センター ネットワーク探索を有効に
2024.04.05
コメント(0)
-
Windows 10 ブラウザのローマ字入力がおかしくなった件
最近、ブラウザに文字を入力するとき、たとえば、検索などで、ローマ字入力したときに、文字がおかしくなる現象が発生しました。環境:Windows 10 バージョン21H2、IME使用最初は、IMEの設定がおかしいのかと、いろいろと試したところ、Webブラウザ以外にも、同じ現象になるアプリがあると同時に、まったく問題ないアプリもありました。半角英数字は、ブラウザを含めて、どのアプリでも問題ありませんでした。文字化けは、こんな感じです。「たとえば」と入力すると、「たtおえbあ」になります。どうやら、ローマ字入力したときに、最初の「TA」は「た」に変換できるけど、それ以降のローマ字は、子音と母音が分離されていて、たとえば、「と」は「t」「お」になってしまっているようです。ググっても、同じ現象になっている人はいるようですが、原因が不明。Microsoftのサイトとかでは、ドライバを再インストールしてみてください、というような、いかにも紋切型の、役に立たない回答もありました。ドライバが原因なら、どんなアプリでも文字化けしそうですし、そんな対応をやろうとは思いません。ただ、ググってみて、対処として分かったのは、皆さん、原因究明を諦めて、PCを再起動したら解消した、ということです。ということで、自分もPCを再起動したら、この現象は解消されました。
2022.11.18
コメント(0)
-
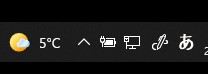
IMEのバージョンアップで、ローマ字入力がおかしくなった
最近、IMEがバージョンアップされて、文字入力がおかしくなった。ローマ字入力のときに、@[;:]このあたりの文字がまったく異なる文字になってしまう。キーボード配列が変わったのかと思ったのだけど、半角入力だと問題はなくて、ローマ字入力に限っておかしくなるようだ。(カナ入力は使っていないので、試していません)とにかく、これでは不便なので、もとに戻してみた。■環境windows10IMEは、見た目が以前と変わらないんですけどねえ・・・■手順1.まず、IME(「あ」のところ)を右クリックして、「設定」を選択する。2.出てきたメニューの一番上の「全般」を選択する。3.次に出てきた設定の一番下にある、「以前のバージョンのMicrosoft IMEを使う」がオフになっているので、これをオン(青になる)する。4.これで設定画面を閉じれば、PC再起動しなても、元に戻りました。この最後の設定画面に互換性のことが書いてありますが、どうやら、以前のバージョンとの互換性がないらしい。互換性のないバージョンアップとか、余計なことをしないで欲しいなぁ・・・・
2022.02.21
コメント(0)
-
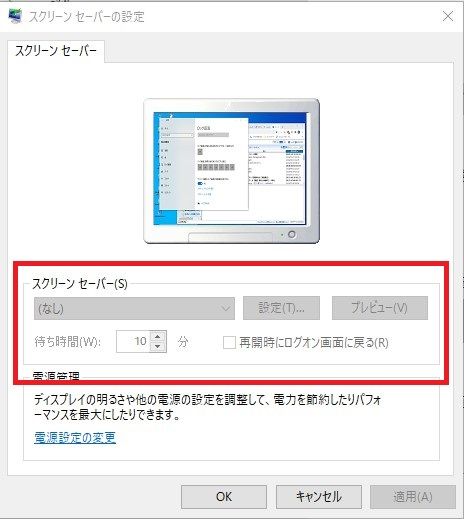
グループポリシーで変更できないスクリーンセーバーの設定を無効にする
在宅勤務用に、会社から支給されているPCの設定って、自宅で使うには不便なことがあります。グループポリシーで、いろいろ設定が制限されていたりするのですが、その一つがスクリーンセーバー。オフィスだと、セキュリティ面から、スクリーンセーバーが所定の時間で設定されています。そして、自動的にロックがかかるようになってます。自宅だと、この設定が不便に感じます。スクリーンセーバーはまだ良いですが、その度に、ロックがかかって、毎回、解除するのがとても面倒です。自分が使っているPCは、スクリーンセーバー起動までの時間は、10分に設定されています。こんなの、ちょっと考え事などしていると、すぐに経ってしまいますよね。ロックかかる度に、思考中断されるのが、とても嫌です。でも、グループポリシーで変更できなくなっているので、Windowsの標準的な機能では変更できません。↓標準機能はグループポリシーで制限されているので、こんな感じで、グレーアウトしてます。そこで、レジストリを変更して、スクリーンセーバーの設定を無効にしました。なお、レジストリ変更は間違えると、PCの動作に影響がある場合もあるので、変更は自己責任でお願いします。前提:自宅で使うためであり、外出時に持ち運ぶPCは変更しないこと環境:Windows 10条件:PCのローカルの管理者権限をもっていることレジストリエディタを使って、以下の2つの設定に変更します。(1)キー HKEY_CURRENT_USER\Software\Policies\Microsoft\Windows\Control Panel\Desktop値の名前 ScreenSaveActive種類 REG_SZ設定値 0(2)キー HKEY_CURRENT_USER\Software\Policies\Microsoft\Windows\Control Panel\Desktop値の名前 ScreenSaverIsSecure種類 REG_SZ設定値 0↓こんな感じ設定変更したら、レジストリエディタを終了して、PCを再起動すれば終了です。これで、毎回、ロック解除する必要がなくなり、快適になりました。
2020.10.10
コメント(0)
-
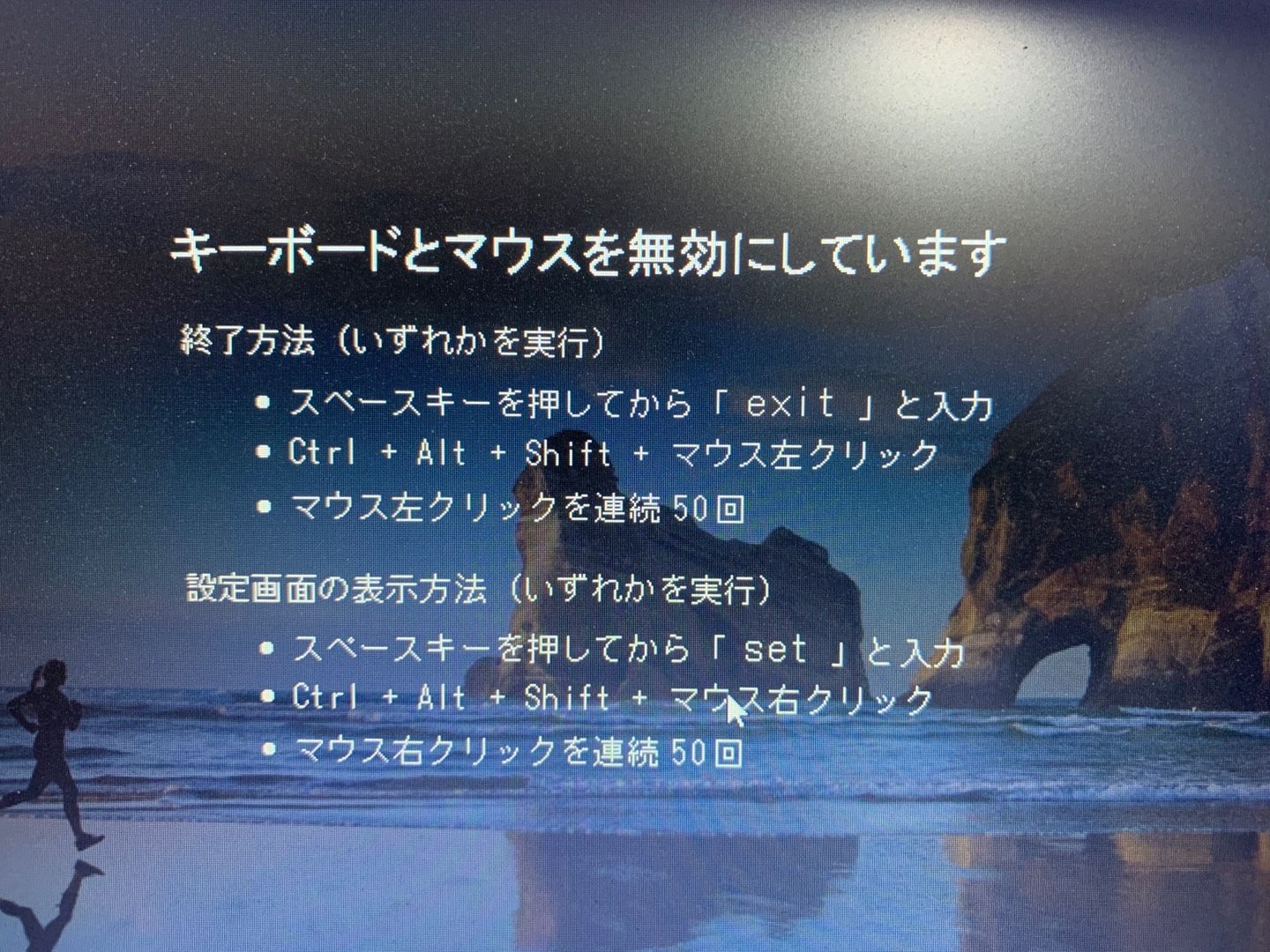
キーボードとマウスの掃除に便利なソフト
じめじめして、キーボードとマウスが、ペタペタして気持ち悪ーい季節です。 PCの電源を入れたまま、キーボードとマウスをロックさせて、掃除したい! と思って、キーボードとマウスの掃除に便利なソフトを探した。 どうやら、これが評判よさそうなので、使ってみました DeInput 常駐型ではなく、exeファイル一つなので、使い方もシンプルで、トラブることは少なそう、 という印象です。 ロックの解除方法を忘れると困りますが、ちゃんと、画面に解除方法を表示してくれているのが気が利いています! 時々、これを使って、ガシガシ掃除しています。
2020.06.17
コメント(0)
-

CPUファンのグリスアップ
CPUファンの音がうるさくなって、外してしまったのが、1月のこと。 参考:使用PC Lenovo G570春になり、気温も高くなってきたので、ちゃんとファンをつけないと、、、交換部品は購入してあったのですが、一時しのぎの対策が思いのほか有効だったので、ついつい、取り付けを後回しにして、冬を越してしまいました(汗)そして、部品交換とは別の方法も試してみようと思っていました。それは、取り外したファンを再利用してみることです。つまり、アブラを注して、すべりを良くしてみよう、ということです。自転車がギシギシ言い出したときと同じ対応ですね。この発想はもともとなかったのですが、たまたま見つけた記事で、やってみることにしました。その記事はこちら↓ノートパソコンのCPUファンのグリスアップ1.準備用意したのは、こちらのグリス。送料込でここが一番安かったです。このグリスを塗るために、爪楊枝があると完璧です。TAMIYA・モリブデングリス2.作業作業は簡単です。取り外したファンを分解して、軸の部分にグリスを塗って、取り付けるだけ。↑捨てずにとっておいたCPUファンバラバラにして、この軸の部分にグリスを塗ります。そして、CPUファンを、PC本体に戻します。3.結果以下、温度の測定は、フリーソフトのHWMonitorというツールを使っています。(1)CPUファンなしで、外部から冷却しているときそれなりに冷却できています。冬場はこれで凌ぐことができました。(2)CPUファン装着時やっぱり、かなり下がりました!音もとりあえず、全く気になりません。あとは、どれくらいグリスの有効期間があるのか、ですが、これは使い続けてみないと分かりません。とりあえず、部品交換ではなく、グリスアップ、というやり方で、対応しました。これなら、交換部品、必要なかったです。
2019.04.22
コメント(0)
-
古いRedhatでyumを使う方法
古いバージョンのLinuxサーバをメンテすることが多くなったので、いつも試行錯誤するyumのリポジトリの設定をメモっておきました。---------------------------古いバージョンのRedHatで、yum コマンドを実行すると、次のようなエラーになります。 例:RedHat 5.4(64bit)の場合yum update Loaded plugins: security YumRepo Error: All mirror URLs are not using ftp, http[s] or file. Eg. 5Server is not a valid release or hasnt been released yet/ removing mirrorlist with no valid mirrors: /var/cache/yum/local/mirrorlist.txt Error: Cannot retrieve repository metadata (repomd.xml) for repository: local. Please verify its path and try againEOSLになっている古いバージョンは、ミラーから削除されるため、yumコマンドはエラーになります。RedHatのリポジトリには、古いバージョンはないので、CentOSのリポジトリを使います。下記で、古いリポジトリを参照できます。(2019年4月時点)http://vault.centos.org/そこで、以下のようなrepoファイルを作成すれば、参照できるようになります。/etc/yum.repos.d/CentOS-Base.repo[root yum.repos.d]# cat CentOS-Base.repo[base]name=CentOS-$releasever - Base#mirrorlist=http://mirrorlist.centos.org/?release=$releasever&arch=$basearch&repo=os#baseurl=http://mirror.centos.org/centos/$releasever/os/$basearch/baseurl=http://vault.centos.org/5.4/os/$basearch/gpgcheck=1#gpgkey=http://mirror.centos.org/centos/RPM-GPG-KEY-CentOS-$releasevergpgkey=http://vault.centos.org/RPM-GPG-KEY-CentOS-5[updates]name=CentOS-$releasever - Updates#mirrorlist=http://mirrorlist.centos.org/?release=$releasever&arch=$basearch&repo=updates#baseurl=http://mirror.centos.org/centos/$releasever/updates/$basearch/baseurl=http://vault.centos.org/5.4/os/$basearch/gpgcheck=1gpgkey=http://vault.centos.org/RPM-GPG-KEY-CentOS-5[extras]name=CentOS-$releasever - Extras#mirrorlist=http://mirrorlist.centos.org/?release=$releasever&arch=$basearch&repo=extras#baseurl=http://mirror.centos.org/centos/$releasever/extras/$basearch/baseurl=http://vault.centos.org/5.4/os/$basearch/gpgcheck=1gpgkey=http://vault.centos.org/RPM-GPG-KEY-CentOS-5このファイルを作成したあとで、リポジトリのlistを確認すると、ちゃんと認識してくれました。[root yum.repos.d]# yum repolistLoaded plugins: securityrepo id repo name statusbase CentOS-5Server - Base enabled: 2,535extras CentOS-5Server - Extras enabled: 2,535updates CentOS-5Server - Updates enabled: 2,535zabbix Zabbix Official Repository - x86_64 enabled: 401zabbix-non-supported Zabbix Official Repository non-supported - x86_64 enabled: 13repolist: 8,019コメントアウトした行は、参考のために残してありますが、変数のままだと、必要な環境を指してくれないので、明示的に変更します。$releaseverの変数のままだと、この環境では、"5Server"になってしまうので、明示的に指定しました。上記の設定では、バージョンを5.4と固定しています。$basearchの変数は、環境のアーキテクチャに合わせて決まるので、この5.4(64bit)の場合だと、x86_64と、i386 を探してくれます。環境にあわせて、i686も探すので、この変数は書き換える必要はないはずです。
2019.04.03
コメント(0)
-
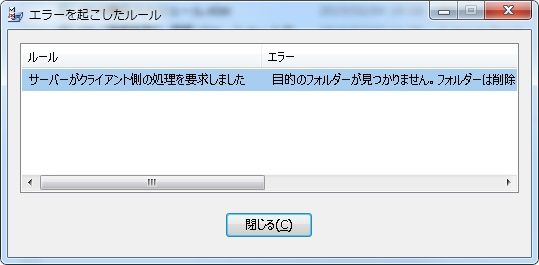
Outlookのメールの振り分けのエラーの対応
Outlookのメールの振り分けを設定をしていて、あるとき、振り分け先のフォルダが不要になったので、削除した。というのは、まあ、普通の使い方だと思います。そうすると、振り分け先のフォルダがないので、対象のメールを受信すると、エラーになってしますことになります。フォルダ名を変えてしまった場合も同じです。こんなエラー↓このエラーを解消する対応方法です。基本的には、不要になったルールを削除するか、変更するか、のどちらかです。1.Outlookの「ホーム」タブで、「移動」のグループの「ルール」をクリック2.「仕分けルールと通知の管理」をクリック エラーがでますが、「OK」で気にせず、先に進みましょう。3.「電子メールの仕分けルール」タブをクリック。4.「仕分けルール」のリストをみると、エラーになっているルールが分かります。・不要なら、リストを選択して、「×削除」クリックで削除します。・振り分け先を、別のフォルダに変更するなら、「仕分けルールの説明」にあるフォルダー名をクリックして、新しいフォルダーを設定します。5.「仕分けルールと通知の管理」を閉じて終了です。以上
2019.03.26
コメント(0)
-

iphoneのバックアップが原因で、PCのディスクが枯渇していた
前日に100GB空いていたはずなのに、突然ゼロに・・・・的な。PCのディスクの空き容量が、急激に少なることが度々あって、気になってしらべてみた。ディスクのクリーンアップ系のツールを使っても、原因が分からなかったのだけど、やっと判明した。きっかけは、iphoneに動画ファイルを同期させようとして、iTunesを使ったことだった。■利用環境PC:Windows 7 (64bit)iTunes : バージョン 12.9.33iPhone 6s : iOS 12.1.14 、ストレージ119.20GB■前提となる、iTunesの設定設定1.PCにiPhoneをUSBで接続すると、iTunesが起動して、 対象ファイルを同期させるように設定しています。設定2.iPhoneを接続したときに、PCに自動的にバックアップをする設定をしています。上記の2つの設定によって、iPhoneをPCに接続すると、同期を開始する前に、PCへのバックアップが実行されます。これは、一般的な設定かと思います。■問題のケースしかし、ここで、問題が発生するケースが2つありました。ケース1:PC側に十分な空き容量がないとき 当然、空きがないので、バックアップが失敗しますが、 問題は、失敗しても、途中までのバックアップが作成されています。ケース2:バックアップを途中でスキップしたとき さっさとデータの同期をさせたいので、実行されるバックアップをスキップさせすると、 この場合も、途中までのバックアップが作成されています。 (↑「バックアップを作成中」の状態で、四角で囲んだ部分をクリックすると、バックアップをスキップして、データ同期に進みます)本来であれば、作成したバックアップは、iTunesの機能で確認することができて、また、削除することができます。(上記、設定1の(2)の「デバイスのバックアップ」に、 取得済みのバックアップのリストが表示される)問題は、この途中まで作成されているバックアップは、「デバイスのバックアップ」に表示されないため、iTunesからは、存在を確認できない、ということ。したがって、iTunesからは、削除することもできない。クリーンアップ系のツールを使っても、このデータは、iTunesのデータとして認識されるので、削除可能なデータの対象にはならないのだと思われます。今回、たまたま、iPhoneの接続後に、ディスク容量の枯渇のアラートがポップアップしたので、そのタイミングを見つけることができました。■対応原因がわかれば、後は、この中途半端なバックアップの実体を見つけて、削除です。スタートメニューから、「%appdata%」を検索します。そうすると、iTunesのappdataのフォルダが見つかります。そのフォルダから、Roaming⇒Apple Computer⇒MobileSync⇒Backupとクリックすると、問題のバックアップの場所です。C:\Users\■■■■■■\AppData\Roaming\Apple Computer\MobileSync\Backupフォルダ名は、暗号化されたような名称になっています。複数のフォルダがあるかもしれませんが、どれが不要なフォルダなのかは、フォルダの作成日時で判断すれば良いと思います。iTunesは、このフォルダを有効なバックアップと認識していないようなので、フォルダごと削除してしまえば良いでしょう。自分の場合、iPhoneのストレージは128GBで、ほぼフルに使っているので、バックアップは同程度の100GBほどのサイズになります。バックアップを途中でスキップしても、数十GBになってしまいます。実際に、この中途半端なバックアップが3フォルダほどあり、合計で170GBほどになってました。以上の対応で、現在、余裕の空き容量を確保できています。また、iTunesの利用での問題は発生していませんが、削除は自己責任でお願いします。
2019.03.20
コメント(0)
-
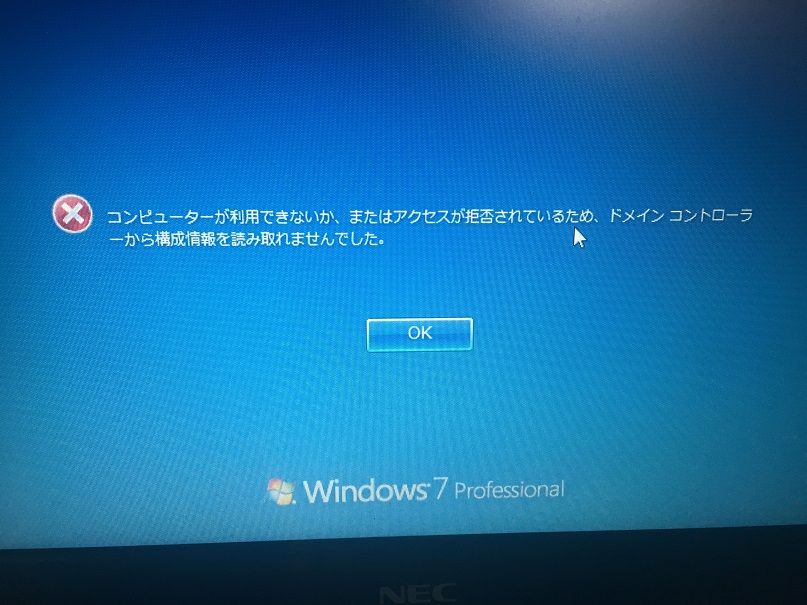
コンピュータが利用できないか、またはアクセスが拒否されているため、ドメイン・コントローラーから構成情報を読み取れませんでした。
「コンピュータが利用できないか、またはアクセスが拒否されているため、ドメイン・コントローラーから構成情報を読み取れませんでした。」■現象Window10で、パスワードの有効期限切れで、パスワードを変更しようとすると、このエラーが出て、先に進めなくなる事態に、2度遭遇したので、そのときの対応を、備忘録的に書いておきます。このエラー↓トリガーとなっているのは、2回とも、このパスワード期限切れ。通常なら、新しいパスワードを設定すれば、パスワード変更されて、ログインできます。しかし、ここで、冒頭のエラーとなってしまいます。この時点で、パスワード変更が成功したのか、失敗したのかは、知ることができません。でも、実際はパスワード変更は成功しているようなので、パスワード変更は、この後、再度やる必要はないです。再度ログインを試みても、新パスワードではログインできず、旧パスワードを入力して、パスワード変更が要求される、という無限ループに陥ってしまいます。■対応さて、どうしたら良いかと、調べたところ、辿り着いたのがこちら。【Tips】Windows 7のパスワードが有効期限期限切れでログオンできず詰んだ時に試したい技この情報の元になっているTechnetがこちら。「Windows7でオートログオン設定のユーザーのパスワードの有効期限が切れ、パスワードの変更が出来ずにログオンすることが出来ない」結論としては、対応は、shiftキーを押しながら、Windowsを起動すればよい。何度か試行してみると、どうやら、別ユーザのログイン画面を表示したあとで、再度、ログインしたいユーザでログイン画面を表示して、最初に変更した新パスワードでログインできるようだった。
2019.02.27
コメント(0)
-
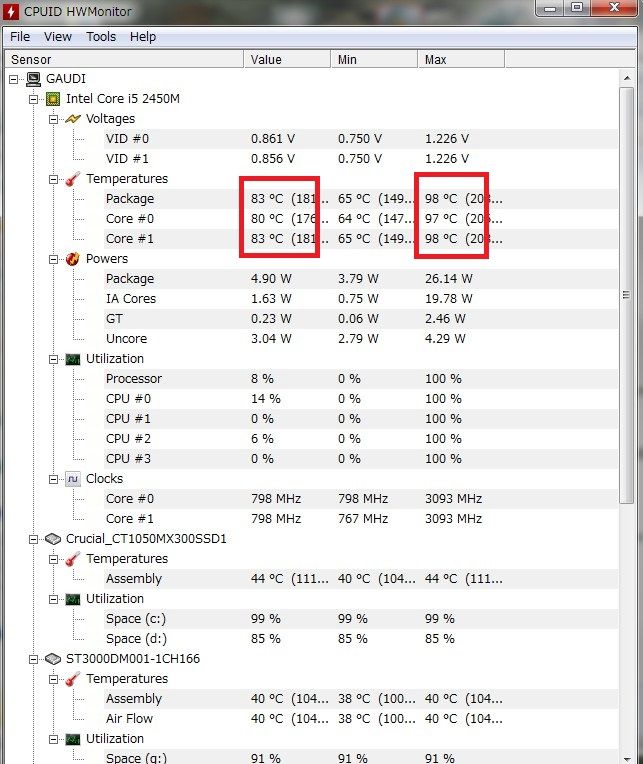
CPUファンの異音の一時対策
CPUファンが突然、異音を発生し始めました。近所迷惑的な、かなりの高音です。参考:使用PC Lenovo G570PCを分解して、吸気口を掃除してみましたが、まったく効果なし。CPUファンを交換する必要があるようです。仕方ないので、CPUファンを外してしまいました。ネットで、対応するCPUファンを探して、早速、購入しました。でも、部品が届くまで、PCを使わない、というのも辛いでの、ファンを外した状態で使ってみることにします。当然、熱が心配です。30分使っていると、かなり高温になっているみたいで、PCに触れると、熱さが伝わってきます。内部の温度を調べるために、フリーソフトのHWMonitorというツールをインストールしてみました。■対策前アプリをフル稼働させていると、なんと、CPUは100℃近くになるようです。不要なアプリを落として、最少限で使っても、80℃を超えています。この状態で使っていると、アプリがかなり重くなっています。おそらく、このままでは、やがてPCが落ちると思われます。下手すると、マザーボードにも影響がでる可能性があるようです。■対策対策は、とにかく冷やすしかないだろうと思って、別のPCにUSBファンをつないで、このPCの吸気口に、外側から風を送ってみました。■対策後その結果がこちら。思っていたよりも、かなり効果的です。普通に使っていても、60℃以下にすることができました。この状態だと、アプリは軽快に使えます。とりあえず、部品到着まで、このやり方で、熱対策をしておこうと思います。
2019.01.20
コメント(0)
-
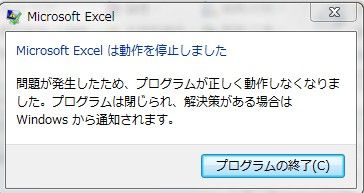
突然、Excelが起動しなくなる。1月2日リリースの「KB4461627」に注意
突然、Excelが起動しなくなった。更新プログラムを適用して、PCを再起動したら、Excelが起動しなくなりました。使っているバージョン: Microsoft Excel 2010 32ビット作業中に自動再起動してしまったので、最初はファイルが壊れたのかと思いました。こんなとき、いつもなら、Excel起動すると、自動修復がかかりますが、「回復中です・・・」と表示された後、次の表示が出て、Excelが落ちます。起動するファイルを変更しても同じ。空のファイルで起動して、既存のファイルを開くと、やはり同じ。動かなくなったタイミングはPCの再起動だったので、その直前の更新プログラムだろうなあ、という直観はあったので、ググってみました。すると、やはり、最新の更新プログラムを適用すると、Excelが起動しなくなる、というケースが多いことがわかりました。元凶となっているのは、1月2日リリースの「KB4461627」らしい。これは、Excel2010用のパッチのようです。Microsoftのページでも、問題解決のためには、このパッチをアンインストールしろ、との案内がでています。早速、アンインストールしてみます。とはいっても、「プログラムと機能」の一覧から、この番号探すの大変。なんとか、見つけて、アンインストールGo!さっそく、Excel起動させました。今度は、エラーもなく、起動できました。焦らせてくれますね、まったく。Excelのサポート期限は、2020年10月13日です。サッサとバージョンアップしろ、という嫌がらせでしょうか?
2019.01.06
コメント(0)
-
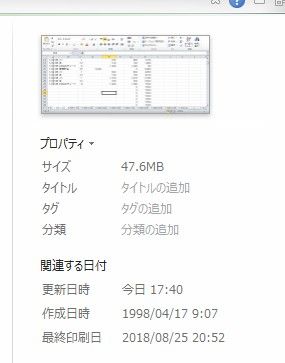
Excelファイルの起動が遅かった原因がわかった
Excelファイルの起動が、いつの頃からか、ものすごく遅くなってました。Excel自体の起動は遅くないです。でも、ブックファイルの起動が異常に遅かったのです。いろいろ調べたけど、ずっと、その原因がわからずにいました。ハードディスクが壊れて、SSDに交換したときも、起動が速くなると思っていたのに、なぜか、それ以前よりも起動が遅くなってました。数分というレベルではなく、かるーく、1時間以上はかかってました。シートを別ファイルに移動するなどして、ファイルを小さくしても、まったく改善できませんでした。そして、今日、何気なく、グーグル先生に聞いてみたら、今まで試していない対処を見つけました。1.原因か?Excel2002よりも古いバージョンで作ったファイルを、それよりも新バージョンのExcelで使用していると、どちらのバージョンでも使えるように互換性を維持するために、ファイルが大きくなっていることがある、というものだった。確かに、10年以上前から使っているファイル。やってみる価値あり、と思い、やってみました。(1)まず、現状確認。作成日は、1998年です。大昔から使ってます。そして、ファイル形式は、*.xlsなので、2003年以前の形式でした。ファイルサイズは、47.6MB(2)*.xlsx形式で保存このファイルを、「ファイル」-「名前を付けて保存」メニューから、*.xlsxの形式で保存しなおします。そうすると、サイズは1.72MBとなりました。約27分の1になってしまいました。同じファイルなのに、こんなに差があるとは。互換情報って、そんなに大きいの?確かに、27倍は大きいけど、それでもサイズはそれほど大きくはないですよね。マクロを書いているので、もしかすると、その互換性の維持のために何か問題がある可能性もあるかも。マクロを削除してみることはやってませんでした。2.起動時間短縮問題の起動時間はというと、サクッと、起動しました!!!無事解決です。HDDから、SSDにしたときに、以前よりも遅くなったことの原因は結局、分かっていませんが、Excelの起動が遅かった原因はまさに、この互換性の問題だったようです。極端に遅くなったタイミングが、SSD化だったので、原因調査で、SSDに偏って時間かかりましたが、もともとExcelに問題があった、ということみたいです。
2018.12.06
コメント(0)
-

Lenovo G570 CPU 冷却FANを換装
Lenovo G570のFAN交換しました。しばらく前から、PCが時々、うなり出しました。「ウィッーーーーーーーーン!!」このときの原因は、HDDだったのですが、「Lenovo G570 SSD接続~クローン作成~SSD換装 編」(2017.11.08)FANの可能性もあったので、念のため、換装用のFANも購入してありました。それでも、しばらくすると、静かになったので、様子見てましたが、ここ数日、夜中でも音が止まなくなって、睡眠妨害マシンと化しました。交換用のFANを購入してあったので、本日、交換しました。■準備したもの1.プラスドライバ PCのカバーを外すのと、FANを外すのは、同じプラスドライバで大丈夫でした。2.掃除機 ホコリが大変なことになってるはずなので、きれいにしましょう。3.交換に用意した部品: 私はネットで探して購入しました。 もともと付いていたFANの型番は、 KSB05105HC(DC0.5V0.45A) です。 4.作業時間:30分くらい。■交換作業1.カバーをはずして、FANをはずします。ネジを3カ所はずして、あとは、コネクタを引っこ抜くだけ。2.掃除FANを外したら、思わず、「ぎゃっ」となりました。ホコリがひどいことになったました。もちろん、きれいにしておきます。3.交換用部品に付け替えます。部品はこれだけ。部品交換が終わりました。楽勝です。あとは、カバーをして、作業終了です。電源をいれて、Windowsを起動してみます。あれほど、唸っていたPCは、スッキリ、静かになりました。こんなに簡単なら、サッサと交換しておけば良かったです。このPCは、HDDもSDDに交換してあるので、たとえ、枕の下に入れても、眠りを妨げることはない、ってほど、静かです。おわり
2018.11.25
コメント(0)
-
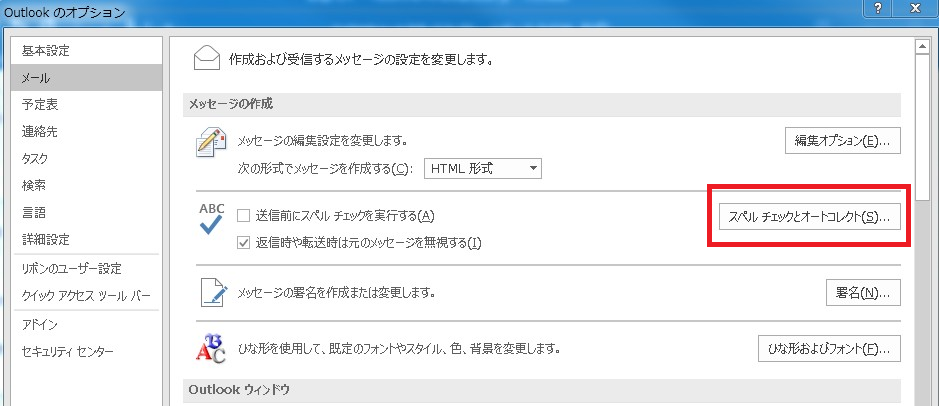
Outlookの余計なお世話を解除したい
Outlookでメールを作成していると、勝手に先頭の文字が大文字になったりする。MS-Wordとかでもある機能ですが、便利なときもあるのですが、大抵の場合、余計なことするな!って感じです。調べるのが面倒で、ついつい後回しにしてましたが、最近、かなり邪魔に感じることがあったので、ちゃんと設定解除をしました。機能としては、「オートコレクト」というのが、この「便利(余計なお世話)」機能になります。前提:以下、Microsoft Outlook 2016 の場合です。Outlookで、(1)「ファイル」タブをクリック(2)「オプション」-「メール」をクリック(3)「メッセージの作成」欄にある「スペルチェックとオートコレクト」をクリック(4)「文章校正」の「オートコレクトのオプション」をクリック(5)「オートコレクト」タブにある項目のチェックをはずすこれで、余計なお世話がなくなります。私は全部はずしました。他のタブにも、いろいろと気になる項目がありました。日ごろから、「余計なことするな!」と感じている方は、このあたりを確認すると良いかも知れません。
2018.05.23
コメント(0)
-
CentOS で 「:」(コロン)や「_」(アンダーバー)が入力できないとき
Vmware ESXi に仮想マシンを作って、CentOS7をインストールしました。インストール時に、言語とキーボードを日本語にしています。ところが、インストールされたOSには、これが反映されていませんでした。つまり、キーボード配列が日本語106になっていない。しかも、us配列だとおもって、「:」(コロン)の場所 shift+「+」を押しても、「~」(チルド)に化けてしまう。そこで、キーボード設定を変更しようと思っても、「:」(コロン)が入力できません。ということは、viを使っても、変更を保存できないんですよね。この時点では、コンソールで作業しているはずなので、間違えて、viで開いてしまうと、コロンを入力できないので、終了できなくなり、マシンを強制的に再起動するはめになります。(あ、CentOSは、Coreをインストールしたので、GUIのエディタも使えない、という前提です)ググって、いろいろ試しましたが、うまくいきません。ヒットするのは、キー入力が正しくできる前提のものばかり。たとえば、エディタを使わず、コマンドで、localectl set-locale LANG=ja_JP.utf8 を実行して、ロケールを変更してください、とグーグル先生は言うけれど、この「_」(アンダーバー)を入力できない。知りたいのは、このアンダーバーや、コロンをどうやって入力するのか、なんですよねぇ。で、辿り着いたのは、もっともネイティブな方法です。やり方はいろいろありますが、簡単なのは、これですね。edコマンドで、行編集 既存の設定の一部分を書き換えれば、目的を達する場合は、これです。 1行エディタのedコマンドを使います。 「_」(アンダーバー)は入力できないので、 既存の記述を生かすように、設定ファイルを編集しました。 edコマンドの使い方は、グーグル先生に聞けば、すぐ分かります。 よく使うのはこのくらい。 行の移動 行番号を入力する、あるいは、+、-で前後に移動する 行の表示 p 文字の置換 g/置換元文字列/置換後文字列/ または s/置換元文字列/置換後文字列/ たとえば、LANG=ja_JP.UTF-8 の「UTF-8」部分を変更するなら、 s/UTF-8/utf8/ とやれば、LANG=ja_JP.utf8 となるので、「_」を入力しないで済みます。 正規表現が苦手であれば、行の削除dと、行の挿入iで、代替できます。 保存 w 終了 q viとコマンドはほぼ同じなので、それほど迷わないのではないでしょうか。 私は、edコマンドを使って、 /etc/vconsole.conf /etc/locale.conf を編集して、仮想マシンを再起動したら、キー配列を変更できました。
2018.04.05
コメント(0)
-
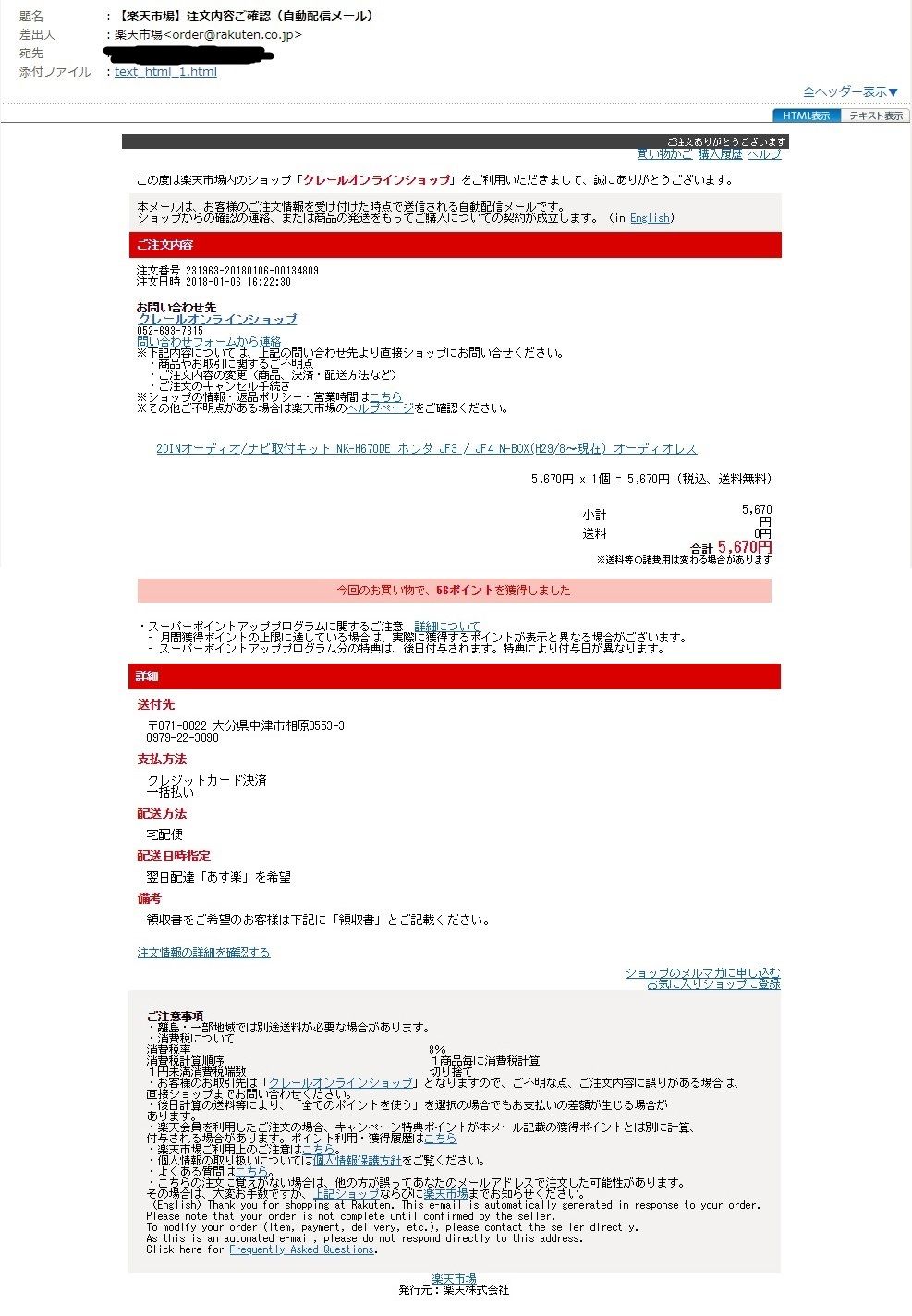
楽天市場の自動配信メールを装った迷惑メールか
「楽天市場】注文内容ご確認(自動配信メール)」昨日(2018/3/22 20:42)、注文してもいないのに、以下の楽天市場の自動配信メールが届きました。注文日時 2018-01-06 16:22:30 と、3か月以上の前のもの。なんだこれは、と内容をみても覚えがないし、注文履歴にも存在しない。ググってみると、やはり同じメールを受け取っている人がいるようです。注文日時もショップ名も、自分とまったく同じでした。ショップ自体は、楽天市場に出店している、ちゃんとしたショップのようですが、メール内のリンクのアドレスをみても、楽天でも、このショップでもありません。どうやら、システムの配信ミスというより、フィッシング詐欺の迷惑メールのようです。不用意にリンクをクリックしたり、添付ファイルを開かないようにしましょう。
2018.03.23
コメント(0)
-
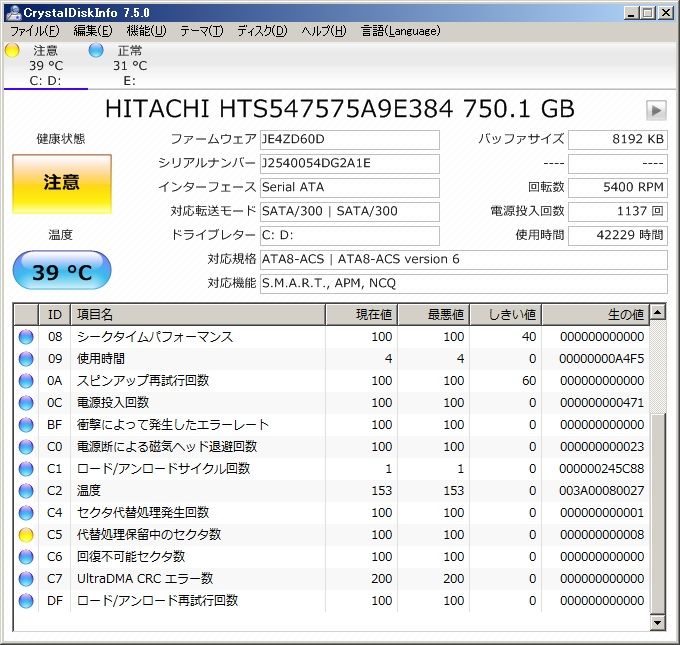
Lenovo G570 ディスク読み取りエラー修復 編
TrueImageでSSDにクローン作成しようとして、ディスクの読み取りエラーで処理が中断していました。「Lenovo G570 SSD接続~クローン作成~SSD換装」(2017.11.08)chkdskツールでは解決できなかったので、対策を探さないといけません。グーグル先生に聞いてみました。結果的に、つぎの2つのツールに辿り着きました。不良セクタの検出ツール まずは、読み取りエラーの原因を見つけないといけません。 「CrystalDiskInfo」というフリーのユーティリティの評判が良さそうです。 いくつかのバージョンがありますが、イラストがないバージョンをインストールしました。不良セクタの修復ツール 「hdat2」というフリーのユーティリティを使うことにしました。 ちょっと、手間がかかるようですが、こちらも評判が良いようです。A.ディスク修復A-1 CrystalDiskInfoで、不良セクタを見つける いろいろ調べてみたところ、結果を理解するには、それなりに専門的な知識が必要そうです。 でも、不良セクタを探すくらいなら、誰でもできそうです。 以下が、実行結果です。 健康状態が「注意」でした。 黄色のアイコンの「C5 代替処理保留中のセクタ数」というのが、実際に、読み出しエラーが発生したセクタを示しているようです。こちらが問題のようです。 「保留中」なので、読み込みの途中で、ここで引っかかってしまって、止まってしまっている、というのが、読み取りエラー、ということですね。 この「保留中」のセクタを読み飛ばすのか、読み取るのか、はっきりさせるのが、 「不良セクタの修復」ということになるようです。 この修復に適したツールが「hdat2」です。A-2 hdat2で、不良セクタを修復する 「修復」なので、データがもとに戻るわけでなくて、あくまでも、読み取りできるように、 代替のセクタを使うように変更する、というものです。 だから、修復できても、この不良セクタにあったデータは読めなくなるので、諦めることになります。 このことを前提に、「hdat2」を使う必要があります。 さて、使うには「ちょっと手間がかかる」といったのは、起動ディスクを作る必要があるからです。 作り方は、hdat2のホームページをみてください。 ここでは、流れだけ、紹介します。 1.ホームページから、「HDAT2ISO_xxxx_LITE.EXE」をダウンロードする 2.このEXEを実行して、HDAT2のISOイメージファイルを解凍する 3.DVD作成ツール等を使って、ISOイメージファイルをDVDに書き込む ※ちなみに、私は、使い慣れているフリーの「imgBurn」というツールを使いました。 できあがった、起動ディスクから、PCを起動します。DOSが起動します。おそらく、実行ファイル名が長過ぎるので、変換されているようです。このままだと、このファイル名を入力できないので、renameしておきます。「HDAT2.EXE」に変更しておきました。hdat2.exeを実行します。デバイスのリストが表示されるので、対象のハードディスクを選択します。「Device tests menu」を選択して、ハードディスクの診断を行います。続けて、「Detect bad sectors menu」を選択。このあと、不良セクタの検出方法を選択するメニューが出てきますが、スクショ撮り忘れました m(_ _)m私は、「Detect with READ」を選択しました。これが、一番、チェックが厳しいようです。一般的には、「Detect with VERIFY」を選択するようです。しばらくすると、結果がでてきましたが、またまたスクショ忘れました m(_ _)m「しばらく」というのは、数時間単位と思います。自分の場合、就寝前に開始しておくとか、会社出社前に開始しておく、とかしましたが、PCの前で待つには十分に長い時間になると思います。さて、結果として、不良セクタが見つかっています。次に、この不良セクタを修復してみます。「Detect and fix bad sectors menu」を選びます。不良セクタの検出と修復のメニュが出てきます。ここでは、「Fix with VERIFY/WRITE/VERIFY」を選びました。これが一般的な選択のようです。もし、これで問題が回復しない場合、よりチェックが厳しい「Fix with READ/WRITE/READ」を選びます。よりチェックが厳しいということは、「怪しい部分は全部つぶしてしまえ」ということなので、修復する対象が増えます。つまり、諦めるデータが増える、ということですね。「検出」と「修復」なので、まず、「検出」が実行されます。かなり長い時間待つと、「検出」が終了します。下の方の青いバーのところに「B」がありますが、ここが検出された不良セクタです。次に、「修復」を行います。また、すべてのセクタを対象にしても良いのですが、かなりの時間がかかります。「検出」の結果、不良セクタの場所がわかっているので、この場所だけを対象にして、「修復」すれば、時間を節約できます。下のメニューで、5.と6.で開始と終了の位置を指定すれば良いようです。この指定で実行した結果が、以下です。青いバーの部分が、指定した範囲です。「B」の不良セクタがなくなりました。これで、一旦、「hdat2」の作業は終了です。「CrystalDiskInfo」を使って、再度、ディスクをチェックしてみます。健康状態が「正常」になりました。とりあえず、ディスク修復は、これで終了。読み取りエラーになっていた部分が、潰れたはずなので、もとの作業に戻ります。
2017.11.09
コメント(0)
-

Lenovo G570 SSD接続~クローン作成~SSD換装 編
PCのハードディスクが異音を出すようになって、壊れる前に、SSDに変更することにしました。「ノートパソコンのハードディスクがうなり出しました(泣)」(2017.11.03)「Windows 7のバックアップが"0x81000015"エラーで失敗する」(2017.11.05)注文していたSSDが届きました。あと、SSDを外付けで使用するために、USB接続の2.5inchのSATAケースもいっしょに購入しておきました。用意したのはこちらの2つ。・SSD Crucial MX300 2.5-inch SSD 1TB・外付け用ケース 玄人志向 GW2.5CR-U3 SATA-USB変換カンタンHDDケース内蔵のHDDをこのSSDに取替えます。次の手順で実施することにしました。1.用意したSSDを、外付けケースに取付けて、PCのUSBに接続する2.PCのHDDの内容を、外付けのSSDへバックアップ(クローン)する3.HDDをPCから取り外す4.HDDのあった位置に、SSDを取り付ける-------------------------------------------------------------------------1.SSDの外付けHDDは700GBですが、それよりも大きなサイズの1TBにしました。本当なら、不要なファイルを削除する、など整理して、小さいサイズにした方がコスト的には良いと思います。でも、いつ壊れるか分からない状態だったので、まるごとバックアップできるサイズにしました。SSDをPCのUSBに接続するため、用意した外付けケースにSSDを取り付けます。USBにつなぐと、すぐにドライバのインストールが始まりました。PnPなので、何もやることなく、このまま、すんなり使える、、、、予定でした。2.SSDへクローン作成SSDへのバックアップは、SSDに付属している「Acronis True Image」というバックアップソフトを使います。このSSDを選んだのは、このソフトが付属していることが、理由の一つです。クローン作成ソフトを使わなくても、他にもやり方はいろいろありますが、このソフトを使うと、HDD上のイメージをそのままSSDに作成できるので、このあと行う、HDDとSSDの交換がスムースになる予定です。2.1 True ImageインストールCrucialのSSDには、バックアップソフトとして、Acronisの True Imageが付属していました。正確には、ライセンスキーが付属しているので、ダウンロードしてキーを入力すると、Crucial限定でTrue Imageを使うことができます。早速、指定のURLから、ソフトをダウンロードして、インストールします。問題なく、インストール終了しました。ここまでは難しいことは、とくにありません。2.2 True Image起動では、TrueImageを起動します。と、ここで・・・エラーです。起動しません。Crucial SSDが存在しない、というエラーです。(画面ショット、取り忘れました・・・)このTrueImageは、CrucialSSD限定ライセンスなので、対象のSSDが認識できなかったため、ソフトを起動できないようです。さて、問題は、SSDがなぜ認識されないのか?です。作業を振り返っても、どこもミスはないと思われます。というか、簡単なので、ミスしようもない・・・。確かに、PCのデバイスマネージャを見ると、それらしいデバイスが見当たりません。こりゃ、SSDか、外付けケースのどちらかで、不良品つかまされてしまったのか、とおもいました。念のため、接続しているUSBを別の口にしてみたり、一度バラして、再度組み立ててから、USBに再接続してみたりしてみました。すると、試行錯誤しているうちに、製品として、デバイスで無事認識されました。接触不良だった?かな。ともあれ、無事接続完了。「コンピュータ管理」-「ディスク管理」で見ても、初期化されていない不明なディスクとして、認識されていました。これで、先に進めそうです。結局、最初に認識されなかった原因がわかりませんが、結果オーライとしましょう。あらためて、ソフトウェアのインストール。今度は中断することなく、インストールできました。2.3 SSDのフォーマットデバイスとしては認識されていますが、外付けのディスクとして使うためには、HDDと同様にフォーマットする必要があります。「コンピュータ管理」-「ディスク管理」で、ディスク0がもともとの内蔵のディスクで、ディスク1がSSDです。「初期化されていません」と表示されているので、フォーマットします。右クリックから、フォーマットを選択すればOKです。2.4 クローン作成(エラーで中断)改めて、TrueImageを起動します。今度は、エラーなく起動しました。まず、「クローン作成」を選びます。そのあとは、ウィザードにしたがって、進みます。「ソースディスク」は、クローンの元にするディスクを指定します。PCのディスクです。「ターゲットディスク」は、クローンを作成する先です。SSDです。事前にSSDには、パーティションを作っておきました。(フォーマットしたとき)でも、それは無視して、コピー元のパーティションに合わせるようです。事前のパーティション作成は不要のようです。これで、クローン作成の設定は終了。実行すれば、再起動後、クローン作成が始まります。PC再起動後、クローン作成が始まりました。本来なら、ここでクローンが作成できて、コピー終了です。2.5 ディクス読み取りエラー対応しかし、クローン作成が始まってしばらくすると、エラー発生です。もともと、SSDに交換しようとした理由が、ハードディスクがうなりだしたから、でした。しかも、システムバックアップはやはり読み取りエラーで失敗していました。なので、このエラーは予想されていました。そのため、読み取りエラーを修復するため、予定の作業から、寄り道します。まずは、chkdskで、修復を試みることにしました。でも、chkdskではエラーを検知できませんでした↓何かツールを探さないといけません。グーグル先生に聞いてみました。その結果、フリーのツールを使って、修復することができました。寄り道なので、詳細は別にしました。(詳細)「Lenovo G570 ディスク読み取りエラー修復編」(2017.11.09)ディスクが読めるようになったので、元の作業に戻ります。TrueImageを起動して、再度クローン作成を行いました。すると、今度は、無事作成することができました。(安心して、画像忘れました…)3.HDDの取り外しSSDに丸ごとコピーを取れたので、本体からHDDを外します。必要な道具は、細いプラスドライバだけです。(1)まずは、バッテリーを外す(2)パソコンに残っているかも知れない電気を放電するこれは、電源ボタンを10秒以上押し続けていれば、OKです。(3)パネルを外すプラスのドライバを使い、PCの底のパネルを取り外します。(4)HDDを取り外す同じプラスドライバで外せます。(5)フレームからHDDを外す取り付けているU型のフレームから、HDDを外します。脇のネジをプラスドライバで外します。(6)ペリッとHDDを外すテープでフレームに止められているので、テープをペリペリと剥がして、HDDを外します。テープをそのまま再利用するつもりなら、丁寧に外しましょう。4.SSDの取付け(1)SDDを取り付けるHDDの替りに、SSDを取り付けますテープはそのまま再利用しました。フレームにネジで固定するのをお忘れなく。(2)PC本体に取り付けSSDを取り付けたフレームを本体に戻します。これで、カバーを付ければ、終了です。(3)おまけ取り外したHDDは、外付けケースに付けておきました。ディスクは修復しておいたので、このまま外付けのHDDとして利用することができます。(4)デバイスマネージャで確認もともとあった、HITACHIのHDDがなくなって、CrucialのSSDがディスクドライブとして認識されています。以上で、HDDからSSDへの換装は終了です。
2017.11.08
コメント(0)
-
Windows 7のバックアップが"0x81000015"エラーで失敗する
さて、このブログを書いている、このPCがピンチです。「ノートパソコンのハードディスクがうなり出しました(泣)」(2017.11.03)とりあえず、Windowsのバックアップです。やることは、①リカバリディスクの作成②システムイメージのバックアップこの2つがあれば、HDDが壊れて、交換しても、復旧できるはずです。さて、①リカバリディスクについては、問題なく作成できました。次に、②システムイメージのバックアップ取得ですが、途中まで順調にバックアップが進むのですが、途中で、"0x81000015"というエラーが発生して終了してしまいます。いよいよディスクが壊れたかと、chkdskコマンドを実行して、ディスクのエラーを調べてみるものの、問題がない、という結果です。Microsoftのサポートサイト:「Windows 7 のファイルをバックアップするときに、"0x81000015"エラー メッセージ」エラーメッセージそのものは、・zipファイルを作成できない・バックアップ先のディスクが不足している・一時的なエラーです。しかし、このサイトでは、・いくつかの、サードパーティ製のソフトウェアを使用している・zipファイルを監視しているプログラムが邪魔をしているが原因として紹介されています。でも、いずれも、自分のケースにあてはまりませんでした。どうも、Windows7のバックアップ機能では、うまくいかないだろう、とこの時点で判断しました。なので、原因がわからないので、一旦、Windowsバックアップは保留。もともと、HDDは捨てて、SSDに換装するつもりです。SSDの方も、楽天マラソン中に注文して、到着待ちです。そちらには、HDDのクローンソフトもついているようなので、SSD+クローンソフトに期待しようと思います。---------------SSD換装へ続くLenovo G570 SSD接続~クローン作成~SSD換装 編(2017.11.08)Lenovo G570 ディスク読み取りエラー修復 編(2017.11.09)
2017.11.05
コメント(0)
-
ノートパソコンのハードディスクがうなり出しました(泣)
本日帰宅したら、ノートパソコンから異音が・・・。「うぃーーーーん、うぃんうぃん、ががががががぁーーーっ」どうやら、ハードディスクがうなりをあげている様子。これは、ピンチです。ハードディスクの故障が、間近に迫っていると感じます。さて、動いているうちに、まずは、バックアップの確保です。データ系のバックアップは随時しているので、リストアに備えて、システムイメージを取得しておいたほうが良いかな。。。バックアップの作業を進めながら、今後どうしようかと、検討中。私の環境はこちら:Lenovo G570 メモリ8GB HDD700GBいろいろ手を加えているPCです。壊れてこのまま捨てるにはちょっと惜しい。買い換えたとしても、サブマシンとして、まだまだ使いたいところ。そこで、まず考えるのは、HDDの交換。どうせなら、SSDに交換したい。いまのHDDが700GBなので、まるまる中身を移行するなら、750GB以上欲しいかな。ちょっと調べると、500GB以上だと、やはり高いです。この際だから、整理して圧縮するか・・・とりあえず、SSDへの交換ということで、検討中。
2017.11.03
コメント(0)
-

Cドライブの容量不足でWindowsUpdateが失敗、を解決する
Windows 7のPCを使っていますが、今月(2017年6月)のWindowsUpdateのパッチは1GBもあります。環境:Windows 7 (64bit) HomePremium SP1PC :Lenovo G570 8GBメモリCドライブの容量不足で、WindowsUpdateが失敗することが、これまで何度もありました。これまでは、なんとか切り抜けてきましたが、今月分のはどうにもなりません。半年前(2016年11月時点)のディスククリーンアップで、15GBの空きを確保できました。しかし、2017年6月では、もう数MB。これは誤差の範囲で、ゼロと同じこと。根本的に何とかしないと、もうwindowUpdateはできないと思われます。Windows10では、パッチの領域をDドライブに変更する機能があるようですが、Windows7はCドライブから変更することはできない。どうしたものかと、Google先生に聞いてみました。良さそうだったのが、こちら。「Windows の Cドライブの不要ファイルを一気に削除、空き容量をドカンと増やす方法」やってみたこと:上のサイトを参考にして、紹介されている順番とは違いますが、自分の環境に適用してみました。1.ディスククリーンアップこれは今までもやっていたこと。正式はツールなので、これで空き容量が増えるのはベストですが、現在、この方法ではどうにもならなくなっています。2.「SoftwareDistribution\Download」フォルダの中身を削除この方法はPC初心者にはリスクがありそうなので、上のサイトの説明がよく分からない場合は、やめておきましょう。私の環境では、2GB空き容量が増えました。しかし、PCを再起動すると、また、空き0バイトに戻っていました。環境とWindowsUpdateの状況に依存していると思いますが、結果的には、私の環境では効果ありませんでした。3.CCleanerフリーツールです。フリーツールを使うのは、リスクがあるかな、と最後の手段と思って、やっています。でも、このツールはクリーンアップツールとしては定番のようなので、それほど心配はないかと思います。これをつかえば、合わせて、上のサイトで紹介している「3.Tempフォルダの中身を削除する」も同時に実行できます。こんな画面です。使い方は簡単で、インストールして、2クリック。「Analyze」して、「Run Cleaner」で終わり。IEや、エクスプローラや、システムのtemp領域などに溜まったゴミを一掃しているようです。(インストールは、CCleanerでググれば、すぐにわかります)これを実行したところ、86GBほど空き領域を増やすことができました。キャッシュとかは消えてしまっているので、キャッシュがたまるまで、多少遅く感じますが、それも少しの間のこと。それ以外は、特に影響は出ていません。あと、CCleanerはインストールすると、常駐して、削除可能なファイルをモニタリングします。常時監視している必要もないので、終了させておきました。足りなくなってきたら、また実行すれば良いので。ちなみに、私の環境ではしばらく常駐させておいたら、CCleaner実行の1週間後には、2GBの削除可能なファイルがある、という通知がでました。さて、問題のWindowsUpdateですが、あっさり成功しました。あんなに苦労していたのがウソのよう・・・しばらくしたら、またCCleanerで掃除しようと思っています。
2017.06.17
コメント(0)
-

ヘッドセットの音声認識ができなかった原因
ちょっと英語の勉強がしたくなって、手持ちのヘッドセットを使おうと思いました。英語は忘れたころに、勉強したくなります。たいてい、何かちょっとしたことがキッカケになってのことですが。まあ、英語のことは、今回置いておいて、問題は、ヘッドセットの音声認識ができない、ということです。発音をチェックしてくれるPCのアプリを使うことにして、その音声認識をさせたかったのです。環境:Windows 7 (64bit)PC :Lenovo G570ヘッドセット: USB PLANTRONICS Blackwire C310 (PLANTRONICS/プラントロニクス USB ヘッドセット Blackwire C310(85618-02))設定の問題であることは想定していましたが、なかなか原因にたどりつけませんでした。ちょっと、苦戦したので、備忘として書いておきました。まず、コンパネで設定の確認。「コントロールパネル」ー「サウンド」を見る。音の方はちゃんと聞こえているので、「再生」タブは問題なし。「録音」タブを確認する。問題がある状況がこれ。・内蔵マイク:PC本体のマイク。今回はこれは関係なし。「無効」になっている。・ステレオミキサー:これは、PC本体のジャック。通常、イヤホンジャックとマイクジャックがセットになっている。・ヘッドセットマイク:問題のヘッドセット。「有効」になっている。 ここで、マイクのテストすると、右側の緑のゲージが反応します。 つまり、ヘッドセットのマイクはちゃんと認識されています。 ここまでは、問題なさそう。次に、ヘッドセットの「音声認識を構成」を確認する。「マイクのセットアップ」を選択。ヘッドセットを選択して、「次へ」へ。セットアップのウィザードが出るので、それに従ってテストをする。だけど、ここで、認識されません。ヘッドセットのマイクは、ちゃんと反応していたので、やはりこの音声認識の設定が問題のはず。と、思うものも、音声認識それ自体の設定は、認識できたあとの設定だけ。そもそも、その認識させるところで躓いています・・・。もう一度、「マイクのセットアップ」をやり直す。ウィザードをよくよく見直すと、気づきました。ヘッドセットを選択していますが、「マイクの種類」が「ステレオミキサー」になってます。「ステレオミキサー」は、PC本体のジャックのはず。つまり、マイクジャックからの入力を、音声認識の入力として設定されていた、ということらしいです。でも、その選択をどこでやれば良いのか?多少、試行錯誤して、この「ステレオミキサー」のマイクを無効にしてやると、うまくいきました。「コントロールパネル」-「サウンド」-「録音」タブで、無効にしてしまいます。そして、ヘッドセットの「音声認識の構成」ー「マイクのセットアップ」を選択すると、「マイクの種類」がヘッドセットに変わっています!で、マイクのテストをすると、今度はちゃんと認識されて、設定完了しました。これで、目的のアプリを使うと、こちらもちゃんと認識されました。ポイントは、音の入力が複数あるときに、そのどれを音声認識させるか、の設定がわかりにくいことでした。結果的には、認識させたいもの以外を無効にする、というやり方で解決しました。これが本当に正しい手順なのか、若干疑問がありますが、とりあえず、結果OKということで。
2017.05.03
コメント(0)
-
CTLキーが押された状態と同じキー入力になる
キーボードの入力がおかしくなることが良くあります。大抵の場合、指がオイタをして、何かのキーを押してしまって、入力モードが変わってしまうパターンです。(以下、環境はWindows7 64bitです)今回もその現象で、しばらく苦戦しました。キーをおしても、何も入力できない。英字だけでなく、テンキーも。しかも、いろいろ怪しい動きをします。タブが開いたり、ダウンロードモードになったり、お気に入り登録しようとしたり、と。そして、気が付きました。Ctlキーを押した状態のままになっているのと同じ状態であると。「固定キー機能」を発動させてしまったようです。Ctlキーの長押しか、連打が原因だろう、と思われます。ところが、これの解除がさっぱり分かりません。コンパネをいじっただけでは解決しませんでした。そしてたどりついたのが、「左右にある2つのCTLキーを同時に押す」ということ。これで解決できました!!解決まで2時間ほどかかりました。同じ状態にはまった人の参考になれば幸いです。
2017.02.16
コメント(0)
-
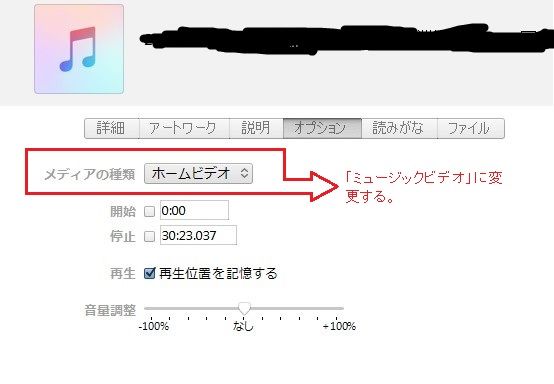
iPhoneでバックグラウンドで動画再生
ポケモンGOをしていると、音楽やラジオを聴きながら歩くことが多い。でも、動画を裏で流しておきたい、ということがある。いままでは、気にはなっていたけど、「まあ、いいか」と、我慢していた。でも、いまは、歩く時間がとても多いので、この時間をもっと有効に使いたい。歩くのは健康に良いので、けして無駄ではないけど、有効に使えた方がよい。ということで、動画で「ながら勉強」をと、調べてみた。Youtube用のアプリとかはあったのですが、なかなか、これ、というのが見つかりません。でも、ようやく分かりました。実は、特別なアプリのインストールは必要なし。もともと入っているアプリでできました。とりあえず、PCで動画を用意している前提です。iPhoneに動画をPCから移すときに、iTunesを使います。動画ファイルはmp4です。このとき、動画ファイルのプロパティを見るとがメディアの種類が「ホームビデオ」になっています。これを「ミュージックビデオ」に変更してから、iphoneに同期させます。iphone側では、「ホームビデオ」だと、ビデオアプリでの再生ですが、「ミュージックビデオ」だと、ミュージックアプリでの再生になります。目的の動画を、ミュージックアプリで再生させておいて、ポケモンGoに切り替えて実行。そして、コントロールセンターから、動画を再生できます。もちろん、アプリを切り替えれば、動画も継続して観ることができます。要はミュージックアプリで再生できる形式なら、良さそうです。これで、ポケモンGOを実行しながら、裏で動画を再生できます。
2017.02.15
コメント(0)
-
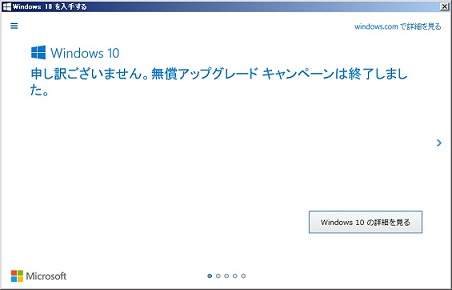
お騒がせのWindow10無償アップデートキャンペーン終了
今朝、アイコンクリックしたら、こんな画面でした。お騒がせのWindow10無償アップデートキャンペーン終了しましたね。私は結局、見送りました。まわりも、アップデートしたのと、やめたのと、半々ですね。終わったのに、キャンペーンアイコン、まだ、堂々といます。アイコン邪魔だから消してほしいです。こういう配慮が欠けているよなー。----追記 2016.07.30 23:00気づいたら、アイコン消えてました。さすがに、何日も放置するほど、間抜けではないようです。
2016.07.30
コメント(0)
-
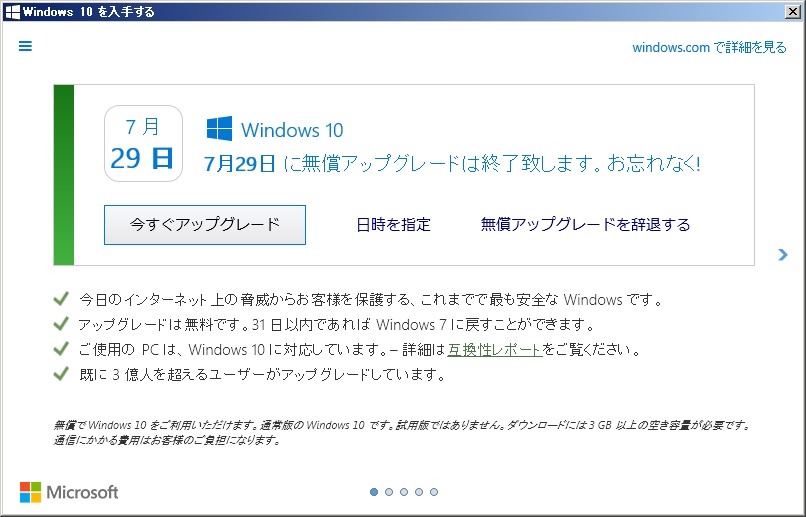
Windows10、やっぱりやめておこうかな
7月にはいってから、本日で3回目の、「Windows10無償アップグレードのお知らせ」。キャンセルの仕方も、かなーーーーーーーーり、まともになった。6月までは、こんなお知らせではなくて、キャンセルのさせ方も難しく、さがしているうちに、時間切れで、強引にアップデートされてしまった人、かなり多いはず。やはり、かなり非難を浴びているようです。それもあって、お知らせをわかり易く、修正してきたんでしょうねえ。NHKでも取り上げられてしまったしねえ。(Windows10の勝手にアップデート、とうとうNHKのニュースにも取り上げられた)マイクロソフトが目指している、Windows10が最終バージョン、というのもむずかしいのではないかな。今までのように、毎月、セキュリティパッチがでて、当てたい人が当てる、というのは違うようです。Windows10は、今後、半年に一度程度、自動的に更新させていくらしく、OSとしては、「10」が最終バージョンらしいです。でも、今回の騒動で、見直さざるを得ないのではないかな。会社の方でも、Windows10に変更するかどうか、確認しているけど、自分のまわりは誰も10に替えるという人はいない。どこかで替えざるをえないけど、自分がその実験台になるのは、まっぴらというところ。自宅のPCも、10では動きそうもないものがかなりあるので、バージョンアップはやはり辞退させてもらおうかな。
2016.07.16
コメント(0)
-
Windows10の勝手にアップデート、とうとうNHKのニュースにも取り上げられた
Windows10の勝手にアップデート、とうとうNHKにも取り上げられました。本日(2016/6/10)のNHKの「ニュースウォッチ9」に、Windows10のことが取り上げられてました。ここ数か月、パソコン修理店に持ち込まれる3分の1が、Windows10絡みだとか。その大半が、勝手にアップデートされて、動かなくなったということらしい。Microsoftの言い分としては、決して勝手にアップデートしているわけではなく、ちゃんとキャンセルできるようにしています、だとか。あのキャンセルまでの手順にちゃんとたどり着ける利用者が、どれくらいいると思っているのでしょうね?毎日つかっている私でさえ、危うく、アップデートされてしまうところだったのに。(「危機一髪、Windows10になるところだった」)Microsoftの事情としては、何世代ものWindowsに対する、セキュリティ用パッチの保守のコストが大変なことになっているらしく、それがWindows10に絞り込めれば、その分の保守が削減できる、ということらしい。全世界でWindowsマシンは15億台だとか。確かに、全世界が、Windows10だけになれば、確かに削減できそうだし、理屈はわかる、けどねぇ…少なくとも、今回のやり方はないよなあ。キャンセルのやり方は、ボタンひとつでできる、とか、更新予定日時をもっと先に設定できるとか(今は数日先までしかない)、誰でもわかるやり方はいくらでもできたはずなのに・・・・、
2016.06.10
コメント(0)
-
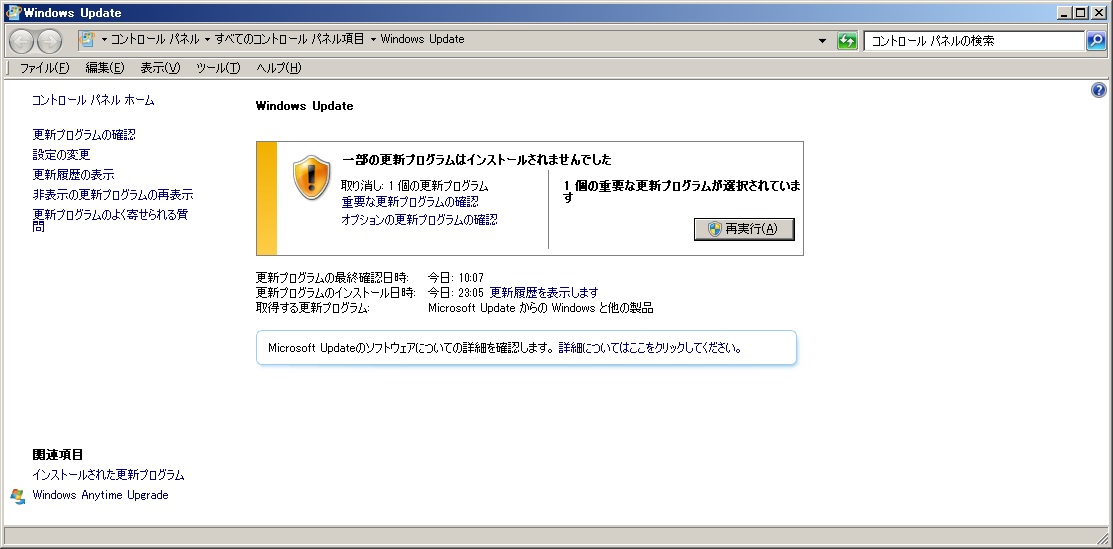
危機一髪、Windows10になるところだった
今、帰宅したら、Windows10のアップデートが始まる寸前でした。Win10になると、動かなくなる可能性の高いプログラムがたくさんあるので、確認するまで、そして、ぎりぎりまで、アップデートするつもりはないのです。自分では何も設定を変更していないので、WindowsUpdateが、いきなり、勝手にアップデートするステージに変わったのかな?電車1本遅れていたら、アップデートされてました!とりあえず、「予定」というのをキャンセルしました。
2016.06.02
コメント(0)
-

カセットテープのダビング
30年以上前のカセットテープをダビングしました。去年、購入したMP3変換プレーヤで、コツコツとダビングしてました。「カセットテープ MP3 変換プレーヤーを使ってみました。」「カセットテープ MP3 変換プレーヤー、準備に苦戦しましたが、使い勝手はOK」すでに30本以上。残しておきたかったテープは、ほとんどダビング出来ました。見た目は、発売当時のウォークマン(40年くらい前?)で、なんか、すぐ壊れそうだったけど、無事、ここまで問題なく、使えました。なかなか、優れものです。
2016.05.29
コメント(0)
-
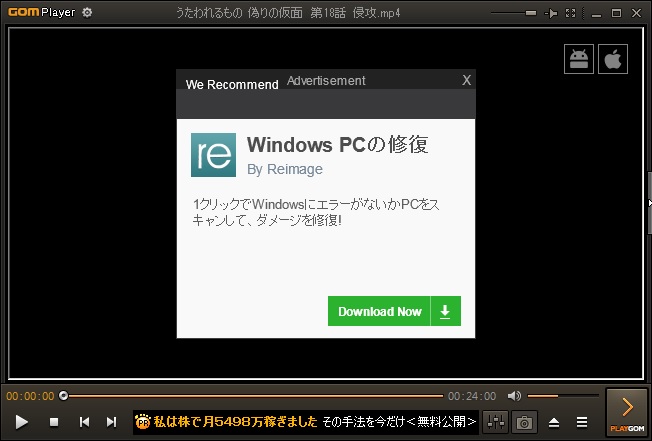
Gom Player に変な広告が表示されるようになったので対応
Gom Player に、最近、変な広告が表示されるようになった。たしか、それまでは、Gom Playerのロゴがでていたはず。今、表示されるようになったのは、うっかり、クリックすると、何かをインストールしたり、誘導されたりする、絶対やばいヤツ。また、何か変なものが入ったのかと調べたけど、そうではなさそう。バージョンアップのタイミングで、設定を変えられてしまった可能性があるかな。押下しないように気を付けているけど、そもそも、これを出ないようにするのが一番。そこで、グーグル先生に聞いてみました。英語の情報しかなかったけど、どうやら、設定で表示させないようにできるらしい。1.「環境設定」GomPlayer上で、右クリックして、「環境設定」を選択。または、F5を押下。2.「一般」-「ロゴ」「一般」-「ロゴ」を選択する。ロゴを表示するようになっているはずなので、このチェックを外して、この画面を「閉じる」。以上で、変な広告がでないようになりました。
2016.02.07
コメント(0)
-
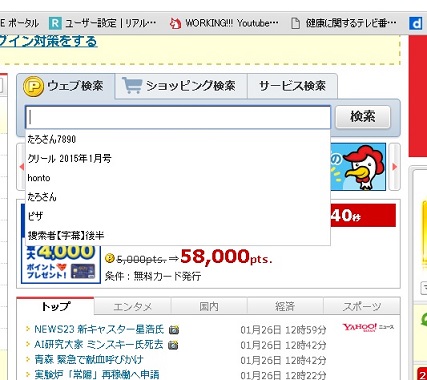
Chromeの検索窓の履歴の削除
IEは重いので、もっぱらChromeを使ってます。ずっと、気になっていて、放置していたことがあります。検索窓で、入力欄をクリックすると、過去に入力した履歴が出てきます。でも、どういう理由なのか、最新の項目ではなく、常に同じ項目が表示されます。これを削除したいと思ってましたが、ついつい後回しに。IEだと、表示された履歴を選択して、Deleteキーで削除できます。Chromeだと、これでは削除できなくて、やりかたが違うらしい。で、調べました。■方法1.右の横三のマークをクリックして、「履歴」-「閲覧履歴データの消去」をクリックここの設定は触ったことがないので、たぶんこれがデフォルト。だけど、今回やりたいのは、この設定ではなく、検索窓の部分だけ。どうやら、「自動入力フォームのデータ」を選択すればよいらしい。あとは、消去する期間を上のプルダウンで選択すればよい。期間を「すべて」にして、「自動入力フォームのデータ」だけを選択して消去したところ、検索窓の履歴はまったく表示されなくなりました。注意しないといけないのは、いろいろな箇所で、入力フォームを使っていると思いますが、すべての入力履歴が消去されます。特定の入力フォームだけ、その履歴を削除したいのであれば、以下の方法2が良いです。■方法2.検索窓で直接削除する検索窓をクリックして、表示された履歴を選択して、一つずつ削除する。Windowsだと、Shift+Deleteで削除できます。Shiftを使うんですね。はじめて知りました。これで、一部の履歴を削除すると、表示されていなかった履歴が表示されました。何件表示するのかは、サイトによって違うようですが、この例だと、5件だけ履歴を表示するようです。
2016.01.26
コメント(0)
-
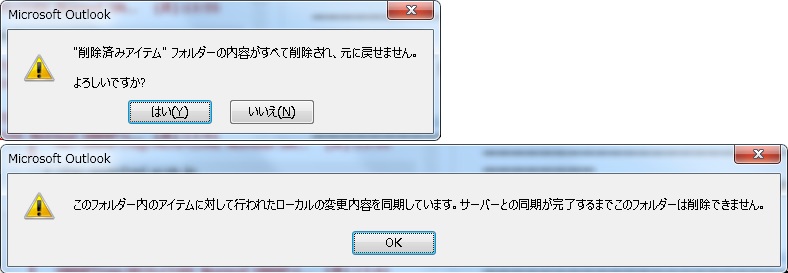
Outlookで、「削除済みアイテム」のメールを一括削除できない
Outlookで「削除済みアイテム」の中を全部削除するときは、通常、「削除済みアイテム」を選んでおいて、右クリックから、「空にする」をクリックするのだけど、最近、これをやると、エラーになるようになった。「このフォルダー内のアイテムに対して行われたローカルの変更を同期しています。サーバーとの同期が完了するまでこのフォルダーは削除できません。」さて、どういう意味だろう?同期って、何と何の同期だ?いろいろ、疑問に思ったものの、メニューからではなく、 「削除済みアイテム」の中をcntl+Aですべて選択して削除すれば、全部削除できるので、原因の追究はとりあえず、後回しにしておいた。先日の、「Outlookで、ワンクリックでメールが開くようになってしまった 」の件で、Outlookをいろいろ調べたついでに、この問題も片付けることにした。以前できていたものが、突然できなくなるのは、ほとんど、何かをやらかしていることが原因なのだけど。今回はあまり記憶にない。設定は絶対に変えていない。ということで、グーグル先生に聞いてみるが、このエラーメッセージにヒットする結果は1つもなかった。となると、自力で解決しないといけない。絶対、何かをしたはずなんだけど…で、改めて、「削除済みアイテム」フォルダを調べる。設定におかしいところはなかった。ところが、「削除済みアイテム」の見かけに違和感。フォルダの前に「▼」マークってあったんだっけ?なるほど、ピンときた。これですね。少し前に、使わないフォルダを削除したのだけど、そのフォルダが上のエラーメッセージのいうところの「このフォルダー」だったらしい。早速、「削除済みアイテム」フォルダーの中にある、削除したフォルダーを右クリックのメニューから削除する。そして、再度、「削除済みアイテム」の右メニューからフォルダーを空にしてみると、今度は、エラーなく消えてくれました。やっぱり、自分でやらかしてました(汗)
2015.10.31
コメント(0)
-
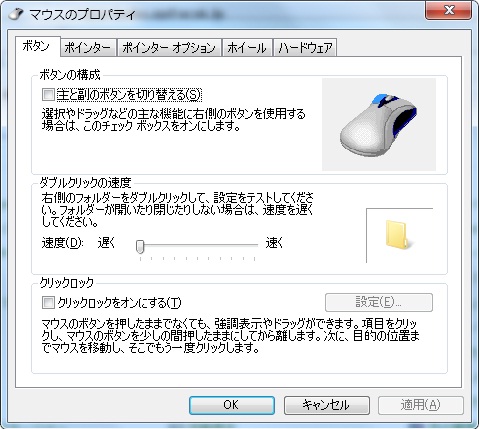
Outlookで、ワンクリックでメールが開くようになってしまった
今週のあたまあたりからか、Outlookで、ワンクリックでメールが開くようになってしまった。自分で設定変更した覚えはまったくなし。「クリックしたら、閲覧したことになる」という閲覧ウィンドウの設定があることは知っているけど、今回はこれではない。クリックすると、別ウインドウが立ち上がって、メールが開いてしまう。何が困るかって、いらないメールを複数選択して削除、ってことができない。選択したメールが全部開いてしまう。開いてはいけない、怪しげなメールも否応なく開いてしまうのは、かなり困る。困ったときの、グーグル先生。ところが、グーグル先生の解答は、どれも前述の閲覧ウィンドウのことばかり。諦めずに調べていると、マウスのドライバじゃねーの、というのがあった。ダメモトで、コンパネから、マウスの設定を見る。まあ、ドライバだとは思わなかったけど、マウスの設定で何かできないのかと期待してみる。マウスのダブルクリックの反応速度の設定がある。クリックする間隔を調整して、ダブルクリックした、と判断する速度を調整できる。自分の設定は、ちょうど真ん中だった。たぶん、これがデフォルト。でも、試しに、マウスの反応を一番鈍くしてみた(バーを一番左にした)。ゆっくりクリックしないと、ダルルクリックと認めねー、という設定だ。--2015.10.31画像追加(環境:Windows7)この設定をした想定は、マウス自体がおかしくなっているということ。グーグル先生の解答で、マウスが壊れている、という事例があったのが気になっていた。自分では、ワンクリックなのに、マウスの不具合で、ダブルになっているのかも、ってこと。設定を変えて、改めて、Outlookのメールをクリックしてみる。すると、どうだろう、ポップアップしなくなった。複数メール選択しても、大丈夫。ゆっくりめに、ダブルクリックすると、ポップアップしてメールが開く。おー、もとに戻ったね。ということは、やっぱり、マウスが悪かったのかな?ローラ部分に汚れが溜まって、マウスの反応が鈍くなるのは何度も経験したけど、その逆だし。あとで、マウス分解してみよう。それと、別のマウスに交換して試してみるのも良いか。とりあえず、暫定対応終了っかな。
2015.10.29
コメント(0)
-
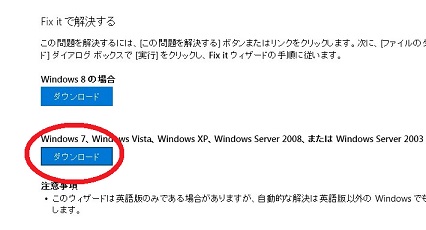
ハイパーリンクをクリックすると 「このコンピュータに設定されている制約のため、この操作は中止されました。システム管理者に問い合わせてください。」 と表示される。
Excelで、ハイパーリンクをクリックすると「このコンピュータに設定されている制約のため、この操作は中止されました。システム管理者に問い合わせてください。」と表示されてしまう。あれ?今まで、使えていた気がするのだけど?もしかすると、依然のバージョンのときと勘違いしているかも。環境:Windows7 (64bit)、Microsoft Office 2010 (32bit)グーグル先生に聞いてみました。「このコンピュータに設定されている制約のため - Yahoo!知恵袋」たくさん、引っかかりました。みなさん、同じ経験をしてますね。要するに、Officeのパッチを当てれば良いようです。早速、パッチをダウンロードして、適用してました。 1.Microsoftのサイトからパッチをダウンロード。OSを間違えないように!(自分の場合は、Windows7です)Outlook でハイパーリンクが機能しない 2.パッチを実行 3. 「ターゲットフォルダ」を指定する。ここは、レジストリをバックアップして保存するフォルダを指定するようです。指定したフォルダに、”Fixit50388.reg”というファイルができていました。 4.適用終了。PCを再起動します。 5.結果 、無事エラーは解消しました。 会社では、Officeのパッチはちゃんと当ててますが、自宅PCはついサボってしまいますね。反省・・・
2015.09.08
コメント(0)
-
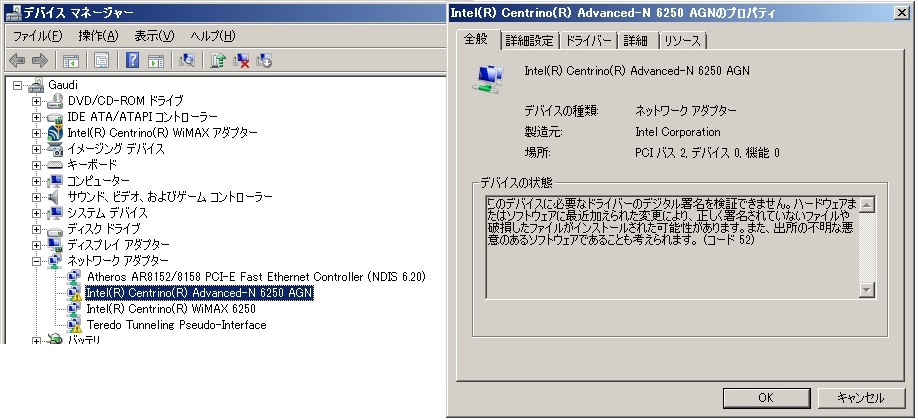
無線LANカードが認識されなくなった
なぜか、突然、無線LANカードが認識されなくなった。1.状況などコンパネの「デバイスマネージャ」から、確認すると、デバイスがエラー(黄色の三角マーク)になっていて、更にプロパティを見ると、次のようなエラーになっている。2.対応このプロパティを見ると、ドライバーが壊れているように見える。いろいろやるのも面倒なので、ドライバーを再インストールすることにした。(1)このプロパティの「ドライバー」タブから、ドライバーを削除。 (2)続いて、カードインストール時に使った、ドライバーファイルで再インストール。(「Lenovo G570の無線LANカードの交換~インストール・設定編」)(3)インストール時に既存のファイルを「修復」するを選択して、数分待つと、無事インストール。(4)PCを再起動して、「デバイスマネージャ」で確認すると、無事、認識されていた。プロパティのエラーもなくなり、復活した模様。3.原因は?さて、原因は何だろうと調べる。認識できなくなる直前に次の3つをやっている。(1)Chromeがハングして、Chromeを再起動したら、MyStarがインストールされたので、拡張機能から削除。先日、IEがMyStarに勝手に行ってしまう件で、Chromeもやられていたらしい。 対応は、先日の「IEにMyStarツールバーという怪しいのがインストールされてしまった」に倣う。(2)そのあと、Chromeを再起動したら、今度は、jpseach.netへ勝手に飛ぶようになったので、Chromeのプロパティを修正。 対応は、以前の「ブラウザを開くと、勝手にjpsearch.netに行ってしまう件、続き。Chromeも」に倣う。(3)Adobe Acrobatのバージョンアップを実施。途中、何も選択する場面はなかった。 順番からすると、Acrobatのバージョンアップが怪しい気がするけど、ただ、因果関係があるとは思われるが、はっきりと原因とは言い切れない状態。一応、マカフィでスキャンかけるが、ウィルスは検知されなかった。
2015.07.25
コメント(0)
-
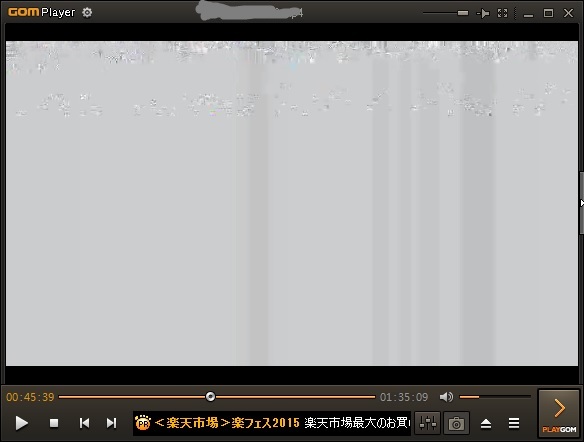
動画ファイルを、avidemux で結合したら、途中から映像が壊れるとき
動画ファイルを、avidemux で結合したら、途中から映像が壊れるときがある。映像のフォーマットが一致していないことが原因らしい。こんな感じ↓グレーになったり、グリーンになったりする。フォーマットを合わせれば良いはずだけど、その違いがない(ように見える)のに、うまくいかないこともある。そんな時の苦肉の策として、こんなことをやるとうまくいくことが多い。使用するツール:ffmpeg(例)ffmpeg -i 元ファイル.mp4 新ファイル.mp4特に、変換するパラメータも指定しないで、一度ffmpegで、ファイルを変換する。これを結合したいすべてのファイルに対しておこなう。理屈としては、これで、ffmpegがデフォルトの設定で、すべて同じフォーマットにしていることになるはず。変換後のファイルを、Avidemuxで結合すると、ちゃんとつながってくれている。変換前のファイルと結合後のファイルをffmpegで、情報を比べると、エンコーダが違うだけで、それ以外は同じように見える。でも、再エンコードしているはずなので、劣化する場合もあるはず。ffmpegのパラメータをもっと勉強すると、ちゃんろ理解できると思うけど、PCのディスプレイで観るくらいでは、劣化は感じられないので、今のところ、この対応で十分と思っている。映像だけでなく、音声がおかしくなる場合も、「動画ファイルを、avidemux で結合したら、音声が一部なくなる(壊れる)とき」でうまくいかないときも、今回のやり方でうまくいくことが多いみたい。
2015.07.20
コメント(0)
-
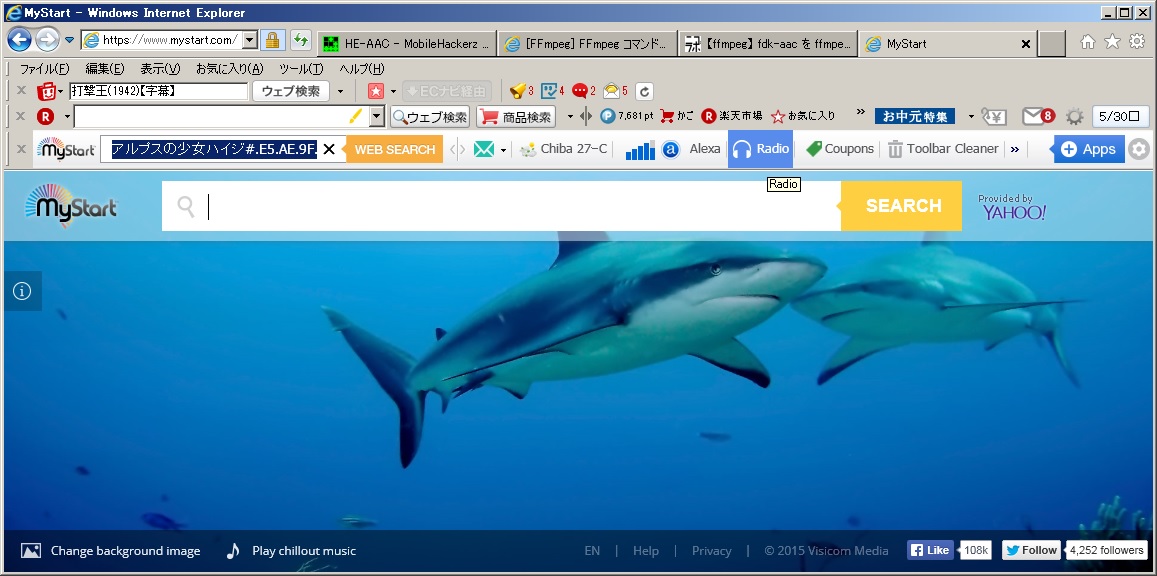
IEにMyStarツールバーという怪しいのがインストールされてしまった
今度は、IEにMystarツールバーという怪しげなのが、知らないうちにインストールされていた。見かけは、Googleツールバーのような、使い勝手のよさそうな検索ツールだけど、早速、Google先生に聞いてみた。すると、ブラウザハイジャッカーなる種類のもので、いろいろな広告を案内してきて、パフォーマンスを低下させるだけでなく、信頼性の低い、あるいは悪質なサイトへ誘導されるリスクが高くなる、ということらしい。たしかに、こいつが入ってから、IEはまた遅くなっている。ということで、早速、対応開始。1.まず「プログラムと機能」を確認すると、インストール日をみると、AdobeFlashPlayerをバージョンアップしたときに、一緒に入れてしまった可能性が高い。気を付けていたはずなんだけど…2.次に、IEの「アドオン管理」を確認すると、と、確かに、ツールバーはアドオンされている。3.そこで、IEの「アドオン管理」からこのアドオンを削除。4.そして、「プログラムと機能」から、MyStarを削除。これで終わりかと思い、IEを再起動したら、ツールバーはなくなったものの、今度は、ホームがMyStar.comになっていた!削除されるときの最後っ屁で、ホームを書き換えていきやがった!5.IEの「アドオン管理」で、「検索プロバイダー」を確認すると、確かに、MyStar.comへ飛ぶ設定が入っている。まずは、このアドオンを削除。6.IEの「インターネットオプション」でホームの設定をみると、書き換えられている。ホーム設定を削除して、かつ、一時ファイル、Cookie、履歴も削除して、いつものホーム設定に戻す。7.Internet Explore.lnk(IEのショートカット)をプロパティを確認する。IEのホームが書き換えられている場合、このショートカットにも、怪しいパラメータが追加されることが多い。今回は、キレイな状態でした。※このショートカットがどこにあるかわからなければ、スタートメニューから検索すると見つかる。以上で作業は終わりで、IEを再起動する。今度は、いつもの画面に戻っていた。※ちなみに、Mystarがインストールされていたフォルダには、Chromeの設定もあったようなので、おそらく、Chromeにもアドオンされたはず。でも、Chromeはここ数日、再起動していないので、組み込まれる前に削除できたと思われる。※2015/7/25追記 結局、Chromeもやられていた。(「無線LANカードが認識されなくなった」) しかし、毎回、プログラムのインストールやアップデートは気をつけているのに、今回はどこで間違えたんだ?
2015.07.19
コメント(0)
-
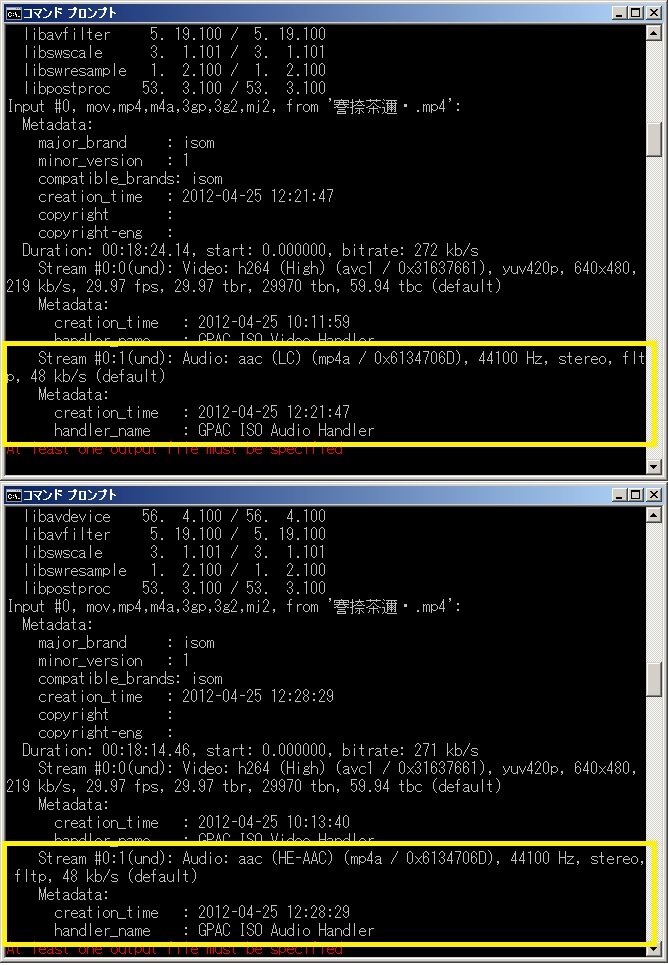
動画ファイルを、avidemux で結合したら、音声が一部なくなる(壊れる)とき
動画ファイルを整理しようとおもって、avidemux で複数のファイルを結合したときに、音声が一部無くなる(壊れる)ことがある。調べると、もとのファイルで、映像の書式が同じなのに、音声の書式が違うことが原因らしい。エンコード時の書式を間違えてしまったときなどにありえる。たとえば、ffmpegを使って、結合元のファイルを調べてみる。(例)ffmpeg -i ファイル1.mp4すると、Audioコーデックが、AAC(LC)とAAC(HE-AAC)と違っているのがわかる。専門的なことはまったくわからないけど、たぶん、これが原因。これをどちらかに、合わせれば、解決しそうな気がしたので、2つのコーデックを調べると、HE-AACの方が新しい、上位のフォーマットらしいので、LCに合わせるのが良さそうです。ffmpegでHE-AACをLCに変換できないかな、とも思ったけど、avidemuxでの結合時に指定できれば、一番簡単そう。そこで、avidemuxで、結合時の音声の指定を、デフォルトの「copy」(コピー)ではなくて、「AAC(faac)」を指定してみると、うまくいく。できあがったファイルも、AAC(LC)になっている。ちょっと面倒だけど、いくつかに分割して作成した動画を一つにまとめたいときには、知っておくと便利。 このやり方でも、うまくいかない場合、こちらも試してみてください。少しだけ、手間がかかるけど、だいたいうまくいくようです。「動画ファイルを、avidemux で結合したら、途中から映像が壊れるとき」
2015.07.18
コメント(0)
-
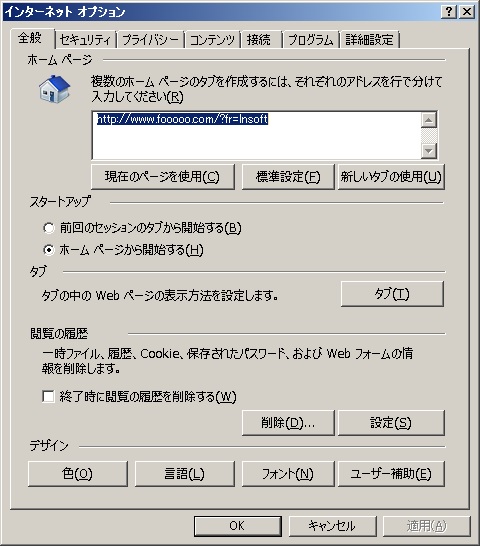
IEを開いたときに、fooooo.comへ勝手に行ってしまうようになった
今日、IEを開いたときに、fooooo.comへ勝手に行ってしまうようになった。IEはここ数日、起動しっぱなしだったので、たぶん、ここ1,2日のことのはず。 ※ちなみに、Chromeでは、この現象は発生していなかった。1.まずは、IEのインターネットオプションのホームの設定を確認する。 案の定、変な設定がされている。 そこで、この設定を削除して、一時ファイル、履歴、Cookieも削除してから、 IEを再起動してみるが、変わらず、foooooへ行ってしまう。ホームの設定も、削除したのに、もとに戻っている。2.次に、IEのリンク("Internet Explore.lnk"というファイル)を探して、そのプロパティを確認する。 すると、やはり、「リンク先」の欄に、見慣れないオプションが入っていたので、これを削除してから、 IEを再起動してみるが、変わらず、foooooへ行ってしまう。 3.次に、IEで飛んで行った先のURLをよく見ると、"lnsoft"なるパラメータが渡されている。 この文字は、見覚えがあった。 前日に使った「どこでも!Android動画」というフリーソフトの制作がLNSOFTという名前だった…。 早速、調べてみると、やはりこれだった。 更に、JWORDというソフトも、LNSOFTだった。そこで、「プログラムと機能」(Windows7)を見ると、昨日の日付で、JWORDがインストールされていた。 「どこでも!Android動画」をダウンロードか、インストールしたときに、いっしょに入ってしまったと思われる。このソフトは結局使えなかったので、早速、アンインストールする。更に、JWORDもアンインストールを試みるが、IEにアドオンされているので削除できない、というエラーになる。IEのアドオン管理をみると、検索プロバイダの2番目として、確かにインストールされている。絶対つかわないので、速攻で削除。 「プログラムと機能」へ戻って、再度、JWORDをアンインストール。今度は、成功。IEをまた、再起動してみると、今度は自分の設定とおりのホームが開きました。これで、一応、解決のはず。「どこでも!Android動画」というソフトは、レジストリを汚さないexeファイルのはずなので、IEの設定を書き換えているのは、結果的にJWORDだったということになるのかな?新しいプログラムをインストールするときは、意図しないモノをインストールしないように、気を付けているのだけど、それでも、完全に防ぐのは難しい、と改めて認識。気をつけましょう。
2015.07.15
コメント(0)
-
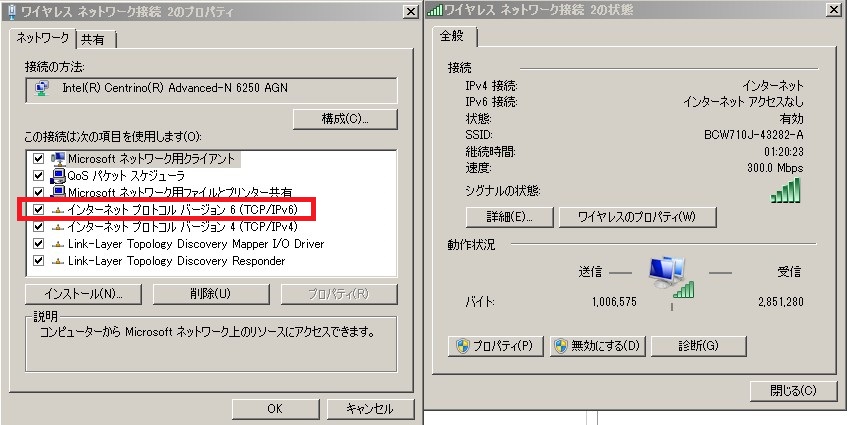
Windows7で、無線LANがぷつぷつ切れるときの対処法
無線LANが切れる現象が頻発するので、対処方法を調べました。--2015.09.12 方法1を追加して、大幅に加筆・修正しました。設定をいくら調べても、おかしなところをみつけられず、我慢して使ってたけど、どうにも気持ち悪いので、徹底的に調べました。ほとんどの解決方法がファームウェアをバージョンアップするというものでしたが、効果があったのは、以下の方法2つ。定期的に、名前解決のタイミングでレスポンスがなくなる場合は、おそらく方法1で解決できると思います。■方法1まずは、これを試してみると良いかと。(1)「ネットワークと共有センター」から、使っている無線LANカードのプロパティを確認する。(2)「プロパティ」の「インターネットプロトコルバージョン6(TCP/IPv6)」が有効になっていれば、これを無効にする。(3)「OK」を押下して、設定を保存して、終了。以上で、改善できない場合、方法2を試してみてください。■方法2以下に紹介されている方法を試してみてください。「Windows7,vistaで、無線LANがぷつぷつ切れるときの対処法」 方法として、2つ紹介されていますが、2つめは、暗号化の解除なので、1つめを採用してみました。おおもとのサイトがリンク切れなので、引用の引用です。-------------ここから http://yoltusi.cocolog-nifty.com/blog/2007/07/vista_4cf3.htmlVistaで接続するとしばらくして制限された接続に切り替わり切断され、しばらくすると接続されるという現象が何回も起こる。私も経験あります。下記の設定で現象を改善する事が出来る。1.「ネットワークと共有センター」をクリックし、 左側の「ネットワーク接続の管理」をクリック。2.「ネットワーク接続の管理」が開くのでその中の 「ワイヤレスネットワーク接続」を右クリックし「プロパティ」を クリック。3.「ワイヤレスネットワーク接続のプロパティ」が開くので、 その中の「この接続は次の項目を使用します」の「Qosパケット スケジューラ」と「Microsoftネットワーク用ファイルとプリンタ共有」 のチェックを外し、「インターネットプロトコルバージョン4 (TCP/IPv4)」を選択し「プロパティ」をクリック。4.「インターネットプロトコルバージョン4(TCP/IPv4)のプロパティ」 が開くので「詳細設定」をクリックし「WINS」タブをクリックし 「NetBIOS設定」の「NetBIOS over TCP/IPを無効にする」にチェックを 入れる。結果、無線LANが頻繁に切断される現象が改善すると同時にネット接続が高速化。上記の設定は無線LAN以外にも適用できる。その場合は、2の操作の時に任意の物を選択。本当にありがとうございました。助かりました。他にも困っている方がいらっしゃいましたら試してみてくださいませ。治るかは未知ですが。。 (中略) これ以外にも、一定時間ごとにぶつぶつ切れる原因はありました。それは無線LAN暗号化の更新です。無線LANの暗号化を行うと一定期間ごとに更新されるのでそのタイミングで切れる、とのことです。なので、更新間隔を長くするか、更新しないする設定にするといいかもしれません。セキュリティ上はよろしくないのかもしれませんが。。設定方法については無線LANルータによりけりなのでご使用機器のマニュアルを参照してください。以下の記事が参考になりました。↓無線LANの接続が頻繁に切断するようになりました。 - 質問・相談ならMSN相談箱http://questionbox.jp.msn.com/qa3634970.html2010年06月27日 きみどr ---------------------ここまで。 今まで、数時間毎に切断されていた通信が、この設定をして以来、すっかり安定しました。自分のPCの環境:Lenovo G570、Windows7 HomeEdition,64bit。 無線LANカード: Lenovo Thinkpad IBM 純正 Intel WiMAX/Wifi 6250以上
2015.07.09
コメント(0)
-
動画に字幕を入れてみた
動画(mp4ファイル)に字幕を入れる方法mp4にした動画ファイルに字幕を入れてみた。やり方としては、字幕ファイルを記述して、動画ファイルと合成することにした。 ■1 準備テキストエディタ(Unicode対応)・・・字幕ファイルを作る時に使うMediaCoder・・・・・・・・・・・・・・・・・・・動画と字幕を合成させる時に使う※yambというツールも試してみたけど、うまくいかなかった。 ■2 字幕ファイルの作成 字幕ファイルは、拡張子を(.srt)として、UTF-8で保存する。字幕ファイルは、テキストエディタを使用して、次の書式で記述する。 最初の行に “ 字幕ナンバー ” を、( 1 からの通番で、半角数字)次の行に、 “ 字幕を表示させる時間 ” を、HH:MM:SS,MMM(時間 : 分 : 秒 , ミリ秒)形式で指定。時間は、動画を再生して、適当なタイミングと、長さを決める。その次の行に、 “ 表示する字幕の内容 ” を書く。改行して、複数行でも可。(1~3の繰り返し)(字幕ファイル例)ここから-------------------------------------------------------- 1 00:00:05,000 --> 00:00:10,000 作成:xxxxx(空行) 2 00:00:10,000 --> 00:00:20,000 『x年x月x日 xxx小学校運動会』(空行) 3 00:00:20,000 --> 00:00:30,000 本日は快晴、運動会日和です。(空行) 4 00:00:30,000 --> 00:00:40,000 xx小学校の運動会です。(空行) ここまで------------------------------------------------------------------------ ■3 動画ファイル(mp4)に字幕を合成 MediaCoderを使用する。システムフォントを使用するため、「mediacoder.exe」は、管理者モードで実行する。手順 合成対象の動画ファイル(.mp4)を「ファイルの追加(A)」で、指定。「字幕」タブを開く。下の方にある「字幕ファイル」欄で、作成した 字幕ファイル(.srt )を指定。「フォント」欄で、字幕のフォントを指定。 日本語の場合は、「MS Gothic ~」など。「言語」欄で、「jpn(Japanese)」を選択。 「モード」欄で、「Text Render」(なければ、「Default Render」)を選択。「encoding」欄で、「UTF-8」を選択。以上の設定で、正しく字幕が入るか、「再生(P)」を実行して確認。 「スケール」や「位置」で、文字のサイズや表示位置を調整。正しく入れば、「変換開始(S)」で開始。【参考】以下のサイトをお手本にしてみました。動画に字幕を付けたい!(簡単編) 以上
2015.07.04
コメント(0)
-
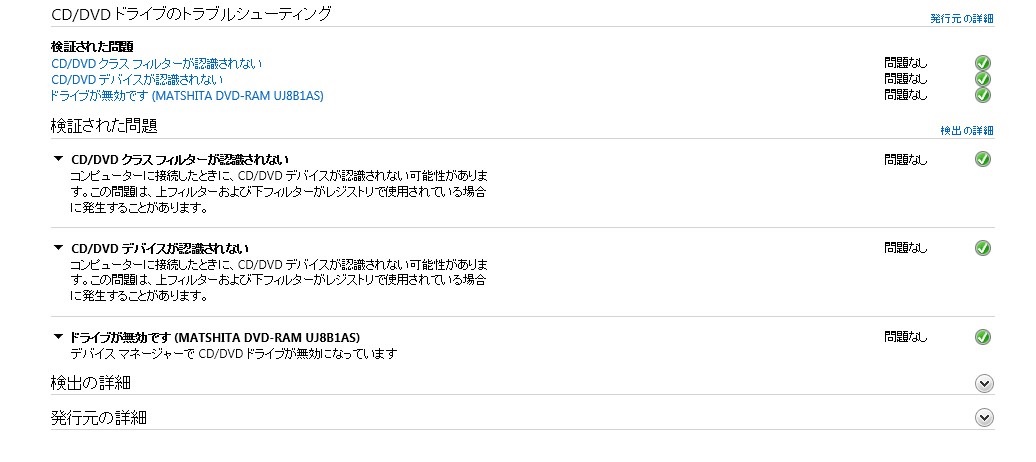
「このハードウェアのデバイス ドライバーを読み込むことができません。ドライバーが壊れているか、ドライバーがない可能性があります。 (コード 39)」エラーでDVD読めない
なぜか、突然、PCのDVDドライブが、DVD入れても読めなくなった。「カシャカシャ」としばらく読もうとする音がするけど、エラーが出るわけでもなく、そのまま認識してくれない。そこで、コンパネで「デバイスドマネージャ」を確認すると、デバイスのところに、黄色の三角マークがついている。デバイスのプロパティをみると、エラーメッセージが出ている。「このハードウェアのデバイス ドライバーを読み込むことができません。ドライバーが壊れているか、ドライバーがない可能性があります。 (コード 39)」 つまり、デバイス(DVDドライブ)自体は認識できているらしいが、それを使うドライバ(ソフトウェア)に問題があって、挿入したDVDを認識してくれない、という症状らしい。 このメッセージを素直に解釈して、コンパネの「デバイスドマネージャ」で、右クリックして、「ドライバーソフトウェアの更新(P)」で、更新してみるが、最新だった。次に、同じメニューの「削除」で、デバイスを一度削除して、それから、「ハードウェア変更のスキャン」で、再度、自動認識させてみるが、変わらずに、黄色の三角マークと同じエラーメッセージ。 ここで、先人の知恵を借りるべく、上のエラーメッセージで、ググッてみる。すると、マイクロソフトのページで、Fix it なるツールで、検査して、修復できることがわかったので、早速、インストールして、実行する。実行したところ、このデバイスに問題がある、という結果がでて、自動的に修復を実行してくれた。正常に、修復できた、というメッセージが出たので、再度、DVDを入れてみるが、変わらず。そして、「デバイスマネージャ」では、同じエラーメッセージが変わらずでている。ちなみにFix itを実行して修復したあとのレポートはこちら。この後は、2時間ほど、試行錯誤。一度、完全にデバイスドライバのファイルを削除して、ベンダーのサポートサイトから、ドライバーを再インストールしてみたけど、変わらず。PCを再起動してみたけど、変わらず。で、たぶん、最終的には、次の手順で解決できた模様。「デバイスマネージャ」でデバイスを「削除」して、ここで、一度、「デバイスマネージャ」を終了。再度、「デバイスマネージャ」を起動して、「ハードウェア変更のスキャン」で、デバイスを認識させる。すると、黄色の三角マークが消えて、エラーメッセージも無くなっていた。 一度、「デバイスマネージャ」を終了させる、というところに気づかなかったので、苦戦したけど、わかってしまえば、一番最初の素直な対応で良かったということでした。なおったことはうれしい、でも、なんで、おかしくなってしまったのかは、分からなかったけど・・・
2015.06.07
コメント(0)
全66件 (66件中 1-50件目)