カテゴリ未分類 0
[デジもの・デジごと] カテゴリの記事
全51件 (51件中 1-50件目)
-

【お買い物】在宅ワークの家族と過ごすのにとっても便利!ヤマハ TW-E3A-W(ホワイト) 完全ワイヤレスBluetoothイヤホン
おうちにいるとちょこちょことパソコンにむかうことの多い私。在宅勤務の相方とダイニングテーブルをシェアすることになります。4人がけとしてはコンパクトなダイニングテーブルは、ふたりで食事をするには十分ですが、ふたりでパソコン仕事をするには、狭い!!近くに人がいると集中しにくいので、イヤホンは必須!!コスパ優先で有線イヤホンを使っていましたが、ワイヤレスにしてみたら、これが快適で、快適で…♪購入したのは、ヤマハ TW-E3A-W(ホワイト) あちこちの口コミをチェックしまくり、接続の安定度、音質、お値段、を考えて選んだもの。充電ケースもコンパクト。印鑑ケースと並べてみましたが、サイズ感、伝わるでしょうか??…これ、耳にピタッとハマって落ちないの??と心配でしたが、自分の耳にジャストサイズのイヤーピースを選べば問題なし♪ジャストサイズだと、掃除機をかけたり、洗濯物を干したり、と動き回っていても落とすことはありません。ジャストサイズじゃないと、下を向くだけでポロリと落ちたり、音質(特に低音)がいまひとつだったりします。フィット感で選ぶよりも、音の聞こえ方で選ぶと、ジャストサイズのイヤーピースを見つけやすい気がしました。左右の表記「R」「L」は、目立たないのでビジュアル的には美しいけれど、老眼には苦しい…(^_^;)ケースから取り出すとき、ケースにしまうときに、間違わないように気をつけています(笑)充電ケースは、イヤーピースをつけたまま充電可能。収納するだけで充電開始。 ケースから取り出すだけで、自動的にパソコンに接続。これはラクチン♪本体のみへの充電(約2時間)で6時間使用可能。一日に6時間も聴くことはないので、途中で充電切れになることはありません(笑)さらに充電ケースで3回分充電可能。本体もケースもフル充電すると、24時間以上使用可能という計算です。再生、停止、早送り、巻き戻し、音量調節、などなどの操作もイヤホンで操作できます。右のイヤホンを1回押すごとに再生/停止右のイヤホンを長押しすると早送り右のイヤホンを2回押すと音量アップ説明書を読んだときは覚えられそうにない…と諦めモードでしたが、操作しているうちに覚えられました(笑)パソコンから離れて、コーヒーを淹れたり、洗濯物を干したり、とちょっとした家事にも、イヤホンをしたまま移動できるのが、想像以上に快適!有線イヤホンだと、パソコンから離れるたびに、イヤホンを外し、戻ってきたら、またイヤホンをつけて…とひとてま必要でしたからね。音質は、これまで使っていたリーズナブルな有線の方がクリアで迫力があると感じますが、作業用のBGMとしては十分。イヤーピースが耳にフィットするとバランスのよい音が広がります。個人的な好みとしては、もう少し重低音がきいている方がうれしいかな。音質重視なら、有線イヤホン、または、もっと高価格帯のワイヤレスイヤホン、なのでしょうね。外出先への持ち出しは、落としたときのショックが大きいので控えていますが、イヤホンのコードを出したり、しまったりする手間を考えたら、ワイヤレスは便利ですよね~移動中ではなく、カフェで過ごすとき用とするなら、持ち出しもありかな。周囲に人がいても、自分の世界に集中できるワイヤレスイヤホン。音楽をかけずに耳栓としても便利です(笑)これで相方と近くても、パソコン作業がスムーズにできるようになりました(^m^)唯一の困っているのは、インターホンが鳴っても気が付かないこと!主に宅配便なので、これだけはなんとかしないと…(^_^;) ブログの更新情報に加えて、モニター情報・懸賞情報などをときどきつぶやきます☆ダイレクトメッセージも受け取れます♪ @yunachi30 (yunachi)@chako_monitor (ちゃこ@モニター生活)@dailymogumogu (Yunachi) ★ランキング参加中★ あしあと代わりにポチッとお願いします♪レシピブログに参加中♪ にほんブログ村 にほんブログ村 ★いつもブログの応援ありがとうございます★
2020.04.03
コメント(0)
-

【今年もオススメ】楽天TV パ・リーグSpecial×chromecast で野球観戦を満喫!
今年もサッポロクラシック片手に野球観戦!!オープン戦から楽天TVのパ・リーグスペシャルのお世話になっています♪PC or スマホでログイン、chromecastでテレビにキャストしてテレビの大画面で観戦するのが我が家のスタイル!詳しくは過去記事で♪【オススメ】Chromecast×RakutenTV Rakuten パ・リーグSpecial で、ファイターズをテレビの前から応援中!! | 毎日もぐもぐ・うまうま - 楽天ブログhttps://plaza.rakuten.co.jp/dailymogumogu/楽天TVには、いろいろなデバイス×テレビ観戦の詳しい解説もありました★やはりスポーツは迫力ある大画面で観戦したいですよね~!!パ・リーグをテレビで観よう!| Rakuten TVhttps://tv.rakuten.co.jp/ライブ中継はもちろん、選手インタビューなどのコンテンツもいろいろあるので、試合がない日も楽しんでいます(笑)F杉谷「石川亮は意外とオシャレ」#北海道日本ハムファイターズ #杉谷拳士 選手の特別インタビューを公開✨オシャレだと思うチームメイトのお話や今シーズンの目標など様々なご質問にお答えいただきましたのでぜひご覧ください‼️⬇️パ・リーグSpecialはコチラhttps://t.co/pSGAvsDbJp pic.twitter.com/tbQMXZ4KhC— パ・リーグ Special (@Rakuten_Pacific) March 5, 2020開幕延期が決定と聞いたときはションボリでしたが…練習試合も配信される~\(^o^)/⚾ パ・リーグSpecial NEWS ⚾/練習試合配信の日程をお知らせいたします。下記URLよりご確認ください!\🔻🔻🔻https://t.co/80DQdQAvC6— パ・リーグ Special (@Rakuten_Pacific) March 19, 2020年間契約にしてよかった!!新規契約特典で1000円/年のキャンペーン期間中に、相方名義で契約しておいてよかった!!(笑)現在は定価になっているようです。月額プラン \702 (税込)年額プラン¥5,602 (税込)ファームの練習試合も見たいなら、パーソル パ・リーグTV へ!【ライブ配信決定!】パーソル パ・リーグTVでは3月20日から公式戦に代わり無観客で開催されるパ・リーグ6球団主催の練習試合をライブ配信いたします!また3月13日から無観客で実施中のファーム練習試合(パ・リーグ6球団主催)もライブ配信しております。◆配信日程はこちらhttps://t.co/5IDmNibJcf pic.twitter.com/b4eAZL5jVQ— パ・リーグ.com / パーソル パ・リーグTV公式 (@PacificleagueTV) March 18, 2020パ・リーグ球団の有料ファンクラブ会員なら、月額950円非会員なら、月額1,450円巨人・阪神の主催試合は観られます。様々なアングルのカメラの中から決定的シーンを観られる「マルチアングルVOD」、最大3試合同時視聴可能、などパ・リーグTVならではの機能は、コアな野球ファンにはたまらない!!ごひいきのチームがセ・リーグなら、ダゾーンで観られます♪ただし、一部球団に限定されますが…/3/21(土) #DAZN が配信するプロ野球・練習試合は⚾\🆚楽天×オリックス ⏰12:00🆚ソフトバンク×ロッテ ⏰13:00🆚西武×日本ハム ⏰13:00🆚ヤクルト×阪神 ⏰13:00🆚巨人×DeNA ⏰15:00練習試合配信予定一覧はコチラ👇https://t.co/tTbfw8Fqj9 pic.twitter.com/geDMOsGgqi— DAZN ダゾーン (@DAZN_JPN) March 21, 2020月額料金1,750円(税抜)DAZN for docomo (ドコモ回線ユーザー)なら、月額利用料980円(税抜)野球だけではなく、サッカー、テニス、ラグビー、などなどいろいろなスポーツを観られるので、野球もサッカーも!!という人にはオトクですよね~ちなみに、あくまでも私個人の感じ方ですが、chromecast経由でテレビ観戦したときの画質の美しさは、楽天TV > パ・リーグTV > DAZN自宅で観たときも、実家で観たときも、画質も美しく、ストリーミングもカクカクすることなくスムーズだったのは、楽天TV。パ・リーグTVとDAZNは、アクセスが集中したと思われるタイミングで画質が粗くなったり、ストリーミングが止まったり、プチストレスを感じることがありました。そんなわけで、いちばん満足度の高い楽天TVを1年間見放題で1,000円という最強のコスパで契約できたので、おうち観戦は準備万端!!(笑)あとは開幕を待つばかり…(^_^;)4月上旬は帰省に便乗して、札幌ドームで野球観戦!!…と意気込んでいましたが、さすがに自粛せざるを得ず…(涙)今年は球場での観戦も機会が少なくなりそうですが、楽天TVでのおうち観戦で、愛しのファイターズを熱烈応援します!! ブログの更新情報に加えて、モニター情報・懸賞情報などをときどきつぶやきます☆ダイレクトメッセージも受け取れます♪ @yunachi30 (yunachi)@chako_monitor (ちゃこ@モニター生活)@dailymogumogu (Yunachi) ★ランキング参加中★ あしあと代わりにポチッとお願いします♪レシピブログに参加中♪ にほんブログ村 にほんブログ村 ★いつもブログの応援ありがとうございます★
2020.03.21
コメント(0)
-

【お試しレポ】数年後しの念願がかなった!外も中も真っ白なパソコン!! NEW XPS13 / 【参加中】DELLアンバサダー
最近お気に入りのプライベートスペースでパソコンに向かう時間が増えています♪冬は寒くて足が遠のきがちな北東の角部屋。これからの季節は涼しくて過ごしやすく快適になります(笑)ドレッサー兼プライベートデスクは、作業スペースが狭いので、モバイルパソコン、手帳、タンブラーを持ち込むのが精一杯ですが、PC作業に集中するにはもってこいです(^m^)モバイルパソコンは、DELLの NEW XPS13 の新色・フロスト♪DELLアンバサダーとして初めてお試しさせていただいて以来、ず~~~っと「外も中真っ白のパソコンが欲しい!!」と訴え続けていましたが、ようやく念願がかないました!!持ち運びにA4サイズのバッグは必要だけど、感覚的にはB5サイズのモバイルパソコンです。B6サイズの手帳と比べると大きさをイメージしやすくなるでしょうか?パワフルバッテリーのおかげで、お気に入りのプライベートスペースでの作業はコードレスで朝からほぼ一日使って、作業終了後に一日1回フル充電する…そんなペースで電池残量を気にせず使うことができました。前回お試しさせていただいた15インチサイズの大きさ・見やすさ、使い方が広がる2-in-1スタイルも捨てがたいけれど、気軽に持ち運べるコンパクトなサイズは、家の中でも気軽に移動できて快適、快適♪使いやすいサイズと機能、NEW XPS15 2-in-1 のお試しレポはこちら♪【お試しレポ】 おうちで過ごす時間が楽しくなるパソコン。ますますひきこもり生活が加速しそう… NEW XPS 15 2-in-1 by DELL | 毎日もぐもぐ・うまうま - 楽天ブログhttps://plaza.rakuten.co.jp/dailymogumogu/眺めているだけで嬉しくなる真っ白なパソコンは、DELLアンバサダーとしてお試しさせていただいた、NEW XPS13 。約1ヶ月間お借りして、たっぷり&じっくり使わせていただきました。ホワイト好きにはたまらないスタイリッシュなカラーリング、気になる汚れ対策も至れり尽くせり透明感のあるフロスト×白さが際立つマットなアークティックホワイト、ホワイト系のツートンカラーにうっとり外観は光の加減によってはシルバーにも見えるフロスト。パソコンを開くと、マットな質感のアークティックホワイト。閉じた状態で側面はツートンカラー。これも美しい…♪そうそう、こんな白くてステキなパソコンを待っていたんです!!白馬の王子様がやってきたくらいの幸福感(笑)パソコンを眺めているだけでシアワセな気持ちになっている自分がチョット気持ちわるいです…(^_^;)汚れ対策もバッチリ!麗しい白さをキープ!汚れが心配なホワイトカラーですが、黄ばみや汚れを防ぐUVカットと汚れの付きにくいコーティング処理がされているので、特に汚れを気にせずがんがん使えます。外観・内観のみならず、付属品まですべてホワイトというこだわりがホワイト好きにはたまりません!(笑)どこまでも白く、いつまでも美しく、細かい部分もぬかりなく白!外も中も白がいいと訴え続けてきたけれど、これは期待を大きく上回る完成度。惚れずにはいられません(笑)パソコンの機能もより便利に使いやすくパワーアップ!ビジュアルだけではなく、中身もパワーアップしていました!ライトユーザーには十分なハイスペック!今回お借りしたモニター機(New XPS13 プラチナハイエンド・4K タッチパネル Office H&B付き )のスペックです。プロセッサー第8世代インテル® Core™ i7-8565U プロセッサーOSWindows 10 Home 64ビット 日本語メモリー16GB LPDDR3 2133MHzハードドライブ512GB M.2 PCIe NVMe SSDビデオカードインテル® UHD グラフィックス 620 共有 グラフィックス メモリー 付きディスプレイ13.3インチ 4K Ultra HD (3840x2160) InfinityEdge タッチ ディスプレイ本体サイズ高さ:7.8mm~11.6mm幅:302mm奥行き:199mm重量約1.23kg~多分ここまでのスペックがなくても、ストレスを感じることはないと思いますが、なるべくハイスペックなものを選んでおく方が長く使えると考えるとこれくらいは奮発してもいいかな、と。これまでお世話になった歴代パソコンのスペックを振り返ると、購入時点で必要十分なスペックで妥協すると4年未満、オーバースペックで奮発したものは8年近く使えたので、基本スペックは余裕をもたせておくのが、長く使うコツではないかと…小さなポートとスロットも見やすいホワイトカラーブラックカラーだとどれがどれやら見分けがつきにくかったポートとスロットもホワイトカラーだと見やすくなりますね! 左側には、Thunderbolt™ 3×2、バッテリー ゲージ インジケーター。右側には、ヘッドセット ジャック、 USB-C 3.1、MicroSDカード リーダー。左右両側・手前部分ににスピーカーがあるので、デスクに置いても、膝に抱えても、音質に影響はありません。静音性、温度、パフォーマンス…ユーザーが重視する設定でカスタマイズできます底面に排気ファンがあり、ホコリによる熱暴走は心配ですが、ユーザーがノートパソコンの静音性(ファン速度)、温度、パフォーマンスをカスタマイズできるDell Power Manager搭載とのことなので、設定を変えれば心配は減らせる…はず。カンタンな写真のレタッチやブログの更新程度で重たい作業をしないので、冷却モードで温度重視の設定にしておくと安心かな。動画編集など負荷のかかる作業が多い人はパフォーマンス重視、静かに映画を楽しみたい人は静音性重視でファンの音を抑える設定に、…と使う人のニーズにあわせた設定変更ができるのはいいですね。キーピッチもストロークもクセがなく使いやすいキーボードキーボードの打感はソフトで、強いタッチのタイピングでも静かです。キーピッチも違和感なく、タイプミスがあるのはENTERキー、矢印キーくらいでしょうか。(キーが小さめなので、どうしても…ね) 日中はその存在に気づかないバックライトも、夜は見やすさという実用性はもちろん、近未来的な雰囲気にガラリと変わります。指紋リーダーは電源ボタンに内蔵スイッチはここ。指紋リーダー内蔵の電源ボタン。指紋認証は未使用、感度や使い勝手は未確認ですが、使う前にかならず触れるスイッチが指紋リーダーを兼ねているというのは、動作にムダがなくて合理的ですよね。使いやすいサイズで触り心地のよいタッチパッドツルツルでもザラザラでもなく、ちょうどよい抵抗感のタッチパッドのおかげで、マウスなしでもストレスフリーでした♪タッチパッドの大きさとディスプレイの大きさも、ちょうどよい対応バランスでした。15インチサイズだと、タッチパッドでフォローするには画面が大きくて使いづらいと感じる場面も多かったけれど、今回はタッチパッドで操作することが多く、タッチディスプレイはあまり使いませんでした。ほそ~いフレームに組み込まれた高性能カメラなら自然なアングルでうつりますディスプレイの縁がより細くなったのに、カメラが上部中央に搭載されたのもスゴイ!旧タイプは、画面下のDELLのロゴのあたりにカメラがあり、見上げる角度で顔をうつされる恐怖といったら…(^_^;)フレームレスディスプレイが特徴のXPSシリーズだから、カメラは上部にはとりつけできないのね…と思っていましたが、この狭いスペースに組み込み可能なカメラを開発するとは…進化を続けようとするDELLさんのこだわりを感じます。理想のパソコンと出会ったはずなのに、使ってみるとさらに理想が高くなってしまいました眺めてよし、使ってよし、理想のパソコンといってもいいNEW XPS13。次に買うならこれ!…と言いたいところですが、気になるところがいくつかあったので、備忘録として残します。こんなにステキなパソコンなのに満足できない欲深い自分がうらめしい…(^_^;)周辺機器の規格は要確認、アダプターが必要になることも私の場合ですが、今使用している周辺機器をつなぐにはアダプターが必要になります。NEW XPS13現在使用中の周辺機器USB-CUSB-AMicroSDカード リーダーSDカード現在使用中の周辺機器が時代遅れになりつつある自覚はありますが、まだ使えるし…と思っていたら、最先端の規格を搭載したNEW XPS13では、どれもそのままでは使えないという事態に!実際に購入するときには、アダプターを準備するか、周辺機器を買い替えるか…このあたりもよくよく検討する必要がありそうです。マルチな使い方ができる2-in-1スタイルの魅力にはあらがえない…NEW XPS13のディスプレイは最大に開いてこの角度。ソファに座ってひざにかかえて動画鑑賞するときにはフラットになるまで開いてほしい~!!ベランダでの野球観戦などにはテントモードになる2-in-1の方がキーボードが邪魔にならなくていいかな、と。【お試しレポ】NEW XPS13 × DAZN で おうち野球観戦がますます充実♪ / 【参加中】DELLアンバサダー | 毎日もぐもぐ・うまうま - 楽天ブログhttps://plaza.rakuten.co.jp/dailymogumogu/テントモードの方がより画面が近くなる分、小さな画面でも迫力ある映像が楽しめます♪【お試しレポ】 おうちで過ごす時間が楽しくなるパソコン。ますますひきこもり生活が加速しそう… NEW XPS 15 2-in-1 by DELL | 毎日もぐもぐ・うまうま - 楽天ブログhttps://plaza.rakuten.co.jp/dailymogumogu/お試しさせていただいたXPSシリーズは、今回で4台め。これまでのお試しレポはこちら。1台め・XPS 13 2-in- 1【お試しレポ】タブレット感覚で使えるモバイルパソコンは、ふつーの主婦の毎日でも使い勝手抜群! XPS 13 2-in-1 by DELL | 毎日もぐもぐ・うまうま - 楽天ブログhttps://plaza.rakuten.co.jp/dailymogumogu/2台め・New XPS 13(ローズゴールド& アルペンホワイト)【お試しレポ】白くてかわいいパソコンがやってきた♪ / 【参加中】DELLアンバサダー | 毎日もぐもぐ・うまうま - 楽天ブログhttps://plaza.rakuten.co.jp/dailymogumogu/3台め・NEW XPS 15 2-in-1【お試しレポ】 おうちで過ごす時間が楽しくなるパソコン。ますますひきこもり生活が加速しそう… NEW XPS 15 2-in-1 by DELL | 毎日もぐもぐ・うまうま - 楽天ブログhttps://plaza.rakuten.co.jp/dailymogumogu/どれも魅力的だけれど妥協したくない!!と理想のパソコンを求め続けてきた日々もいよいよ終わり!NEW XPS13のフロストこそ理想のパソコン!!とテンションがあがっていましたが、よくよく考えたら、XPS13 2-in-1 のフロストカラーこそ私の理想のパソコンなのでは…(笑)白馬に乗った王子様がやってきたのに、もっとかっこいい王子様じゃないとイヤ!!とダダをこねるワガママなお姫様みたいですが、やっぱりあきらめたくない…(^_^;)今度こそ白馬に乗った王子様の手をとることを誓いますので、DELLさま、XPS13 2-in-1 の新バージョンでは、ぜひフロストカラーをお願いします!!(笑)デルアンバサダー登録者限定の特別モニター企画なら、最新のハイスペックパソコンをお試しできます!デル アンバサダー登録者限定の特別モニター企画!XPSシリーズの最新モデル New XPS 13 も体験できます!今回はDAZNのギフトコード付きなので、スポーツ好きの方のご応募もお待ちしています!#dell #dellambassador #パソコン #デルアンバサダー— デル株式会社 (@DellConsumer_JP) May 24, 2019今回はDAZNのギフトコード付きなので、スポーツ観戦を楽しみたい方にもオススメです♪*********DELLアンバサダー★XPS体験モニターに参加中。*********この記事はDELLよりお借りしたモニター商品の体験記事です。掲載の内容や商品についての体験談は個人の感想です。********* パソコン&デジモノなど ブログの更新情報に加えて、モニター情報・懸賞情報などをときどきつぶやきます☆ダイレクトメッセージも受け取れます♪ @yunachi30 (yunachi)@chako_monitor (ちゃこ@モニター生活)@dailymogumogu (Yunachi) ★ランキング参加中★ あしあと代わりにポチッとお願いします♪レシピブログに参加中♪ にほんブログ村 にほんブログ村 ★いつもブログの応援ありがとうございます★
2019.05.26
コメント(0)
-

【お試しレポ】NEW XPS13 × DAZN で おうち野球観戦がますます充実♪ / 【参加中】DELLアンバサダー
休日のお楽しみ、ビール片手にファイターズを応援!デイゲームのときは球場に行った気分を味わえるベランダ観戦にハマッています(笑)午後になると日陰になる南東向きのベランダは観戦向きですが、せま~いベランダゆえ小さなテーブルしか置けません…(涙)モニターでお借りしたNEW XPS13 は本体のサイズは11インチ、画面は13.3インチ。せま~いベランダでの観戦にもってこいでした!!フレームも本体もホワイトカラーなので、ブラックに比べるとよりフレームが目立ちにくい気がします。外も中もホワイトカラーリングのNEW XPS13 新色・フロストのお試しレポはこちら♪【お試しレポ】数年後しの念願がかなった!外も中も真っ白なパソコン!! NEW XPS13 / 【参加中】DELLアンバサダー | 毎日もぐもぐ・うまうま - 楽天ブログhttps://plaza.rakuten.co.jp/dailymogumogu/観たい試合のテレビ中継があるや否や、チェックが欠かせなかった頃がなつかしく感じます…(笑)ネット中継で全試合が観られる時代がやってこようとは…♪お天気がイマイチの日やナイター中継は、chromecastを利用してテレビ観戦。ネット中継のテレビ観戦はもちろん、パソコン×chromecast×テレビで便利な使い方がいろいろできるchromecast♪【オススメ】Chromecast×パ・リーグTVで、ファイターズをテレビの前から応援中!! | 毎日もぐもぐ・うまうま - 楽天ブログhttps://plaza.rakuten.co.jp/dailymogumogu/テレビにcastしても画質の粗さが気になるほどではないけれど、NEW XPS13 のディプレイの方が色鮮やかでハッキリ、クッキリ!!NEW XPS13 のディプレイは、4K Ultra HD (3840×2160)ちなみにテレビはフルHD(1920×1080)画面が大きいテレビの方が画質が粗いのだから、比べてみればその差は歴然!スポーツ観戦は大画面で!!…と思っていましたが、画面の大きさもさることながら、画質のよさも満足度に大きく影響することをヒシヒシと実感…(^_^;)今回のNEW XPS13 のモニターでは、DAZN(ダゾーン)のギフトコード(1ヶ月分)もいただき、ネット中継のある生活がより身近になりました!<DAZNとは?>DAZNは、家でも外でも、ライブ中継でも見逃した試合でも、好きなスポーツを、好きな方法で、好きなだけお楽しみいただける映像配信サービスです。▼DAZNhttps://www.dazn.com/ja-JPテレビ、モバイル&タブレット、パソコン、ゲーム機など最大6デバイスまで登録可能、2デバイスで同時視聴可能!スマホでの視聴にはDAZNアプリのインストールが必要です。複数デバイスの登録は可能でも、同時視聴は1台のみという配信サービスが多いので、2台同時視聴可能とは太っ腹!野球は日本プロ野球とMLB、サッカーはJリーグと欧州サッカー、他にもテニスやバスケットボール、格闘技などコンテンツの幅が広く、コンテンツ数も圧倒的な多さ!我が家はRakutenパ・リーグSpecialを契約しているので、パ・リーグ主催試合は全試合観戦できますが、毎年交流戦シーズンになると、セ・リーグ主催試合が観られなくて悶々としていました……が、DAZN(ダゾーン)なら、観られないのはヤクルトとカープの主催試合のみ!!その他10球団の主催試合は全て観られます♪阪神タイガース読売ジャイアンツ中日ドラゴンズ横浜DeNAベイスターズ福岡ソフトバンクホークス北海道日本ハムファイターズ千葉ロッテマリーンズ埼玉西武ライオンズオリックス・バファローズ東北楽天ゴールデンイーグルスちなみに、愛しのファイターズの今年の交流戦は、ヤクルトとカープはどちらもホーム・札幌ドームでの対戦でした(^o^)vDAZN(ダゾーン)のおかげで、今年は交流戦も観戦できるなんてシアワセ♪LIVE中継中の番組は一目瞭然、気になる他球場の途中経過をチェックするのもカンタンです(笑)モニター期間の1ヶ月を振り返ってみると、NEW XPS13 で画面最大化で観ることが多かったです♪テレビが見えないキッチンでの作業中も、NEW XPS13 がカウンターの上にあれば、一発逆転のシーンを見逃す心配もなし(笑)ドラマや映画はほとんど観ない相方も、LIVE中継でいろいろなスポーツ観戦を楽しめるDAZNは気に入った様子♪IT音痴の相方からの質問攻めにあうこともなく、スイスイとひとりで楽しめているのは、番組表が見やすく、操作しやすいから(^m^)スポーツの種類からコンテンツを選ぶこともできます♪相方が愛してやまないラグビーもありました!私はプロ野球、相方はラグビー、とそれぞれ大好きなスポーツ観戦を心ゆくまで楽しんでも、追加料金なしの定額制というのはオトク度満点!DAZN(ダゾーン)の通常料金は、1750円/月(税別)スカパーやケーブルテレビのスポーツチャンネルと比較すると、驚異的なコスパでしょう!!ファイターズ観戦が目的の私の場合は、年間契約はRakutenパ・リーグSpecial(5500円/年額≒460円/月額)+交流戦のある6月だけDAZN(1750円/月)を契約これがコスパ最強パターンかと(笑)映画を観に行くのと同じコストで、交流戦が9試合も観られるなら安い(^m^)テレビ中継される試合もあるでしょうが、CMがなく、イニング交代のときのベンチの様子が観られるネット中継ならではの映像も楽しみのひとつ。試合が長引いたときにいいところで中継が打ち切りになる心配もなく最後まで安心して応援できるしね(笑)ドコモユーザーでもある相方が契約する場合は、よりオトクなプランも!DAZN for docomo 980円/月(税別) 利用可能なコンテンツに違いはないようですが、「無料体験1ヶ月」の条件には違いがあります。DAZNは、会員登録・視聴開始から1ヶ月後まで、まるまる1ヶ月間無料。DAZN for docomoは、会員登録・視聴開始から当月最終日まで、最大1ヶ月無料。DAZN for docomo を利用する場合は、毎月1日にスタートすればまるまる1ヶ月分オトクに観られるわけですね。継続するかどうかはわからないけれど試してみたい…という場合は、DAZNでまるまる1ヶ月間試す方がオススメです(^o^)bオススメする理由は、まるまる1ヶ月という無料期間の長さに加えて、無料期間終了後の支払い方法ほ登録せずに観られるので、退会手続きを忘れてうっかり課金されてしまう心配がないから♪DAZN for docomo だと、うっかり退会手続きを忘れると自動継続で課金される可能性が…私の場合は高いので、DAZN一択です!無料体験1ヶ月+ギフトコード1ヶ月、合計2ヶ月間楽しみ尽くしたあとにやめられなくなり、継続することになるかもしれませんが、そのときはドコモユーザーの相方名義で、DAZN for docomo を契約してもらおうと思います(^m^)b*********DELLアンバサダー★XPS体験モニターに参加中。#デルでDAZN*********この記事はDELLよりお借りしたモニター商品の体験記事です。掲載の内容や商品についての体験談は個人の感想です。********* パソコン&デジモノなど ブログの更新情報に加えて、モニター情報・懸賞情報などをときどきつぶやきます☆ダイレクトメッセージも受け取れます♪ @yunachi30 (yunachi)@chako_monitor (ちゃこ@モニター生活)@dailymogumogu (Yunachi) ★ランキング参加中★ あしあと代わりにポチッとお願いします♪レシピブログに参加中♪ にほんブログ村 にほんブログ村 ★いつもブログの応援ありがとうございます★
2019.05.25
コメント(0)
-

【お試しレポ】 おうちで過ごす時間が楽しくなるパソコン。ますますひきこもり生活が加速しそう… NEW XPS 15 2-in-1 by DELL
お出かけよりも、おうちで過ごす時間が好き。引きこもっている間は、スマホではなく、パソコンのお世話になることが多くて、ブログの更新はもちろん、レシピ検索、ネットサーフィン、音楽や動画なども、パソコンで。写真を確認しながらブログ更新。ブログ更新中のBGMもパソコンで。ネットショッピング前の口コミ情報や価格チェックは、ブラウザのタブを次々と開きながら。そんな私の暮らしに使いやすいパソコンは、画面の大きさ・見やすさを優先した15インチのノートパソコン。室内で移動させることはあるけれど、外出先に持ち出すことはなし。基本スペックは、複数のアプリを起動させてもサクサクと動けばOK。4~6年程度で買い替えになるので、基本スペックとコスパのバランスを重視。そんな基準でパソコンを選んでいますが、思いがけず、ハイクラスのパソコンをお試しさせていただくチャンスをいただきました!DELLの NEW XPS 15 2-in-1 です。ノートパソコンとしてはもちろん、タブレットスタイルやテントスタイルなどいろいろな使い方ができる2-in-1タイプですが、15インチサイズの大きさと重さではどうなんだろう?? 2-in-1スタイルなら、持ち運べるA4サイズ(11~13インチ)くらいの方がいろいろなシーンで使いやすいのでは??それとも、今のノートパソコンと同じサイズで2-in-1になれは、さらに使えるシーンが増えるのかな??…と気になっていたので、自分の暮らしにあったパソコンかどうか、私の使い方のシーンごとに、よかったこと&気になったことをまとめてみました♪画像がキレイ!ブログ更新はラクラク&テンションアップ♪◎ ハッキリ・クッキリと鮮やかな液晶画面、長持ちバッテリーで長時間作業も安心デジカメやスマホで撮影した画像を確認すると、細かいアラに気づいてガックリ…ということもありますが(笑)、画像データを選んだり、ブログの構成を確認したり、という作業にはやはり15インチサイズの大きな画面はスクロールの頻度が減るので、目も疲れにくく、作業がラクですね♪14インチサイズのボディに、15.6インチのフレームレスディスプレイ。それでいて、同じ15インチサイズの今の相棒のパソコンよりも一回り小さくて薄いので、リビングで使っていてもスッキリと見えます。 大きさも厚みもわずかな差ではありますが、存在感というか、スッキリ感が違うんですよね~ フル充電しておくと、一日中ほぼコードレスで使えました。外出先へ持ち出すことはなくても、やっぱりコードレスはスッキリしていて便利♪一日中使っていると、途中でバッテリー残量が少なくなり、あわてて電源コードをつなぐこともあるので、スッキリと使うためには、パワフルバッテリー欠かせません。▲ 先進的な機能・アイデアは使いこなせず…スタイリッシュ&ハイスペックなPCに搭載されている先進的な機能やアイデアは、私の使い方の延長では便利さを実感するには至りませんでした。これはあくまでも、私の使い方の問題だと思いますが…(^_^;)付属のタッチペン。これは使う機会がほとんどありませんでした。小さな画面だと指でタッチするよりも、タッチペンの方が狙ったところをタッチしやすいと思うけれど、この画面サイズだと指先で十分。ノートパソコンスタイルで使っているときは、わざわざペンを手にとらなくても、タッチパッドの操作の方が、作業がスムーズだったりします。タッチパッドも大きめでこれまた使いやすかった(笑)お絵かきや手書きでメモをとるなど、新しい使い方を見つけないと、タッチペンは活用できなさそうです…薄型キーボードなのに入力するとカチカチと音が鳴るキーボードは、世界初磁気浮遊式キーボードでした。これは好き嫌いが分かれそう。見た目の薄さからはソフトな打感をイメージしていましたが、強めのキータッチでタイピングスピードが早い人が使うと、「入力していますよ~」といわんばかりのタイピング音がします(笑)自宅で使う分はにいいけれど、外出先だとちょっと気になりそう…このサイズのパソコンを持ち歩いて外出先で使うことはないと思いますが…現在使用中のSDカードやUSB機器との接続も確認が必要です。SDカードスロットは、マイクロSDカード用。USBはtypeC。 現在使用中のデジカメのSDカードやUSB機器をそのままつなぐことはできないので、アダプターなどが必要になると思うと、せっかくスッキリと使えるノートパソコンも魅力半減…普段使用しているデジカメやUSB機器などのデバイスもアップデートしないと、先進的な機能の恩恵には預かれないということですね…(^_^;)縦置きスタイルでレシピサイトが見やすい!スマホでレシピをみながら料理する方も多いと思いますが、小さな画面では見にくい年齢になりつつあるせいか、大きな画面のなんと見やすいことか!テントモードで縦置きスタイルにすると、印刷したレシピを見るように、材料も作り方もスクロール不要で一目瞭然!料理中はキッチンのカウンター上がパソコンの定位置になっていました(笑)パソコンの電源スイッチが、側面ではなく、キーボード面にあるので、縦置きスタイルにしても電源スイッチに干渉する心配がなくて助かりました~A4サイズに印刷したものをみるのと同じサイズ感、もしくは拡大印刷したくらいの見やすさなので、このサイズなら電子書籍で雑誌を買うのもありかな~と感じました★映画を観るのが楽しみになるDELL Cinema「DELL Cinema」のキャッチコピーの通り、映像も音もストリーミングも映画鑑賞を楽しめる機能とスペックでした♪テレビにキャストするよりもハッキリ・クッキリとした映像が楽しめます♪映画やスポーツはテレビの大画面で観る派。ネット動画はChromeCastでテレビにキャストして観ることがほとんどですが…このパソコンは、映像がキレイ、音もいい!…というわけで、キャストせずに手元で観ることが多かったです。ひざにのせても、重く感じることはなく、底面も熱くならず快適。内蔵センサーが、机に置かれた状態なのか、膝に乗せられた状態なのか、を判別し、パソコンの温度調節をするというハイテク機能が備わっていました!膝の上にあるときは温度上昇を抑え、机に置かれたときはパフォーマンスを最大に。パソコンの不調は熱暴走がとにかくコワイので、これなら安心して、ひざにのせて使えます♪テーブルにおいても、ひざにのせても、タブレットスタイルにしても、音がこもらずに、クッキリとした音を楽しめました。映像も音もよいとなると、テレビよりもパソコンで観よう!となりますよね~!▲ ひざにかかえて視聴するのにピッタリのスタイルがないひとつだけ気になったのは、ひざに抱えるようにして観るときに、ちょうどよい位置になるスタイルがない…ちょうど見やすい位置に画面を持ってくるには、タブレットモードだと手で持ち上げるように支えなければならず、ノートパソコンスタイルだとキーボードが大きく邪魔に感じます。体格の大きな男性なら、キーボードと画面をフラットになるようにして抱えるとちょうどよいかもしれませんが、平均的な日本人女性体格の私だと、フラットスタイルだと、画面の位置がいまひとつ…でした。ひざに置くと画面が遠く感じて、立膝で抱えたくなるのは、私だけでしょうか…NEW XPS 15 2-in-1 はおうちで過ごす時間がますます楽しくなるノートパソコンでした!自宅で使うならやはり15インチサイズが私にはベストサイズ!自宅ではパソコン、外出先ではスマホ、というデジタル機器の使い方なら、おうちで過ごす時間をますます楽しくできることまちがいなし。これがあればテレビはなくてもいいかも…と思えるくらいキレイな4K画面。今回お借りしたモニター機がCPU 第8世代インテルCorei7-8750Gメモリ 16GBストレージ 512GB SSD…とハイスペックだったおかげもあり、複数アプリを同時に起動させても、ブラウザのタブをたくさん開いても、動作が重くなることはありませんでした。作業はサクサクと快適に、動画視聴も楽しめるパソコンでした。ただね、どんなにハイスペックなパソコンでも、10年使えるということはないでしょうから、コスパを考えるとここまで投資するのもどうなんだろう…とも。テレビを持たず、趣味は映画鑑賞というなら、惜しくない投資だと思いますが…外出先にもパソコンを持ち歩くなら、コンパクトなサイズ&軽量を重視、おうちではChromeCastでテレビにキャストして動画視聴というスタイルがよさそうかなぁ…以前にモニターさせていただいた、NEW XPS13、XPS13 2-in-1 は、外出先への持ち歩きにも便利でした!【お試しレポ】XPS 2-in-1 vs NEW XPS 13 どちらがよい?あとはやはり、リビングになじむホワイトカラーは譲れない!今すぐにパソコンを買い換えなければならないというタイミングなら、シルバー×ブラックのカラーリングのNEW XPS 15 2-in-1 は決心できないだろうなぁ…2-in-1の便利さよりも、15インチの画面の見やすさよりも、新色フロスト×アークティック ホワイトのカラーリングが追加されたNewXPS13を選ぶかなぁ…今の相棒が不調になる頃には、2-in-1タイプにもホワイトカラーリングのタイプが追加されていることを願うばかり。ホワイトカラーがあれば、15インチ×2-in-1 の一択です!!(笑)DELL アンバサダー プログラム とは → ★モニター企画募集中! (募集期間 2019/3/8~2019/3/24 23:59)デル アンバサダー登録者限定の特別モニター企画!お試しいただけるXPSシリーズのプレミアムノートパソコンに、今年1月に新発売のNew XPS 13が加わりました!詳しくはこちらから https://t.co/XOFQbDen4O #dell #dellambassador #パソコン #デルアンバサダー pic.twitter.com/suFflmNAAD— デル株式会社 (@DellConsumer_JP) 2019年3月8日日本の高校生・大学生限定のモニタープログラムも! (募集期間 2019/3/14~2019/3/24 23:59)Office付きのプレミアムパソコンなんて贅沢な…!!日本の高校生・大学生限定のモニタープログラム!大好評につき、第2回の実施が決定しました!Office付きデルのプレミアムパソコンを体験しましょう!詳しくはこちらhttps://t.co/XOFQbDvXWm#dell #パソコン #デルアンバサダー #高校生 #大学生 pic.twitter.com/tUoVXOXFKB— デル株式会社 (@DellConsumer_JP) 2019年3月14日*********DELLアンバサダー★XPS体験モニターに参加中。*********この記事はDELLよりお借りしたモニター商品の体験記事です。掲載の内容や商品についての体験談は個人の感想です。*********パソコン&デジモノなど ブログの更新情報に加えて、モニター情報・懸賞情報などをときどきつぶやきます☆ダイレクトメッセージも受け取れます♪ @yunachi30 (yunachi)@chako_monitor (ちゃこ@モニター生活)@dailymogumogu (Yunachi) ★ランキング参加中★ あしあと代わりにポチッとお願いします♪レシピブログに参加中♪ にほんブログ村 にほんブログ村 ★いつもブログの応援ありがとうございます★
2019.03.18
コメント(0)
-

【お試しレポ】スマホのAIカメラは本当に賢かった! Find X by OPPO
楽天モバイル「Find X」体験イベントに参加し、イマドキのスマホの進化にはただただビックリするばかり!ハイスペックで賢いよ~、スゴイよ~、と説明されても、私がそう実感できるくらい使いこなせるかどうかが問題なわけで…(^_^;)今回はありがたいことに、「Find X」を2週間の期間限定でモニターさせていただきました!ビギナーにはもったいないくらいのハイスペック機で、使いこなすレベルには至りませんでしたが、もしスマホのヘビーユーザーなら買っても損はしないな~と思えるくらい快適な使い心地でした♪美しい外観とハイスペックな仕様にうっとり…まずはビジュアルの第一印象から!(笑)ワインレッドというよりは、ノーブルなパープル縁は薄く、中央部分は黒に近い濃さ、とグラデーションが美しいカラーリング。指紋がつくのが気になって、そのまま触るのがためらわれるほど…(^_^;)すぐに使えるカバーつきでよかった!(笑)付属の透明カバーは、スモーキーなクリアケースでした。スライド式カメラに対応するケースだから、上部はケースなし=保護なし、になるのがちょっと心配。粗忽ものなので、うっかり落としたり、ぶつけたりしないようにしないと…(^_^;)パソコンもビックリのハイスペック仕様OSこそWindowsではないけれど、この小さなスマホでパソコンに負けない…どころか、少し前のエントリークラスのパソコンを超える基本仕様!プロセッサ Qualcomm Snapdragon™ 845/オクタコア 2.8GHz内部メモリ(RAM/ROM) 8GB (RAM)/256GB (ROM)OS Color OS5.1 (Based on Android 8.1)バッテリー容量 1,700mAh×2(約3,400mAh相当量)ディスプレイ 6.4インチ/2,340×1,080 ドット FHD+Instagram、ツイッター、Googleフォト、などのアプリを追加して使っていましたが、同時に立ち上げたままでも、特に動きが鈍くなるようなことはありませんでした。パソコンにしても、スマホにしても、サクサクと動く基本スペックを…と思うと、ライトユーザでも、このスペックなら心配はなさそうです♪…とはいえ、このクラスのスペックとなると、パソコンもスマホも、お値段は10万円クラス。お値段も差はなく、数年で買い換えることを考えると、お財布にはちょっと厳しめ…かな(^_^;)ホントに『全画面』だった!画面占有率93.8%のパノラマアークスクリーン。サイズにしてみるとわずかな差ですが、画面の大きさ感が圧倒的に違いました!5.5インチスマホとほぼ同じサイズで6.4インチの『全画面』並べてみると、画面上部にフロントカメラやホームボタンがある5.5インチスマホの画面がなんと小さく見えることか!手に持ったときのサイズはほぼ変わらないのに、画面が5.5→6.4インチとワンサイズアップ!見やすくていいですね~!スマホの小さな画面で動画やゲームはムリ…と思っていましたが、これならイケる…かも!?…と思わせてくれる大きさです(笑)左サイドにはボリュームボタン、右サイドには電源ボタンボリュームボタンも電源ボタンも右側に並んでいるスマホを使っていますが、電源ボタンとボリュームダウンのボタンを押し間違うことがあるんです。左右に独立していると操作ミスがなく使いやすく感じました。今度スマホを買うときは、ボタンの位置も気をつけてみてみようっと。イヤホン、画面保護シール、専用ケースなど、細やかな気配りもいろいろ詰まっていました♪しっかりとした造りのペーパーボックスから取り出すと、まずはスマホ本体とご対面。スマホ本体の下にはACアダプターとイヤホンスマホ本体が収まっていた上段の箱の中からは、専用カバー、イヤホンプラグをType-Cにつなぐための変換ケーブルなどが出てきました。画面保護シールは貼付済みというのも、貼るのが苦手な私にはなによりうれしい!(笑)スマホのアクセサリーは好きなものを選びたいという人も多いと思いますが、気に入ったものが見つかるまで、とりあえずすぐに使えるものが同封されているというのはありがたいです。USB-C接続のイヤホンと、好きなイヤホンを使うための変換プラグの両方が入っているのも、気がきいていますよね。昨今の日本メーカーは、コスト削減で付属品が減っているのと対照的に、海外メーカーの方は必要なもの・必要になりそうなものがちゃんとセットになっているとは!サービスは今ひとつ…と思い込んでいて、ごめんなさい。海外メーカーの印象が変わりました…(^_^;)ホントにA.Iカメラは賢かった!苦手なスマホでのカメラ撮影を助けてくれるA.Iカメラの実力が、いちばん気になっていました(笑)現在の相棒、AQUOS sense plus SH-M07 のカメラ機能を使いこなせずに四苦八苦しているわけですが、コンデジよりも一眼レフの方が熟練が必要なように、ハイスペックのスマホカメラは使いこなす撮影技術が必要なのかと思いきや、シャッターボタンを押すだけでデジカメを超えるといってもよい写真が撮れることに感動でした!飛び出したり、引っ込んだり、ギミックなスライドカメラメインカメラは、1,600万画素+2,000万画素カメラをONにするとカメラが背面からスルスル~っと飛び出してきます。起動時間も早いので、シャッターチャンスを逃す心配はなさそう。ちなみに、フロントカメラは、2,500万画素。セルフィーでアラまでしっかり映ってしまうと怯えてしまうところですが、AIビューティ機能+3Dライティング機能で「美しい」ポートレート写真が撮れるそうです。私には試す勇気はありませんでしたが…(^_^;)操作性抜群のカメラ画面は設定変更もかんたん♪写真・動画、撮影サイズ、画質、などカメラに関する機能は、画面上で切り替えられるものが多く、わかりやすい!この画面で切替できるということは、メニュー画面を開いて設定を変更するのと比べると、もたつかずに撮影できるということでもあります(笑)食卓にスマホをむけると、料理として認識してくれますが、果たしてどんな写真になるのか…曇りの日の室内・自然光での撮影対決調整なし、スマホのオート機能で撮影してみました。SH-M07はちょっと暗い画像になりました。Find X は、レフ板を設置したような明るさに自動補正!A.Iカメラ、スゴイ!!夜の食卓・蛍光灯+LED電球での撮影対決我が家でいちばん撮影シーンの多い、夜の食卓。室内の照明のみでは、明るさも足りず、色味も偏るし、ランチョンマットやお皿、料理の色味によっては、おいしそうに撮るのがなかなか難しいシチュエーションが多いのが悩みのタネ。Find X は、おいしそうな写真というよりは、実際の食卓の再現性が高い仕上がりでした。SH-M07は、おいしそうな食卓を目指して、明るすぎる調整になるように感じます。料理写真としては、足して2で割ると好みの仕上がりかなぁ…(笑)Find Xで、色温度を少し赤みが強くなるように調整するとよさそうな印象でした。あくまで、我が家の照明環境下では、という条件つきのオハナシですが…(^_^;)夜の食卓・蛍光灯+LED電球でのミラーレスカメラと撮影対決使い慣れたミラーレスカメラは、PanasonicのGF6。こちらもオートインテリジェンスで調整なしで撮影しています。Find X で撮影した写真がこちら。FindXで撮影した方が若干暗く映るものの、全体的な印象としては、ミラーレスカメラとそれほど変わらないように見えます…こだわる人には、やはり違いが気になるところでしょうが、ようやく使い慣れてきたデジカメでの撮影と遜色ない写真が撮影できるスマホのA.Iカメラ。スマホに使い慣れて、環境にあわせた微調整ができるようになれば、デジカメを持ち歩かなくても十分納得できる写真が撮れそうです!予想以上の賢さは感動的でした~ハイエンドモデルのスマホなんて、自分にはもったいない!と思っていましたが、この優秀なA.Iカメラに投資するのはありかも…!?…と欲が出てきたところで、残念ながらモニター期間が終了に…(涙)なかなかじっくりとお試すする機会のないスマホですが、楽しく、発見の多いモニター体験でした。ありがとうございました!「Find X」体験イベントの参加レポはこちら【参加レポ】カメラにこだわりのあるハイエンドスマホ Find X 体験イベント!格安スマホと侮るなかれ!by 楽天モバイル×OPPO急遽スマホデビューすることになったときの過去記事でも、楽天モバイルについて書いています。【デジモノ】さようならガラケー&docomo、こんにちは楽天モバイル♪*********この記事は楽天モバイルの招待企画によるモニター商品の体験記事です。掲載の内容や商品についての体験談は個人の感想です。********* 格安スマホパソコン&デジモノなど ブログの更新情報に加えて、モニター情報・懸賞情報などをときどきつぶやきます☆ダイレクトメッセージも受け取れます♪ @yunachi30 (yunachi)@chako_monitor (ちゃこ@モニター生活)@dailymogumogu (Yunachi) ★ランキング参加中★ あしあと代わりにポチッとお願いします♪レシピブログに参加中♪ にほんブログ村 にほんブログ村 ★いつもブログの応援ありがとうございます★
2018.11.25
コメント(0)
-

【参加レポ】カメラにこだわりのあるハイエンドスマホ Find X 体験イベント!格安スマホと侮るなかれ!by 楽天モバイル×OPPO
楽天モバイルに変更して3ヶ月。通信スピードも、通信費も、軽快です(笑)お世話になっている楽天モバイル様にお招きいただき、新発売のスマホ「Find X」体験イベントに参加しました。デジモノやガジェットに詳しいブロガー様達にまぎれて、主婦・女性向けのイベントとの空気の違いにドキドキ…(笑)デジモノはキライじゃないけど、スマホは最近デビューしたばかり…そんな私が気になったポイントを中心にご紹介します♪世界を代表するカメラブランドOPPO 2003年設立の中国のメーカーで、市場シェアは世界No.4、アジア市場ではNo.1、と急成長中の注目ブランド。聞き慣れないブランドだな~と思っていたら、日本進出は2018年2月と今年に入ってからで、現在5モデルを展開中とのことでした。今回新発売となるハイエンドモデルのFind Xは、先進的なデザインとテクノロジーが惜しみなく詰め込まれたスマホです。ハイエンドモデルのFind Xの特徴はこちら!スマホの新形態グラデーションカラーデザイン有機ELパノラマアークスクリーンスライド式3Dステルスカメラ3Dテクノロジー3D顔認証3DA.Iビューティー3DA.IライティングOMOJI高速スピード高速CPU Snapdragon845A.Iカメラ大容量8GBメモリー高速充電SUPERVOOCColor OSカタカナ言葉がずらりと並んだ特徴、ひとつひとつ解説していただきましたが、短時間でサクサクと進む説明に理解が追いつかず…(^_^;)最先端の技術や機能が、たくさん詰め込まれていることだけは十分に理解できました(^_^;)その中から、ライトユーザーでも、その素晴らしさを実感できたものをご紹介します♪美しいグラデーションカラー7層のカラーコーティングが作る美しいグラデーションは、ハイエンドモデルにふさわしい高級感。サイレントブルーとワインレッドは、どちらも落ち着いた深みのある色合いで、光によって明るく見えたり、ダークに見えたり、表情が変わります。いつもカラーリングはホワイト系とこだわっている私でも、これはクリアケースを使いたくなります(笑)『大画面』から『全画面』へインカメラやホームボタンなどのノッチがないパノラマアークスクリーンは、画面占有率93.8%6.4インチという画面サイズ以上に大きく感じます。小さい文字が見にくく感じるようになりつつあるので、少しでも画面が大きいのはうれしい限りです(笑)ギミック好きにはたまらない!スライドカメラ「全画面」を実現できたのは、背面からスルスルとせりあがってくるスライドカメラのおかげでもあります。正式名称は、スライド式ステルス3Dカメラ。…お、覚えられないっ(汗)カメラを起動すると隠れていたカメラがスルスルとせり出してきて、カメラを終了するとスルスルと隠れるメカニカルな動きをする“ステルス”カメラ、というのがネーミングの由来でした。なんだか壊れそう…と不安に思う気持ちもありますが、そんな心配は無用でした!スライドカメラ耐久テスト300,000回以上!1日100回カメラを起動したとして、36,500回/年×8年は問題なし、という計算です。1日100回もカメラを起動することはないし、スマホを8年使い続けることもないだろうから、耐久性は問題なしでしょう(笑)スライディング200回で、バッテリー消費1%と、省電力設計なので、安心してたくさん写真撮影も楽しめます!そして、A.I技術のおかげで、いつでも、どこでも、どんな写真もキレイに撮れるという魔法のカメラでもありました(笑)イマドキのスマホはオートでもキレイな写真が撮れるという触れ込みなのに、未だブレブレの写真しか撮れない私でも、美しい写真が撮れればA.I様々ですが、果たして結果は…!?詳しくは別記事でレビューします!超・高速充電 35分で充電完了!お出かけ前にサクッと充電できちゃいます★SUPER VOOC (ボーク) システム採用により、35分でチャージ完了!充電池を並列につないで電流を多く流すことで、早く充電できる仕組みという説明でした。仕組みの理解はおぼつかなくても、スピード充電のありがたみは身にしみてわかります!0%→100%まで35分で充電完了なので、残り30~50%くらいからの充電なら30分もあれば十分間に合います。朝起きて出かける前に慌てて充電…そんなパターンが多い私でも、これなら安心(笑)外出先でちょこちょこと充電するという人にも、短時間で急速充電できるというのは重宝なのではないでしょうか??AndroidをカスタマイズしたオリジナルOS ColerOS 5.1ColerOS 5.1は、Androidを独自にカスタマイズしたもの。スクリーンショットは3本指で画面を上から下にす~っとスライドさせればOK、縦長のショットも撮れて、撮影後に書き込みもできます。ゲームや動画視聴を中断せずに、LINEやメッセージを使用できる、フルスクリーンマルチタスクも便利そう!さらにこの後予定されているColorOS 5.2 へバージョンアップすると、使いやすさもアップ♪アプリ起動中でもショートカットで登録したアプリを利用できる、スマートサイドバーや電源ボタンの長押しで、グーグルアシスタントが起動するようになるそうです♪ますます便利になっていきますね!要注意!生体認証は顔認証システムのみ、おさいふケータイは非対応顔認証システムは、指紋認証システムよりも20倍安全な技術だそうです★指紋認証システムに代わり、顔認証システムにしたからこそ、ノッチなしの全画面ディスプレイが実現しているわけですしね。生体認証を利用していない私には、それよりもおさいふケータイ非搭載の方が、現実的な問題です。おさいふケータイ必須で、今のスマホを選んだ私には、ここはとても残念。おさいふケータイは欲しかった!FindXを最安値で買うなら楽天モバイル!ハイエンドモデルにふさわしいお値段のFindX。これは、少しでもオトクに買いたいところ。発売段階では、楽天モバイルが最安値での販売だそうです♪しかも、今なら、第2弾 楽天モバイル大抽選会 開催中!スーパーホーダイ(各プラン・最低利用期間2年以上)の申込みで、抽選でFindX(90台)が当たるという太っ腹なキャンペーン!キャンペーン期間: 2018年11月15日(木)10:00~2018年12月20日(木)9:59※ショップは12月19日(水)閉店まで ※開通は12月31日(月)23:59まで詳しい参加条件は、キャンペーンページにてご確認ください。端末セット・SIMのみどちらも応募対象になるので、使用中のスマホのまま、楽天モバイルに乗り換えて、FindXが当たればラッキー、ハズれたら然るべきタイミングで端末を買い換えるか、買い足すのがよさそう♪2回線めがオトク、プラス割買い足すことをオススメできるのは、このプラス割があるから!通話SIMで契約中で、2回線目を契約すると、2回線めは3ヶ月無料に!2回線めも通話SIMでの契約なら5000円バック、通話SIM+スマホセットでの契約なら5000円割引と、さらにオトクに。私は、スマホの故障や紛失などに備えた予備機として、2回線めの契約をしています。050番号で発信・着信ができる050データSIMのスタンダードプランで、645円/月。スタンダードプランは200kbpsの低速で使い放題のプランですが、データシェアオプション100円/月をプラスすると、1回線めの高速データ通信をシェアすることができます。スマホの紛失や故障に備えた補償オプションに加入するのとさほど変わらないコストで、2台めのスマホが持てる計算です。使い慣れた機種で、すぐに使える状態になっているスマホがもう1台手元にある方が安心感があると思うのですが、いかがでしょう??格安スマホ 契約数NO1 の楽天モバイルなら、ショップで相談できるので格安SIMが初めてでも安心日頃お世話になっているユーザーとしても、契約数NO.1というのも納得の実績。他社への乗り換えを検討するほどの不満は感じていません。いろいろなニーズに応えられる料金プランやキャンペーンが用意されている、楽天モバイル。格安SIMは初めて…という方も、全国に374店舗のリアル店舗があるので、相談しやすく安心です♪購入時はショップのお世話になりました。サイトの掲載情報の理解が正しいかどうか、店舗のスタッフに確認しながら、納得して契約できました。サイトでは伝わらないリアルな情報や、使い方のコツなども聞くことができました。(質問攻めにして、あれこれ聞き出した…と言うべきかもしれません(^_^;))もちろん、スマホに詳しい方ならネットで契約を完結することもできますし、ある程度はネットで調べられるけれど、ネットだけで完結する契約は不安…という私のようなタイプの人は、ショップで契約ができるのは安心です。電話10分かけ放題&最大1Mbpsでデータ使い放題のスーパーホーダイコスパがよいと感じているプランは、スーパーホーダイSプランの3年契約。3年契約のうち最初の2年間は、プランS(高速通信2GB/月)で1,480円/月楽天モバイルを選ぶポイントはいろいろありますが、私は楽天女子ゆえに、楽天IDで管理もラクラク、楽天ポイントがためやすくなるのが決め手となりました。楽天会員ランクがゴールドなら、最初の1年間は、980円/月 とさらにおトクになります!正しくは、ゴールドランクをキープしている間は…ということになるので、あまり楽天でお買い物をせず、ゴールドランクに届かない方や、ゴールドとプラチナを行ったりきたり…という場合は、オトク感が少ないかもしれません。いずれにしても3年めは、2.980円/月 になるので、オトク度はさがります。3年後は自動更新ではないので、違約金のかからない更新月というものは存在しません。4年め以降はいつ解約しても解約違約金が発生しません。3年間という契約期間はありますが、なんとか引き留めようとする意図が見え隠れする自動更新に比べるとユーザーにやさしく、わかりやすい契約は好印象♪3年間継続せずとも、2年間割引の恩恵に与れば、3年めは違約金を払って、オトクなキャリア・プランに乗り換えるという選択肢もあると判断して、スーパーホーダイ・プランS(高速通信2GB/月)を選びました。高速通信容量を使い切っても1Mbpsでデータ使い放題プランS・高速通信2GB/月では、データ容量が少ないと感じる方もいるかもれませんが、高速通信を使い切っても、1Mbpsでデータ使い放題。メールやSNS、ネットサーフィンには十分なスピードです。アプリで高速データ通信のON/OFFを切り替えられるので、メールやSNSは高速通信OFFで、Youtubeなど動画やゲームは高速通信ONで、…と使い分ければ、高速通信容量は少なくてもストレスフリーで使えそう♪メールやSNSの利用が中心で、動画やゲームはほとんど使わない私は、毎月2GBでも使いきれず、余った容量が翌月に繰越になっています。試しに丸一日低速モードで使用してみましたが、高速モードに比べてもそれほどストレスを感じることはありませんでした。低速モードなのに読み込みが早く感じるのは、バースト機能が働いているから!この種明かし、イベントに参加してご担当者様からお聞きして初めて知りました…(^_^;)その存在を知らぬままお世話になっていました…(笑)バースト機能とは、通信開始時に少しだけ高速通信することで、サイトの表示時間を短縮できるというありがた~い機能。これならメールやSNSなどが中心のライトユーザーなら、低速モードでも快適に使えそうです♪ただし、最大300kbpsと低速になる時間帯(12:00~13:00、18:00~19:00)は、高速モード・低速モードでも、データ量の軽いページでも、読み込みまではかなりもっさり…と感じます。特に、読み込みに時間がかかるインスタグラムや解像度の高い画像の多いサイトなどは、この時間帯はそもそもアクセスを避けるのがベターかと…(^_^;)10分以内の国内通話かけ放題楽天でんわアプリを利用した、10分以内の国内通話がかけ放題。友達とのおしゃべりを楽しむ場合は別ですが、用事があって電話するときは10分もあれば十分ですよね。楽天モバイルに変更して3ヶ月、通話料はほぼ発生していません。(帰省中に北海道地震にあい、あちこちに連絡する必要があり、若干の通話料がかかりましたが、日常使いでは発生しないと考えてよいかと。)ただし、かかってきた電話に折り返すときが、ちょっとひと手間かかります。着信を確認して、そのまますぐに折り返すという普通の使い方だと通話料が発生してしまいます。着信があったら、→楽天でんわアプリを開く→着信履歴から、折り返したい電話番号を選ぶ→発信通話頻度がさほど多くない私は、慣れてしまえばそれほどストレスに感じることなく使えていますが、折返しかけることが多い人には、どうなのか…ちょっと気になります。au回線スタートこれまではドコモ回線のみでしたが、2018年10月~au回線も選べるようになりました。ただし、料金プラン・機種により対応にばらつきがあるので、事前確認は必須です。2018年11月25日現在、料金プランについては、スーパーホーダイ、データSIMはドコモ回線のみ。通話SIM、050データSIMは、ドコモ回線・au回線の選択が可能です。機種についての対応・非対応はやむなしとしても、イチオシのスーパーホーダイでau非対応というのは、ちょっと残念。今後の対応に期待したいところです。急遽スマホデビューすることになったときの過去記事でも、楽天モバイルについて書いています。【デジモノ】さようならガラケー&docomo、こんにちは楽天モバイル♪*********この記事は楽天モバイルの招待企画によるモニター商品の体験記事です。掲載の内容や商品についての体験談は個人の感想です。********* 格安スマホ パソコン&デジモノなど ブログの更新情報に加えて、モニター情報・懸賞情報などをときどきつぶやきます☆ダイレクトメッセージも受け取れます♪ @yunachi30 (yunachi)@chako_monitor (ちゃこ@モニター生活)@dailymogumogu (Yunachi) ★ランキング参加中★ あしあと代わりにポチッとお願いします♪レシピブログに参加中♪ にほんブログ村 にほんブログ村 ★いつもブログの応援ありがとうございます★
2018.11.24
コメント(0)
-

【お試しレポ】XPS 2-in-1 vs NEW XPS 13 どちらがよい?
ご縁があってモニターとして1ヶ月間に渡り、お試しさせていただいた、XPS 2-in-1 & NEW XPS。 どちらも使っているうちに欲しい気持ちがどんどん高まっていく、罪作りなパソコンでしたが、実際に買うとしたら、自分ならどちらを買うのか??備忘録を残しておこうと思います。XPS 2-in-1 & NEW XPS どちらも共通してよかったところはココ!基本性能はライトユーザーには十分なハイスペックXPS13 2-in-1New XPS13プロセッサー第7世代インテル® Core™ i7-7Y75 プロセッサー第8世代インテル® Core™ i7-8500U プロセッサーOSWindows 10 Home 64ビット 日本語Windows 10 Home 64ビット 日本語メモリ16GB LPDDR3 1866MHz16GB LPDDR3 2133MHzストレージ512GB SSD512GB SSDグラフィックスインテル® HD グラフィックス 615インテル® UHD グラフィックス 620ディスプレイ13.3” QHD+ (3200 x 1800)13.3"4K UltraHD(3840×2160)本体サイズ高さ: 8~13.7 mm幅: 304 mm奥行き: 199 mm高さ:7.8~11.6mm幅:302mm奥行き:199mm重さ約1.24kg~約1.21kg~NEW XPS13 の方が、CPUとグラフィック・画面にアドバンテージがあるものの、お借りした2台の基本的なスペックに大きな違いはありせんでした。ライトユーザーには、十分…どころかオーバースペックといってもよいくらい、サクサクと快適な使い勝手でした。公式サイトを拝見すると、スタンダード&リーズナブルなスペックから、ヘビーユーザーも納得のハイスペックまで、幅広いラインナップが用意されています。自腹で買うなら、もう少しスペックを落としてお財布にやさしくしても、使い勝手も大きな差は感じないと思いますが、長く大切に使いたいと思えば、やはりスペックは高くしておくにこしたことはないので、どちらを買うにしてもこのスペックを選ぶかな。持ち歩ける軽さ室内の移動では、うすくて軽い!と感激するコンパクトさですが、パソコンを持ち歩こうと思ったら、今のカバンに+1.2kg。 このサイズの中では軽いんですよね。ペットボトル2本分…と思うと、げんなりしますが、XPS 2-in-1 vs NEW XPS 13どちらを選んでも重さは変わりません。11インチクラスのコンパクトなサイズに13インチの大画面コンパクトなサイズながら、極細ベゼル(画面の縁)のおかげで、画面が大きくて見やすい!ベゼルが細いので、カメラが画面下についています。テレビ電話を使うと、自分の顔が下の角度から映されるわけで…(^_^;)これはなかなかの恐怖です(笑)ベゼルの上部にカメラがついているタイプなら、顔のほぼ正面から映されるので、まだマシに見えるんですけどねぇ…私はテレビ電話はほとんど使いませんが、使う方は気になるかも…まる一日充電不要の長持ちバッテリーXPS 2-in-1 は15時間NEW XPS 13 は19時間NEW XPS 13 の方が長持ちバッテリーですが、カフェで1時間作業して、どちらもバッテリーは15~20%減ったくらいでした。どちらを選んでも、安心して一日持ち歩けそうです♪XPS 2-in-1 よかったところ&気になったところファンがないのでホコリの心配せずに使えますソファやベッドでダラダラとネットサーフィンを楽しむ私には、ホコリの心配をしなくてよいのは、なにより安心感があります!これまでに寿命を迎えたパソコンの多くは、熱暴走が原因と思われ、ほこりと熱に強いパソコンはなにより魅力的(笑)活用シーンいろいろ♪使いたい場所、シーンにあわせてスタイル自在!フリースタイルならではの自由な使い方ができるのも魅力的でした! 少々重さが気になるもののタブレット的な使い方も便利手帳を書くときにスペースを使いやすいレシピの確認には(非推奨のスタイルではありますが)縦にスタンドさせる便利他にも自由な発想でいろいろな使い方ができそうです♪カラーバリエーションはブラックとシルバーパソコンを開くとクールな黒一色のカラーリングしかないというのは、ホワイト、シルバー好きの私には、残念としか…皮脂汚れが目立つのも気になりました…(>_<)お試しレポの過去記事はこちら↓↓【お試しレポ】タブレット感覚で使えるモバイルパソコンは、ふつーの主婦の毎日でも使い勝手抜群! XPS 13 2-in-1 by DELL【お試しレポ】シンプルスマートなデザインと充実の基本スペックでサクサク快適! XPS 13 2-in-1 by DELL【お試しレポ】スタイラスペンでパソコンの使い方が変わる…かも!? XPS 13 2-in-1 by DELL【参加レポ】DELLアンバサダー座談会 いたれりつくせりのおもてなしフルコース!NEW XPS よかったところ&気になったところローズピンク×アルペンホワイト、スタイリッシュなビジュアル基本スペックに大きな違いがないからこそ、ローズピンク×アルペンホワイトのビジュアルはポイント高し!(笑)淡いトーンのローズゴールドは、シルバー好きの私でも許容範囲内。なによりのパソコンを開いたときに、キーボードもベゼルも真っ白というのがツボ(笑)白は汚れが目立つのでは…と心配でしたが、皮脂汚れはもちろん、黒ずみなども気になることなく、キレイなまま使えました♪画面がとにかくキレイそれほど画像にこだわりのない私でもハッキリと違いがわかるくらい、NEW XPS13 の映像のなんと華やか&鮮やかなことか!かんたんなレタッチ程度でも画面が見やすいのはありがたいし、動画や映像を楽しむならNEW XPS13をオススメします♪ファンがある…ということは、ホコリと音が気になりますNEW XPS13には、背面にファンがあります。ず~っと気になるほどの音量でファンが回っていることはありません。むしろ静かなときの方が長いくらい。それなのに、長時間の使用や、ブラウザのタブをたくさん開いたり、負荷がかかったときに、突然ファ~~~~…っとファンが回り始めます。深夜にパソコンに向かっていると、最初はファンの回転音とは気づかずに、何?何?何事??何の音??…と作業の手を止めてあちこち確認してしまいました(笑)あ、ファンの音なのね、と気づいてからは、それほど気にならなくなりましたが、音もさることながら、ソファでひざかけの上にパソコンを抱えることもある私には、背面のこの穴がホコリが入ることで故障する確率が高まることの方が気になってしかたありません…(^_^;)お試しレポの過去記事はこちら↓↓【お試しレポ】白くてかわいいパソコンがやってきた♪ / 【参加中】DELLアンバサダー【お試しレポ】カフェで過ごす1時間、NEW XPSがあればいろいろはかどります! / 【参加中】DELLアンバサダー【お試しレポ】写真の補正、メールチェック、ブログ更新…そんなにハイスペックではなくてもいいんだけど、キビキビとした反応は快感♪ / 【参加中】DELLアンバサダー結論 XPS 2-in-1 でホワイトカラーリング が発売されたら即購入!気になる2機種をお試しさせていただいた結論は、XPS13 2-in-1 & ホワイトカラーリング を買いたい!!ローズゴールド×アルペンホワイトのカラーリング好評とお聞きしているので、XPS 2-in-1 のリニューアルの際には、このカラーリングが追加されると信じて、発売をお待ちしたいと思います!!(笑)DELL アンバサダー プログラム とは → ★モニター企画募集中! (募集期間 2018/10/12~2018/11/12)「デル アンバサダー登録者限定!XPS体験モニター」 デル アンバサダー登録者の方限定で、 XPSシリーズのプレミアムノートパソコンをお試しいただける、特別モニター企画を実施いたします! 詳しくはこちらから https://t.co/XOFQbDen4O #dell #dellambassador #パソコン #デルアンバサダー pic.twitter.com/Twx7BgU335— デル株式会社 (@DellConsumer_JP) 2018年10月12日*********DELLアンバサダー★XPS体験モニターに参加中。*********この記事はDELLよりお借りしたモニター商品の体験記事です。掲載の内容や商品についての体験談は個人の感想です。********* パソコン&デジモノなど ブログの更新情報に加えて、モニター情報・懸賞情報などをときどきつぶやきます☆ダイレクトメッセージも受け取れます♪ @yunachi30 (yunachi)@chako_monitor (ちゃこ@モニター生活)@dailymogumogu (Yunachi) ★ランキング参加中★ あしあと代わりにポチッとお願いします♪レシピブログに参加中♪ にほんブログ村 にほんブログ村 ★いつもブログの応援ありがとうございます★
2018.11.13
コメント(0)
-

【お試しレポ】写真の補正、メールチェック、ブログ更新…そんなにハイスペックではなくてもいいんだけど、キビキビとした反応は快感♪ / 【参加中】DELLアンバサダー
自分好みにカスタマイズして、この1ヶ月メインPCとしてお世話になった、DELLのNEW XPS13。ライトユーザーの私には、もったいないくらいのハイスペックでした!今回は、スペックについての感想をレポします♪サクサク&キビキビ動く快適な基本スペック!NEW XPS 13 プラチナハイエンド・4Kタッチパネル・ローズゴールドプロセッサー 第8世代インテルCorei7-8550Uメモリ 16GBストレージ 512GB SSDディスプレイ 13.3 4K Ultra HD(3840×2160)今の愛機(Corei5、8GB、1TBHDD)を上回るハイスペック!お値段も倍近いので、当然といえば当然ですが…(^_^;)私がパソコンでする作業といえば、ブログ更新、ブログ用の写真のレタッチ、ネットサーフィン、メールチェック、とひとつひとつは基本的なスペックで十分可能な作業ばかり。…ですが、ブラウザーのタブを多数開き、youtubeやSpotify、radiko、などで動画や音楽を楽しみながらの作業となると、動きがもっさりすることも。もったいないくらいのハイスペックのおかげで、どんなにタブを開いても、あれこれアプリを開きっぱなしでも、動きはサクサクと快調そのもの!電源を入れたときの立ち上がりの速さが、いちばんわかりやすい違いでした。次に買い換えるときには、絶対SSDにします!こだわりのDELL CINEMAで快適なパソコンライフ基本的なスペックの高さに加えて、こだわりのDELL CINEMA も想像以上に快適なパソコンライフに貢献してくれました♪映画を観ることはなくても、この「こだわり」はパソコンを使うのが楽しくなります!!《音》Waves MaxxAudioPro によるサウンドチューニング前回モニター機をお借りしたときに、DELLのパソコンには、このアプリがインストールされていると知ったのは、もう返却期限ギリギリのタイミングで、ほとんど試せなかったので、今回はあれこれチューニングを変えて、音楽も楽しませていただきました♪アプリの中から、Waves MaxxAudioPro を選んで…ロック、ポップ、などプリセットされたチューニングを選んだり、イコライザーで調整したり、自分好みの音に調整すると…パソコンの両サイドにある小さなスピーカーから出ているとは思えない奥行きのある音が楽しめます♪このスピーカーに慣れてしまうと、これまでの愛機のスピーカーには戻れません…bluetoothスピーカーが欲しいなぁ…と思っていましたが、そう感じるのはパソコンのスピーカーの音質に不満があるからですよね。Waves MaxxAudioPro は、すべてのDELLのパソコンに搭載されています。詳しくは、デル 音へのこだわり - WAVES MaxxAudio® Pro をどうぞ。《ストリーミング》通信パケットの最適化により映像の遅延を軽減。より高速でスムーズなビデオストリーミングを可能に楽天TVでプロ野球中継をストリーミングし、GoogleCast経由でテレビ観戦していました。いつもの愛機やスマホよりも、わずかに遅延が少なかったです。映画のストリーミングはもちろん、スピード感が大切なスポーツ観戦も、スムーズなストリーミングはありがたいです!!《高画質ディスプレイ》4K UHD の液晶画面映像や音質にはそれほどこだわりのない私でも、明らかにわかるほどクッキリ美しい!!ディスプレイの性能がそれなりだと、写真や動画の画質がそれなりでも気にならなかったのに、ディスプレイがハイスペックだと、写真や動画もキレイな画質で観たくなるから不思議です(笑)夜型人間にしかわからない幻想的な美しさ…バックライトに浮かぶキーボードにうっとり…♪基本的に夜型の生活スタイルですが、バックライト付のキーボードのパソコンを使うのはこれが初めて!うすぐら~い部屋でパソコンに向かうことが多いのですが、バックライトと照らし出される文字の幻想的な美しさにうっとり…♪ 明るい部屋でパソコンに向かう方にはなんのこっちゃ…というハナシですが、夜景を観てうっとりするような非日常感(?)を味わえます(笑)不満というほどではないけれど、気になったこともいくつか…画面の縦の長さが短い!ブログの作成時に、プレビュー画面と、エディターソフトを並べても、窮屈な感じはしませんでした。小さいと2画面並べると見にくそう…と小さいサイズは敬遠していましたが、13インチあれば十分でした。ただし、アプリやプラウザ、サイトによっては、画面の縦が短いことがネックになることも。愛用しているスケジュールアプリ《Lifebear》にChromeでアクセスすると、非対応サイズでした…まぁ、全く見えないというわけではなく、下がちょっと欠けるというレベルなので、深刻な問題ではないので、許容範囲内ですが。タッチミスが多発するキーがいくつかありました↑、↓、←、→、PgUp、PgDn、右手下側のキーにタッチミス多発!←を押すつもりでPgUpを押して、画面がザザザーッとスクロールしてしまったり、タッチミスのせいでアワアワするシーンが多くありました(笑)タイピングスキルの問題と言われればそれまで、慣れれば解決する…はず(^_^;)ファンクションロックが便利♪日本語入力しながら半角英数に変換するのに、F10キーをよく使うのですが、DELLのパソコンは、Fnキー+F10 を同時に押す仕様になっています。Fnキーを押すひと手間が、いつもと違う動きでストレスでした。BIOSを変更すればよいという情報もありましたが、そこまでするほどではないな~と思っていたら、以前にDELLアンバサダー・プログラムに参加された方の記事に、Fnロック機能が紹介されており、助かりました~!!使いにくいな~と思っていたデルのファンクションキー!こんな簡単な方法があったとは!助かりました!!デルのNew XPS 13でキーボード上部のファンクションキーを従来どおりのショートカットキーとして使用する簡単な方法 #デルアンバサダー https://t.co/QjrqxJZH60— ちゃこ@モニター生活 (@chako_monitor) 2018年10月28日使い方はかんたん、Fn+Esc を押すだけ!あとは、いつも通り、F10を押すと半角英数になります。Waves MaxxAudioProといい、Fnロックといい、便利な機能が搭載されているのに、なぜ隠しコマンドのように知らされていないのか…(^_^;)こういう便利機能を紹介するコーナーや公式サイトがあってもいいのでは……それとも、知らないのは、私のような素人さんくらいで、みんな知っているのでしょうか??タッチパッドが繊細タッチミスと同じくらい、アワアワさせられたのが、タッチパッドの繊細なセンサー。触れていないのに、近づくだけで反応することがしばしば。思わぬ動きにアワアワさせられて、作業が中断することが多かったです。タイピングのホームポジョンが正しくないのかもれませんが、タッチパッドの感度の調整が必要でした。まぁ、調整すれば解決するので、マイナスポイントというわけではありませんが…(^_^;)そんなこんなで、気になるところはあっても、やっぱり基本機能はハイスペックなパソコンの方が、ライトユーザーでもストレスフリーに使えるよ、という感想に落ち着きました。今回お借りしたパソコンのお試しレポはこちら♪【お試しレポ】白くてかわいいパソコンがやってきた♪ / 【参加中】DELLアンバサダー「【お試しレポ】白くてかわいいパソコンがやってきた♪ / 【参加中】DELLアンバサダー」記事更新!|レシピブログ https://t.co/NVn0yjscai #recipeblog— ちゃこ@モニター生活 (@chako_monitor) 2018年10月30日【お試しレポ】カフェで過ごす1時間、NEW XPSがあればいろいろはかどります! / 【参加中】DELLアンバサダー「【お試しレポ】カフェで過ごす1時間、NEW XPSがあればいろいろはかどります! / 【参加中】DELLアンバサダー」記事更新!|レシピブログ https://t.co/tupvoAwFRx #recipeblog— ちゃこ@モニター生活 (@chako_monitor) 2018年11月2日***以下、更新予定 (更新後にリンクを貼ります)***【お試しレポ】2-in-1 vs NEW XPS どちらがよい? / 【参加中】DELLアンバサダーDELL アンバサダー プログラム とは → ★モニター企画募集中! (募集期間 2018/10/12~2018/11/12)「デル アンバサダー登録者限定!XPS体験モニター」 デル アンバサダー登録者の方限定で、 XPSシリーズのプレミアムノートパソコンをお試しいただける、特別モニター企画を実施いたします! 詳しくはこちらから https://t.co/XOFQbDen4O #dell #dellambassador #パソコン #デルアンバサダー pic.twitter.com/Twx7BgU335— デル株式会社 (@DellConsumer_JP) 2018年10月12日*********DELLアンバサダー★XPS体験モニターに参加中。*********この記事はDELLよりお借りしたモニター商品の体験記事です。掲載の内容や商品についての体験談は個人の感想です。********* パソコン&デジモノなど ブログの更新情報に加えて、モニター情報・懸賞情報などをときどきつぶやきます☆ダイレクトメッセージも受け取れます♪ @yunachi30 (yunachi)@chako_monitor (ちゃこ@モニター生活)@dailymogumogu (Yunachi) ★ランキング参加中★ あしあと代わりにポチッとお願いします♪レシピブログに参加中♪ にほんブログ村 にほんブログ村 ★いつもブログの応援ありがとうございます★
2018.11.05
コメント(0)
-

【お試しレポ】カフェで過ごす1時間、NEW XPSがあればいろいろはかどります! / 【参加中】DELLアンバサダー
1ヶ月の期間限定でお借りしたDELLのモバイルPC、NEW XPS13。今回やってみたかったことのひとつが、基本引きこもり生活のパート主婦が、たま~にでかけるときにできるスキマ時間を有効活用するために、ノートPCを持ち歩くとどうなるのか??…ということ。午後の予定のあと、飲み会まで1~2時間のすきま時間ができそうな日に、持ち出してみました♪カフェで1時間ほど、メールチェック・返信、ブログ下書き、モニター応募、アンケート回答、などなど。スマホでも同じ作業はできますが、画面が大きく、キーボードがあると、同じ作業でも断然早い!!1時間ほど使用してもパソコンの充電池は80%ほど残っており、この使い方なら電池残量は気にせず一日持ち歩けそうです♪無料wi-fiは利用せず、スマホにテザリングしましたが、それほど容量を消費することもなく、たま~に持ち出すくらいなら、今のスマホの契約容量の範囲内でも問題なく使えそう。(スマホはデータ容量2GB/月の契約で、今回1時間のテザリングで138MBの通信量でした) 通信量よりも、スマホの充電池の消耗が激しいことの方が心配かな。フル充電しておいたのに、1時間のテザリングで残り63%とは…毎日外出先で1~2時間の使用、あるいは動画や音楽もストリーミングで楽しむとなると、事情は変わってくると思いますが、月に数日持ち出したいという私の希望には十分応えてくれそうです。ほぼA4サイズは、持ち歩くにはギリギリのサイズ。A4サイズ対応の手持ちのバッグでもスムーズに入りました♪重さは約1.2kg。自宅内で使っているときは「軽い!」と思っていましたが、一日中持ち歩くにはなかなかの重さでした…(^_^;)これに加えてペットボトルを持ち歩けば、合計2kg弱ですよ!とにかく軽いバッグを探し求めている私には、この重さはなかなか厳しいものがあります(>_
2018.11.02
コメント(0)
-

【お試しレポ】白くてかわいいパソコンがやってきた♪ / 【参加中】DELLアンバサダー
約1ヶ月の期間限定で、DELLのノートパソコン、New XPS 13(ローズゴールド&アルペンホワイト)をお借りしています♪以前にも参加させていただいたモニター企画で、XPS 2-in-1 をお借りしたときに、白いパソコンを熱望していることを切々と訴えたあとで発売されたNew XPS 13のローズゴールド&アルペンホワイト。ご縁があって体験させていただけることになり、今回は1ヶ月間、メインPCとしてカスタマイズしてしっかり使ってみました!以前お借りしたXPS 2-in-1 の過去記事はコチラ♪変形ノートパソコンのある暮らし編 → ★充実の基本スペック編 → ★ スタイラスペンで変わるパソコンライフ → ★上品なローズゴールド×汚れにくいアルペンホワイト、付属品やパッケージまでこだわっています♪PCのスペックは基本的なスペックがそこそこ高めならOK、それよりも白いビジュアルが大切!!とこだわっていた私、真っ白な外箱を見ただけでワクワク&ニヤニヤ(笑)充電器とケーブルもちゃんと白。そうそう、こういうこだわりががうれしいんです!! そして、外箱のロゴは、ローズゴールドというこだわりにもニヤリ。コンセントキャップ付きというのも、こまやかな気配りを感じますよね~★白いケーブルと充電器は、リビングで充電しても悪目立ちせず、ほんと~にありがたい★充電はThunderbolt3(USB Type-C)。つないであれこれとしていると、いつのまにか充電が終わっている、そんな感じです。朝起きてから充電しても、着替えて、ご飯を食べて、家を出るまでには、かなりの充電ができるのではないかしら。そして、譲れない私のこだわりポイント、パソコン本体のカラーリングは…ローズゴールドは思ったほど濃くなくて、思ったほど気になりませんでした(笑)あんなにすべてホワイトじゃないとイヤとか訴えていたのに…(^_^;) よく考えれば、パソコンを使う私の視界に入るのは、ボディカラーのローズゴールドではなく、パソコンを開いた中のアルペンホワイトですからね(笑)ちなみに、理想的な真っ白のパソコン✕真っ白なスマホのコンビはこんなイメージ。ローズゴールド…流行りのカラーなのでしょうか??NEW XPS13 ✕ SH-07 のローズゴールドコンビとなりました(笑)まぁ、これはこれで女子力高そうに見えなくも…ない!?(笑)ローズゴールド✕アルペンホワイトのツートンがキュートな側面もいいじゃないですか♪とてもスリムな作りですが、そっと指をかけて開きやすいように、画面とキーボードを閉じたときに先端がわずかに斜めになっているデザインも、よく考えられているな~と使うたびに感心してしまいます。 …が、指の太い人や繊細な扱いが苦手な人も含めて、誰にでも開けやすいというほどではないのかな…(^_^;)パソコンにむかって、左側面には…電池残量は、まるい小さなボタンを押すと、ランプの数で大まかな残量がわかるので、電源を入れなくても確認できて便利♪右側には…これから主流の規格となりそうな、Thunderbolt、USB3.0、に絞ったポート設定ですね。パソコンの買い替えとなると、今私が使っているパソコンのケーブルやデジカメのSDカードなど周辺機器はそのままでは使えません。そのまま使えるはのイヤホンくらい(笑)当面は変換アダプタを使いながら、オプション機器も含めて見直しの必要に迫られそうです。キレイをキープするアルペン・ホワイトの秘密こだわりのアルペン・ホワイトのパームレストは、グラスファイバーの編み込み素材。手が触れてもヒヤッとすることなく、ストレスフリーです♪汚れが目立ちやすホワイトですが、経年による黄ばみや汚れを防ぐためのUVカットと汚れの付きにくいコーティングのおかげで、軽く乾拭きするだけで、キレイな状態をキープできています♪A4サイズ・13インチでデスク広々♪作業効率アップ!現在愛用中の15インチパソコンと比較すると、NEW XPS13 は、ぐっとコンパクト。NEW XPS13 の下にはA4サイズのクリアファイルを置いています。こうしてみると15インチのパソコンって巨大! 画面広々の15インチのパソコンに慣れているので、このかわいらしいサイズだと、字も画像も小さくて見にくかったりしないかな…と一抹の不安を感じつつ使ってみると…極細ベゼルのおかげで画面はそれほど小さく感じないし、フルサイズキーボードのおかげで入力もスムーズで、サイズの違いは使用感にはさほど影響することなく使えています。メインPCとして使っても、ストレスフリーです♪自宅でブログの更新などパソコン作業が効率よくできるように、画面サイズは大きいほうがいい!と思っていましたが、実際に使ってみると、大きい画面を小さなタッチパッドで操作すると、スムーズに操作できない場面も多く、マウスは必須。そして、手帳も横に置きたいと思うと、それなりのスペースが必要だし、手帳にさっと書くにはこの配置は不向きなんですよね…(^_^;)世界最小の13インチノートパソコンというNEW XPS13だと、こんなにスッキリ!この画面サイズなら、タッチパッドでの操作に支障なし。操作しにくいときは、画面をタッチして操作できるのも便利です♪パソコンを操作しながら、思いついたこと、気になったことを、手帳にメモするのがラクになりました!そんなわけで、ホワイト好きさんに捧ぐ「見た目レポート」はここまで(笑)具体的な使い勝手のよさは、追ってまとめていきますので、しばらくおつきあいくださいね。以下、coming soon ♪(記事をup後、リンクを貼ります)【お試しレポ】カフェで過ごす1時間、NEW XPSがあればいろいろはかどります! / 【参加中】DELLアンバサダー【お試しレポ】写真の補正、メールチェック、ブログ更新…そんなにハイスペックではなくてもいいんだけど、キビキビとした反応は快感♪ / 【参加中】DELLアンバサダー【お試しレポ】2-in-1 vs NEW XPS どちらがよい? / 【参加中】DELLアンバサダーDELL アンバサダー プログラム とは → ★モニター企画募集中! (募集期間 2018/10/12~2018/11/12)「デル アンバサダー登録者限定!XPS体験モニター」 デル アンバサダー登録者の方限定で、 XPSシリーズのプレミアムノートパソコンをお試しいただける、特別モニター企画を実施いたします! 詳しくはこちらから https://t.co/XOFQbDen4O #dell #dellambassador #パソコン #デルアンバサダー pic.twitter.com/Twx7BgU335— デル株式会社 (@DellConsumer_JP) 2018年10月12日*********DELLアンバサダー★XPS体験モニターに参加中。*********この記事はDELLよりお借りしたモニター商品の体験記事です。掲載の内容や商品についての体験談は個人の感想です。********* パソコン&デジモノなど ブログの更新情報に加えて、モニター情報・懸賞情報などをときどきつぶやきます☆ダイレクトメッセージも受け取れます♪ @yunachi30 (yunachi)@chako_monitor (ちゃこ@モニター生活)@dailymogumogu (Yunachi) ★ランキング参加中★ あしあと代わりにポチッとお願いします♪レシピブログに参加中♪ にほんブログ村 にほんブログ村 ★いつもブログの応援ありがとうございます★
2018.10.30
コメント(0)
-

【お買い物】非常用の備え、停電&落雷対策デジモノ編
北海道での地震を経験して、電気のありがたさをしみじみと感じました。長時間を停電を想定した備えがなかったことを猛省して、この痛みを忘れないうちに!と前回のお買い物マラソンでデジモノを買い足しました。まずは、スマホの充電スタンド。停電への備えではないけれど、スマホ、モバイルバッテリー、タブレット、などなどUSB充電のデジモノが増殖しつつあったので、まとめて一箇所で充電&定位置にできるようにと設置しました。これからますます増えそうな充電モノに備えて、出力容量は余裕をもって大きめのものをチョイス。トラブル発生時には充電がストップするPSE適合商品で、安心です♪仕切り板は好きな位置にセットできます。これでスッキリするはず!…と期待していたら、コードがスッキリしない…(^_^;)今回のお買い物マラソンで、短いUSBケーブルを追加予定です。USBケーブル Type-C 急速充電対応♪microUSBとType-c、2in1 タイプと…micro USB ×2個。こちらのショップは今ならポイント10倍!ここはケチらず高耐久タイプにすべき…??最大3台同時充電は日常的にあるので、不具合や持ち出しに備えて、4本セットしておくつもりです。もうひとつ気になるのが、充電スタンドの奥にごろんと転がるACアダプター。ん~、ひとまず10インチのパソコンの影に隠れるから、目をつぶることにします…(^_^;)出力6A対応もあります。スマホ3台の同時充電なら、こちらでもよいかと。こちらだとACアダプターがコンセントと一体になっているからスッキリだったんですけどね~(^_^;)スッキリよりも、出力容量を優先したのは、モバイルバッテリーもここで充電するから。一日外出しても電池がなくなることはなく、モバイルバッテリーは持ち歩いていませんでしたが、長期停電を経験してから、やはり予備がないというのは不安だな…と思い、1.5回分充電できるタイプをチョイス。スマホより一回り小さいくらいのサイズで…USBケーブル内蔵タイプなので、持ち歩きに便利♪ もう1本ケーブルを持ち歩く必要はありますが、2台同時充電も可能です。電池残量はランプの数でわかります。フル充電にして持ち歩いていることですっかり安心していますが、いざというときに慌てないように、日頃から、ランプひとつ分で▲%充電できて、所要時間は▲分、という目安は把握しておかなくちゃね(笑)自分用は白、相方用には黒、を購入しています。ついでに、気になっていたコンセントタップも交換しました。小さな緑色のランプ、雷ガード作動中の確認ランプです。雷サージが気になりつつも、特に対策はしていなかったので、少しずつ雷サージ対応タイプに交換していくつもりです。火災保険を確認したら、雷による電化製品の被害は補償される契約でしたが、買い替えと手続きの手間を考えれば、壊れずに済むならそのほうがいいですからね~(^_^;)プラグの部分は、トラッキング火災予防絶縁キャップ付き。タップや延長コードは、100均にもありますが、安全に関わるものは、なるべく避けるようにしています。メーカー品は、業界規格をクリアしていて、安全装置が装備されているものが多く、その分のコストアップは避けられませんが、電気製品は安心を買います!!(笑)サンワダイレクト楽天市場店やエレコムわけありショップは、メーカー直営で安心感があり、よく利用しています♪今回のお買い物マラソンも引き続き、防災の備えを見直して、追加であれこれと。ソーラー充電、USB充電、手回し発電、LEDライト、AM/FMラジオ、と必要な機能がひとつになって、まぁまぁシンプルなたたずまい。手回し発電とソーラー充電があれば、長期停電でも不安は少なくて済むかな…と。ただし、どこも在庫がないようで、12月下旬納期。それまで何事も起こりませんように…カセットコンロとLED電球。 少し前までコンロは電池で点火するタイプが多かったと思うのですが、我が家はリフォームしたときに、AC電源直結タイプのコンロにしたので、停電になるとガスは通っていても、コンロは点火できません…(涙)必要もないのにカセットコンロを買うのもな~と躊躇していたけれど、さすがに今回は身にしみたので、さっさと買います!!ソフマップ楽天市場店 で、ポイント5倍&5000円で送料無料♪それにしても、長寿命のはずのLED電球が、7年ほどで点灯しなくなるのはいかがなものか…秋の訪れとともに、炭酸水もようやく消費ペースが落ちつつあるので、今回は1ケースで。いつもの金麦75。こちらのショップは、エントリーでポイント10倍。今月の予算は、ハーフマラソンで終了です…(^_^;) 楽天マラソン買いまわりでポチ報告♪ 楽天マラソン対策はこれ♪ 楽天買いまわりのオススメはコレ♪ お買い物マラソン☆欲しいもの ♪今日はコレをポチったよ♪ 楽天 ブログの更新情報に加えて、モニター情報・懸賞情報などをときどきつぶやきます☆ダイレクトメッセージも受け取れます♪ @yunachi30 (yunachi)@chako_monitor (ちゃこ@モニター生活)@dailymogumogu (Yunachi) ★ランキング参加中★ あしあと代わりにポチッとお願いします♪レシピブログに参加中♪ にほんブログ村 にほんブログ村 ★いつもブログの応援ありがとうございます★
2018.10.10
コメント(0)
-

【デジモノ】さようならガラケー&docomo、こんにちは楽天モバイル♪
PHSサービスが終了するタイミングで、ようやくデビューした携帯電話。もうずいぶん前のことですが、現在使用中のガラケーは4代目。これまでは6~8年使って、塗装がハゲてボロボロ、とかボタンの反応が鈍い、とかまだ使えるけど、さすがにそろそろ買い替えてもいいかな、というタイミングで買い替えてきました。…が、この4代目、3年ちょっとで通話できなくなりました…(涙)つながらないわけではなく、かかってきた電話も、かけた電話も、ちゃんとつながるのに、相手の声が聞こえない…スピーカーにする、イヤホンを使う、いずれかの方法で通話は可能でしたが、それほど通話頻度はないとはいえ、聞こえない携帯電話なんて…ねぇ?しかも、ちょうど解約金が発生しない契約更新期間が過ぎたばかり!狙ったかのようなタイミングの悪さといったら!!買い替えサイクルが長いし、いざとなれば新しい機種を変えばいいや、と保証サービスも未加入。…となると、選択肢は、新しい携帯orスマホを買うか、白ロムのP-01Gを入手するか…の2択。白ロムのP-01Gを購入するなら、出費は機器代のみで済むけれど、いずれどこかで同じ状況になるわけで、問題をとりあえず先送りにするために機器代を払うのか?…と考えると気が進まず。新しい携帯orスマホを買うとなると、機器代に加えて新料金プランの適用となり、月々の通信量料金も変わってきます。料金プランの変更を試算すると、月々の通信量がお高くなってしまうことがわかり、これまたゲンナリ…現在は、ガラケーだけではなく、スマホ(データSIM/通話不可)との2台持ち。docomo ガラケーシンプルプラン(メールし放題、家族通話無料、通話はほぼ不使用)約1300円前後/月 +楽天でんわ(通話料)約100円前後/月 +楽天モバイル スマホ (SMS付データSIM/3GB)約1000円/月-----------------合計 約2400円前後/月ガラケーを卒業して、スマホ1台に集約すれば、機器代不要で月々の通信料金を安くできる計算に!私の生活圏内では、楽天モバイルでつながりにくいことはなく、昼休みの時間帯にもっさりとするのが気になるくらいで、このお値段を考えれば十分満足できる品質なのは、実感できているので、楽天モバイルで迷いなし!(笑)楽天モバイル スマホ (通話SIM/3.1GB)1600円/月+通話料(楽天でんわ利用)約100円前後/月 ←ガラケーでも楽天でんわを利用中、月々このくらい-----------------合計 約1700円前後月々の通信量がお安くなるなら、NMPの手数料、解約金、契約事務手数料はいずれ回収できると割り切ればいいか…と前向きな気持ちになり、ガラケーからスマホへのお引越し準備を予習し始めたところで気づきました…ガラケーはさよならできるけれど、おさいふケータイは手離せない!!そして、今使っているスマホhonor6PLUSは、おさいふケータイが非搭載…(涙)結局、SIMフリースマホで、基本スペックはそこそこ安心感があってお手頃価格で、おさいケータイ搭載のスマホを新規購入しました(^_^;)そして、やっぱり2台持ち…(^_^;)…というのも、楽天モバイルのキャンペーンがオトクだったから(笑)ほとんど通話はしないから通話SIMでいいわ、と思っていましたが、国内10分通話無料がセットになったスーパーホーダイ(プランS/2GB)は、楽天会員割+長期割の適用で、楽天ダイヤモンド会員なら1年め 980円/月2年め 1480円/月3年め 2980円/月1年めでもダイヤモンド会員を外れた月は、1480円/月。楽天女子の私、ここ数年ダイヤモンド会員をキープしているので、(多分)大丈夫(笑)上記は3年契約の場合の料金で、他に2年契約の設定もあります。通話はほとんどしないデータ使用量はせいぜい2GB/月…という私の使い方なら、2年満了のタイミングで解約金を払って、3年目からは通話SIMに切り替える方が3年間のトータル料金は安くなる計算に!しかも、楽天が携帯電話参入予定でもあり、今後のことは不透明なので、先のことはあまり考えなくていいかな、という気持ちもあり…(^_^;)スーパーホーダイは、データ量により、プランS = 2GB/月プランM = 6GB/月プランL = 14GB/月プランLL = 24GB/月…と、4つのプランがあり、私はプランSで十分ですが、初月はなんとどのプランも980円!(※楽天ダイヤモンド会員の場合)使わなかったデータ量は翌月に繰越可能なので、データ量の多いプランで契約して、翌月から自分の使い方に合ったプランに変更するととってもオトク♪私は、プランM/6GBで契約して、翌月からプランS/2GBに切り替えることに。見込みでは、初月 プランM/6GB - 使用2GB = 繰越4GB翌月 プランS/2GB + 繰越4GB - 使用2GB = 繰越4GB この方法だと、繰越分をキープしながら使えるから、プランS/2GBでも安心でしょ(^m^)そして、2回線めがおとくなプラス割を利用して、現在使用中のスマホも050番号での発信ができるようにして、故障したときの予備機として維持することにしました(笑)格安スマホの欠点は故障したときに、自分で対応しなければならない範囲が多いこと。とりあえび予備機があれば、スマホを修理に出しても安心かな、という保険です(^_^;)プラス割を利用すれば、2回線めは、契約事務手数料無料月額3ヶ月料基本的には新しいスマホを持ち歩いて、旧機は自宅内でwi-fi使用がメイン、新しいスマホに不具合があったときに、持ち歩くという使い方を想定して、050データSIM(ベーシックプラン)で十分。こちらは3ヶ月無料なので無料期間中は、10GBプラン(通常2580円/月)をチョイス。無料期間中からほぼ繰越となる見込みで、無料期間終了のタイミングでベーシックプランに変更する予定です。050データSIM(ベーシックプラン)は、データ量の上限が設定されていない代わりに、通信速度は最大200kbpsと低速通信。余った高速通信をシェアするデータシェアオプション(100円/月/1台)もプラスしたので、初月~3ヶ月 10GB以上を2台でシェア1回線め 980円/月2回線め 0円/月データシェアオプション 200円/月--------------------------合計 1180円/月4ヶ月め~12ヶ月め 繰越分も含めて2~4GBを2台でシェア1回線め 980円/月2回線め 645円/月データシェアオプション 200円/月--------------------------合計 1825円/月…となる予定です。ひとりで2台も使うことはないから、1台の契約にして月々の通信量を下げるという節約する方がお財布にはやさしいけれど、やっぱり壊れたときが不安。故障・破損の補償に月々500円払うなら、予備機の維持費に500円払ってもいいかな、と考えて、2代持ちを維持することにしました。公式サイトをみて理解したこと、疑問に思っていることをまとめて、ショップへ行き、お兄さんを質問攻めにして、オトクなプランで契約することができました♪キャリアほどの手厚いサポートはないけれど、やはり対面で質問したり、確認できるのはありがたいです★そんなわけで、ますます楽天女子度があがっております…(^_^;) 格安スマホパソコン&デジモノなど ブログの更新情報に加えて、モニター情報・懸賞情報などをときどきつぶやきます☆ダイレクトメッセージも受け取れます♪ @yunachi30 (yunachi)@chako_monitor (ちゃこ@モニター生活)@dailymogumogu (Yunachi) ★ランキング参加中★ あしあと代わりにポチッとお願いします♪レシピブログに参加中♪ にほんブログ村 にほんブログ村 ★いつもブログの応援ありがとうございます★
2018.09.18
コメント(0)
-

【デジモノ】基本機能充実の国産スマホ、SH-M07
少し前になりますが、意図せず渋々ガラケーとお別れし、ようやくスマホデビューとなりました。シャープのSIMフリースマホ、SH-M07 です。機種を選ぶ条件は、基本スペック充実、お財布ケータイ付で、お値段そこそこ(笑)ネットへのアクセスはPCがデフォルト。スマホを使うのは、外出先でメールやSNS、路線検索、地図などを確認するくらい。ハイスペックである必要はないけれど、サクサクと動かなかったり、容量不足・メモリ不足でイライラすること間違いなしなので、予算内で基本スペックを比較したところ、こちらの機種がベストチョイスとなりました。人気があるのか、生産量が少ないのか、入荷未定というショップのお兄さんを質問攻めにして、ボディカラーはベージュで妥協することで、なんとか手に入れることができました(涙)ベージュといっても、明るいところで見るとローズがかったゴールドっぽく見える…かな。 白っぽく見えるデザインのカバーにしてみましたが…(^_^;)5.5インチの画面は、縦長で、横幅はスマートで持ちやすい!(写真左) (写真右)ガラケーと2台持ちでお世話になっていたhonor6もサイズとしては5.5インチで同じサイズ。画面が大きくて見やすいのはありがたいけれど、手が小さい私には持ちにくいなぁ…と感じていました。基本スペックが充実してコスパがよい、ということは、他にコストダウンされた部分があるわけで…それは充電器&ケーブル!黒くて無骨なビジュアルもテンションが下がりますが、せっかく急速充電対応のUSB Type-C なのに、充電器は1.0A出力の低速充電…ちなみに、honor6の充電器は2.0A出力で、ケーブルも白♪USB Type-B なので、兼用できないのが残念。USB Type-C の白いケーブルを買おうかしら…と思っていたら、楽天モバイルからサプライズプレゼントが!!USB Type-C /Type-B の両方に対応可能な2-in-1タイプで、2.0A対応!! 同時に充電することはあまりないので、これで交互に充電することにします♪楽天モバイルさま、ありがとうございます!!そろそろ充電コーナーを作ろうかな(笑) 格安スマホ パソコン&デジモノなど ブログの更新情報に加えて、モニター情報・懸賞情報などをときどきつぶやきます☆ダイレクトメッセージも受け取れます♪ @yunachi30 (yunachi)@chako_monitor (ちゃこ@モニター生活)@dailymogumogu (Yunachi) ★ランキング参加中★ あしあと代わりにポチッとお願いします♪レシピブログに参加中♪ にほんブログ村 にほんブログ村 ★いつもブログの応援ありがとうございます★
2018.09.17
コメント(0)
-

【備忘録】電池…こだわっていますか? 非常用電池は長期保存可能なものを!
ふだん使いの電池は消耗品だし、100均やディスカウントショップ、プライベートブランドのものなどなどお手頃な価格のものを使っていましたが、液漏れでポータブルラジオをおしゃかにして以来、国産メーカーの電池を買うようになりました。我が家の定番は、Panasonic のEVOLTA。電池のパワー、持ちはもちろん、液漏れ防止製法10年保存可能非常用にストックしてある電池ももちろんEVOLTA。いざというときに使えなかったり、液漏れでラジオを壊すような悲劇は避けたいですからね…(^_^;)つい先日、実家からは「テレビのリモコンが壊れた」というSOS。電池を新品に交換しても動かない、というので、あれこれ紆余曲折試して、新しいリモコンを購入。テレビとブルーレイレコーダーへ登録が必要な無線式のリモコンで、登録作業に四苦八苦している途中で発覚したのは…リモコンの故障ではなく、新品だと思っていた電池が放電していた、という衝撃の事実!新品だと思っていた電池は100均のもので、いつ買ったのかは記憶がないとのこと。電池チェッカーで残量をチェックしたら、赤ランプ(残量なし)でした(涙)結局、新品のEVOLTAに交換しただけで問題解決、リモコンは壊れていませんでした…(^_^;)お手頃価格の電池をデイリーユースに使う場合は、・あまり買い置きはしない・新品でも、使用前には電池チェッカーで残量チェック…は、気をつけたほうがよいかも。これが面倒なら、コストはかかるけれど、やはり信頼できるメーカーや保証のある電池を使用する方がよいかと。メール便送料無料もあるので、次回セールのタイミングで、ストックを見直そうと思います。さて、購入したリモコン。予備として保管しておくべきか、フリマアプリに出品すべきか…(^_^;)悩ましいです(笑) ブログの更新情報に加えて、モニター情報・懸賞情報などをときどきつぶやきます☆ダイレクトメッセージも受け取れます♪ @yunachi30 (yunachi)@chako_monitor (ちゃこ@モニター生活)@dailymogumogu (Yunachi) ★ランキング参加中★ あしあと代わりにポチッとお願いします♪レシピブログに参加中♪ にほんブログ村 にほんブログ村 ★いつもブログの応援ありがとうございます★
2018.08.22
コメント(0)
-

【備忘録】Windows10のアップデートで、共有フォルダのアクセス権が勝手に書き換えられた件
windowsアップデート、更新するたびに、あれこれ不具合に見舞われているのは私だけではないはず…!!先日、Windows10、バージョン1803 の機能更新プログラム をインストールしたら…デジカメ→PC へ無線LAN経由でのデータ送信ができなくなりました…(涙)USBケーブルでつなぐか、デジカメからPCへSDカードを入れ替えれば、データは移動できるけれど、無線の便利さに慣れた身にはめんどうすぎる…実はこの不具合に見舞われるのは2回め。前回どうやって復旧したのか記憶があいまいなせいで悪戦苦闘したので、今後に備えて解決の記録を残します。…いや、今後また同じ不具合に見舞われないことをなにより願っていますけどね…(^_^;)デジカメから転送できない原因:アップデートで、データを書き込む共有フォルダへのアクセス許可が、書き換えられた対処法:共有フォルダのアクセス許可を、読み書き可能な設定に戻す参考サイト:繋がらない!Windows10で共有フォルダにアクセスできない時の対処法こうやって書くと簡単ですが、実際に解決するまでは一苦労。無線LANにはつながるのに、書き込むタイミングでエラーになるので、書き込み先のPCの問題だ、というところまでは、早いタイミングで気づきました。書き込み先のフォルダのプロパティ→セキュリティと確認すると、フルコントロールのアクセスが許可されているのは、システムと管理者のみ。無線LAN経由でアクセスするデジカメは、ユーザー名 Everyone に該当するはずですが、『書き込み』に許可のチェックがない!デジカメから直接このフォルダに書き込みをするためには、ユーザー名 Everyone の『書き込み』アクセスを許可すればOKというところまでは、参考サイトのおかげで簡単にわかったのですが、いざ変更しようとすると、アクセスできませんというエラーが…(涙)このエラーを解消するための参考サイト:・Windows 10で「フォルダにアクセスする許可がありません」と言われた時の対処法・フォルダのアクセス権を初期化するローカルアカウント(管理者権限)でwindowsにサインインしているのだから変更できるはずですが、なぜか変更できません。フォルダの所有権が影響している可能性もありますが、所有権を変更しようにも、こちらも同じエラーが出て変更できず…ゴールが見えたと思ったら、さらなる迷宮に迷い込むハメに…(涙)アクセス許可を変更できない原因(推測):今回のアクセス許可の変更は、ローカルアカウントの管理者権限では変更できない対処法:アカウント『administrator』でサインインすると、共有フォルダのアクセス許可を変更できた。参考サイト:・Windows10でAdministrator(ビルトイン)アカウントを有効または無効にする方法・Windows10で管理者としてコマンドプロンプトを開く方法Windows10 Home では、デフォルトでは『administrator』は隠れアカウントになっています。このアカウントを有効にして、Windowsにサインインして……と、いくつかの手順が追加になりましたが、共有フォルダのアクセス許可を変更することができました!セキュリティ面から考えれば、我が家の無線LANのネットワークへの侵入者は、書き込みができる…というキケンな状態であることは認識していますが、デジカメからPCの共有フォルダにデータを転送するためには『書き込み』だけは許可せざるをえませんからね…解決法がわかっても、新たなエラーが発生したり、追加作業が発生したり、でずいぶん遠回りした感は否めませんが、この作業時間と苦労がムダになることなく、解決できてよかったです(笑)結論:アカウント『administrator』でWindowsにサインインし、共有フォルダのアクセス許可を変更するエラーの解消に参考になりそうな情報をググっていたときに、フォルダのアクセス許可を変更するためには、フォルダの所有権の変更も必要かも…と覚悟しましたが、全能なアカウント『administrator』でサインインすることで、一発解決でした。いつものローカルアカウントも『管理者』ではあるけれど、全能ではなかったんですね…私はローカルアカウントでWindowsにサインインしていますが、マイクロソフトアカウントでサインインしているとまた状況は異なるかもしれません。こうして、無線LAN経由でデジカメからPCへデータを転送できるようになり、便利さを失わずに済んだわけですが、新機能の恩恵を受けるはずのアップデートで今現在の利便性を失うのはいかがなものか…おまけ:これまでのWindowsアップデートに伴う不具合あれこれこれまでにあった不具合あれこれも、念のため記録しておきます。Googleのバックアップと同期 がエラーになり、同期されないこちらは、前回のアップデート後の不具合。解決を試みるも挫けて、ある程度データがたまったら手動でアップロードすることで妥協していましたが、今回のアップデート後は再び自動で同期されるようになり、勝手に解決していました!助かるけれど、なんだったんだろう…(^_^;)スピーカから音がでないこちらは、前々回くらいかな?実家PCのSOSで発覚しました。参考サイト:Windows10 にしたら音(オーディオ)が出ない場合の解決策こちらは、スピーカーのドライバーを再インストールしてすぐに解決♪それにしても、アップデートは油断ならないですね~デジカメから転送できる=書き込みできるように許可しておいたものを、なぜアップデートで勝手に書き換えるのか…せめて書き換える前に「書き換えますよ」と予告するとか、許可を求めるようにしてくれないものか…転送できなくなって、勝手に書き換えられていたことが発覚するってヒドくないですか??モヤモヤする気持ちはおさまりませんが、自分で対処するしかないし、パソコンを使わないという選択はないわけで…(^_^;)ハラハラ・ドキドキのアップデートはこれからも続くんだろうなぁ… ブログの更新情報に加えて、モニター情報・懸賞情報などをときどきつぶやきます☆ダイレクトメッセージも受け取れます♪ @yunachi30 (yunachi)@chako_monitor (ちゃこ@モニター生活)@dailymogumogu (Yunachi) ★ランキング参加中★ あしあと代わりにポチッとお願いします♪レシピブログに参加中♪ にほんブログ村 にほんブログ村 ★いつもブログの応援ありがとうございます★
2018.06.02
コメント(0)
-

【便利なサービス】クックパッド プレミアム会員を検討中♪
給料日前。いつもの通り、野菜室とストック食材の整理をしつつ、足りない分は豆腐レシピのお世話になり、節約、節約(笑)きゅうりとトマトは切っただけ、ベーコンとじゃがいものスープに、肉豆腐と、和洋折衷、テイストの統一感もない食卓ですが…(^_^;)この日の肉豆腐は…豆腐を水切りせずに使うこちらのレシピのおせわになりました♪時短*簡単*肉豆腐 by ukulele大好き https://t.co/DLDCTUGu5J #cookpad— ちゃこ@モニター生活 (@chako_monitor) 2018年5月14日こちらのレシピ、クックパッドの人気レシピがまとめられた本に掲載されていたもの。 クックパッドで『肉豆腐』と検索すると、たくさんのレシピがヒットするので迷ってしまいますが、人気レシピが本にまとめられていると『選ぶ』時間を省略できる便利さを実感!掲載レシピ数の多いクックパッドは、検索すればなんでもヒットするけれど、ヒットしすぎて、自分にとって作りやすくておいしそうなレシピを『選ぶ』のに時間がかかりませんか??人気レシピを見るためにわざわざ有料サービスに入らなくても…と思っていましたが、クックパッドの有料サービス『プレミアムサービス』は入る価値があるかも…!?タイミングよく、こちらのレシピ本には、プレミアムサービス2ヶ月無料のクーポンもついていました(笑)これは試してみる価値あり!ちなみに、クックパッドの株主優待は、プレミアムサービス利用無料クーポン!株の保有期間1年未満で、「クックパッド」 プレミアムサービス利用6 ヵ月無料クーポン 1 枚保有期間1年以上になると、「クックパッド」 プレミアムサービス利用1年間無料クーポン 1 枚株主デビューの年は半年間の権利しかないけれど、そのあとは株主でいる間は永年無料。プレミアムサービスは、月額280円(税抜き)。1年間のコストは、280円/月×12ヶ月=3,360円/年株主優待をもらうには、100株の購入≒6万円程度が必要ですが、普通預金にあずけておくくらいなら、株主になって毎日の料理が便利になる方が断然お得!(笑)そして、さらに+100円/月で、料理雑誌・生活雑誌・料理研究家のレシピも見放題になる『プロのレシピ』も利用できます!クックパッドのプレミアムサービス+プロのレシピ=380円/月 料理雑誌もたくさん入っているからかなりのお得度♪ https://t.co/YfAgvH9dBB @pinterestさんから— ちゃこ@モニター生活 (@chako_monitor) 2018年5月14日電子書籍の定額サービスもいろいろありますが、生活情報誌やレシピを中心にチェックするなら、これは最安値では!?(笑)そんなわけで、プレミアムサービスは、まずはクーポンでお試し ↓↓株主優待で永年無料…という作戦を検討中です(笑) ブログの更新情報に加えて、モニター情報・懸賞情報などをときどきつぶやきます☆ダイレクトメッセージも受け取れます♪ @yunachi30 (yunachi)@chako_monitor (ちゃこ@モニター生活)@dailymogumogu (Yunachi) ★ランキング参加中★ あしあと代わりにポチッとお願いします♪レシピブログに参加中♪ にほんブログ村 にほんブログ村 ★いつもブログの応援ありがとうございます★
2018.05.28
コメント(0)
-

豪華なのにアットホームなおもてなし、念願のホワイトカラーのXPSは予想以上にステキでした~
「デル アンバサダープログラム」立ち上げから1周年を記念して開催された『デル アンバサダー1周年記念 サンクスパーティー』にお招きいただきました♪約100名のアンバサダーのうち、パソコンに詳しそうな男性が半数以上でしたが、女性もちらほら。昨日、デル アンバサダー1周年記念サンクスパーティーを開催いたしました。約100名のアンバサダーの皆様を招待し、XPS活用事例やタッチ&トライ大会、豪華景品が当たるクイズ大会など、大変盛り上がりました!#dell #delljapan #dellambassador #パソコン #デルアンバサダー #1周年記念 #andaztokyo pic.twitter.com/JNA7nSzXCU— デル株式会社 (@DellConsumer_JP) 2018年3月3日XPSのモニター&座談会に引き続き、アンバサダーとして2回めのイベント参加です。社員のみなさまのフレンドリーな雰囲気でありながら、こちらの要望を真摯に聞いてくださる姿勢は、前回と同じで、DELL愛がますます深まりました(笑)前回参加させていただいた座談会のレポはこちら → ★XPS シリーズに待望のホワイトカラー登場!!今回実機を見るのが楽しみだったのが、こちらの New XPS 13 ローズゴールド&アルペンホワイト。パームレストもキーボードも白、キーボードの文字はグレー。スペック・機能・コスパと三拍子揃っているのに、ホワイト好きに応えるカラーリングがないばかりに手が出なかったDELLのパソコン。そう思っているのは、私だけではないはず!(笑)ホワイトは塗装ではなく、なんと「編み込み」のグラスファイバー素材に、変色防止のUVコーティング。 編み込まれたファイバーの長さは、地球から月までの距離の半分になる…とか★聞き違いだったらごめんなさい金属製のパームレストはひんやりしたり、指紋や皮脂汚れが気になるものもありますが、こちらはそんな心配は無用!長く使っているうちに黄ばむことなく、白さをキープできて、手触りもひんやりすることなし、といいことづくめ♪ホワイト好きの心をくすぐるのは、ケーブル類もすべてホワイトで統一されていること!とりあえずカラーバリエーションを増やしました、という安易な販売戦略にありがちなのが、本体はホワイトなのにケーブルが黒でガッカリ…というパターン。ホワイトにこだわるホワイト好きのことをよくわかってくださっている!!(笑)フレームがスリムで画面が大きく、画像もハッキリ・クッキリと美しいのはもちろん、ノートパソコンらしからぬ音のよさも、XPSの特徴はそのままに、ビジュアルイメージがガラリと変わったNew XPS。欲しい!!…とテンションがあがりましたが、よくよく考えたら、こちらは2-in-1ではないんですよね…私の希望は、XPS 2-in-1 で、このホワイトのカラーリング!!2-in-1もホワイトのカラーリングも女性に好評というお話だったので、もう少し待てば希望がかなう…かも!?今しばらくがまんです…(笑)比べるほどにXPSが欲しくなります…DELLのノートPCシリーズがズラリ!Inspiron13 7000 2-in-1 は、ライトユーザーがサクサクと快適に使うのに十分なスペックだとわかってはいるものの、XPS13 に比べるとやはり大きいですね…XPSとサイズ感が近いInspiron11。 サイズは同じくらいに感じるのに、画面はぐっと小さく感じます…比べれば比べるほど、やっぱり自分がよいと思えるものを相棒としてお迎えしたい気持ちが強くなるばかり…そして、パソコン買い替え貯金の目標金額も右肩上がりで、なかなかゴールにたどりつかず…(^_^;)こつこつと貯金しながら、XPS 2-in-1 のホワイトカラーの発売を信じて待とうと思います(笑)おいしいお料理、気配り満載♪立食パーティは料理もありつけないことも多く、今回もようやくたどりついたお料理コーナーでは残りわずか…という状態でしたが、フィンガーフードをトレーに乗せたスタッフが会場内を回っていたおかげで、おいしいお料理も楽しむことができました♪ ゲスト全員に楽しんでもらいたい、ゲスト全員に気持ちよく過ごしてもらいたい、そんなホスピタリティを感じますよね~♪そして、おみやげはステキなチョコレート!!アンダーズ東京・ペストリー ショップのマンディアンチョコレート。ビターとホワイト。 ありがとうございました!! ブログの更新情報に加えて、モニター情報・懸賞情報などをときどきつぶやきます☆ダイレクトメッセージも受け取れます♪ @yunachi30 (yunachi)@chako_monitor (ちゃこ@モニター生活)@dailymogumogu (Yunachi) ★ランキング参加中★ あしあと代わりにポチッとお願いします♪レシピブログに参加中♪ にほんブログ村 にほんブログ村 ★いつもブログの応援ありがとうございます★
2018.03.05
コメント(0)
-

【祝★ピックアップ】楽天ブログのSNSでピックアップしていただきました♪
少々前のできごとですが。ちょうどバレンタインのタイミングで、楽天ブログのSNS(Facebookとtwitter)で、コチラの記事をピックアップしていただきました~\(^o^)/友チョコや自分用チョコにもオススメ💕鎧塚俊彦✕ミスタードーナツのバレンタインスイーツ💕🍩🍩https://t.co/JyKcc6BX35🍩🍩#楽天ブログ #ミスド #鎧塚俊彦 #ミスドのバレンタイン #期間限定 #チョコ #ドーナッツ pic.twitter.com/dTah1lrwQq— 楽天ブログ (@RakutenBlog) 2018年2月13日自分が食べたいという欲望全開のレポでしたが、世の中はバレンタインでしたね…記事の中では、バレンタインのバの字にも触れていなかったような…(^_^;)さて、使えるタグの制約も多く、自由度は低いと言わざるを得ない楽天ブログですが、インスタグラムとの連携に続き、twitterの埋め込みコードが投稿できるようになりました~!!Twitterの埋め込みコードを投稿出来るようになりました https://t.co/T94tZ5QGl4 #r_blog— ちゃこ@モニター生活 (@chako_monitor) 2018年2月22日せっかくの新機能、上手に使いこなしたいですね♪ ブログの更新情報に加えて、モニター情報・懸賞情報などをときどきつぶやきます☆ダイレクトメッセージも受け取れます♪ @yunachi30 (yunachi)@chako_monitor (ちゃこ@モニター生活)@dailymogumogu (Yunachi) ★ランキング参加中★ あしあと代わりにポチッとお願いします♪レシピブログに参加中♪ にほんブログ村 にほんブログ村 ★いつもブログの応援ありがとうございます★
2018.02.21
コメント(0)
-
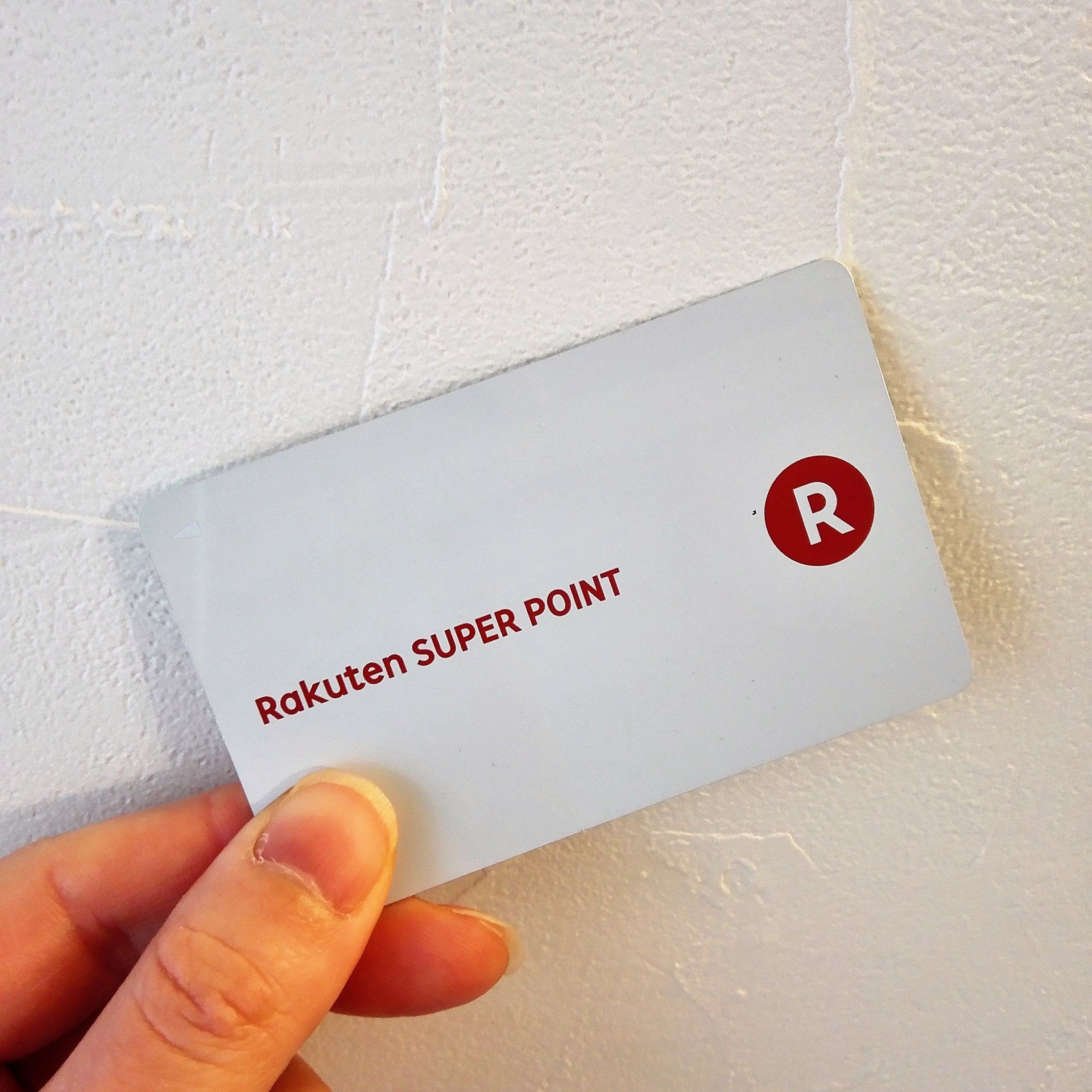
【オススメ】楽天ペイ✕ローソンが便利!半端な楽天ポイントの消費にはピッタリ♪
楽天市場でのお買い物で貯めた楽天ポイント。街でのお買い物でも使えるように、楽天ポイントカードを作りましたが、日々利用するチェーン店やコンビニに、加盟店がなくて、なかなか出番がありません(笑)少額の期間限定ポイントの消化のために、わざわざネットでお買い物をするのもな~とモヤモヤしながら、必要なものがないときは、お米、コーヒー、が定番。 あまりお買い物をしていないタイミングだと、期間限定ポイントも少額で…送料を考えるとネットで買うよりは、リアル店舗で買う方が絶対オトクなラインですが、無駄にするよりは…と送料無料のお試し品を中心に、ポイントを消化していました。このモヤモヤが、スマホアプリ 楽天ペイ で解決しました~\(^o^)/楽天ペイは、楽天ポイント払いが可能で、ローソンで使用可能!ナチュラルローソン、ローソンストア100でも、もちろん使えます♪…というわけで、少額の期間限定ポイントの消化にピッタリ!!ポイントの使用は【設定】で変更できます。使わない、すべて買う、一部使う、の3択。『使わない』を選択した場合は、予め登録したクレジットカードで払うことになります。ちなみに、ポイント利用による支払いは、20,000ポイントまで。1回あたりの支払い金額・一日あたりの支払い金額は、20,000円まで。楽天会員ランクがレギュラーの方は、4,000ポイント/4,000円まで。楽天ペイでの支払いは、200円につき1ポイントの楽天ポイントが貯まります。決済用のクレジットカードとして、楽天カードを登録しておけば、100円で1ポイントの楽天ポイントも貯まるので、ポイントの二重取りが可能!…となると、楽天ポイントを貯めるなら、楽天カードで払うよりも、楽天ペイで払うべきでしょう♪加盟店も増えているようですが、私のライフスタイルでデイリーに使えそうなのは、ローソンくらいかなぁ…(笑)リスク管理と機種変更時の煩わしさも考えて、クレジットカードを登録するアプリはなるべく入れないようにしていますが、これはリスクがあっても使いたい便利さです!!キャンペーンも随時開催されているので、アプリを入れる方はエントリーも忘れずに♪◆ローソン×楽天カード×楽天ペイ の支払いで、ポイント2.5倍!参加条件:楽天ペイアプリで300円(税込)以上のお支払◆スタートボーナスチャンス★楽天ペイ参加条件:エントリーと同月内に、楽天ペイアプリでの初めてのお支払いがあり、エントリーと同月内の合計お支払い金額が5,400円(税込)以上◆パンダぬいぐるみプレゼント参加条件:エントリーと同月内に、楽天ペイアプリでの初めてのお支払いがあり、エントリーと同月内の合計お支払い金額が5,400円(税込)以上私のように、コンビニはたま~に利用する程度、という場合は、楽天ペイでの支払い金額が5400円以上というのはなかなかハードルが高いのが残念です…過去には少額のお買い物でもオトクになるキャンペーンも開催されていたので、これからもキャンペーン情報はこまめにチェックしないと!(笑)楽天ペイ…なにそれ…また新しいサービス…めんどくさい……と躊躇する気持ちもありましたが、使ってみればカンタン&便利ですね~そして、これまで以上にクレジットカードの使いすぎとリスク管理には気をつけなければ…(^_^;) 楽天 楽天ポイント お得な貯め方&使い方 ブログの更新情報に加えて、モニター情報・懸賞情報などをときどきつぶやきます☆ダイレクトメッセージも受け取れます♪ @yunachi30 (yunachi)@chako_monitor (ちゃこ@モニター生活)@dailymogumogu (Yunachi) ★ランキング参加中★ あしあと代わりにポチッとお願いします♪レシピブログに参加中♪ にほんブログ村 にほんブログ村 ★いつもブログの応援ありがとうございます★
2018.02.19
コメント(0)
-

【お買い物】無線ルーターを買い替えたらサクサク快適に♪
パソコンに続いて、どうやら無線LANのルーターも逝ってしまいました…(涙)「ネットに接続できません」と表示され、トラブルシューティングをやれば復活するのですが、1~2分でまた同じメッセージが出るループ状態に。有線で接続すれば途切れることなくネットにつながったままになるので、原因は無線LANにあると判断して、6年ぶりに買い替えとなりました。ちょうどパソコンを買い替えたときの楽天ポイントが入ってきたので、全額ポイント払いで買えたので、それほどショックを受けずに済みました…(笑)今回はリビングボードの上に出しっぱなしにしても違和感の少ない白いルーターをチョイス。スピード、電波の強さ、などなども考慮してこちらのタイプに。スッキリとしたデザインのアンテナ内蔵タイプも捨てがたかったのですが、電波が届かなくては困るので、アンテナ外付けタイプをチョイス。対応規格 : 11 ac / n / a / b / g転送速度 : 最大 1300Mbps(11ac)、最大 600Mbps(11n)「無線引越し機能」搭載で、旧ルーターからのネットワークSSIDとパスワードを自動で引き継ぎ設定できるので、パソコンやスマホ側の設定変更は不要で、そのまま使えるのも助かりました。私と相方、それぞれのパソコンとスマホに加えて、ミラーレス一眼カメラの撮影データも無線LAN経由でパソコンに飛ばしているので、接続機器は計5台。すべて無線LANの接続設定をやり直さなければならないとしたら、ちょっとウンザリしますよね…(^_^;)肝心の電波は、我が家の場合、リビングの隅に設置して、・LDKは超速でサクサク、問題なし・隣の寝室もまぁ許容範囲・いちばん遠い洋室は、動画は時々止まるし、ブラウザの読み込みもやや時間がかかる先代のルーターは、実用に耐えるスピードが出るのはLDK限定だったので、それに比べれば格段に電波状況は改善しました!やはり鉄筋コンクリートのマンションで壁を何枚もはさむと、アンテナ外付けでも電波が届きにくいのだから、内蔵タイプだともっと厳しいですよね…(^_^;)本体はちょうど目隠しのプレートに隠れますが、アンテナは飛び出します…(^_^;)…が、白い壁紙になじみやすく、遠目にはそれほど違和感は感じません。ちなみに、先代ルーターは真っ黒…なかなかの存在感でした…この存在感がなくなっただけでも買い替えてよかったとしみじみ…(笑)肝心のネット環境も途切れなくなったのはもちろん、読み込み速度もアップ♪ネットの表示が遅いと感じる方は、ぜひルーターの買い替えも選択肢のひとつとしてご検討を。それにしても、次から次へと耐久消費財の買い替えに追われている気がしてなりません…次は何が壊れるのか…不安です(^_^;) ブログの更新情報に加えて、モニター情報・懸賞情報などをときどきつぶやきます☆ダイレクトメッセージも受け取れます♪ @yunachi30 (yunachi)@chako_monitor (ちゃこ@モニター生活)@dailymogumogu (Yunachi) ★ランキング参加中★ あしあと代わりにポチッとお願いします♪レシピブログに参加中♪ にほんブログ村 にほんブログ村 ★いつもブログの応援ありがとうございます★
2017.11.28
コメント(0)
-

【参加レポ】DELLアンバサダー座談会 いたれりつくせりのおもてなしフルコース!
ピエールマルコリーニのチョコレートをちびりちびりと味わいながら、ひとり至福のコーヒータイム♪参加中のデル・アンバサダー・プログラムのXPS体験モニターの目玉企画(?)、座談会のおみやげにいただきました♪おみやげもさることながら、座談会の会場もプログラムもすばらしくて、社員のみなさんのおもてなしの気持ちが温かい座談会でした。会場には最新機種の展示もあり、社員のみなさんと直接いろいろとお話させていただく貴重な機会♪ リビングで使ってもインテリア的に違和感のないカラーバリエーションが欲しい!キッチンでレシピを見るのに、縦長のサイズ感がぴったり♪…などなど好き勝手に訴えてきましたが、素人のワガママをとても真摯に聞いていただきました(笑)ゴージャスな会場に緊張気味でしたが、社員のみなさまがフレンドリーで話しやすく、ホッと一安心。女性社員が司会を務めるアットホームなプログラムで、名物部長・横塚知子氏のウィットの利いた開会の挨拶で会場は一気にリラックスムードに♪1ヶ月お借りしたXPSのコンセプトやデザインへのこだわりを聞くほどに、ますます手放したくない気持ちが強くなるばかり…(^_^;)DELLといえば法人需要の「無骨な黒いパソコン」というイメージでしたが、これまでのイメージをガラリと変えるシンプルかつシャープなデザインのXPSは、ファッショナブルな業界で活躍していたデザイナーを迎え入れて開発したものと聞き、これからのDELLのパソコンのデザインにも期待が高まりました!ミュージシャンの橘哲夫氏によるXPS活用事例は、DELLの全パソコンに搭載されているオーディオシステムの活用法で、音楽素人にもわかりやすい内容でした!WAVES MaxxAudio® Pro というソフトのおかげで、パソコンのスピーカーでも、音楽でも映画でもよりよい音で楽しむことができるんですって!パソコンの内蔵スピーカーでは再生が難しい高・低音域を補正し、使用環境に依存しない奥行きのあるサウンドを実現してくれるスゴイ技術!NASAの宇宙ステーションとのビデオ通話でも使われた音声認識とノイズリダクション技術が、DELLの全パソコンに搭載されていると聞いてビックリ!こういう技術って、映画や音楽を楽しむためのハイスペックなパソコンにしか搭載されていないと思っていました…(^_^;)これってリーズナブルな機種ほどオトクな気がしません??(笑)…こう考えてしまうところが、ケチな主婦根性なんですよね…(^m^)お借りしたXPSにも入っていたことを知らないまま、使っていました…(^_^;)これを知ったのは返却まで残りわずかのタイミングだったのが残念!!モニター開始のタイミングで知っていれば、もっと音楽や映画をXPSで楽しんだのに…おいしいお食事とワイン、もりだくさんのデザートまで楽しみながら、社員のみなさんとのお話もはずみ、あっというまの2時間でした! 公式サイトは、技術力やスペックを前面に出し、ライトユーザーには敷居が高いイメージだったDELLブランド。そんな商品を作って売っているのだからエッジのきいた雰囲気の社員さんが多いのでは…と予想していたら、みなさん気さくでサービス精神旺盛&気配り上手で、予想に反して柔軟でやわらかいイメージでした。もっとこういうイメージが露出すればDELLのファンも増えると思うんだけどなー(笑)いろいろな情報をお聞きできて、2台めのサブパソコンを持ってもいいかも♪…とその気になっていますが、背伸びしてオーバースペックのXPSを買って元を取るべくガンガン使いこなすか、新商品のInspironシリーズの2-in-1で身の丈に合ったスペックにしようか、迷い中。ディスプレイを開いたときのカラーリングも、個人的には悩みどころ。ディスプレイを開いた瞬間にブラックのクールな印象のXPS vsダークグレーにブラックのキーボードタイルで、多少やわらかいイメージになったInspironでも、せめてシルバー、できれば真っ白、というこだわりの気持ちも捨てきれず、答えの出ない悩みがぐるぐると脳内で回り続けています…いや、そもそも2台めのパソコンを買うのか、オーブンレンジを買うのか、優先順位を考えなくては…(^_^;)オーブンレンジの買い替えはまたまた先延ばしになる…かも!?(笑)購入前にパソコンを借りて、自分の使い方で試せるのはいいですね!購入前の有料レンタルサービスがあったら利用してから購入したいくらい。できれば、その後購入に至る場合は、レンタル料を代金に充当してくれるシステムだとうれしいですね♪体験モニターはこれにて終了となりますが、また機会があればぜひ参加させていただきたいプログラムでした!1ヶ月間、ありがとうございました!!XPS13の過去記事はこちらから♪ ↓↓フリースタイルノートパソコンのある暮らしのレポはこちら → ★サクサク快適なスペックのレポはこちら → ★便利に使えそうなスタイラスペンのレポはこちら → ★ ブログの更新情報に加えて、モニター情報・懸賞情報などをときどきつぶやきます☆ダイレクトメッセージも受け取れます♪ @yunachi30 (yunachi)@chako_monitor (ちゃこ@モニター生活)@dailymogumogu (Yunachi) ★ランキング参加中★ あしあと代わりにポチッとお願いします♪レシピブログに参加中♪ にほんブログ村 にほんブログ村 ★いつもブログの応援ありがとうございます★
2017.11.26
コメント(0)
-

【お試しレポ】選曲不要で聴き放題、作業のBGMにピッタリのスマホアプリ・smart usen by USEN
月末の繁忙期前の優雅な休日は、ソファでだらだらと至福のコーヒータイム♪雑誌をめくりながらのBGMにぴったりの聴き放題音楽アプリ、SMART USEN をお試しさせていただきました。この曲を聴きたい!と思うときもあれば、操作不要でBGMが流れている方がラクチンなシーンもありますよね♪お店のBGMでおなじみのUSENの提供するこちらのアプリのチャンネル数はなんと1000チャンネル以上!どうやってチャンネルを選べばいいのか不安になるほどですが、ピックアップや人気のチャンネルがあるから選びやすい♪ これからの季節にピッタリにクリスマスチャンネルも♪ちょっと懐かしくて聞き慣れた曲がノンストップで流れてくるのも、好きな曲だけを聴くのとは違ってなかなか新鮮です★年代別のヒット曲もなつかしくてテンションがあがります(笑)大好きだったバービーボーイズとこんなところで再会しようとは…♪選曲や再生リストを作るのがめんどうだと感じている人、いろいろな音楽を楽しみたい人にオススメしたいアプリです。アプリ起動から3日間は、全てのチャンネルをが無料!無料期間を過ぎても自動で有料登録されることはないので気楽に試せます♪無料チャンネルは、無料期間を過ぎても利用できます★4日目以降月額490円(税別)※iTunes決済の場合は510円(税別)iosダウンロードはコチラ Androidダウンロードはコチラ3日間の無料期間でBGMのある生活をお試しするなら、自宅でのんびりと過ごす週末がオススメです(^o^)bBGMのあるひきこもり生活が当たり前になると、今度はスピーカーが欲しくなりそうです…(笑)株式会社USENのモニターに参加しています。 ブログの更新情報に加えて、モニター情報・懸賞情報などをときどきつぶやきます☆ダイレクトメッセージも受け取れます♪ @yunachi30 (yunachi)@chako_monitor (ちゃこ@モニター生活)@dailymogumogu (Yunachi) ★ランキング参加中★ あしあと代わりにポチッとお願いします♪レシピブログに参加中♪ にほんブログ村 にほんブログ村 ★いつもブログの応援ありがとうございます★
2017.11.25
コメント(0)
-

【お試しレポ】スタイラスペンでパソコンの使い方が変わる…かも!? XPS 13 2-in-1 by DELL
私のパソコンライフにはもったいないくらいの「デキる」ノートパソコン、XPS 13 2-in-1。デル・アンバサダー・プログラムのXPS体験モニターに参加中です♪フリースタイルノートパソコンのある暮らしのレポはこちら → ★サクサク快適なスペックのレポはこちら → ★今回はスタイラスペンを使うシーンのお話です。パソコンにスタイラスペンがあると何が便利なの?…今回初めてスタイラスペンを手にするまでは、そう思っていました。パソコンの画面にサラサラと手書きで書き込むコマーシャルを見ても、絵を描くわけでもなし、何がどう便利なのか、いまひとつピンと来ませんでしたが、実際に触ってみて「これ、使い方によっては便利かも!」と期待がふくらみました!ちょっと高級なボールペンくらいの重さで、長さも太さも普通の筆記具と変わらず、持ちやすく、書きやすいスタイラスペン。ペン先も細く、どのソフトでも手書きと同じ感覚でさらさらと書けることに感動!タッチペンって登場したての頃は、感度は悪いし、手書きの感覚ではヘタ文字になるし、使いにくかった印象がありましたが、進化していますね~!!ノートパソコンに内蔵されているマグネットにくっついて落ちにくくなっています。 うっかりすると落としたり、なくしたりしそうだなと心配だったので、これはありがたい(笑)このスタイラスペン、みなさんどうやって持ち歩いているのでしょうか??私は手帳用のボールペンと一緒にして持ち歩きましたが、パソコンと一緒にうまく持ち歩くアイデアがあるのかなぁ??ノートパソコン本体に内蔵スペースがあれば、移動中も安心なんですけどね…(^_^;)ブラウザを印刷せずに書き込みをして保存できるので便利!ブラウザEdgeで開いた画面は、アイコンをポチっとするだけで、書き込みモードに変わります。メモを書き込んだペーシはデータとして保存できるので、メールに添付したり、いろいろな使い方ができそうでしょ?? これまで紙に印刷してペンで書き込んでいた作業がディスプレイの中で完結するということですよね。個人的には、イベントに参加するときに、日時や持ち物を書き込んだ会場の地図をスケジュールアプリに入れておきたい!今は、メールアプリを開く↓参加案内のメールを開く↓ブラウザで地図を開く…と詳細を確認するのに2つの画面を開いています。地図に書き込んで保存&スケジュールアプリに保存しておけばスケジュールアプリを開く↓保存していた地図データを開く…とこれだけで、会場も持ち物も確認できるようになります。最初に書き込んだり、保存する一手間がかかるデメリットと、外出先での操作がラクになるメリット。どちらを優先するかにもよりますが…。一時的なメモとしては便利そうだけど、保存するとなると、整理・分類のルールをよく考えないと、ただただデータが増えるばかりで、活用しきれない危険性も気になるところではあります。これはデジタルスキルではなく、整理整頓のスキルの問題ですかね…(^_^;)「画面スケッチ」ならブラウザがchromeでも手書きOK!ブラウザをEdgeではなくchromeを使っている場合は、ペンのアイコン→画面スケッチ の順にタッチ。 ペンアプリの起動に一手間かかりますが、chromeの画面も同じように、手書きで書き込みが可能です。…が、これだけなら、もっと便利で使いやすいchromeの拡張機能がありそうな気もします…(^_^;)便利そうな場面としては…・範囲指定を伴う切り抜き作業 タッチパッドだとうまく範囲指定できないこと…ありませんか?? スタイラスペンなら画面上で範囲指定できるのでかんたんです♪・フリマアプリに出品する際に、傷みのある場所の説明やコメントを写真に書き込む マウスだとうまくかけない矢印や文字も、スタイラスペンなら楽勝でした(^o^)v他にもパソコンやスマホでイラッとしていた作業がラクになること、ありそうですよね♪紙のメモ帳は不要!パソコンの付箋に手書きでメモできますブラウザで表示した情報に書き込む他にも、紙のメモの代わりにさっと使うと便利な場面がいろいろありそうです★ペンのアイコン → 付箋 をクリックすれば、紙のメモ帳代わりにもなります♪実際に使った調味料の分量を付箋にメモしておけば、レシピ投稿するときに便利そうですが… 手が汚れたり、ふさがりがちな調理中は、ペンよりも、AIスピーカーの出番かな(笑)「付箋にメモして、日本酒 大さじ2…」と口にするだけで、デスクトップの付箋に調味料の分量が記録されるなら便利ですよね~!キーワードだけをメモしたり、イラストでメモしたいときには、スタイラスペン+付箋の出番になりそうです♪Onenoteで、いつでもどこでもネタ帳作りいまひとつ使いこなせずにいたOnenote。スタイラスペンで手書きにすれば、アイデアまとめに便利そう! A4サイズの紙にサラサラと書く感覚で使えます。今は手帳のフリーページを活用しています。パッと開いて、パラパラと見返せるところは気に入っていますが、スペースが小さくて書ききれないときがしばしば。そんなストレスは解消されそうです♪ペンの色や太さを変えたり、大きく描いてから範囲指定して縮小したり、手書きではめんどうな作業がサクサクとできるのも魅力的。スマホでの入力が苦手なので、インプットはキーボード派でしたが、手書きもありかも…と感じたスタイラスペン。これからますます便利に使える場面が増えそうな気がします。ふつーの主婦にはとっつきにくい玄人テイストのサポート情報日本のパソコンメーカーにありがちな付属ソフトいろいろ、もりだくさんの親切丁寧なマニュアルはサービス過剰と感じますが、付属していたマニュアル類がこれだけとなるともう少しサービスしてほしい気持ちになります(笑)パソコンの設定や管理、メンテナンスについて基本的な知識とスキルがあることが前提の商品なんでしょうね。スイッチを入れればすぐに使えるようにはなるけれど、困ったときにどうすればよいのかを知りたいときに、私の知識レベルではせっせと検索しなければならないことが想定されます…(^_^;)無線LANの設定やクラウドサービスのアカウント設定などは自力で大丈夫でしたが、実はスタイラスペンが使えるようになるまでに一苦労でした(笑)スタイラスペンの説明書は同梱されておらず、サポートページのPDFマニュアルもこんな簡単なものだけ。スタイラスペンに触るのも初めてなので、トラブルシューティングのための検索にハマりそうなキーワードもなかなかヒットせず…結論は電池切れ!今回初めて単6電池の存在を知りました。しかも品揃えのいいお店じゃないと扱いがないんですね…でも、電池切れだったのが単6でよかった~!!もうひとつの豆粒みたいな電池はミニチュアすぎて電池の規格も現物では確認不能、商品ページの規格を見なければわからないし、これこそどこで買えるのか…(^_^;)使える状態のものがモニター機として届くと思い込んでいたので、電池切れを疑うことなく、あれこれ調べていたわけですが、紙にはこだわらないので、トラブル時に参考になるマニュアルやQ&Aは欲しいなぁ…と切実に感じました。スタイラスペンは右クリック・左クリックにも対応するようですが、これも設定が必要なのか、対応するソフトが限定されているのかよくわからず…うまく使いこなせないまま、モニター期間を終了することになりそうです…(涙)DELLは個人向けよりも法人向け、というイメージはこんなところからくるのかもしれません。結論:ふつーの主婦の毎日にフリースタイルノートパソコンは超・便利!まもなく体験期間終了で返却しなければならないXPS13。手放したくない気持ちでいっぱいです…(涙)…とはいえ、私の使い方には贅沢すぎるスペックで、これを買うならその前にまもなく20年選手になりそうなオーブンレンジを買い替えなくては…(笑)メール、ネットを中心とした使い方なら、Corei5、メモリ8GB、256GBSSDで十分。Dell XPS 13 2-in-1 ノートパソコン プレミアム・FHDタッチパネル価格:169538円(税込、送料無料) (2017/11/18時点)…が、Corei7、メモリ16GB、512SSDとスペックをあげてもこの価格差なら、ハイスペックにしておいた方が長く使えそうな気もします。Dell XPS 13 2-in-1 ノートパソコン プラチナハイエンド・QHD+タッチパネル価格:212738円(税込、送料無料) (2017/11/18時点)楽天市場店もありますが、公式サイトのセールやクーポンを利用するともっとオトクに買えるチャンスがあるようです★モニター機をお安く譲ってもらえるなら、大好きなホワイトの外観を諦めて、迷わず手を挙げるのに…(笑) ブログの更新情報に加えて、モニター情報・懸賞情報などをときどきつぶやきます☆ダイレクトメッセージも受け取れます♪ @yunachi30 (yunachi)@chako_monitor (ちゃこ@モニター生活)@dailymogumogu (Yunachi) ★ランキング参加中★ あしあと代わりにポチッとお願いします♪レシピブログに参加中♪ にほんブログ村 にほんブログ村 ★いつもブログの応援ありがとうございます★
2017.11.21
コメント(0)
-

【お試しレポ】シンプルスマートなデザインと充実の基本スペックでサクサク快適! XPS 13 2-in-1 by DELL
毎日の生活を便利に、デジモノストレスから解放してくれたノートパソコン、XPS 13 2-in-1。変形ノートパソコンのある暮らしのレポはこちら → ★コンパクトだけれど、高級感のあるパッケージで届きました♪今回は、パッケージに負けないパソコンの中身をレポしますね♪キビキビとした動きでストレスフリー!ソフトの起動やデータの読み書きの時間が短くてキビキビと動くパソコンの方が快適なのは間違いなく、そのためには基本スペックはケチってはいかん!!と考えていますが、今回お借りしたパソコンは想定を超えるオーバースペック!(笑)COREi7、メモリ16GB、SSD512GB、とラインナップの中でも最上位機種。 ゲームや画像・動画編集をメインに使う人ならともかく、ブログ執筆、簡単な画像加工、メール、ネットサーフィン、程度ではもったいないくらい!例えて言うなら、近所のスーパーに行くなら軽自動車で十分なのに、スポーツカーで買い物に行くようなもの…!?(笑)おかげで、chromeのタブをがんがん開きっぱなしにしても、ソフトを複数立ち上げっぱなしにしても、youtubeを再生しながら作業しても、サクサク・キビキビと動いて、動きがカクカクするようなことはありませんでした。レシピを探してこれを作る!と決めるときに、候補のレシピをタブに開いたまま見比べたり、応募するのを忘れないように、懸賞応募のページをタブに開きっぱなしにしたり、とタブをたくさん開いて、ネットサーフィンしている方なら、この快適さがわかるはず!(笑)先代パソコン(COREi5、4GB、のWinsows7)は、chromeのタブを複数開いて、youtubeを再生するとかたまっていましたからね…(^_^;)ゲームや動画編集などはしない場合も、COREi5、8GB、ならほぼストレスフリーだと感じていますが、ちょっと贅沢なスペックにしておく方が長く使うには安心です♪11インチサイズのボディに13インチのデイスプレイフルサイズのキーピッチで入力作業はラクラク♪パソコンの筐体は11インチサイズですが、画面は13インチ。世界最小の13インチ2-in-1ノートパソコン。ブログの更新には15インチは欲しい!と思っていましたが、ブラウザやエディタの文字サイズを拡大表示にしておけば、ブログのプレビュー画面とテキストエディタを並べて作業をしても、意外に不自由は感じませんでした。小さいパソコンはキーボードも打ちにくいと思いこんでいたので、、フルサイズのキーピッチでいつもと同じ感覚でサクサク入力できるのも、なにげに感動(笑)唯一イラっとしたのは、普通のWindowsパソコンなら、入力した文字を半角英数に変換するときは【F9】を押すところを、【FN】+【F9】と押さなければならないところ。ファンクションキーをそのまま押すのではなく、【FN】キーと同時に押す必要があります。ちょっと調べてみたところ、BIOS画面に入り、設定変更ができるようですが、使っているうちに慣れるのか、慣れる前に設定変更に挑戦するか…どうなんだろう??(笑)カーボン製のパームレストは、金属のようにヒヤッとすることもなく、使用中は快適ですが、皮脂汚れが気になるので、こまめに拭く必要あり。画面サイズの秘密はフレームの細さにあります。15インチのノートパソコンと並べると、フレームの細さがよくわかります。 スマホと並べても同じくらいスッキリとスマートな印象です。スッキリとうすい本体とコンパクトなACアダプタにも使いやすい工夫がいろいろ♪メインマシンの15インチのノートパソコンと比べてこの薄さ!特に本体部分の厚みは半分近く、ほぼスマホと同じくらいの薄さです。 左右の側面には各種ポートやスイッチ類があります。 特につなぐデバイスも想定していなかったので、不自由は感じませんでしたが、どれが何のスロットなのか、マークも見えないし、スイッチも押しにくい…(^_^;)薄さゆえにやむを得ないえないとわかってはいますが、いざ何かをつなごうとすると、あれ?どれだ??とあたふたしそうです…(笑)これまでなじみのなかったUSB3.1 Type-CとThunderbolt3。このふたつを備えていれば、将来的に拡張したり、接続するときも安心…かな。充電はACアダプタをThunderbolt3につなぎます。 ACアダプタも小さくてビックリでしたが、コードを巻き付けてピタリと止める専用クリップが優秀!コードもアダプタと一緒にコンパクトに持ち運べます。 ふつうに一日持ち歩くだけなら、途中充電不要のスタミナバッテリーですが、、旅行などで持ち歩くときも、モバイルバッテリーを持ち歩いているのと同じくらいの大きさ・重さなので許容範囲です♪ バッテリーの残量は、画面を開かなくても、左側面のスイッチを押すと光るランプの数で大体の残量がわかります。こういうこまかいところは、ユーザーのプチストレスをよ~くわかっているなぁと感心してしまいました(^_^;)ファンレス仕様で、音も静かで、熱くならず、ホコリの心配もなし♪もうひとつ感心したのは、ファンレス仕様。これまで使ったパソコンは熱暴走したり、排気熱が気になるものが多かったので、長時間使用しても熱くならないか、購入前には店頭のデモ機で必ずあちこち触って熱さを確認するくらい、個人的には排気熱はパソコン選びの大切なチェックポイント(笑)ファンレスで、長時間使用しても熱くならないのは画期的!特にファンが底面にあると、ソファでクッション+ひざかけのスタイルで抱えてパソコンを使うとホコリと熱が心配でしたが、ファンレスなら安心して使えます♪ファンのうなる音も、ハードディスクの回る音も、あって当たり前のもので、うるさいと思ったことはありませんでしたが、静かなパソコンを使ってみるとなんと快適なことか…(*^^*)スッキリとしたデザインにも工夫がいっぱい!底面のロゴのフラップは持ち上げると、表示が必要な規格や修理に必要な製品情報のシールが隠れていました。 こういうシールが隠れているだけで、見た目もスッキリしていいですね~!Windows Hello対応の指紋認証リーダーが目立たないデザインも◎ 現在使用中のメインマシンの指紋認証リーダーは、せっかくの真っ白いデザインなのに、ちょっと残念な目立ち方をしています…(^_^;)外観は2色展開、キーボードはブラックのみホワイトが欲しい!!ちょっと贅沢ともいえる充実の基本スペックに、シンプルですっきりとしたスタイリッシュなデザイン。Dell XPS 13 2-in-1 ノートパソコン プラチナハイエンド・QHD+タッチパネル価格:212738円(税込、送料無料) (2017/11/18時点)唯一残念なのはカラーバリエーションにホワイトがないこと。買うならシルバーですが、外観はシルバーなのに、中を開くとブラックというのもひっかかるんですよね~(>_
2017.11.20
コメント(0)
-

【お試しレポ】タブレット感覚で使えるモバイルパソコンは、ふつーの主婦の毎日でも使い勝手抜群! XPS 13 2-in-1 by DELL
ごくごくまれに一日のに予定がいくつか重なったり、外出先で「あぁ、パソコンが使えたら!」と思うことがあります。とはいえ、わざわざサブのパソコンを買うほどの必要性はないよね~と思っていたら、なんと、最新のノートパソコンをお試しさせていただけることになりました!しかも、ディスプレイが360度回転し、いろいろなスタイルで楽しめるタッチパネル搭載の2-in-1ノートパソコン!1ヶ月間自由に使ってブログでレポートしてね♪というありがたい体験企画は、デル・アンバサダー・プログラムのもの。パソコンの買い換え前に体験したい!と応募したのに、当選連絡の前にパソコンが壊れてしまい、新パソコンとの比較しながらのレポートになろうとは…(^_^;)同年代の女性の中ではデジモノには強い方だと思いますが、デジモノのレビュアーさまの足元にも及びませんので、メールやブログ作成、ネットサーフィンを中心にパソコンを使っているふつーの主婦の、ふつーの生活の中で、フリースタイルノートパソコンがどれだけ便利かという視点でレポートしたいと思います(^o^)/ノートパソコンのキーボードが邪魔なとき…ありませんか??テントモードがオススメ!11インチサイズのノートパソコンのディスプレイをくるりと回転させて使うテントモード。これの何が便利って、手帳を開いて、スケジュールを確認したり、メモったりするときに、手帳と画面が近くて書きやすい!テントモードは画面も見やすく、手前のスペースにノートや手帳を広げることができます。画面も手帳も上から見下ろす角度で同時に見やすいのも◎。ノートパソコンだとキーボードの上に手帳を乗せるか、ディスプレイと手帳の間にキーボード分の距離がある状態で書くか…いずれにしろプチストレス。手帳とセットで使うならスマホの方が便利かも…??と試してみたけれど、こちらも画面が小さくて一度に確認できる情報量が少なくて使いにくい…(涙) ノートパソコンもスマホも、画面と手帳の距離が離れていたり、視線の角度に差があったりで、どうしても視線が行ったり来たりするストレスは避けられませんでしたが、スタイルフリーパソコンならテントモードでストレスフリーです\(^o^)/反則気味ですが、テントモードを立ててみたらレシピの確認にピッタリ!調理中にレシピを確認したいこと…ありますよね??スマホでは画面が小さくて、材料と作り方を一度に把握できませんが、レシピサイトを縦型の画面で見ると一目瞭然!キッチンのカウンターに立てておくと、、調理中に顔をあげるだけで確認できて重宝でした★キーボードの背面までディスプレイをぐるりと1回転させてタブレットスタイルにして、スタンドを使うのが正しい置き方だと思いますが、テントモードのまま90度回転させると、縦型のタブレットがスタンドスタイルになります(^_^;)反則気味ではありますが、スタンドなしでも立つのはやっぱり便利(笑)ネックは、・倒れるキケンがあること・調理中は手が濡れていたり、汚れていることが多いので、節電モードからの復帰がめんどうしかし、全体の手順をひとめで確認できて、細かい部分は拡大することもできるのは、ネックを補って余りある便利さでした♪大きさは11インチサイズ≒A4サイズで、画面は13インチ電子書籍も紙媒体にあと一歩!何を読むかにもよると思いますが。スマホの小さな画面ではスクロールや拡大して確認するのがめんどうで、どうにもなじめずにいた電子書籍。11インチのノートパソコンをタブレットモードにすれば、レシピ本や生活情報誌は便利そうです♪11インチサイズのパソコンなのに、画面は13インチと一回り大きいおかげで、実用的に使えそう!と思えるくらい見やすかったです!横長の画面は、雑誌の見開きを見渡すのにほぼジャストサイズ!ディスプレイのスペックは、クアッドHD(3200x1800ピクセル)。メールやネットサーフィン中心で、動画も見るけれど、それほど画質にはこだわらない…そんな私でも、明らかに違いがわかるくらい写真がキレイ!先代パソコン(HD:1440×1080ピクセル)から、Newパソコン(フルHD:1920×1080ピクセル)への買い替えでも画面がキレイ!と感じたけれど、XPSは細かさもさることながら、輝きもキレイです!それほどこだわらないと言いながらも、一度キレイな画面に見慣れると、元の画質に戻るとテンションが下がりそうでコワイです…(^_^;)これまでスマホやPCで電子書籍を眺めても、レシピの写真や小さなサイズの写真は、紙の雑誌の方が見やすいと感じていましたが、XPSは紙の雑誌と同じくらい細かい所までハッキリ・クッキリ見られました♪特定のレシピを拡大して表示させれば調理中も見やすいし、縦長にして1ページを表示させると紙の雑誌と変わらない感覚で読みやすかったです♪。 …が、ペラペラと流し読みするときは、やはり紙の雑誌の方がラクチンかな~ソファで読むなら、ディスプレイぐるりと回転させてキーボードの背面にピタリとつけてタブレットモードに。長時間読んでいると重さが気になりますが、分厚いハードカバーを読むことを思えば、逆に軽いくらいですよね…(^_^;)雑誌を電子書籍で読むなら、大きめのディスプレイ&ハイスペックの解像度、が譲れないポイントになりそうです★テキストを確認するときは、タブレットモードでデスクに置くと便利でした!ペン字のテキストを開いて練習するときは、サイズを変えられるし、紙を画面にのせて、お手本の近くで書くと見やすい!資格試験のテキストも電子書籍ならいつでもどこでもパッと開けるので、使い勝手がよさそうですよね♪A4サイズ、約1kg を持ち歩くのは、ふつーの主婦の生活で現実的かどうかを考える11インチサイズはA4サイズの雑誌とほぼ一緒。雑誌が入るバッグに入れて持ち運べますが、実際にはパソコンバッグに入れるわけだから、その他の荷物は少なめかつコンパクトにしないと、ギューギューのパンパンのバッグを持ち歩くことになります(笑) メールチェックも、モニター応募も、アンケートサイトの回答も、外出先でスマホよりも効率的にこなせて大満足(笑)フル充電で外出先のカフェで1時間ほど使って、充電残量は85%。充電池も一日持ち歩くのに十分なスタミナ。公式サイトでは「バッテリ駆動状態で最大15時間」も現実味がありますね。スマホにテザリングでつないでみましたが、動画を見なかったせいか、通信量も200MBほど。パソコンを持って外出するとしたら、予定が重なったときに、月に何日か…そんな頻度なので、3GB契約なのに、毎月1GBちょっとしか使っていないスマホにテザリングでつないで、パソコンを有効活用するのもありかも!持ち歩く荷物は少なくしたいから、モバイルバッテリーやモバイルwi-hiなしで、このパソコンとスマホだけで一日中OKというのもとっても魅力的です(^m^)ふつーの主婦がパソコンを2台も持つなんて贅沢すぎる…と思っていましたが、実際に使ってみると、これがなかなか便利ことがたくさんでした!2台めといわず、メインパソコンにしてもいいくらい(笑)すぐにネットにアクセスできるスマホが手放せないけれど、スマホの小さな画面の小さな文字が見にくいストレスも抱えていらっしゃる同年代の方にこそ、小さなタブレットパソコンはオススメです!ふだんは家の中で使って、時々予定にあわせて外出先まで持ち歩く…そんな使い方なら、小さすぎず、大きすぎず、バランスのよいサイズと重さだと感じました。ただし、このパソコンを持って外出した日は、帰り道の買い物はほぼムリです…(^_^;)パソコンの重さ約1kgは、牛乳1パック、あるいは、500mlビール2缶、と思えばさもありなん(笑)【公式サイトの商品ページはこちら】XPS 13 2-in-1http://www.info-event.jp/dell/lp/xps/products/13_2in1/楽天でも販売中♪Dell XPS 13 2-in-1 ノートパソコン プラチナハイエンド・QHD+タッチパネル価格:212738円(税込、送料無料) (2017/11/18時点)ここまでは変形パソコンが、生活のシーンでどれだけ使いやすいかというお話。次の記事では、サクサクと動くパソコンだから使いやすいというお話です。次の記事はこちら↓↓充実の基本スペック編 → ★ スタイラスペンで変わるパソコンライフ → ★デル・アンバサダー・プログラムに参加中♪ ブログの更新情報に加えて、モニター情報・懸賞情報などをときどきつぶやきます☆ダイレクトメッセージも受け取れます♪ @yunachi30 (yunachi)@chako_monitor (ちゃこ@モニター生活)@dailymogumogu (Yunachi) ★ランキング参加中★ あしあと代わりにポチッとお願いします♪レシピブログに参加中♪ にほんブログ村 にほんブログ村 ★いつもブログの応援ありがとうございます★
2017.11.19
コメント(0)
-

【お試しレポ】360°調節!極うすアルミスタンド by サンワサプライ
新しい相棒のノートPCの隣は、手帳とスマホとガラケーの指定席(笑)全部まとめてトレーに乗せています。ブログのプレビューを確認するときに、パソコンとスマホを並べておくと便利なんです(笑)パソコンではOKでも、スマホだとレイアウトが崩れていることも多いんですよね…(^_^;)スマホのスケジュールアプリを確認しながら、手帳に具体的なスケジュールやToDoListを記入していますが、スマホスタンドがあると角度がついてみやすく助かっています♪こちらのスマホスタンド、サンワサプライのマルチアングルスタンド をお試しさせていただきました! 中央の部分がぐるりと360度回転します。動きはスムーズだけれど、それなりに力が必要で、固定したい角度できちんと止まるかたさです。好きな角度でスマホを固定できて、ちょうどスマホで隠れるサイズ感は後ろから見てもスッキリ! 厚さ13mm以下の スマートフォン、タブレットで使えます♪スタンドの支えがスマホの画面にかからないスッキリとしたデザインなので、動画を見るのにもピッタリ!高さのない支えだとスマホがグラグラしそうですが、しっかりと安定して操作できるので快適♪安定感の秘密は、スマホとの接点と底面にあるシリコンゴムのすべり止め。 アルミ製の本体に、悪目立ちしないグレーのすべり止めというのもスタイリッシュでポイント高し!レシピを見ながら調理するときも、すべり止めのおかげで、狭いキッチンカウンターの上でも安心して使えます♪スタンドにスマホを置いた状態での操作もスムーズで、安定感があります。2箇所のすべり止めがスマホ本体と接するようにするには、この角度が限界。これ以上のゆるい傾斜にしたい場合は、すべり止めがひとつ欠ける状態になりますが、ぐるりと回して、山形になるようにすればOK。手帳とスマホをセットで使うときは、こんな角度の方が使いやすかったです♪動画を見るときは、スマホを横置きに。 こちらもスタンドを山形にしても使えます♪使わないときは、すっきりコンパクト!大きさでいうとタバコくらい、手帳と比べても厚みもスマート! 外出中にカフェで時間をつぶさなければいけないスケジュールの日は、バッグに入れて行きます♪コンパクトだから、バッグのすきまにスッと入り、荷物に感じません。長時間スマホに向かうときほど、スタンドを使うと肩こりや目の疲れが違う気がします。ベッドに入ってからもスマホを使う人なら、ベッドサイドにおいておくのもよさそうです♪メール便送料無料、お買い物マラソンの買い回りにピッタリのお値段です(笑)サンワダイレクトファンサイト参加中360°調節!極うすスマホスタンド毎月モニター募集も♪「Real Voice」 モニプラ ブログの更新情報に加えて、モニター情報・懸賞情報などをときどきつぶやきます☆ダイレクトメッセージも受け取れます♪ @yunachi30 (yunachi)@chako_monitor (ちゃこ@モニター生活)@dailymogumogu (Yunachi) ★ランキング参加中★ あしあと代わりにポチッとお願いします♪レシピブログに参加中♪ にほんブログ村 にほんブログ村 ★いつもブログの応援ありがとうございます★
2017.11.04
コメント(0)
-

【お買い物】新しい相棒のノートパソコンがやってきた! / 【ブログ更新にオススメアプリ】notepad++とphraseexpress でサクサク更新♪
「ハードディスクが壊れる予兆が出ています」という警告が頻繁に出て気が気ではなかったノートパソコン。思い切って買い替えました!最初に感動したのは、コードレスで持ち運べること!え?何を言っているの??と思われる方が多いと思いますが、実はバッテリーはすでに寿命を迎えていて、ここ2年近く常にACアダプターを接続した状態で使っていました。移動するときは、いったん電源を落として、電源ごと移動するのが当たり前になっていたので、ノートパソコンってコードレスで持ち運べることを思い出しました(笑)人生で初めて4年以上壊れなかったパソコン、東芝dyanabook。真っ白いビジュアルもお気に入りだったので、新しい相棒も「真っ白いパソコン」を探したところ、またまた東芝dyanabookになりました(笑) ダイニングテーブルで使うことが多いので、黒の存在感は違和感があって、白い食器が映えるように、白いパソコンであることは、私の中では優先度が高い選択ポイントなんです。旧パソコンは裏面は「黒」でしたが、新パソコンは裏面も「白」!ディスプレイを閉じると「白」だけど、キーボードが「黒」、とか、ディスプレイのフレームが「黒」とか、「すべて白」のデザインはほとんどありませんでした。やはりデジモノは「白」よりも「黒」や「シルバー」が定番なんですね(^_^;)旧パソコンは、スピーカーやタッチパッドのクリックポタンはシルバーがアクセントになっていましたが… 新パソコンは、すべて真っ白! スペック、コスパ、ビジュアル、どれを優先しようと悩みに悩み、予算はややオーバーでしたが、希望通りのビジュアルで、スペックもアップさせて、ブログの更新が時短できるように「投資」しました(笑)OS windows7 → windows10CPU Corei5 → Corei7メモリ 4GB → 8GBHD 500GB → 1000GB デイスプレイ 15.4型 → 15.4型安さ優先のチョイスだったパソコンはすべて4年と保たずにクラッシュしてお別れとなりましたが、6年間相棒としてつきあったパソコンのおかげで、やはりCPUとメモリの性能と壊れにくさは比例すると実感したので、今回もスペックは妥協することなく、長く使えるようにスペックアップさせました。ほんの数秒のことだけれど、読み込みや書き込みが遅かったり、動画がカクカクしたり…そんなぷちストレスからきっと解放されるはず(笑)お財布の事情はあると思いますが、基本スペックをケチらない方が結果的に長く使えてお得な気がします。持ち運ぶのは家の中だけなので、デイスプレイが大きい方が見やすくて、作業がしやすいのでは?と考え、17型も検討しましたが、選択肢が少なすぎて断念しました…お値段以上のスペックでお買い得感はあるけれど、シルバー×ブラックのクールなビジュアルを相棒にする気持ちにはなれず…(^_^;)これまでは電源が入らなくなるという壊れ方ばかりだったので、無事にデータもお引っ越しできた初の買い替えとなりました(^_^;)メールはWEBメールなので、引っ越し不要。メインブラウザはchromeなので、ログインして使用すればお気に入りは引っ越し不要でOK画像や書類などのデータがもりだくさんで、手間はかからないけれど、時間はかかりました…プリンタや宛名ソフトの設定は手間取りませんでしたが、ちょっとめんどうだったのは、ブログ更新に関わるあれこれ。・単語登録の辞書データの引っ越し・テキストエディタなどブログ更新に使用しているアプリの再インストール・onedrive、googleフォト、の自動アップロードの再設定結局すべて落ち着き、新しいパソコンでブログをこれまで通りに更新できるようになるまで数日かかりましたが、スペックアップしたおかげか、更新作業はサクサクと進むようになりました\(^o^)/料理もそうですが、やっぱり道具は大事ですね!!(笑)ついでに、パソコンからのブログ更新にオススメのソフトを2つご紹介します♪シンプルなテキストエディタ notepad++プログラマー向けのテキストエディタで高機能ながら動作は軽く、初心者にもわかりやすいエディタです。楽天ブログでは、HTMLタグのエラーは、××行目、とだけ表示され、編集画面に行数表示がないため、何がエラーなのかがわかりにくくてですね…行数を確認するために、テキストエディタにコピペするようになり、作業画面が大きいと入力しやすいことに気づいて以来、愛用しています(笑)楽天ブログの管理画面で、画像を挿入↓全文をNotepad++にコピペ↓文章を編集したら、今度は全文を管理画面にコピペで戻す…そんな使い方をしているわけですが、画像データを挿入したときのタグの編集にも便利なんです♪余計なタグを消したいときに活躍する置換機能。楽天ブログの管理画面で画像を挿入すると、Imgタグとセットで必ず挿入される改行タグ×2個。これをコピーして、置換ボタンをクリック。ポップアップ画面で、置換文字列は空欄のまま、すべて置き換え をクリックすると…改行タグの削除が完了~!画像のaltタグの挿入も、置換を使えば簡単です♪楽天ブログでは、デフォルトは「alt=""」とaltタグが挿入されます。空欄になっている「alt=""」をコピーして、置換ボタンをクリック。今度は、置換文字列を入力して、置換をクリック。カーソルが次の候補へと移動していくので、置き換えてもよいか確認しながら置き換えられます。アフイリエイトの画像で「alt=""」が入っていることもあるので、確認しながら置き換える方が安心です♪画像はすべて自分が挿入したものだけとわかっているときは、すべて置換で一発置換でもよいかと。あとは写真の説明に必要な単語や説明を追加入力すればOK♪私の場合は、楽天ブログならではの不具合(?)に対処するために、テキストエディタを使っているわけですが、HTMLタグを使う人なら、Notepad++ で入力・編集すると、見やすく、チェックもしやすくなると思います。ビギナーさんなら、ミスが見つけやすいでしょうし、ベテランさんなら、効率的に作成できる、すべての人にやさしいツールです♪Notepad++についての解説は、こちらのサイトがわかりやすかったので、参考にどうぞ。↓↓テキストエディタ「Notepad++」の使い⽅ 【初⼼者向け】 | TechAcademyマガジン単語登録の進化系!PhraseExpressブログ更新でよく使うhtmlタグは単語登録も活用していますが、単語登録を超える便利さなのが、PhraseExpress!何が便利って、登録したテンプレートの中の指定の位置にカーソルがくるように、呼び出せること!単語登録では、呼び出した単語の後ろにカーソルが来ますよね?HTMLタグを呼び出したときに、タグの中にカーソルを移動させてから文字を入力する…という作業が省略できるんです。ブログの更新にかぎらず、仕事ならよく使うメールのテンプレートを登録したり、使い方はアイデア次第!この素晴らしさをうまく伝えられずもどかしい…解説はこちらのサイトがわかりやすいです♪↓↓[PhraseExpress]一瞬で10万文字でも!「どこでも瞬間テンプレート呼び出しツール」てんこちらのサイトの記事を拝見して、早速インストールしたものの文字化けがなかなか解消できず、ネットをさまよいましたが、一度設定できてしまえば問題なし(笑)…と思っていたのに、パソコンの引っ越しに伴い、新たにインストールするとまたまた文字化け…OSの違いも関係あるのか、解決方法を求めてまたまたネットをさまようハメになりました…(^_^;)パソコンの設定はよくわからない…という人には、インストールと最初の登録はハードルが高いかもしれませんが、ここを乗り越えれば、ブログの更新はほんと~にラクになります♪興味と気力のある方は、ぜひネットをさまよってみてください。苦労した分だけ、サクサクと使えるようになったときの達成感を味わえます(笑)スマホで更新している人には、まったくもってお役にたてなくて申し訳ないです…(^_^;) ブログの更新情報に加えて、モニター情報・懸賞情報などをときどきつぶやきます☆ダイレクトメッセージも受け取れます♪ @yunachi30 (yunachi)@chako_monitor (ちゃこ@モニター生活)@dailymogumogu (Yunachi) ★ランキング参加中★ あしあと代わりにポチッとお願いします♪レシピブログに参加中♪ にほんブログ村 にほんブログ村 ★いつもブログの応援ありがとうございます★
2017.10.18
コメント(0)
-
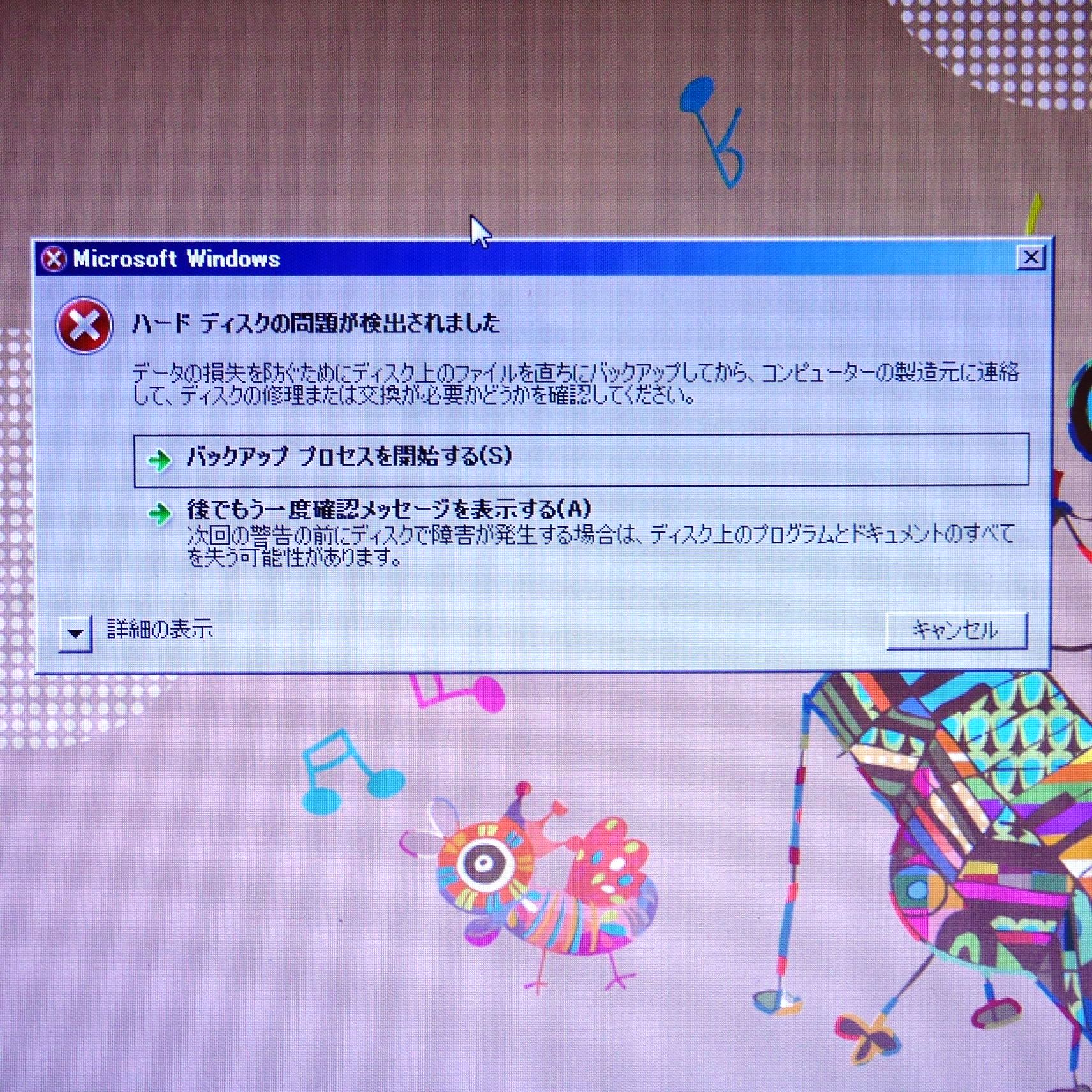
【悲報】ブログの相棒、ノートPCが瀕死…
ブログを始めてからず~っとお世話になってきたノートパソコン。ノートパソコンを開かない日はないくらいお世話になって早や6年。そろそろ寿命だよな~と薄々気づいていましたが、とうとうハードディスクに問題が出ているようです…(涙)慌ててバックアップを取り、次のノートパソコンを注文しましたが、NEWパソコンが届くまで生き長らえるのかどうか…ドキドキ…それにしても、RSPの宿題の締め切りのタイミングでこのトラブル…(涙)宿題のブログアップまで生き長らえますように…寿命を迎える前にNEWパソコンが届きますように…ブログの更新が滞ったら、パソコンがご臨終になったと思ってください…(^_^;) ブログの更新情報に加えて、モニター情報・懸賞情報などをときどきつぶやきます☆ダイレクトメッセージも受け取れます♪ @yunachi30 (yunachi)@chako_monitor (ちゃこ@モニター生活)@dailymogumogu (Yunachi) ★ランキング参加中★ あしあと代わりにポチッとお願いします♪レシピブログに参加中♪ にほんブログ村 にほんブログ村 ★いつもブログの応援ありがとうございます★
2017.10.09
コメント(0)
-
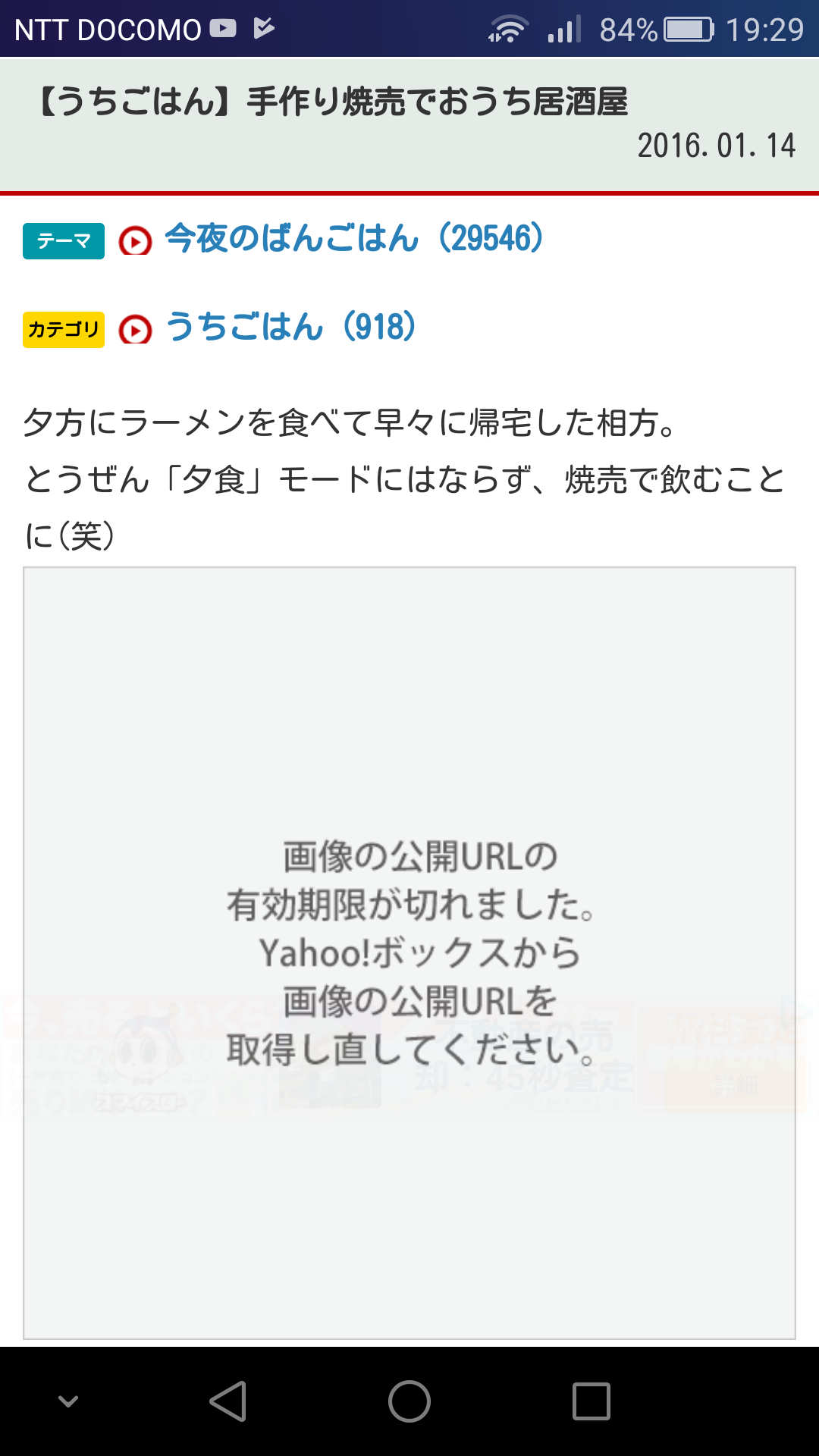
【悲報】Yahoo!ボックスの公開期限切れ… 楽天ブログでの画像管理は、PCvsスマホどちらも一長一短…
ある一時期、ブログにアップしている画像データは、Yahoo!ボックスに保存したものにリンクを貼っていましたが、リンクが切れていることについ最近気づきました…(涙)公開URLの有効期限が切れたってどういうことだろう??と調べてみると、Yahoo!ボックスのSSL化に伴い、公開URLが変更になっていました。確かにYahooからSSL化に関する案内メールが届いていたような記憶はありますが、画像が見られなくなることがピンときていませんでした。こういうことだったんですね~(涙)期間にして半年ちょっと、過去記事の画像が全滅しているとは…ショック。今では登録画像の容量無制限を売りにしている楽天ブログですが、当時は容量制限があり、気づけば容量めいっぱい、楽天写真館を利用してもめいっぱいで、第3のストレージとして利用を開始したYahoo!ボックス。ちょうどいい機会なので、・容量無制限の楽天ブログに画像を再アップ・Googleフォトの画像を埋め込む…のどちらかで、ちくちくとメンテすることに。なるべくラクチン&カンタンな方法を模索して、あれこれ試していますが、・パソコンからアップするのか・スマホのアプリからアップするのか……これがまた悩ましい…どちらからでもアップはできますが、びみょ~にHTMLの表示が異なるので、覚書です。PCから楽天ブログに画像をアップロードするあくまでも、私の場合は、という条件付きですが。ブログに掲載する写真は、デジカメで撮影 → 画像データをPCに保管 → PCでブログ更新、…が基本なので、まずはPCの投稿画面からトライしたところ、同時にアップできる画像は5枚まで。ブログ記事の投稿画面からアップロードすると、アップロードと同時に編集画面にも画像が挿入されます。【img】タグがズラズラと並んでいるので、画像の間に文章を入力すればOKと思いきや…表示したい順番に画像が挿入されていません(涙)「登録されている画像」には、アップロードしたときに選んだ順番通りに画像が表示されますが…プレビュー画面では、順番が変わっている!撮影した日時・時間、あるいは、ファイル名の昇順なのかな?と思い、オリジナル画像の保管フォルダを確認するも、これまた順番が違う!プレビューを見ながら、正しい順番に入れ替えるのはかな~りめんどう。5枚アップ×2回=10枚アップすると、もう大変なことに…(^_^;)結局、順番を入れ替えるよりも早いのは、【img】タグ付きで挿入された画像を、編集画面から削除 ↓「登録されている画像」から表示したい順番に、写真を選んで編集画面に再挿入…ですが、枚数が多いと削除もめんどう。削除の煩わしさから解放されるためには、画像管理でアップロード ↓投稿画面でアップロードした画像を、表示させたい順番に選んで挿入画像管理画面と編集画面を切り替えるひとてまはかかりますが、画像の枚数が多いほど、こちらの方がまだましかと。ただし、RSPに参加したときなど使いそうな画像が大量にあり、ブログを書く前にまとめてアップしておこう~♪というときは要注意。画像の検索機能がないので、過去picは遡るほど捜索は困難です…(涙)1記事分の画像をup→1記事完成させる、という使い方を想定しているんだよね。5記事分の画像をアップ→5記事分画像データだけを入れて下書きを保存しておく、という使い方は少数派なのかなぁ…いまひとつ使いにくいPCからの画像アップロードですが、スマホアプリからだとどうなるのかも確認してみました。楽天ブログのスマホアプリから画像をアップロードするスマホの楽天でブログアプリからだと、10枚まで同時にアップできます。こちらは、選んだ順番通りにちゃんと挿入されます!(笑)ブログ用の画像は全てスマホで撮影しているなら、多分これがいちばんオススメ。予めデジカメで撮影した画像データもPC経由でGoogleフォトにもアップしておけば、スマホからかんたんにアップロードできます♪アプリの記事の投稿画面で「カメラのアイコン」をタップ「アルバムから選ぶ」をタップ「写真」フォルダ(Googleフォト)をタップ表示された写真の一覧から、アップロードしたい写真をタップすると挿入されます。これを「Webに下書き保存」して、PCの管理画面からみると、アップロードした日時をベースにしたファイル名が自動で命名されています。アプリからまとめて画像をアップロードして、投稿画面の編集はPCで作業しようと思ったら、アプリには「画像管理」画面が見当たらず…楽天写真館にはアップできるけれど、楽天ブログにアップするには、投稿画面を開かなければならないようです…(^_^;)アプリから画像をアップして気になることがもうひとつ。スマホで撮影してアップしている場合は問題ないのですが、Googleフォトのアップロードサイズを「高品質:品質を保ちながらファイルサイズを節約(無料)」にしていると、写真によっては、画質の劣化が気になるものが出てきます。たとえば、この本の写真。 本の帯の部分に注目すると、左(Googleフォト)の方がザラついているのがわかります。右(デジカメで撮影したオリジナルデータをPCからアップロード)の写真の方がクリアですよね。その差があまり気にならない写真もあります。こちらの写真も左はGoogleフォトからスマホアプリでアップしたもの、右はPCからアップしたものです。 よ~く見るとざらつきがありますが、PC画面で確認してもそれほど気にならないレベル。そもそも撮影した写真が暗かったり、ボケていることもあることを思えば、このくらいの画像品質の劣化は妥協範囲かなぁ(笑)違いをまとめるとこんなところでしょうか…まとめてアップできる枚数が多いスマホアプリからのアップロード vs画質が劣化しないPCからのアップロードどちらも一長一短あり…ですね。画像をアップするデバイスによって【img】タグの表記がバラバラ…統一してほしい~!!今回画像のアップについて、あれこれ検証していて気づいたこと。スマホから画像をアップするアップ済の画像をPCの投稿画面に挿入するPCから画像をアップするそれぞれのケースで、【img】タグの表記がバラバラ!バラバラになるのは、【alt】と【width】の属性表記。画像が表示されなくなったときに、自分でもどんな画像を載せていたのかわかるようにするためにも、【alt】は必ず入れているのですが、このバラバラな挙動はいかがなものか…widthも500pxに固定されたり、指定がなかったり…こちらもプレビューで確認したときに手直しが必要になることがあり、メンテナンスに手間がかかります…バラバラな動きをまとめるとこんな感じ。うう~ん、どれもいまひとつ…(^_^;)HTMLを勉強したときに「SEO対策でもあり、音声読み上げソフトで読む人のためのユニバーサル対応としても必要、【alt】は必ず入れる」と習ったのですが、今はトレンドが変わっているのでしょうか…??こういう部分こそブログのインターフェイスで、かんたんに入力できる仕様にしてくれるとありがたいのですが……お願い♪楽天ブログさまあれこれ試してみましたが、結局ベストな方法にはたどりつけませんでした…投稿画面の機能追加やアクセスレポートの表示など、使いやすい新機能が続々と実装されつつある楽天ブログ。・10枚の画像をまとめて投稿できる・どのデバイスから投稿しても、imgタグは同じ表記になる・PCからもGoogleフォトの画像をアップロードできるように・画像管理で、タグや日付での検索、altの入力、ができるように以上、4点ご検討いただければうれしいです~(別途サポートにリクエストします。)しかし、このあとのメンテナンス作業…気が遠くなります…(^_^;)いつ終わるのかな~…そもそも終わるのか??…はぁ。 楽天ブログ ★ランキング参加中★ あしあと代わりにポチッとお願いします♪レシピブログに参加中♪ にほんブログ村 にほんブログ村 ★いつもブログの応援ありがとうございます★
2017.08.22
コメント(0)
-
楽天ブログのサムネイル画像が表示されないときは1枚めの画像をチェック♪
ず~っと気になりながらも放置していたのが、楽天ブログのサムネイル画像が表示されない件。パソコンでも、スマホでも、画像が表示されていない… 支障があるわけではないけれど、ランキングを狙っているわけでもないけれど、画像がないのは寂しいですよね~(^_^;)まぁいいか…と目をつぶってきましたが、やはり気になるので、解決を試みることに!インフォシーク ヘルプページ から ブログを使う→画像/動画 を確認してみたけれど、該当するようなトピックはなし。お問い合わせフォームより、「サムネイル画像が表示されないが、考えられる原因と対策を教えて欲しい」と問い合わせたところ、問い合わせ翌日に回答がきました! 「画像が表示されない」件について、回答いたします。サムネイルは、記事内の1枚目の画像を表示する仕様となっております。画像が小さすぎたり、横長すぎたり等、表示に不具合が生じる場合は、サムネイルの表示が行われません。外部サイトのタグ等が、記事内の一番上に設定されている場合は、サムネイルが表示されません。そのため、サムネイルとして表示したい場合は、サムネイルとして表示したい画像を1枚目に掲載していただくことで、表示がされるか、お試しくださいませ。 楽天ポータルサイトサポート 楽天ブログ担当 様からの回答より…外部サイトのタグを記事内の一番上に設定していました(゚∀゚)これが原因だったんですね!外部サイトのタグをメンテしたら、サムネイル画像が表示されました~\(^o^)/ 楽天ブログ内のランキングページやレシピページもちゃんと写真が表示されました! やはり写真がある方がいいですね~♪気になることは、さっさと解決するに限ります(笑)行動してみると、案外スムーズに解決することって、他にもいろいろありそうです。もやもやを抱えているよりも、即行動!腰が重い自分への戒めをこめて、記録に残します(^_^;)そして、楽天ブログのスタッフのみなさまにも感謝を…♪失礼ながら、ヘルプページのボリュームも少ないし、楽天ブログ StaffBlogも役立つ内容が盛りだくさん…というほどでもなく、無料ブログだし、しょうがないよね…とあまり期待せずに問い合わせましたが、問い合わせの回答は早く、内容も的確で、信頼できる仕事ぶりを垣間見ることができました!これからも安心してお世話になります!ありがとうございました!! 楽天ブログ ★ランキング参加中★ あしあと代わりにポチッとお願いします♪レシピブログに参加中♪ にほんブログ村 にほんブログ村 ★いつもブログの応援ありがとうございます★
2017.05.06
コメント(0)
-
【オススメ】cookpadアプリの《料理きろく》がスゴイ!
先日参加したcookpadの懇親会で紹介された、cookpadアプリ限定機能の《料理きろく》が、とっても便利!スマホで撮った「料理や食べ物の写真」が「自動」で日付別のアルバムになるんです!スマホで写真を撮るだけで、わざわざ自分でアップしなくても、お食事記録ができあがるとは…!!数ある写真の中から、料理や食べ物の写真だけを抜き取る技術ってどういう仕組なのか不思議でたまりませんが、精度もバッチリ!!自動的にピックアップされた写真をカレンダーの中からタップして選ぶと、大きなサイズで表示されます。 しかも、cookpadで検索したレシピも表示されている!“試験公開中”とあるので、また仕様変更もありそうですが…そして、ここで写真を選んで、レシピ投稿やつくれぽを送ることもできます!同じような写真を何枚も撮るとすべてピックアップされますが、ベストショット以外を削除したいときもここで削除できますね★活用法もアイデア次第でいろいろありそうです♪毎年のお正月料理など、季節の食卓を振り返るのもカンタン♪ 季節の食卓やおうち飲み会のメニューやテーブルコーディネートは、前回はどうしたっけ??となりませんか??たくさんの写真の中から、昔の写真を探すのは時間がかかりますよね??この料理記録ならサクッと振り返りができるじゃないですか!似たようなメニューやコーディネートになるのを避けるためにも欠かせない振り返りをサクッとできる便利さに感動するのは私だけではないはず…!(笑)他にも、お弁当の記録とか…おやつを思い出してニヤニヤしたり… もちろん、飲んだお酒の記録にも(笑)食べ歩きログもこれならラクチン♪ つくれぽの承認がいつでもどこでもできるのが便利♪という理由でインストールしたcookpadアプリに、こんな便利な機能があったとは!!いまだにスマホビギナーの私が知らなかっただけ??と思い、職場でcookpadはよくみるよ~という同僚たちにもきいてみましたが、誰もこの機能を知りませんでした…(^_^;)こんな機能があるなら使ってみたい!という人、多いと思うんだけどなー(笑)始め方もカンタンです(^o^)bスマホにアプリをインストールしている方は、ホーム画面からメニューを開き、「料理きろく」を選ぶだけ! 初めて使うときは、規約への同意確認画面が出るので、確認して進みます。利用に必要なのは、・cookpadアプリ → cookpadのアプリ紹介ページはこちら・cookpadのユーザー登録 → トップページ ( https://cookpad.com/ ) のユーザー登録(無料) から登録できますアプリからもユーザー登録は可能と思いますが、未確認なので…ごめんなさい。さらなるバージョンアップに期待したいのは、ドリンクの写真の精度。ワインボトルもピックアップされていたので、ドリンクだけでもピックアップされる様子ですが、ワインのボトルのラベルだけの写真だとピックアップされないものもあったので、料理や食べ物に比べるとドリンクのみだと精度が低いような気がします…(^_^;) (左)cookpadアプリ / (右)onedrive8本のワインボトルのうち、ピックアップされたのは2枚だけでした…自動でピックアップされなかったものも手動でアップロードできれば、残りの6本も一緒に記録に残せるのに……手動アップロードのメニューは見つけられず…残念です!!余談ですが、デジカメで写真を撮ることがほとんどで、スマホで写真を撮るのは外出したときくらい…デジカメで撮影した写真は、全てパソコンに保存し、クラウドストレージ(onedrive)にもバックアップも兼ねて同期しています。こんな使い方をしている私は、裏技として、料理きろくにのせたい写真だけを、クラウドストレージ(onedrive)から、スマホのカメラのフォルダーにダウンロードしています。ダウンロードのひとてまはかかりますが、それ以外はすべて自動なのでラクチン♪食事の写真がカレンダーで確認できると便利だし、レシピをアップするときも写真を探す時間が短縮できそうなので、ひとてまかける価値はあるかと…(^_^;)cookpadの懇親会でも、スマホユーザーが大多数で、パソコンユーザーは少数派になりつつあるというお話でした。パソコン派としては、パソコンから便利に使う機能も増やして欲しいし、今ある機能もなるべく残して欲しいと願うばかりです★逆に、新しいデバイスの新しい機能はこれからますます増えていくと思うので、使いこなせるようになれば、毎日の食事がもっと楽しく、ますます便利になりそうですよね~!がんばって、スマホも使いこなさないと…!!(笑) ★ランキング参加中★ あしあと代わりにポチッとお願いします♪レシピブログに参加中♪ にほんブログ村 にほんブログ村 ★いつもブログの応援ありがとうございます★
2017.04.24
コメント(0)
-

【オススメ】Chromecast×パ・リーグTVで、ファイターズをテレビの前から応援中!!
プロ野球開幕戦、黒星スタートとなったファイターズですが、ようやく勝利!開幕戦はテレビ中継で、2戦目はパ・リーグTVで観戦しました♪ホームの札幌ドームで1勝して、一安心。ようやく開幕したことを実感できました~\(^o^)/パ・リーグTVの他にも、野球のネット配信サービスが続々登場しています♪↓↓【オススメ】Chromecast×RakutenTV Rakuten パ・リーグSpecial で、ファイターズをテレビの前から応援中!!(2018/04/12追記)さて、今日のパ・リーグTVの観戦は、パソコン&chromecast の組み合わせで、「テレビ観戦」だったわけですが…これ、パ・リーグTVのライブ放送の「テレビ観戦」だけではなく、他にもいろいろな使い方ができるので、ホント便利です♪パソコンとテレビが無線でつながるchromecastについて、我が家の使い方をご紹介します(^^)bchromecast《クロームキャスト》ってなに??スマホやパソコンで観るコンテンツをテレビの大画面で楽しめるGoogle製のデバイス。自宅のwi-fiネットワークを利用して、ネット配信されているコンテンツをテレビ画面にキャストします。同じネットワークにつながっているパソコンやスマホをリモコン代わりに使うけれど、テレビにうつしだされるコンテンツを再生処理しているのは、パソコンやスマホではなく、chromecast自身。詳しい仕組みを理解しているわけではないのですが、スマホやパソコンで再生処理している画面をテレビにうつすよりも、スマホの電池消費が少なくてすむそうです★対応するアプリもたくさんあるので、いろいろな楽しみ方ができそう♪公式サイトで対応アプリを確認してみたところ…ずらりと並んだ動画サイトの数々。メジャーどころはだいたい網羅しているイメージですね。abemaTVも対応していたんですね~!abemaTVをテレビ画面で見ることができるとなると、地上波放送・BS放送・abemaTVとテレビのチャンネル数がグッと増える感覚です!今度みてみよー♪我が家は、今のところ、youtubeとchromeしか使っていませんが、それでも昨年いちばん満足した買い物といってもいいくらい、活用しています(笑)昨年chromecastを購入したときの備忘録はこちら→ ★よく利用する動画サイトがアプリ対応していなくても、chromeで再生できるなら、ブラウザ《chrome》 を経由してテレビ鑑賞できます。パ・リーグTVはこの方法でテレビで観ているので、いちばん利用しているアプリはブラウザ《chrome》です(笑)クロームキャストの取り付けは簡単♪どんなに便利でも取り付けや設定は不安ですよね。物理的な接続はテレビのHDMI端子につなぐだけ。テレビ背面の端子の中から、HDMI端子を見つけることができれば大丈夫(笑)テレビの裏にぶら~んとぶら下がっていますが、見えないところなので問題なし(笑)電源用ACアダプターは、USBケーブル+ACアダプターにセパレートできます。テレビのUSB端子から給電できるので、電源コードがスッキリ!よりスッキリさせたければ、もっと短いUSBケーブルにすればOK♪しかし、我が家はなぜか給電されず、結局ACアダプターをコンセントに挿すことに…(涙)配線はスッキリしませんが、スイッチはなく、とにかく電源が入ればOKというシンプルな接続なので、ここまではあっというまに準備完了です♪クロームキャストの設定はラクラク物理的に接続して、電源もONになったら、次は最後の難関の「設定」です(^_^;)本体に付属してくる説明書は、パッケージの裏のスタートガイドだけ!指定されたURLにアクセスしろというアバウトな指示で、設定が完了するという説明ですが…(^_^;)口コミをチェックすると、スマホからだとスムーズに接続できたという声が多いのに対し、パソコンからだとつまづく人が多いようだったので、公式サイトのセットアップのヘルプページも予習してから挑戦しました。結果は、我が家(パソコン:Windows7+テレビ:東芝REGZA)も、実家(パソコン:Windows10+テレビ:SONY・BRAVIA)も、特につまづくことなく設定完了。追加でスマホ(Android5.1.1)もスムーズに設定できました。初回セットアップは、chromecastのバージョンアップに時間がかかるので、所要時間15~20分ほどかかりましたが、追加で設定したスマホは5分もかからず完了しました。設定が完了してみればカンタンな作業でしたが、作業を難しいと感じるか、カンタンと感じるかは、デジタル知識・スキルによるところが大きそう。パソコンやスマホをwi-fi環境につなぐ設定をある程度スムーズにできるようなら「カンタン」。wi-fiにつながらなくなったときに自分自身で原因を調べたり、対処したりできないなら「難しい」。そんな印象です。ちなみに、我が家の場合、自分のスマホのデータのバックアップや買い替え時のデータ移行などもままならない相方には「相当難易度が高い」作業です(^_^;)wi-fiネットワークやパソコン・スマホの設定はもちろん、テレビの接続・設定もする「我が家のデジタル担当」の私には「予想していたよりもかんたん」な作業でした(^m^)youtubeでエクササイズひっそりダイエット中で、エクササイズはもっぱらyoutube(笑)スマホの《アプリ》yotubeで再生して、テレビにキャストするだけの手軽さは、テレビをつけてチャンネルをあわせたり、DVDを再生するのと、同じ感覚で使えます。エクササイズは、スマホやパソコンの画面では小さくて見えないので、やはりテレビの大画面じゃないと!(笑)ブラウザ《Chrome》をテレビにキャストできます!ブラウザ《Chrome》をテレビにキャストできるということは、ブラウザでみられるものは、テレビで観ることができる、ということ。パ・リーグTVのライブ放送をテレビで観るのも、この活用法のひとつ。地味に便利なのが、パソコンやスマホからのキャストを開始すると、テレビの電源が自動的に入るところ!もちろん主電源がオフになっている場合は別ですよ…(^_^;)テレビの電源をオンにする、入力切替をする、などの準備作業が不要で、観たいときにすぐテレビで観られるのはストレスフリーです♪テレビがデジタルフォトフレームに変身!chrome上でスライドショーが楽しめるGoogleフォトなどのストレージサービスを使っているなら、スライドショーをデジタルフォトフレーム代わりにテレビで楽しめます♪Googleフォトの場合は、アルバムを選んで… chromeに追加したキャストボタンをクリックしてから、スライドショーにすればOK! Googleフォト以外のストレージサービスでも、《ブラウザ》chromeでサイトにアクセスし、全画面でのスライドショーを始める前に、キャストボタンを押せば同じようにテレビで観られます(^o^)b実家では、孫の写真をまとめたアルバムのスライドショーが大好評!デジタルフォトフレームよりもリーズナブルなchromecastで、写真データの管理もいつも利用しているストレージサービスやフォルダをそのままテレビに映せるなんて、スバラシイ!父の日・母の日・敬老の日などのプレゼントにもオススメですが、接続・設定もやってあげるところまで含めてのプレゼントになると思います…(笑)便利な使い方大きな字でしっかり読みたい説明書を、テレビ画面で解説!デジタルが苦手な相方がスマホの設定をあれこれといじるときは、私がパソコンで操作方法を説明したページを検索して、chromecastでテレビにうつします。これまでは、そのページのURLを相方のパソコンに送り、パソコンの画面をみながらスマホを操作していました。chromecastがきてからは、私はURLを送る作業から解放され、キャストするだけでOKになり、小さな字が読みにくいお年頃になりつつある相方にも、パソコンよりも読みやすいと好評です(笑)会社の会議室で、プロジェクターの大画面にパソコンの画面をうつしてプレゼンするように、家庭のテレビにパソコンの画面をうつして、操作方法を説明しているわけです(^m^)めんどうな配線不要で、パソコンの画面からボタンひとつでテレビにうつして、すぐに見せることができるのが、とにかく使いやすい!お料理のレシピも、スマホやPCで見るよりも、テレビ画面にうつしておくほうが、断然見やすいことも、最近の発見のひとつ!(笑)他にもまだまだ便利な使い方がありそうなchromecast。5000円ほどでこんなに便利で、いろいろ使えるとは思っていませんでした!・wi-fi環境+大画面テレビ+スマホorパソコン、のデジタル環境がそろっている・映像は、やっぱりテレビの大画面で観たい!・スマホやパソコンでみると字が小さくてよみにくい…そんな場合は、chromecastが便利でオススメです♪ ★ランキング参加中★ あしあと代わりにポチッとお願いします♪レシピブログに参加中♪ にほんブログ村 にほんブログ村 ★いつもブログの応援ありがとうございます★
2017.04.02
コメント(0)
-
【オススメ】ポイントはタグ!googleフォト vs Onedrive 検索機能を比較してみた
ブロガーやカメラ女子のみなさん、写真データの管理をどうされているのでしょうか?過去picの発掘、なかなか見つからず苦労しているのは私だけでしょうか…過去picを検索するなら、自動タグ付けが優秀なgoogleフォトが便利だということに気づいたのは、最近のこと。これでずいぶんと検索がラクになりました♪GoogleフォトとONEDRIVEの画像検索を比較してみた!最近の写真を探すには、参加したイベントや飲み会などの写真、毎日の料理写真、などフォルダに分けておくのがいちばん探しやすいので、パソコンのフォルダと同期してフォルダ管理ができるonedriveをメインに使っています。 Android用アプリはこちら(GooglePlay)iPhone用アプリはこちら(App Store)パソコン(windows)用アプリは→こちら※Windows 10 と Windows 8.1には組み込まれています。パソコン(Mac)用アプリは→こちら一応自動でタグ付けもされていますが、過去picを発掘できるほどの精度ではなく、自分でタグを追加することはできますが、日常的にはフォルダ管理で十分なので、わざわざ手間をかけてタグをつけることはしていません。過去picを発掘するときは、ブログの記事から検索することが多く、ブログにアップしていない写真は探し出せないこともしばしば…そんなときにお世話になるのが、googleフォト♪ Android用アプリはこちら(GooglePlay)iPhone用アプリはこちら(App Store)パソコン用アプリは→こちら自動タグ付けの精度が高く、すんなりと目的の写真にたどりつくことも!《ビール》で検索すると… 左:googleフォト 右:Onedrive 《ワイン》で検索すると… 左:googleフォト 右:Onedrive 《パン》で検索すると… 左:googleフォト 右:Onedrive 《ケーキ》で検索すると… 左:googleフォト 右:Onedrive より多くの候補写真がヒットするので、目的の1枚にたどりつく可能性が高いのがgoogleフォト。Onedriveもノーヒットというわけではないけれど、探している1枚に出会える確率は、googleフォトに一歩及ばず…という感じです。あくまでも私がストックしている写真でのハナシですが…タグのヒット率はバラツキがありますGoogleフォトにも、得意・不得意があるようで…ヒット率が高いのはビジュアルのわかりやすいメニューや食材料理に関しては、盛り付けや形、色が特徴的なメニューは、ヒット率高し!《パスタ》や《カルパッチョ》は、ビジュアル的にわかりやすく、高ヒット率! 山高に盛り付けられたパスタ、きれいに並べられたカルパッチョ。色ではなく、盛り付けの形でタグづけられているような気がしますね。皮に包まれた《餃子》、ソースとマネネーズがかかった《お好み焼き》もハズレは少なめ。 こちらは、餃子の形とお好み焼きの色がタグ付のポイントのような…《焼き鳥》、《コーヒー》も、いい感じです(笑)) 焼き鳥は串、コーヒーはカップと中身の色、がポイントかな。《牡蠣》はアサリもヒットしてしまいますが、撮影頻度からすれば許容範囲(笑) にんじんの鮮やかなオレンジ色もヒット率が高いようです。《野球》で検索すると、野球観戦のpicが出てきました(笑)こういう使い方もアリですね~(^_^;)ヒット率はさがるけれど許せます&助かります似たような色や形のものは検索されてしまうようで、《ステーキ》にローストビーフや焼き鳥などが入っていたり、《ポテトサラダ》で似たような色のグラタンやじゃがいもの炒め物が入っていたり… まぁ、でも“正解”もきちんと検索されているので、許容範囲でしょう。《キッチン》、《バスルーム》も(トイレが入っていたりしますが…)使えそう♪ ちなみに、《トイレ》で検索すると、なぜか1枚しか表示されません…(涙)バスルーム、トイレの定義が、アメリカと日本で違うせいかなぁ…(^_^;)ヒット率が低すぎるタグも…色やテクスチャー、形状などが固定しきれないタグも多いようで…《カレー》、《スープ》は、守備範囲が広すぎ…(^_^;) 《鍋》、《シチュー》も、欲しい写真がヒットしない! googleの検索技術の精度が改善されるのを待つしかないのかな(^_^;)このあたりの検索術をお持ちの方がいらっしゃいましたら、ぜひ教えていただけるとうれしいです…タグを想像する頭の体操、あれこれ…こうなると、googleが考えたタグを、我々がどこまで推測できるか、頭の柔軟性を試されるわけですが、《テキスト》は、本だけではなく、商品ラベルやメニュー、画面のハードコピーなども検索されるので、使い方によっては便利そう! ちなみに、《本》で検索すると、製本した手帳と長方形・縦長の箱パッケージしかヒットしませんでした…厚みのある長方形の形で“本”とタグづけられているようです《化粧品》もヒット率が低いけれど、《beauty》での検索もプラスすると、ほぼ欲しい写真を網羅できそうです。 しかし、《化粧品》と《beauty》の差は何なんだろう…??《花》や《フラワーアレンジ》は1件もヒットしませんが、《観葉植物》や《花束》は、高ヒット率! それにしても、《花》の検索結果が謎すぎます…(^_^;)《花》はNGで、《花束》はOKなのか…《観葉植物》は、フラワーアレンジメントもヒットするくらい守備範囲が広いのになぁ…(^_^;))ヒット率の高いタグがわかってくると、もっと使いやすくなりそうです。ヒット率をあげるには、検索あるのみ!?※この記事は実際に使用してみた個人の感想です。 アプリの仕様・バージョンは最新のものをご確認の上、利用に関してはご自身でご判断願います。 ★ランキング参加中★ あしあと代わりにポチッとお願いします♪レシピブログに参加中♪ にほんブログ村 にほんブログ村 ★いつもブログの応援ありがとうございます★
2017.01.29
コメント(0)
-

【うちごはん】Oisixの七草がゆ / 【オススメ】パソコンのカンタンな設定変更あれこれで、作業スピードアップ!
年末年始の疲れもあり、ぐったりと引きこもり中の3連休は、七草がゆからスタート。Oisixのおせちに同梱されていたフリーズドライの七草がゆ。熱々のおかゆにフリーズドライの七草を混ぜるだけのありがた~いセット(笑)ここ数年こちらのお世話になっていますが、フレッシュな七草セットでも、フリーズドライのセットでも、無病息災でいられるようで、大病することなく過ごせています(^m^)そして、今年はあれこれとスピードアップして時間を有効に使いたいので、まずはパソコンのメンテナンスから(笑)先日読んだ樺沢紫苑さんの「使いやすいマウスで作業効率をあげよ!」という主張に対し、こちらの岡田充弘さんは「設定のカスタマイズと、キーボードのショートカットを駆使して、マウスを使わないことで作業効率をあげよ!」という対照的な主張。本の中身の大半は、マウスではなくキーボードでサクサクと作業するためのショートカットキーの紹介ですが、かんたんなパソコンの設定変更で体感スピードずいぶんと速くなったので、参考にまでにご紹介します。OSの視覚効果を省くOSの視覚効果を省くだけで、システムへの負荷がずいぶん軽くなりました!見ためはなんだか、一昔前のWinsowsに戻ったかのようなクラシックな印象ですが、サクサク動く快適さにはかないません(笑)コントロールパネル → システムとセキュリティ → システム → システムの詳細設定…を開きます詳細設定タブ → パフォーマンスの『設定』 をクリック視覚効果タブ の設定を以下のように変更し、適用 → OK とクリックします。見た目はガラリと変わりますが、気になるような動きもなく、動作は快適です(^o^)vキーボードの反応時間を短くするある程度キーボード操作に慣れている人ほど、スピードアップを体感できる設定変更ですが、変更作業そのものはカンタン♪コントロールパネル → キーボード をクリック表示方法を【小さいアイコン】に変更すると見つけやすいと思いますキーボードのプロパティ画面の速度タブ → 表示までの待ち時間 → 短く表示の間隔 → 速く…と、それぞれ、スライダーを右端に設定し、適用 → OK とクリックします。キーボードを触っている時間が長い人ほど、その効果を実感できるワザだと思います!日本語入力ソフトを、Google日本語入力にこれは樺沢紫苑さんの本で紹介されていたものですが、ようやくインストールすることができました!google日本語入力のインストールについては、こちらのサイトを参考にしました → ★ 使うほどに予測変換の精度があがり、キーボードでの文章入力がどんどんスピードアップしていきます!!もっと速くこうすればよかった(笑)誰でもできる無線LANのスピードアップ術!インテリア的には隠してしまいたい無線LANルーター。でも無線がつながりにくいとイライラするのは目に見えているので、障害物がない状態になるようにオープンシェルフに置いていました。…が、床に近いせいか、ダイニングからだとソファが障害物になるのか、ミラーレスカメラから無線LANで撮影データをPCに送信すると、やたらと時間がかかるのが気になっていました。数枚ならともかく、イベントに参加したときなどは100枚以上を送信するので、イライラしていたんですよね~(^_^;)いろいろ調べてみると、電波が反射するように、ルーターの背後にアルミホイルを貼った反射板を置くとよいという口コミが!!そんなカンタンな対策でスピードアップできるなら…と試してみました。用意したのは、段ボールにアルミホイルを巻きつけたもの。それこそインテリア的にはどうなんだろう…というシロモノですが…(^_^;)ルーターの背後に置いても、床に近いオープンシェルフの奥なので、それほど気になりませんが、転送スピードがアップしたことを実感できるほどではなく…ステキなインテリアをあきらめて、無線LANルーターをオープンシェルフの上に置き、その背後に反射板を置いたところ…劇的に改善されました!!プレートを飾ることで少しでもルーターの存在感を隠せれば…と思っていますが、反射板の存在感ときたら…(笑)この存在感は気になりますが、来客があるときは隠すことにして、普段はスピード重視でしばらくはこのままいってみようと思います(^_^;)どれもかんたんにできることばかりで、ちょっとした待ち時間がずいぶんと短縮されて、サクサクと動くようになったと体感できました。Windows7のパソコン、今年もネットライフの相棒としてがんばってもらいます!スマホよりもパソコンが使いやすい世代なのがバレバレですね~(^_^;)今年はスマホももう少しサクサク使えるようにならないとなー(笑) ★ランキング参加中★ あしあと代わりにポチッとお願いします♪レシピブログに参加中♪ にほんブログ村 にほんブログ村 ★いつもブログの応援ありがとうございます★
2017.01.08
コメント(0)
-
【お買いもの】セキュリティソフトの更新は節約見直しのチャンス!
ず~っと気になっていたパソコンのセキュリティソフトのあれこれ…ようやくマカフィー リブセーフ に乗り換えて、スッキリしました!マカフィー リブセーフ に乗り換えた決め手は、台数制限なし、何台でもインストールOKパソコン、スマホ、タブレット、マルチデバイス対応 …でした!ダウンロード版・3年版 今だけの特別価格10,000円30日間無料体験版もあるので、まずは1か月試してから正式に購入手続きをすれば、動作確認もできて安心ですね(^o^)bちなみに、Androidスマホの管理画面はこんな感じ。我が家のデバイスは、私と相方、それぞれがパソコンとスマホを1台ずつ所有しているので、合計4台。まずは1台にインストールすると、次のデバイスへのインストールは、リンクをメールで送信できるんです♪デバイスの追加をクリックして…追加したいデバイスで受信できるメールアドレスを入力して、送信をクリックするだけ♪IDやパスワードなどは必要なく、インストールしたい端末でメールを受信して、メールにあるリンクからインストールできるので、カンタンに追加できました!デバイスが増えたり、買い換えたときも、これならカンタンに管理できていいですね~!Windows7、メモリ4GBのノートPCで、これまで使っていたウイルスバスターよりも、パソコンのメモリをやや消費するようで、パソコンの動作がちょっと重くなっています。Windows10、メモリ8GBのノートPCは、それほど重さは感じていません。スペックの古いパソコンを使われている方は、無料体験版で動作確認をきちんとされる方がよいと思います。これまで使っていたのはウイルスバスター。動作も使い勝手も不満はなかったのですが、台数制限がネックで、今回乗り換えに至りました。ウイルスバスタークラウドは、3台までインストール可能。夫婦あわせてデバイス4台の我が家では、ウイルスバスタークラウド(PC2台&私のスマホ) +ウイルスバスターモバイル(相方のスマホ)…という組み合わせで、更新のタイミングもバラバラで管理しにくいし、費用もかかるので、1つのセキュリティソフトにまとめられないかな~と気になっていたのです。ウイルスバスター クラウド 2ヵ月延長キャンペーン 実施中! ダウンロード版・3年版 12,780円パソコン・スマートフォン・タブレットどれでも好きな組み合わせで3台まで。ウイルスバスター モバイル ダウンロード版・2年版 5,637円管理画面もわかりやすく、バージョンアップも無料!使い勝手もよく、動画視聴やダウンロードなどもセキュリティソフトが原因でエラーになることがあまりなく、ネット環境との相性も悪くない印象で、個人的には気に入っていただけに、台数制限はつくづく残念です…(涙)「防御力の高さ」「速さ」「軽さ」をウリにしているのは、カスペルスキー。 こちらも体験版があるので、まずは無料でお試しできます★台数制限のないプレミアムライセンス版では、15%OFFキャンペーン実施中!ダウンロード版・3年版 12,025円5台までのダウンロード版・3年版12,150円よりもわずかにお買い得!実家のパソコンは、Windows10、メモリ4GBのパソコンで、カスペルスキーを使っていますが、こちらも特に支障はなく、サクサクと使えています。そんなわけで、軽快さを優先してカスペルスキー vs 台数無制限・10000円ジャスト特価のマカフィー…どちらにしようか最後まで悩んでいました。夫婦2人でデバイス5台を超えることはないと思いますが、台数無制限の安心感とコスパ重視で今回はマカフィーに。メモリ消費量があとあとネックにならないことを祈るばかりです…(^_^;)ちなみに、初めてのパソコン(なつかしのiMac!)でお世話になったのは、ノートンシリーズでした。5台までのダウンロード版・3年版17,150円ブランドには信頼感があったのですが、ちょっと割高に感じる価格設定で、早々に購入候補から脱落しました…(^_^;)無料ソフトもありますが、セキュリティに関してはやはり有料ソフトの方が安心感がありますね★デバイスの台数やスペックにより、相性のよしあしがあると思うので、まずは無料体験版で1か月ほど様子を見てから、3年版に切り替えると、コスパがよく、更新の手間も最小限にできそうですよね。デバイスをこまめに買い換えたり、増減がありそうな場合は、3年版よりも1年単位で見直す方がよいかもしれません。自動更新にされている方もいると思いますが、見直してみると、価格が安くなっていたり、同じ価格でも期間延長や機能アップしていることもあるので、契約更新のタイミングは、見直しのチャンスですよ~♪最後になりますが、今回記載した価格は、2016/11/22現在のものです。ご検討の際には、最新の価格を各サイトにてご確認をお願いしますm(_ _)m ★ランキング参加中★ あしあと代わりにポチッとお願いします♪レシピブログに参加中♪ にほんブログ村 にほんブログ村 ★いつもブログの応援ありがとうございます★
2016.11.24
コメント(0)
-
【参加レポ】メッセンジャーアプリ《Viber》なら、携帯電話も固定電話も無料で通話できる! by 楽天モバイル 新端末・honor8 タッチ&トライ
格安スマホを使い始めて数か月。通話SIMではなく、SMS付データSIMでの契約なので、通話はもっぱらガラケーで(笑)相方には、2台持ちなんてわずらわしい…とあきれられています…(^_^;)LINEユーザーなら、LINEの無料通話でことたりるのかもしれませんが、美容院の予約とか、飲み会の予約とか、固定電話へかけるシーンもあるけれど、通話SIMを契約して通信費をかけるほどの頻度ではない…という私にピッタリのうれしいサービスが登場していました!楽天モバイル の 050データSIM です!相手に番号通知される050で始まるIP電話の電話番号が付与されたデータSIM。これが、これまでのSMS付データSIM と同じお値段で契約できるんです!今までと同じお値段で、電話番号付になるということですね!データSIMなのに、050で始まるIP電話番号で、発信も着信もできるようになります♪しかも、SMS付データSIMと料金は変わらず、050番号の基本料金もかかりません!発信については、メッセンジャーアプリ《Viber》を利用すると、携帯へも、固定電話へも、国内通話料はすべて無料!最大通話時間10分通話回数に制限なし(1日何回でもかけても無料!)キャンペーン期間の終了日は未定…しばらくは大丈夫かな??メッセンジャーアプリ《Viber》は、・通話SIM・SMS付データSIM・データSIM+ガラケーの電話番号やIP電話番号…などで登録して利用することができます。…が、通話SIM以外だと、固定電話や携帯電話宛てに発信すると『番号非通知』での発信になるのがネック。お店ならともかく、プライベートな携帯電話宛てに『番号非通知』でかかってきたら無視したくなりますよねぇ??050データSIMなら、番号通知機能があるので、この問題から解放されるんです♪ 050データSIM+《Viber》 の利用で、・固定電話・携帯電話宛ての国内通話の発信が、Viber利用で無料に!・発信先には、050番号が表示されるので安心♪・月々の料金は050データSIMの定額料金のみ!…と、データSIMを利用していて、悩ましかった問題がまとめて解決されて、料金変わらず!上手に使えば、通話料金の節約にもなりそうです♪ 通話オプションはいろいろあるけれど、ここまで定額ぽっきり料金でコミコミなのも珍しいですよね!心配なところは、・IP電話なので通話品質は…??・国内通話無料のキャンペーン期間の終了時期は…??それでも、月々のランニング費用が増えるわけではないので、現在のSMS付SIMを、050データSIMに切り替えようと思いましたが、なんと!!楽天モバイルで、SMS付データSIMを契約中の場合、一度「解約」して、新しいSIMを「契約」することになるそうで…(^_^;)「契約事務手数料」=3000円がかかります…3000円をかけるほど通話料がかかっていたり、通話の頻度が高くないので、切り替えはいったん保留かなぁ…。口コミや無料キャンペーンの行方を見守りながら、切り替え候補の選択肢のひとつとしてキープしておこうと思います。これからデータSIMを契約するなら、断然おススメです! 楽天モバイル データSIM 3.1GBパック ゲームも動画もそれほど…というライトユーザーさんなら、3.1GBで十分だと思います!端末とセットで購入するなら、5機種の端末から選べるコミコミプランも要チェック♪ 気になっている端末が、5機種の中に入っていたら、このプランの方がオトクかもしれません★チョイスする端末により、高速データ通信は、2GB or 4GB のどちらかに決まります。5分かけ放題のオプション付きで、端末代も込みで、機種により、1年目 1880円~2980円(税別)2年目 2980円~3980円(税別)最低利用期間 24か月3年目以降 2446円~2613円(税別)通話をそこそこ使うならオトクそうです。データ通信3GB未満/月、通話料金500円未満、で、7000円近い料金を払っている相方のスマホ。スマホ本体を買い換えるなら、ゲームや動画もしないので、こちらのコミコミプランの機種でも十分なはず。これに買い換えてくれれば、端末代を含めても、通信費は半額以下ですよ!!…が、携帯のメールアドレスを変更するのがめんどうで、代えたくないんですって…気持ちはわからないでもないけれど、毎月7000円を払うに値するのかといえば…どうなんでしょう??楽天モバイル専用モデル honor8 のタッチ&トライ イベントの参加レポはこちら→★自分の使い方にあったスマホや通信プランの選択肢が増えるのはありがたいけれど、こまめな情報収集も必要な時代になりましたね(^_^;) 格安スマホ ★ランキング参加中★ あしあと代わりにポチッとお願いします♪レシピブログに参加中♪ にほんブログ村 にほんブログ村 ★いつもブログの応援ありがとうございます★
2016.10.19
コメント(0)
-

【参加レポ】楽天モバイルの新端末・honor8 タッチ&トライ
楽天モバイルの格安スマホアンバサダーとして、初めてイベントに参加してきました!今使っている格安スマホhonor6 PLUSの後継機、honor8 タッチ&トライ イベントです♪スマホデビューで手にしたhonor6 PLUS。スマホデビューのレポはこちら→★購入検討当時の様子はこちら→★ガラケーのi-モードの代わりに、外出先でのPC代わりに、というライトユーザーで、ガラケーとの2台持ち。通話とメールはガラケーで。ネットはスマホで。そんな使い分けで、ゲームやラインはしていません。今のところ、大きな不満もなく便利に使っていますが、イマドキの新機能やカメラの性能や使い方を参考にまでに知りたいな~と軽い気持ちで参加してきました。そんなライトユーザー目線でのレポとして、おつきあいくださいね♪まずはビジュアル!スタイリッシュで高級感のあるカラーバリエーション新鮮だったのは、カラーバリエーションに、サファイアブルーがあること! 機能じゃなくて、まず見た目というところが、ライトユーザーでしょ??(笑)定番のブラックじゃなくて、ブルー系というのが珍しいですよね!会場でもいちばん人気のカラーでした♪そして、これがまた触るのがはばかられるような美しい鏡面仕上げ…(^_^;)光の当たり方で見え方の表情が変わる美しさ…写真にうまく撮れませんでしたが…(^_^;)明るいところだと紺系の鏡面仕上げ、という感じに見えますが、暗いところだと鏡面の濃いチャコールグレーっぽくも見えます。これは手帳型ケースじゃなくて、クリアケースを使いたいですね~!クリアケースならではのデザインもステキ…♪ オーロラのようなキラキラとしたツヤのある鏡面仕上げは、15層のマイクロパターン。画面サイズに比較して、スリムな印象のデザインです。 指紋が目立ちにくいのは、パールホワイトかな。 他に、サンライズゴールドもあります★ このカラーも光によって、ゴールドっぽかったり、ブロンズっぽく見えたり、色の見え方がずいぶん変わります。画面のアイコンも、本体カラーに合わせたカラーデザイン。カメラや電話のアイコンに注目!アイコンのカラーリングが本体カラーとリンクしているんです♪機能も大事だけど、女子的には見た目も大事!…ですよね!?(笑)ちなみに、前機種のhonor6 PLUSは、ゴールド、ホワイト、ブラックとシンプルでわかりやすい3色展開でしたよ(^m^)honor6 PLUSとどこが違うの?基本スペックを比較すると、サイズはわずかに小さく軽くなり、メモリはパワーアップ、Androidはバージョンアップ、という感じです。 → 5.5インチ-----------------→ 約5.2型 わずかにサイズダウン!Android™ 5.1.1----------→ Android™6.0 バージョンアップ!プロセッサ Hisilicon Kirin 925 オクタコア--→ Hisilicon Kirin 950(オクタコア)メモリ 3GB--------------→ 4GB メモリ増量!ストレージ 32GB--------→ 32GB電池容量 3,600mAh-----→ 3,000mAh 容量ダウンサイズ高さ150mm-------------→ 145.5mm わずかにサイズダウン!×幅75.7mm--------------→ 71mm わずかにサイズダウン!×厚さ7.5mm--------------→ 7.45mm わずかにサイズダウン!重さ 約165g-------------→ 約153 g わずかに軽量化!画面や本体サイズは、ほとんど変わらないと言ってもいいくらいですね。電池容量が小さくなっているのが気になりましたが、会場で質問したところ、CPUが性能アップしているので、むしろhonor6よりも感覚的には長持ちすると思うとのことでした。honor6でも複数のアプリを立ち上げても動作が気になることはあまりないし、電池の持ちも終日外出中でも十分もつので不満はありませんが、さらにサクサク動くようになり、電池も十分もつような仕様にパワーアップした、と言ってもよさそうです。honor6にはなかった機能も追加になっています★■視力保護モード長時間の使用でも目が疲れにくいそうですよ♪個人的には、そんなに長時間スマホを使うことはないので、それほどメリットは感じないような気がします…(^_^;)■指紋認証スマートキーパスワードを入れたり、パターンを入れたりするわずらわしさから解放される指紋認証キー。便利そうですが、画面のタッチですら、指先が乾燥していたり、冷たいことが多いせいか、スマホに限らず、タッチパネルと相性が悪い私としては、指紋認証も使ってみるまではやや懐疑的です…(^_^;)銀行のATM、コンビニのコピー機など、寒くて乾燥した季節は、全然反応してくれなくなるんですよね…(涙)指紋認証+スマートキー機能があり、ロックの解除だけではなく、指紋センサーはボタンにもなり、3通りのクリックで任意のアプリをサクっと起動できます。指紋認証がうまく反応してくれなくても、SNS、メール、カメラ、など自分がよく使うアプリがワンプッシュで起動できるのは便利そう!この機能も指紋認証がきちんと機能することが前提のような気もしますが…(^_^;)■スマートリモコンテレビやエアコンなど赤外線リモコンとしても使えるとか★スマホを肌身離さず持ち歩いている人には便利なのかなぁ…たいていはバッグにいれっぱなしの私は、テレビやエアコンのリモコンを手にとる方が早そうな気がします…(^_^;)アンドロイドユーザーには不評の口コミがチラホラと見かける独自のインターフェイス《エモーションUI》は、honor6 PLUSから変わらず…スマホ初心者でも直感的に使いやすいと思いますが、一般的なAndroidの操作方法が参考にならないことも多いので、解説本などを参考にしたい人は、とまどうかもしれません…こだわりのカメラ機能は…honor6 PLUSもダブルレンズでキレイな写真が撮れることをウリにしていましたが、honor8は、カメラ機能もさらにパワーアップしていました! → カメラ画素数メインカメラ 800万画素×2----→ 1,200万画素×2インカメラ 800万画素--------→ 800万画素Wレンズはそのままですが、メインカメラの画素数がアップ!センサーもWになりました!カラーセンサー×モノクロセンサー色彩と陰影をかけあわせて画像処理してくれるから、キレイな画像になる、ということのようです。honor6 PLUSはオートフォーカスのスピードが遅いのが気になりますが、honor8に搭載されているハイブリッドAFはどうかな…シーンに合わせて自動選択される最適なフォーカスのおかげで、キレイな写真は撮れそうなので、ゆっくりと撮影できる状況ならよさそうです。ダブルレンズにより、後からフォーカス位置を変えたり、ボケ感を作り出すワイドアパーチャーモードは、honor6 PLUS からそのまま引き継いでいます。 これ、スゴイ!と思ったのが、honor6を購入する決定打でしたが、未だに上手に使いこなせません…この機能を使うには、最初からワイドアパーチャーモードで撮影する必要があり、まだまだ不慣れなスマホでのカメラ撮影で、そこまで設定する余裕がなく、とりあえず撮るので精いっぱい…(^_^;)このカメラ機能の使い方講座があったら、ぜひ参加したいくらいです(笑)honor6PLUSよりパワーアップしてお値段そのままさて、気になるお値段ですが。honor8が発売されて、旧機種のhonor6PLUSはガクっとお値段が下がりました。honor8発売前は、通常4万円、セールで2~3万円くらいの価格帯だったので、後継機種が発売になり、セール価格が実売価格になった、という感じです。後継機のhonor8は、honor6 PLUSの旧・通常価格に比べて、機能も価格も少しだけアップという、良心的な価格設定に感じました。honor8は、楽天モバイル楽天市場店では、honor 8+SIMカード(事務手数料込み)で\49,889(税込)(2016/10/18現在)楽天モバイル で購入すると、端末代金\46,224(税込)が、期間限定価格\38,664(税込)!■キャンペーン期間 2016年9月21日(水)14:00~2016年12月1日(木)9:59キャンペーン期間中に"honor 8+SIM"をセットで申し込んだ場合の価格です。■対象サービス 楽天モバイル 通話SIM 全プラン楽天モバイル 050データSIM 全プラン楽天モバイル データSIM 全プラン通話SIM、データSIM、どちらの契約でも、特別価格になります♪さらに、こんな特典も!HONOR GIFT BOX(マイク付きイヤホン、USB TypeCコネクタ、microUSBケーブル、自撮り棒のセット)個人的には、自撮り棒はいらないので、クリアケースがついている方がうれしいなぁ(^_^;)自撮り棒orクリアケース、お好きな方を選べます♪…というギフトセットなら、きっとみんな満足…のはず(笑)カメラ機能重視で、スマホデビューを検討中の方にも買いやすい価格設定なのでは?今すぐ買い替え、ということはないけれど、スマホを買おうと思っているんだよね…という相談を受けたら、おススメしてもいい機種だと感じています。海外メーカーはサポートが不安、とか、おさいふケータイは絶対必要、という人にはオススメできませんが…(^_^;)honor8は、楽天モバイル専用モデル。楽天モバイル のSIMとセットなら、つながらないとか、設定がわからないとか、そんな心配をすることなく、スマホデビューができると思います。通信費を節約できる楽天モバイル 楽天モバイルの新サービスについては、次の記事にまとめます! 格安スマホデジタル系のイベントは初参加でしたが、男性が8~9割で、いつも参加しているブロガーイベントとは雰囲気が全然違う!(笑)そして、参加者の質問の意味がまったくわからず、こんなビギナーの私は場違いなのでは…とドキドキしながらの参加でした(^_^;)スマホデビューを検討中のビギナー向けのイベント、ヘビーユーザー向けのイベント、と対象者とイベントの内容や構成を分けた企画があるとうれしいなぁ♪ビギナー向けに、じっくりと触って試せるセミナー形式があればぜひ参加したいです!!(笑) ★ランキング参加中★ あしあと代わりにポチッとお願いします♪レシピブログに参加中♪ にほんブログ村 にほんブログ村 ★いつもブログの応援ありがとうございます★
2016.10.18
コメント(0)
-

【お買いもの】格安スマホ『Honor6 PLUS』&楽天モバイル…3か月使ってみて
キャンペーン割引価格に、楽天ポイントも加えて、半額近い値段で購入した格安スマホ。Honor6 PLUSガラケーからスマホに乗り換える勇気はなく、2台持ちになって3か月ほどになります(^_^;)Honor6 はサクサク快調に稼働中購入を検討していた当時の過去記事はコチラ→【お買いもの計画】高性能カメラ付スマホ…どれを買う??結局、カメラの性能がよさげで、トータルスペックのコスパがよさげな『Honor6 PLUS』にしたわけですが…肝心のカメラは、未だ使いこなせず、思ったような写真が撮れません…(涙)【緊急値下げ】【ファーウェイ公式】 honor6 Plus ホワイト ダブルレン...価格:32184円(税込、送料無料) (2016/8/11時点)B6サイズの手帳に、5.5インチのスマホとガラケーをのせてジャストサイズ(笑)シャツやスーツの胸ポケットにスマホを入れるのが絶対条件の男性には、オーバーサイズの5.5インチ画面ですが、やはり大きな画面は見やすく、操作もしやすいです(笑)そろそろ小さな字が見えにくくなるお年頃だし、スマホの操作も不慣れなので、大きい画面に助けられています(^_^;)今年は手帳もサイズアップしたのに、ガラケーに加えてスマホまで持ち歩くようになり、外出時のバッグはパンパンになっていますが、毎日出歩く営業マンならともかく、外出する機会が少ないので、許容範囲かな。専用の手帳型ケースももれなくプレゼントになっていたので、本体もケースもいつものように白をチョイス♪基本的なスペックは、5.5インチAndroid™ 5.1.1メモリ 3GBストレージ 32GBカメラ画素数 800万画素×2電池容量 3,600mAhこれくらいのスペックであれば、それなりに長く使えそうかな…という基準で選びました。もっと手頃な価格の端末も選べましたが、スペックもそれなりになるんですよね。端末をまめに買い換えるタイプではないので、長く現役で使えることは大事なポイント(笑)カメラを使いこなせていないことを除けば、複数のアプリを立ち上げてもサクサクと動くし、不具合もないし、電池も1~2日もつし、いうことなしです♪2台持ちなので、メールアドレスの変更や、電話帳のデータ移行などの作業はなく、パソコン代わりに持ち歩いている…そんなスマホ生活です。サクサクつながる楽天モバイル楽天モバイルはドコモのネットワーク(LTE/3G)を利用することになります。ドコモのスマホを使っている相方の様子からすると、電波状況は自宅内・通勤途中もほぼ問題なさそう…と予想していましたが、昼休みなど混み合い時間帯でもつながりにくいことはなくて一安心♪電波も大体はLTEで拾っているようです。自宅でWI-FIでつないでも、LTEでつないでも、読み込み速度にそれほど差は感じることはなく、快適です。 首都圏では、問題なしとの口コミ通りの印象です。『Honor6』は、プラチナバンド非対応なので、楽天モバイルを含むドコモ系のMVNOとの組み合わせで使う場合は、要注意です★プラチナバンドの展開エリアでは、LTEではなく、3Gで通信することになります。3GバンドはFOMAプラスエリア対応で、電波自体が途切れることは少なさそうなので、私のようなライトユーザーは問題ないだろうと判断して契約しましたが、動画やゲームなどスピード重視だと厳しいかもしれません…いろいろな口コミを見ても、首都圏は問題ないという口コミが多く、私の行動圏内も問題なし。関西圏や地方都市だとLTEを拾わず、思ったほど速度が出ない…という声もちらほらあるので、お住まいのエリアによって、評価が分かれるところかと。速度重視の場合は、端末の対応電波×事業者の対応電波 の組み合わせや口コミを確認しておくことをおススメします。端末とセットでオトクな契約プランもあります★【Web限定】LTE対応 SIMフリースマートフォン!Honor6 Plus ホワイト + お得な楽天モバイル申し込みセット【ファーウェイ公式】【送料無料】価格:34344円(税込、送料無料) (2016/8/11時点)スマホデビューでもかんたん♪楽天モバイル楽天モバイルに決めたのは、楽天女子だから…というのも理由のひとつですが…(笑)楽天モバイルを契約していると、ポイントアップするキャンペーンなども多いです!楽天スーパーポイントアッププログラムは、通話SIMのみが対象です。データSIMは、ポイントアップにならないのでご注意を。なによりも決め手になったのは、使い方にあわせて柔軟に対応できそうだと感じたから。具体的には、・未使用の通信容量は次月へ繰り越し・プラン変更は随時可能・データSIMなら解約金なし …などなど。楽天モバイル限定モデルの格安スマホ『Honor6』とセットで購入したので、セットアップもラクラク♪端末とSIMカードがセットで自宅に届く↓SIMカードを端末に挿入↓APNの設定説明書に書かれている通りに進めるだけで、途中でつまづくことはありませんでした♪パソコンをネットにつなぐよりも、よほどかんたんに使えるようになりました!携帯キャリアのショップに出かけて、予約がないと1時間待ちとか、ようやく自分の順番になっても、手続きに1時間かかるとか、そんな対応にイライラしたのはなんだったんだろう…(^_^;)楽天モバイルのユニークなサービスとしては、ご自宅出張申込(設定サポート付き)もあります★電話 or WEB で、機種とプランを決めて出張申し込み(プランは出張で説明を受けてから決定も可能)(機種は arrows RM02/M02 or honor6 Plus の2種類のみ。2016年8月16日現在)↓端末とSIMが自宅に届く↓スマートフォンの購入・楽天モバイル契約手続き、初期設定サポート等を行います。(新規契約で約90分、他社からの乗り換え(MNP)の場合で約120分。)設定・開通の手続きだけではなく、スマホの基本操作などもレクチャーしてくれるというのも、ありがたいですね。日本全国どこでもOK、出張費用&サポート費用込で8,300円(税抜き)。遠く離れて暮らす親にスマホを持たせたいというときにピッタリのサービスですね(^o^)b通信量3.1GB/月で足りる?ガラケーでi-モード経由でネットにつないでかかっていたパケット代を、そのままスマホの通信料に充てようという算段でしたが、これもほぼ目論見通り。バケット代が、200~1000円/月程度なので、1000円くらいでスマホを持てるなら、2台持ちでも通信費はほぼ変わらないことになります。通勤中にネットでニュースをチェックしたり、ラインやメールをする相方が、1GB~3GB/月程度なので、1000円≒3GB のプランなら十分だろうと予想して契約したのが、楽天モバイルの 楽天モバイル データSIM 3.1GBパック 3.1GB/SMS付で、1020円のプランで契約しましたが…自宅ではWi-Fi接続、外出時は、乗り換え案内、メールやSNSのチェック、アンケートサイトの回答、くらいで、どのくらいの通信料かというと…なんと毎月300MB程度!LINEをしないので、こんなものなんでしょうか…毎月3.1GBも使えるのに、繰り越し分の残りが2.8GBもあるって…(笑)マイ・ベストプランを探せ!楽天モバイルは、プランの切り替えが可能なので、もっと容量が少なくて安いプランにしたいところですが、楽天モバイル データSIM ベーシック は、通信速度が高速通信ではなく、イライラすることまちがいなしの200Kbpsで、候補にならず…契約前は、通信容量が足りない可能性も考えていましたが、そんな心配は無用でした(笑)いろいろ調べてみると、1GB/月、500円前後、高速通信、というのも選択肢がありそうですが、通信業者の立場で考えると、いちばん儲からなさそうなプランですよね。だから、楽天モバイルのプランにはないのかな…(^_^;)月々300MB程度でオトクに使える格安SIMはいずこに…(笑)マイ・ベストプランを探すのにピッタリ、ガラケー+格安スマホ(データSIM) の2台持ち♪自分の使い方だと、どのくらいの容量を使うのか、自分は感覚的に、どのくらいの通信スピードで満足するのか、格安スマホを検討することに、いちばんわかりにくいのが、この2つではないでしょうか?口コミを確認しても、“自分にとって”どうなのかがわかりにくいんですよね…すでにスマホを使っている方なら、今の使用量・使い方・体感スピードを基準にできますが、これからスマホデビューしようという人には、ハードルが高い!…というわけで、おススメは、ガラケー+格安スマホ(データSIM) の2台持ち♪使い慣れてくると、使用量や体感スピードの満足度なども実感できるようになると思うので、ある程度使い方や選び方がわかったタイミングで、MNPでガラケーの電話番号をスマホにセットするという方法をおススメしたいかな。データSIMだと、契約年数に縛りがないものも多いので、事務手数料はかかるけれど、気になるプランや新プランを気軽に試せます!通話をつけなければ、電話番号変更の連絡などの手間もかからないし、新しいSIMを契約して1~2か月様子をみて、切り替えて問題なしと判断してから、それまで使用していたSIMを解約すればよいというのも、ありがたいかな(^m^)そのためにも、端末は一括購入が前提です。端末代金、格安SIMの切り替えに伴う事務手数料などはかかりますが、契約年数の縛りがあるプランで「失敗した~(涙)」となるよりは、断然リーズナブル(笑)個人的には、携帯メールアドレスの変更がめんどうなのと、スマホのリスク管理に自信がないので、当面2台持ちでいくつもりです。アドレス帳(個人情報)、おさいふケータイ、などリスク管理が必要なものは、ガラケーでと考えています。そもそも荷物を持ち歩くのがイヤ、2台持ちなんてありえない!!…という方には難しいけれど、まぁ、こういう方法もあるんだなと思ってもらえれば…(^_^;) ★ランキング参加中★ あしあと代わりにポチッとお願いします♪レシピブログに参加中♪ にほんブログ村 にほんブログ村 ★いつもブログの応援ありがとうございます★
2016.08.15
コメント(2)
-

【オススメ♪】マウスで中クリック
スマホ全盛なのに、未だパソコンにはマウスが手離せません(笑)しかも、パソコンを購入したときにオマケでいただいたフツーのワイヤレスマウス。マウスの中央にあるマウスホイール、みなさん活用されていますか??私は、画面のスクロールに使うくらいでしたが、最近知ったのが、マウスホイールを使った“中クリック”!“中クリック”とい言葉も初めて知りました★ネタモトはコチラ↓↓エンジョイ!マガジン中クリックでストレスフリー!?マウスの真ん中にあるボタン「マウスホイール」のススメhttp://enjoy.sso.biglobe.ne.jp/archives/mouse_center/ネットでリンク先をたどるときに、それまで見ていた画面が、突然リンク先の画面へと変わってあわてたことはありませんか??特にうっかりバナー広告をクリックしてしまったときのガッカリ度といったら…(^_^;)そんなストレスから解放される中クリック。リンクを開くときに、マウスの左ボタンではなく、マウスホイールでクリックすると、新しいタブでリンクを開けるんですね!そして、タブを閉じるときに、タブの【×】を左クリックせずとも、タブにカーソルがあっていれば、中クリックで画面を閉じることができるのも、意外に便利♪左ボタン・右ボタン・マウスホイールしかないシンプルなマウスでこんなに便利なのだから、ハイテクマウスならさぞや便利だろう…と思って、相方にプレゼントしたのがこちらのマウス。男性の大きな手でもにきりやすいサイズ&形、親指で操作するボタンもあって、全部で5ボタン!これまでマウスは不要、ノートパソコンのタッチパッドで充分と豪語していた相方が、このマウスすっごく使いやすい!!と大絶賛しています(笑)ネットサーフィンで調べものが多い人は、使い慣れれば、手放せないこと間違いなし!現在は定価に戻っているようですが、セール期間中に1500円くらいで購入した記憶があります。1500円でそんなに便利になるなら、相方用ではなく、自分用に買えばよかった…とちょっぴり後悔しています(^_^;)次回セールがあったときには、自分用に買うぞ★しかし、パソコンもタッチ操作ができる時代にマウスって…(笑)こちらの本によると、仕事が速い人ほどマウスを使わないとか★う~ん、「仕事」の内容にもよるのではないのかなぁ… ★ランキング参加中★ あしあと代わりにポチッとお願いします♪レシピブログに参加中♪ にほんブログ村 にほんブログ村 ★いつもブログの応援ありがとうございます★
2016.07.21
コメント(0)
-
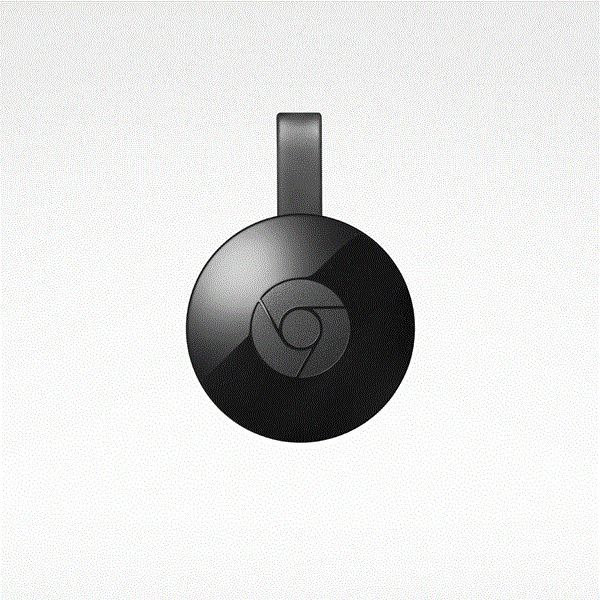
【お買いもの】youtubeとパリーグTVをテレビの大画面で満喫♪
先日帰省をしたときに、ひとあし早く、父の日はのプレゼントを届けてきました!今年のプレゼントはコレ!↓↓■商品名:Chromecast ブラック■レビュアー:yunachi ※投稿時■レビュー内容小さなタブレットでyoutubeを見ている父へのプレゼントに購入しました。10年ほど前のSONYのテレビ、Windows10タブレットからの設定で、wi-fi環境への接続も、タブレットからテレビへのキャストもかんたんにできました。youtube以外のアプリは使用していませんが、ブラウザでみられる動画サイトや孫の写真などの画像データを大きなテレビで見られると喜んでくれました。パ・リーグTV(… もっと詳しく見るテレビのHDMI端子につなぐだけで、スマホやパソコンの画面をテレビに転送できるという便利グッズ。テレビで見たいのは、Youtubeとパ・リーグTV。日頃パソコンで見ているけれど、やはり大画面でみたいと思うのはテレビ世代だからでしょうか。パソコン(Windows10タブレット)のブラウザで見ているものをテレビの大画面に転送するには、0.(事前準備)ブラウザ:chromeに、Google Cast 拡張機能を追加しておく1.ブラウザ:chromeでサイトにアクセスする2.ブラウザ:chromeのキャスト アイコンをクリックして、Chromecast を選択する機械モノが苦手なシニア世代の両親でもこれならなんとかできました!Youtubeの画像の粗さがテレビの大画面に耐えられるのか心配でしたが、もともとの動画データの画質にもよりますが、一昔前のテレビ映像を見ているのとそれほど変わらないように感じました。パ・リーグTVも、野球はやはり大画面で見ると迫力が違う!こちらは画質はそれなりですが、それでも小さなタブレットで見ることに比べれば快適です♪その前に、自宅のWi-Fiネットワークにつないだり、最初の設定をしたり…と作業はあれこれありますが、商品パッケージに書かれたカンタンな説明の通りに進めるだけで、トラブルなく設定できました。レビューでは、・Wi-Fiにつながらない・エラーが出る・パソコンから設定できない…などなど、不安なコメントが出ていたので、ドキドキものでしたが、10年まど前のSONYのテレビ+パソコン(Windows10タブレット)+自宅Wi-Fiの環境でトラブルなく接続できました。…が、パソコンやスマホのアプリのインストール・アンインストール、不具合の対処などがある程度自力できる人じゃないと、最初の設定が難しく感じるかもしれません。説明がかんたんすぎるので、書かれている内容を理解できるレベルの基本的なIT知識があり、説明通りにしてもうまくいかなかったときに、ググって対処するなどができる人なら問題ないと思います。あ、あと説明書きの文字の小ささも、シニア世代には厳しいものがあります…(^_^;)スマホをキャストするには、専用のアプリをダウンロードすることになりますが、こちらの方がよりかんたん&便利そうです。これで5000円ならお買い得!送料無料だし、ポイントアップなどのキャンペーンをうまく活用するとさらにオトクに買えます♪自宅用にも近々購入予定です。我が家も、パ・リーグTVでの野球観戦をテレビの大画面で楽しめるようにしようと思います! ★ランキング参加中★ あしあと代わりにポチッとお願いします♪レシピブログに参加中♪ にほんブログ村 にほんブログ村 ★いつもブログの応援ありがとうございます★
2016.06.01
コメント(0)
-

【お買いもの計画】高性能カメラ付スマホ…どれを買う?? / 【楽天モバイル】格安スマホ アンバサダー 募集中
毎年この時期なると、この一年間の臨時収入やモニターで貯めたポイントをかき集めて、デジモノを新調しています。2015年は、ガラケー。【デジモノ】プチストレス軽減作戦、実行中♪過去記事はコチラ→ ★2014年は、ミラーレスカメラ。【お買いもの】ミラーレスカメラを購入~♪過去記事はコチラ→ ★そして、今年狙っていたのは、タブレット。実家にWindowsタブレットをプレゼントしたところ、パソコンよりも重宝しているようです(笑)【デジモノ】YOGA Tablet 2 with Windows Wi-Fiモデル 10.1型 & Teamviewer《リモートソフト》過去記事はコチラ→ ★外出先でのスキマ時間に、メールチェックやアンケート回答などをしたいなぁ…たま~に外出するときのハナシなので、多少重くてもOK!…という理由で、タブレットを狙って「いた」(←過去形(笑))のですが、最近になり、ハイスペックカメラ付の格安スマホの方が、使い道があるのでは??と気持ちが揺れていまして…(笑)最近はブロガーイベントでも、イベント参加中のツイッターでつぶやいて、とか、インスタでのみ参加可能なイベントなどもあり、お出かけにカメラ+スマホは必要だなと感じることが多くなっているんですよね。Panasonic好きとしては、ハイスペックデジカメ+Androidのスマホ機能の「コミュニケーションカメラ」LUMIX DMC-CM10が気になっています。よほど人気がないのか、毎日どんどん値下がりしているんですが、おかげで手が届きそうな価格になるかも…??(^_^;)こちらは、通話機能がないので、私のようにメインはガラケー、たまにお出かけするときにカメラとスマホを持ち歩きたい!というニーズにはピッタリなのですが、一般的には不人気なのもさもありなん…(笑)スマホと、Android搭載デジカメの2台持ちって…ありえないでしょう??ニーズの有無もさることながら、発売当初の10万円のお値段が不人気のいちばんの理由と思われます(^_^;)スマホのスペックとしてはミドルレンジ。4.7インチAndroid™ 5.0メモリ 2GBストレージ 16GBカメラ画素数 2010万画素電池容量 2600mAh電池の持ちぐあいも気になりますが、なにせまだ口コミもあまりないので、決めかねています。ハイスペックカメラ搭載のスマホを探してみると、SONYのXperiaシリーズは安心感がありますが、SIMフリー対応の機種はXperia™ J1 Compact約4.3インチAndroid™ 4.4メモリ 2GBストレージ 16GBカメラ画素数 2070万画素電池容量 2300mAhこのスペックにしてはお値段が…とは思いますが、Androidのバ―ジョン以外は、Panasonic CM-10とほぼ同じスペックだと考えれば、安く感じます(笑)…とはいえ、ほぼ同じ価格帯で、カメラの性能はやや劣るものの、スマホとしてはより高機能な格安スマホが選択肢に入るお値段なので、コスパがよいとまでは言えず…オトクさでいくと、楽天モバイルでも扱いのあるhonor6 Plus(オーナー6プラス)iPhone 6 Plusを意識しすぎるくらいライバル視したデザインと商品名に、持つのが恥ずかしい…と感じる方もいるとか(^_^;)幸か不幸か、そうした羞恥心を感じるお年頃ははるか昔…(笑)5.5インチAndroid™ 5.1.1メモリ 3GBストレージ 32GBカメラ画素数 800万画素×2電池容量 3,600mAh…とスペック的にも十分、かつダブルレンズ搭載で、カメラ機能についてはあれこれと遊べることを評価する声も多く見られました。口コミでは、オートフォーカスのスピードが遅く、狙ったシーンを撮れないとか一眼レフ並みのボケ味を出せるというワイドアパーチャ撮影のボケ味がわざとらしいとかGPSが弱い…という声もありましたが、楽天モバイルでは、今ならキャンペーン価格 \32,184 !(キャンペーン期間 2016年4月1日(月)10:00~2016年5月9日(月)9:59)Panasonocの強気なお値段をみた後だと、3万円なら買ってもいいんじゃない?? と思えるくらい魅力的なコスパ(笑)モニターで稼いだポイントを換金する手続きを進めつつ、店頭で実機を触ったりしながら、PanasonicのCM10の価格がどこまで下がるのかも見守りつつ、検討したいと思います(笑)格安SIMも検討中ですが、・SMS付データSIM・3GB/月・容量変更可能・契約期間の縛りなし・1000円/月程度…を条件に探しています。たまの外出でしか使わないので、ひとまず3GB/月で十分。とはいえ、容量が足りなくなったときのために容量変更が可能であること、電波が通じにくいようなら別の事業者に変更できるように契約期間の縛りがないこと、も必要かなと。楽天モバイルなら、3.1GBプラン(SMS付データSIM) 1,020円/月 楽天モバイルでは、格安スマホ アンバサダー を募集中でした♪http://mobile.rakuten.co.jp/ambassador/?l-id=campaign_pc_0526_ambassadorイベント招待やモニタープレゼントに当たることを祈って応募しました★(笑)電車内でお見かけすることが多い割れスマホ(笑)その画面が見えるの??と聞きたいくらい見事なクモの巣状のヒビワレが入ったスマホを操作する方、いらっしゃいますよね??2年縛りとか、買い替え資金がないとか、割れスマホを使い続ける理由はいろいろあると思いますが、こんなキャンペーンを利用して、オトクに買い換えるのも一案かと(笑)ガラケーユーザーの私は対象外なのが残念です…(^_^;)◆月額料金3ヶ月無料!割れスマホキャンペーン開催!http://mobile.rakuten.co.jp/news/cracked_smartphone_cp/楽天モバイルショップ店頭にて、「割れスマホ」をご提示いただいた方の月額料金が、なんと、3ヶ月間無料に! 詳しくは以下のキャンペーン概要を要チェック。キャンペーン期間:4月11日(月)~4月19日(火)特典:楽天モバイルの月額料金が3か月無料特典対象:店頭にて画面が割れているスマートフォンを提示し、端末+通話SIMを新規またはMNPで契約した方開催店舗:楽天モバイルショップ全店、ならびに楽天モバイル取扱店全店アンバサダー募集、新発想のキャンペーン、と攻めの姿勢を見せる楽天モバイルの今後のオトクな企画に期待しています(^m^) ★ランキング参加中★ あしあと代わりにポチッとお願いします♪レシピブログに参加中♪ にほんブログ村 にほんブログ村 ★いつもブログの応援ありがとうございます★
2016.04.15
コメント(0)
-
【オススメ】ガラケーでも使えた!楽天でんわ
かかってくることも、かけることもほとんどなく、“携帯電話”ではなく、もっぱら“携帯メーラー”として活躍中のガラケー(笑)ドコモの【メール使いホーダイ】プランを利用して、毎月1000円程度の支払いです。・メールはいくら使っても0円(【タイプシンプルバリュー】の基本料金のみで利用可)・i-モードのパケット通信料と通話料金は使った分だけの支払い…というプランで、メールがメイン、通話とiモードはわずかしか使わない人にピッタリのありがた~いプラン(笑)バケット定額サービス【パケ・ホーダイ シンプル】(使った分だけの支払い、上限4200円/月)に加入していますが、iモードはほとんど使わないので、バケット料金は、iモード月額使用料金300円+0~300円程度。変動が大きいのが通話料金で、たまたま電話を使った月は、2000~3000円くらいになることも。それでも、毎月かかるわけではないので、無料通話1000円分込みのプランにするほどでもなく…これはしょうがないのかなぁ…世の中の平均からすれば、携帯料金1000~2000円って少ない方だと思うし…(笑)…とあきらめていましたが、ありましたよ!!楽天でんわを使えば、ガラケーの通話料金を節約できるじゃないですか!!ガラケーでも使える、楽天でんわスマホ向けのサービスだと思っていましたが、ガラケーでも使えるんですね\(^o^)/月額基本料0円、使った分だけ後払い国内通話は、10円/30秒(税別)ドコモのメールし放題プランだと、国内通話は20円/30秒なので、まさに半額!半額といっても、私の場合は、500円→250円、とか、1000円→500円、というレベルですが…(^_^;)通話料金1000円込みの料金プランでガラケーを契約していて、通話料金を使い切れていない…という人は、【メール使いホーダイ】+【楽天でんわ】の方がオトクでしょう♪IP回線ではなく、電話回線なので、通話も途切れにくいはずだし、自分の電話番号はそのまま利用可能。通話相手にも、自分の電話番号が表示されるので、かける人もうける人も安心です。ガラケーで楽天でんわを使うときは、プレフィックス機能が便利スマホなら、アプリを入れて使うことになりますが、ガラケーの場合は、発信する際に相手の番号の前に「0037-68-」を入力するだけ!電話をかけるたびに「0037-68-」を入力するのはメンドウですが、【プレフィックス】機能を使えばカンタン♪【プレフィックス】ってなに?? …というところからスタートしましたが、やってみれば簡単でした!あらかじめ、プレフィックス設定として「0037-68-」を登録しておきます。電話をかけるときは、相手の電話番号を表示させて、【サブメニュー】から…【発信設定】を選んで…【プレフィックス】を選んで…【楽天でんわ】を選ぶと…相手の電話番号の前に、「0037-68-」が表示されるので、これで【発信】すればOK!お使いの機種により操作方法は異なると思いますが、このひと手間で通話料が半額になるならやってみてもいいんじゃないかな?楽天でんわでは、ガラケーの機種ごとに詳しい設定がまとめられています。最新の機種はないようですが、同じメーカーの設定方法が参考になりましたフィーチャーフォンのプレフィックス付加機能を活用各機種の詳しい設定方法は、こちらからダウンロードできます。※pdf形式で開きますhttp://denwa.rakuten.co.jp/column/featurephone.html楽天でんわを経由しない方がオトクなケースもあるので要注意!「0037-68-」をつけない方がオトクになるケースも…家族間や携帯電話事業者同士の通話が無料になる契約の場合は、「0037-68-」をつけずに発信すること!「0037-68-」をつけるとせっかくの無料通話が、有料になってしまいます(^_^;)ガラケーだと「0037-68-」をつけるorつけない、を手動で操作することになります。無料通話対象の相手かどうかを確認し、必要に応じてプレフィックスを使うということですね。スマホアプリならより便利に使えます★無料通話リストに登録すれば「0037-68-」をつけず発信するため、今まで通り無料通話に。 無料通話リストは時間設定も可能なので、時間帯で「0037-68-」をつけたりはずしたりすることができるとか!「0037-68-」を時間帯によってつけたり、つけなかったり、どちらがオクトなのか考えなければならないのは、ガラケーだとめんどうかなぁ…(^_^;)通話するだけで楽天ポイントをゲット楽天カードで支払うとポイントは2倍に!通話料金100円で、楽天ポイントが1ポイントが貯まります♪支払いはカード払いのみですが、楽天カードなら100円で2ポイント!これでますます楽天の思うつぼ(笑)カード会社のポイントは、支払1000円ごとにポイントがつくところも多いですが、楽天カードは100円ごとにポイントがつくので、微々たる通話料金しか払わない私でもポイントを貯めやすい(笑)スマホでラインなどの無料通話アプリ利用している人には、なんの役にもたたない情報ですが、次々とガラケー向けのサービスが姿を消している昨今、ガラケーでも利用できるサービスはありがたいです★楽天でんわと楽天カード、セットでの利用がオススメです♪ ★ランキング参加中★ あしあと代わりにポチッとお願いします♪レシピブログに参加中♪ にほんブログ村 にほんブログ村 ★いつもブログの応援ありがとうございます★
2016.03.25
コメント(2)
-
《悲報》 Yahoo!プレミアム 会員費値上げ → コンビニの商品を抽選でプレゼントで会費回収できる!?
なんだかビールづいている今日この頃。久しぶりのキリンビール♪グランドキリンは、ラガービールらしい苦みを久しぶりに味わいました!この苦みをおいしいと思うようになるとは、私もオトナになったのね(笑)グランドキリン うららかをるキリンもエールタイプを出していましたね!柑橘系の香りですっきりとした飲み口、ほどよいほろ苦さ。これ、好きです♪おつまみのレモンハーブソーセージとも相性バッチリ★どちらのビールもいただきものです(笑)プレゼント主は、Yahoo!プレミアム会員特典のコンビニ抽選キャンペーン。コンビニ3社が曜日替わりで、あれこれプレゼントを用意してくれています♪ローソンの商品を抽選でプレゼント【毎週金曜】実施中!ファミリーマートの商品を抽選でプレゼント【毎週火曜】実施中!ミニストップの商品を抽選でプレゼント【隔週月曜】実施中!グランドキリンはアクセスが集中したようで、なかなかサイトにアクセスできずヒヤヒヤしましたが、無事に2本ともゲットできました(^o^)vもともとはヤフオクに出品するためにYahoo!プレミアム会員になり、どうせ会費を払うなら…と、Yahoo!メールの容量無制限&Yahoo!ボックスの容量アップ(50GB)の恩恵にもあずかっていたのですが、当初200円ちょっとだった会費が気がつけば500円に!(正しくは、税込価格498円/月、です)毎月500円も払うのもなぁ…と苦々しく思っているものの、Yahoo!ボックスに保存している画像データを5GB以下に減らしてからじゃないとやめることもできないので、コンビニ抽選で会費分のモトをとろうという作戦で、毎週積極的に参加中(笑)ひとまず3月分の会費は、ビール2本で元を取りました(^o^)v画像データのバックアップとブログにアップするためのストレージとしても利用していますが、その他の無料サービスを比較してみても、Yahoo!は高いですね。2016/03月時点での各社のプランを覚書として残します★Yahoo!ボックスYahoo!ボックスhttp://info.box.yahoo.co.jp/index.html一般(無料) 5GBYahoo!プレミアム会員(税込498円/月) 50GBYahoo!BB、ワイモバイルなどの特典プランを上手に利用したり、その他のプレミアム会員特典を活用できるならオトクかもしれませんが、ストレージサービスのみで考えると割高です…しかも、PCアプリの提供が終了しているので、PCに保管した画像データの保管先としては使い勝手が今ひとつ…ブラウザ経由で手動でデータをアップロードしなければならないので、ややめんどうなのも悩ましいです(>_
2016.03.24
コメント(0)
-
【デジモノ】Yahoo!のIDが利用停止に!
文章はちゃんと読もう!というハナシです…ちょっと必要なモノがあり、久しぶりにヤフオクにログインしたら、なんとIDが利用停止になっていました!!なんで? なんで?ヘルプページを見ると…利用規約もガイドライン違反もありえないんだけどな~…知らずに何かやっちゃった?? いや、でもここ数か月利用していないのに…個別に理由を記載したメールが届くようですが、そんなメール届いていたかしら??そもそもそのメールを発掘しないと、問合せもできないという事実に愕然…"利用停止"でメーラーの受信箱を検索して、発掘したメールがコチラ。いや~、メールを捨てていなくてよかった!!「第三者に不正ログインした可能性があるため」利用停止措置を実施したとのこと。ここにいたり、ようやく記憶がよみがえりました…数か月前に、このメールが届き、パスワードを変更したり、セキュリティ関係の設定を増やしたわ!!このときの作業は、・「パスワードの再設定」 → 即再設定しました・「シークレットIDの設定」 → 即再設定しました・利用状況の確認 ▽登録情報の確認 ▽Yahoo!ウォレット - ご利用中のサービス ▽Yahoo!ショッピング(注文履歴一覧いちばんコワイのは、勝手に個人情報を書き換えられたり、買い物されたりするケースですが、いずれも不審な履歴はなく、一安心。唯一不審な足跡が残っていたのは、ログイン履歴。トップページから確認できる【ログイン履歴】。ここに見知らぬIPアドレス・プロバイダからのアクセスが1件ありました。気持ちわるいな~ま、でも全て変更したし、もう安心ね♪…と、ここで作業を終了してしまったのが、数か月前のハナシ。メールの下の方に、「利用停止の解除を希望する場合は、以下の連絡先から申請せよ」という一文があるのを見落としていたんです(^_^;)慌てて、メールに記載されたお問い合わせフォームから申請して、数日後に届いたメールには、こんな一文が。解除されると、自動通知メールが届き、解除されないときは、今後利用停止が解除されることはなく、理由も開示されない、…という文章に、一抹の不安を感じながら、待つこと数日。無事に解除されました~\(^o^)/いや~、このテのメールは、最後まできちんと読んで理解して、そのときにきちんと対応しないとダメですね。セキュリティには細心の注意を払って、それなりにコストも手間もかけているつもりでしたが、メールに記載された指示をよく理解しないまま放置してしまっては…ねぇ(笑)よい勉強になりました。しかし、IDやパスワードも同じものを使わずに済むようにしているつもりなのに、なぜ不正ログインを許してしまったのか…しかも、ログインしただけで、何も被害がないというのも気味が悪いですよねぇ…念のため、ネットバンキングやカード関連の連絡先アドレスやID・パスワードも全て変更しようと思っています。めんどうだなぁ…(^_^;)みなさまも、どうぞご注意を。 ★ランキング参加中★ あしあと代わりにポチッとお願いします♪レシピブログに参加中♪ にほんブログ村 にほんブログ村 ★いつもブログの応援ありがとうございます★
2016.01.12
コメント(0)
-

【デジモノ】YOGA Tablet 2 with Windows Wi-Fiモデル 10.1型 & Teamviewer《リモートソフト》
去年の秋に帰省したときに、ひとあし早いクリスマスプレゼントとして両親にプレゼントしたWindowsタブレット。LENOVOのYOGA Tablet 2 with Windows Wi-Fiモデル 10.1型 です♪タブレットデビューしやすいスペックをチョイススマホってなに? タブレットってなに?そんな両親のそばに教えてくれる人もいないのに、タブレットは無謀かな~とも思いましたが、かろうじてパソコンの基本操作はギリギリできるので、Windowsタブレット+キーボード付ならなんとかなるのでは…と思って、こちらを選択。本体とキーボードの接続は、マグネットで固定するタイプ。こういう機器の扱いに慣れていない両親には、差し込み式よりも使いやすいかなと。自宅用なのでSIMフリーである必要はなく、Wi-FiモデルでOK。手元で触りやすく、見やすいように、10インチをチョイス。万が一使えないときは、自分用に引き取るつもりで、自分用に欲しいな~と思っているアンドロイドのタブレットはしばし様子見をすることに。手に持つスタイルで使うなら、重さがあるので長時間はムリという口コミもありましたが、多分手元に置いてみる形になるだろうから、スタンド付のスタイルが魅力でした。しかも、スタンド部分の穴にフックをかけると吊り下げられるので、キッチンでレシピサイトを見るのに便利かな~と思ったり…冷蔵庫に超強力マグネットフックを設置すれば、そこにタブレットを壁掛けできますよね(^o^)bここはちょっと難あり…スタンド部分の回転軸になるホルダーは、充電池が入っています。にぎりやすく、安定して持てるけれど、確かに重い…(笑)付属品・取説などは本当に最小限なので、パソコンの基本的な知識がない人には、ちょっと不親切かな。パソコンのセットアップをしたことがある人、ある程度の不具合はググッたりして解決できる人なら、このくらいの説明で十分だとは思いますが…シニア世代には不親切な小さな文字、小さな紙…(^_^;)日本メーカーの親切すぎるくらい親切なマニュアルに慣れた人は、ちょっと難しいかも。SDカードとUSBハブ、USBメモリ(起動ディスク)も一応準備。USBポートがひとつしかないので、念のため。充電しながらでも、USB機器がつなげるように、USBポートはせめて2つは欲しかったなぁ…Windows10へのアップグレードに挑戦!購入して最初にしたのが、Windows10へのアップグレード。保証を外れることになりますが、口コミを見ると、ソフトをインストールしたり、OSの設定をいじらなければ、スムーズにアップグレードできて、特に問題なく使えるようだったので、チャレンジしてみました。アップグレードしないと「アップグレードしませんか?」のポップアップメッセージに、両親がうっかり反応してポチッとやりかねない…というのが、いちばんの心配で…(^_^;)(デスクトップPCで前歴があり、いろいろと不具合が出ています(涙))使い始めて、自分仕様にカスタマイズしてからのアップグレードよりは、まっさらな状態でのアップグレードの方がリスクは少ないはず、と思って決行しましたが、特に問題なし。アプリの起動や切り替えがもっさりしているような気もしますが、シニア世代の両親には、むしろちょうどよいくらい(笑)ここまでお膳立てしてプレゼントしたところ、youtubeで好きな歌手の歌をさがして聞くのにハマり、毎日使わない日はないというくらい気に入ってもらえました(^o^)v野球シーズンが始まったら、パ・リーグTVを契約して、日ハムの試合を全試合観られるようにしてあげる予定。去年までは、いいところでテレビ中継が終るとか、今日はテレビ中継がない、とブツブツ言っていたのが解消されるはず(^o^)bあとは、日ハムがよい成績でペナントレースを戦ってくれることを祈るばかりです(笑)リモートソフト《TeamViewer》はサポートに便利!そんなこんなでスタートした両親のタブレット生活。しかし、こんなに順調に全てが終わるはずがなく…(^_^;)頻発するであろうSOSに対応するために、リモートソフトもインストールしておいて正解でした♪離れて暮らす両親のパソコンのサポートをしている人にも、ぜひオススメです★TeamViewerhttps://www.teamviewer.com/ja/このソフトを、リモートする側・される側、それぞれインストールすると、デスクトップにアイコンが表示されます。リモートを受ける側は、アイコンをWクリックしてソフトを起動したら、IDとパスワードを相手に伝えます。リモートする側は、同様にソフトを起動したら、相手から聞いたIDを入力&パートナーに接続をクリック。次の画面で、パスワードを入力すると、相手のパソコンのデスクトップから操作できるようになります。困ったときは、このアイコンをWクリックして電話してもらうようになってから、とってもラクになりました!説明なしで、こちらでサクサク操作するだけで解決できますからね~(^_^;)電話だけだと、相手の話している内容が理解できないし、こちらの指示も伝わらないし、なにかと時間がかかっていたので、お互いにストレスフリーに(笑)トラブル《その1》無線LANにつながらないそれでも、困るのは「ネットにつながらない」というSOS。リモートソフトが使えず、理由もわからないので、パソコン、ルーター、モデム、などなど全て電源を切って、立ち上げ直してもらうしか方法がないのですが、今のところこれでなんとかしのげています…まぁ、これはタブレットの問題だけではなく、無線LAN環境の要因もあるので、なんともいえませんが、そんな原因のあれこれがわかるはずもない両親にとっては「パソコンが使えない!」というSOSになるわけです…(^_^;)トラブル《その2》電源が入らないもうひとつ悪戦苦闘したのは、「突然電源が切れて、そのあと入らない…」というSOS。充電切れと思いきや、ケーブルはつなぎっぱなしというので、あれこれググッてみたところ、電源が入らなくなったという口コミが多数!さらにググッて、サポートに電話して確認したところ、原因判明!この商品、タブレット本体用、キーボード用、とそれぞれ充電用のUSBケーブルが付属しています。で、タブレット本体は、タブレット本体用のケーブルでのみ充電可なんですって!!つまり、キーボード用のケーブルで本体を充電できない、ということ。そんな説明どこにも書いてなかったよ!!しかも、2本のUSBケーブルのどちらが本体用かというと、フェライトコアの有無で見分けるしかないと。テレビなどの電波干渉を防ぐためのフェライトコアがある方がキーボード用フェライトコアがない方が本体用。色を変えるとか、ラベルをつけるとか、それぐらいの配慮は欲しかったわ~(涙)1時間以上充電してから、電源スイッチの長押し(20秒以上)これで電源ON/OFFの不具合がリセットされるので、その後ふつうに電源ON、でようやく解決!解決してみれば、・本体用とキーボード用のケーブルを取り違えて逆に使っていた・20秒以上の長押しができていなかった…と原因は2つだけなんですよね~(^_^;)しかし、USBケーブルがいつ入れ替わったのか、それでも数か月普通に使えていたんですよね~。そう考えると、バッテリーが長持ちすることが証明されたとも言えるのか…(笑)まとめ4万円ほどで、Office付のパソコンが買えるのは、自力でなんとかする知力と気力のある人にはお買い得ですが、不具合は全て商品のせいにしたい人には、ハイリスクな商品であることは確かです…まぁ、それでも、私の手元に戻ってくることはなく、実家で活躍してくれそうなので、今年は自分用のアンドロイドタブレットの購入に向けて、せっせと資金を貯めることにします(笑) ★ランキング参加中★ あしあと代わりにポチッとお願いします♪レシピブログに参加中♪ にほんブログ村 にほんブログ村 ★いつもブログの応援ありがとうございます★
2016.01.10
コメント(0)
-

≪悲報≫楽天ブログ・メールで下書き投稿機能終了&Yahoo!ボックス windows アプリ終了
まだまだガラケーでがんばるつもりでいるのに、ガラケーのメール機能を活用できるサービスが次々と終了していきます…(涙)まずは、楽天ブログ。メールで更新機能のうち、下書き投稿の機能が2015年12月14日(予定)で終了【重要なお知らせ】メールで更新機能 下書き投稿機能の終了についてhttp://plaza.rakuten.co.jp/hirobastaff/diary/201511240001/メールで日記を公開投稿する機能は引き続き利用できる、とのことですが…携帯からの投稿で一発公開は、私の場合は難しいかなぁ…(^_^;)下書き投稿機能で、キーワードと、ガラケーで撮影した写真をアップしておき、パソコンで編集してアップする…そんな使い方をしているのですが、これができないということですよね…ガラケーで撮影した写真をアップするのに便利だったのに、残念です(涙)12/14終了予定で、告知が11/24。もう少し猶予をもって告知していただけると、心の準備もできると思うのですが。そして、ガラケーではなく、デジカメで撮影した写真データを保存している、Yahoo!ボックス。設定したフォルダに画像データを保存するだけで、自動的にアップロードしてくれる便利なWindowsアプリのお世話になっていますが、こちらも終了宣告が…(>__ 格安SIMで月3GB1000円くらいなら、通信費も許容範囲かな~…と。データSIMの最低利用期間なし、解約時の違約金もなし、というのも、ありがたい★ 楽天モバイル+楽天カードで、楽天ポイントも2倍貯まります♪ さて、どうなることやら(笑)
2015.11.30
コメント(0)
-
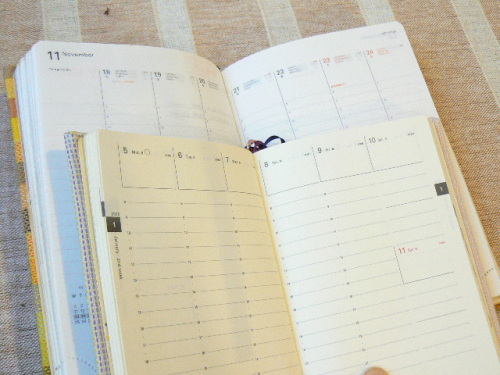
【デジモノ】ガラケー P-01G のスケジュール機能が便利すぎる♪
大切な私の相棒、ガラケーとスケジュール帳。スケジュール管理と備忘録とノートを兼ねていて、片時も手放せません(笑)久しぶりに買い替えたガラケーが侮れないくらい便利になっています!!特に感激したのは、スケジュール機能!ガラケーにいちいち入力するなんてめんどうで、今までは使っていませんでした。…が、受信したメールを、スケジュール帳にリンクさせられる機能に気づき、この便利さにハマりました(笑)メールし放題プランを利用中で、i-モードはなるべく使わないようにしているので、i-モードは使わずに、メールだけで完結するところがポイント♪例えば、電車や飛行機のWEB予約の確認メールを受信したときに…《メモ作成》へと進みます。日時・時間を追加入力して、スケジュール帳に登録。予約番号や座席番号などは入力しなくてもOK♪…というのも、メールのリンクが作成されて、一発でメールの中身を確認できるんですよ★ 乗車当日に該当するメールを、予約した日時までさかのぼってさがしていた手間ひまから解放されました~♪飛行機のフライト情報・予約情報、空港までの電車の予約情報・チケット情報、乗換案内、などなど移動に必要な情報は、全てメールで受信して、スケジュールにまとめておくことができるので、当日必要な情報をサクっと取り出せるなんて便利でしょ?スマホならもちろん、メールとカレンダーをリンクさせるアプリはいろいろあると思いますが、ガラケーでプリインストールされている機能が、こんなに優秀なことに感動しています(笑)最近P社さんの商品はイマイチだな~と思っていましたが、ガラケーに関してはいい仕事をしてくれています!ガラケーから撤退しないことを祈るばかり…(笑)この機能は、逆に、スケジュールを入力後に、後からメールや画像データをリンクさせることもできます★メールや画像データは、必要なときに、必要なものを発掘するのに苦労することがあるので、スケジュール機能にリンクさせておくことで、取り出しやすくなりました♪この機能、パソコンメールと、WEBカレンダーで、同じようなものはないかと探しているのですが、ピタッとくるものは見つけられず…比較的に希望に近いのは、g-mailと、googleカレンダーのリンク機能。メール内の日付や予約情報を自動で読み込んで、カレンダーに反映してくれるとという超ハイテク機能のようです。これはこれで便利だとは思うのですが…ここまでハイテクじゃなくていいの。カレンダーに表示された予定を開くと、関連するメールが一発で開けるようにリンクを貼っておきたいだけなんだけどなー(笑)便利さを享受しつつも、ガラケー電池の消耗が予想以上に早いので、必要な情報はやはり「手帳」に「書いて」残すというアナログ作業も捨てられません…(^_^;)そんなわけで、手帳とガラケーは常にペアで必要な状態は変わらず、手帳に書くという作業が減ることはない…(^_^;)最近のガラケーは電池容量もアップし、長持ちすると思っていたのに、消費電力もアップしているようで、充電が必要でヒヤヒヤすることもしばしば。ドコモの『電池パック安心サポート』を利用してオトクに電池パックを手に入れらるのは1年後だし、予備の電池パックをどうしようかと思っていましたが…ドコモの『電池パック安心サポート』は、同一機種を1年以上利用すると、ドコモポイント500pt(プレミアステージ以上)と交換で、電池パックを提供してくれるというサービス。よくよく確認したら、『ケータイ補償サービス』の契約が利用条件に追加されていました!ドコモからのお知らせ 2014年9月19日付「ケータイ補償サービス」のサービス内容と「電池パック安心サポート」の提供条件変更についてhttps://www.nttdocomo.co.jp/info/notice/pages/140919_00.htmlいつのまに!!節約のためにケータイ補償サービスを解約したので、利用できないということですね…まぁ、でも、『ケータイ補償サービス』に毎月380円を払うと、1年で4560円。1620円で予備の電池パックを購入する方がリーズナブルだし、1年待たなくてよいし、合理的でしょう♪そうとわかれば、さっさと電池パックを買いに行くことにしようっと(笑) ★ランキング参加中★ あしあと代わりにポチッとお願いします♪レシピブログに参加中♪ にほんブログ村 にほんブログ村 ★いつもブログの応援ありがとうございます★
2015.07.13
コメント(2)
-

【デジモノ】プチストレス軽減作戦、実行中♪
◆まだまだガラケー愛用中♪ドコモポイントが期限切れになるので、携帯を買い替えました!もちろん、ガラケー(笑)特別不具合が出ているわけではないけれど、塗装のハゲ具合がひどく、みすぼらしい外観が気になっていたのでスッキリしました!新旧ともにPanasonicの機種なので、使い勝手も変わらないはず!とタカをくくっていたら、よく使うボタンの上下が逆になっていてプチストレス!! 慣れるまでのガマンですね(^_^;)◆本当に必要? ケータイ補償 お届けサービス買い替えついでに、ケータイ補償 お届けサービスも解約しました。毎月280円なら…と思っていましたが、よく考えると、旧機種の購入時に契約して6年以上払いっぱなし。買い替え時にドコモポイント1000円分が還元され、購入代金に当てましたが、280円×12ヶ月×6年=20160円\(◎o◎)/!ドコモに払うくらいなら、買い替えに備えて貯金箱に入れておいた方がよかった…orzその上、万が一のときに実際に利用するときは、自己負担金5000円は必要。壊したり、なくしたときに、便利よね♪と思って契約しましたが、やっちまったときは潔く修理代を払うか、新品を買おうと腹をくくりました(笑)これまでの人生で携帯をなくしたとか壊したことがないし、多分大丈夫ではないかと…(^_^;)◆メールし放題プランで、ストレージ保管&ブログ投稿旧機種はカメラの性能が、がっちゃくて(=北海道弁で、できがよくないこと)あまり使わずにいましたが、新機種はようやく実用に耐えるレベルになり、活用頻度も高くなりそうです♪まぁ、それでも、他のメーカーに比べるとスペックが少し落ちるのですが、今までがあまりにひどかった私には十分なレベル(笑)ブログにアップしたい写真は、楽天ブログにメール投稿。同時に、自分のyahooのメールアドレス宛てに送信して、Yahoo!ボックスにも保管。メールし放題の料金プランで、毎月の携帯代金は1500円ほど。iモードはほとんど使わない私には、パケット定額よりも、メールし放題の方がオトクです♪ドコモのデータお預かりサービスを使うと、パケット料金がかかるけれど、メールなら無料ですからね(^m^)v◆デジカメの画像データの転送は、Wi-Fi or USBケーブルデジカメで撮った写真は、Wi-FiでPCへ。Wi-Fiはなくてもいいかなと思っていましたが、使ってみるとやっぱり便利!ケーブルがつなぐ煩わしさ、ケーブルのせいでごちゃつくデスク、から解放され、日々の食卓の記録などは撮影するたびにこまめにPCに送信しています。とはいえ枚数が多いときは時間もかかるので、やはりケーブルをつなぎますが…(^_^;)これに慣れると、旧デジカメのデータをUSBケーブルでつなぐのがめんどうになります(笑)ケーブルが多いとパソコン周りがごちゃつくのもプチストレス(笑)◆デジカメの画像データの保管は試行錯誤中 ブログへのアップと保管をうまく効率化できないものかしら…こうしてパソコンに取り込んだデータの管理と、ブログにあげるときの作業も非効率的だなぁと思って、改善の必要性を感じています。RSPに参加するようになったから、大量の写真の整理と、ブログにアップする煩わしさにモヤモヤ…(^_^;)一時楽天ブログの写真容量が足りなくなりそうになり、楽天写真館も利用するようになったのですが、どちらにあげたのかわからなくなったり、過去の写真を探すのがめんどうで、他のストレージの利用もトライ中。今のところ、Yahoo!ボックスで、PC内のデータを同期させて、ブログにアップするものだけを公開するのがいいかなぁと思っています。PCの買い替えのたびにメールのデータ移行をしなくていいように、メールボックス容量無制限になるYahooプレミアム会員(月額410円)に登録しているので、Yahooボックスも50GBの大容量!携帯よりもパソコンの活用頻度が高いので、どうせコストをかけるならこちらの方がよさそうです★Google(G-mail、Googleドライブ)や、MSN(Outlook.com、OneDrive)なども検討しましたが、使い勝手がいまひとつで断念…どちらも約200円/月で100GBの有料プランがあり、ストレージのコスパはいいので、無料の範囲内で使い慣れてから、切り替えを検討したいと思います。◆オススメのキーボードカバーは…パソコンのキーボードカバーの寿命が短いのもプチストレス…私の使い方が悪いのか、左手でタイピングするあたりが、ゆるゆるのべこべこ…もうひとつ言えば、もともと別の機種用のカバーなので、使っているうちに、少しずつズレてきたり、使い勝手がいまひとつだったんですよね。フリーカットタイプにしようと思ってあれこれ眺めていましたが…楽天24なら、送料対策のついで買いも生活必需品を買えるから便利♪お値段そこそこ、これも長持ちしないのかなぁ…と躊躇っていたら、ひらめきました(笑)サランラップでいいんじゃね?(笑)キーボードの上の文字も見やすいし、意外にずれない!サランラップの材質にもよると思いますが、厚手でラップがくっつきやすいタイプのものならいいんじゃないかと♪キーボードカバーではカバーされなかった、タッチパッドも、クリックボタンも、サランラップならカバーしてもちゃんと使えます。汚れたり、よれてきたら交換すればいいし、キーボードカバーより断然安く済みます(笑)残念なのは、見かけが美しくないこと。どうしても端は、サランラップの切り口がひらひらとしてしまうので、ここだけなんとかなればいいのですが…快適パソコンライフへの道のりは、長く厳しい…(笑) ★ランキング参加中★ あしあと代わりにポチッとお願いします♪レシピブログに参加中♪ にほんブログ村 にほんブログ村 ★いつもブログの応援ありがとうございます★
2015.06.04
コメント(0)
-
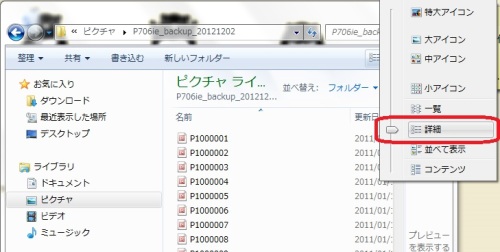
【おぼえがき】Windows 7でフォルダーを開いたときにファイルの一覧表示に時間がかかる場合の対処方法
最近ず~っとストレスに感じていたことを解決できて、スッキリ!自分の備忘録としてブログに残します。もし、同じようなストレスを感じている方のお役に立てれば幸いです♪そのストレスというのは、ブログを始めてから増える一方の写真データ。枚数が増えた&サイズが大きいせいだと思っていましたが、写真フォルダの読み込みが遅くてイライラ…(怒)ブログにアップするときも、目的の写真が表示されるまで数分待つことも!待ち時間に耐えかねて調べてみたら、Windowsの設定を変更するだけで解決するらしいことが判明\(^o^)/121ware Windows 7でフォルダーを開いたときにファイルの一覧表示に時間がかかる場合の対処方法http://121ware.com/qasearch/1007/app/servlet/relatedqa?QID=013795#a01NECパーソナル商品総合情報サイト 121ware.com(ワントゥワンウェア・ドット・コム)にリンクしています詳しい操作法は、リンク先でご確認くださいね。ポイントは、2つ。【1】画像の縮小版(サムネイル)を表示しないように設定する→当たり前ですが、画像データを開くまで中身が見えなくなります。 中身が見えないと、ブログにアップする写真も選べないので、これは設定を諦めました。【2】ライブラリ/フォルダーの表示形式を「一般項目」に変更する→初期値は「ピクチャ」になっているので、画像データならではのタグやらなにやら、いろいろな情報を読み込んで、整理してくれるので、表示に時間がかかる…ということらしい。「一般項目」に変更したところ、サクサクと表示されるようになりました~!!こんなかんたんなことだったとは…もっと早く調べればよかった(^_^;)さらにググッてみると、もうひとつ、よさげな情報が。【3】フォルダの表示形式《詳細》にしたときの表示項目を減らす。単純に考えても、表示項目が少ない方が、読み込みが早いのは納得できますよね。フォルダを開いたら、《詳細》にして…“名前”の表示項目のあたりで、右クリック。表示されたサブメニュー画面の中から、表示項目を変更します。以下の4項目に絞り込んで…・名前・更新日時・種類・サイズ《日付時刻》のチェックを外します。←ここが大事!!レ点をクリックするとチェックが消えますよ♪チェックを外すべき《日付時刻》とは何かというと…デジカメで撮影したものは《撮影日時》作成した画像データは《作成日》パソコンは読み込むときに、《撮影日時》と《作成日時》の両方を読み込んでから、保存されているどちらかの日付を《日付時刻》として表示する、ということをしてくれているわけです。写真の枚数が少ないうちはたいしたことはないでしょうが、何千枚ということになれば、そりゃあ時間もかかるというものです。ブログにアップする写真を探すときには、《更新日》順になっていれば問題ないので、《更新日時》を表示させるようにしました。こうしたパソコンのこまごまとした設定も、ネットでかんたんに調べられるなんて、便利な時代になりましたね~(笑)むかしむかしパソコン通信の時代に、ハウツー本もたくさん買い、パソコンの師匠に教えを請うていた頃を思うと、本当にありがたいです♪他にも設定を変えると便利なことがあるかもしれないし、たまにはハウツー本も読んでみようかな…WINDOWS7で すぐに役立つ 厳選技333! 高速化、時短ワザ、セキュリティも!オールカラーです LOCUS MOOK 【ムック】我が家のPCは平均4年でご臨終になるので、そろそろ次のPCも物色中。基本は自宅でブログアップやネットサーフィン中心、時々オフィスソフト使用。ごくまれに外出時に持ち歩く可能性もあり。外出先ではWi-Fi環境で接続予定。電器量販店のお兄さんにこんな希望を伝えると、surface3をススメられることが多く、みんな口をそろえて、コスパのよいパソコンと高評価。…が、ネットの口コミをみると、熱暴走が多いようで、これは致命的。先代PCは熱暴走で3年ほどで寿命でしたからね…排熱がきちんとしていることは重要です!!家の中にカラフルな色あいのものは置きたくないので、タイプカバーがポップな色ばかりで、白やシルバーがないのもネックかな~。そんなわけで、PCが壊れないように祈りつつ、タブレットPCも検討中。ちなみに、モバイルは未だにガラケーです(笑)携帯は6年以上使えるのに、PCはなぜかそれよりも短寿命…(^_^;)携帯は2年で買い替える人も多いけれど、うちはパソコンの方が買い換えサイクルが早い!facebookもLINEも不要。むしろ、パソコンからも少し離れたいと思うくらいなので、スマホは眼中になし(^_^;)携帯料金も毎月2000円以下なのに、スマホにして通信費をかけてまで四六時中ネットにつながる必要性も感じないしね。そのガラケーも6年以上使っているので、さすがに塗装もはげ気味、充電池の限界なので、来月あたり買い替え予定。Panasonicのプッシュオープンが気に入っていて、このP-01Gに機種変更しようと思っています★機器は現金一括で買う主義なので、3万円を目安にせっせとガラケー代金を貯めているところですが…白ロムガラケーの新品未使用だと、半額くらいなんですね\(◎o◎)/!ドコモ,携帯電話,送料無料,white,パナソニック,折りたたみ\★ポイント3倍★キャンペーンエントリーで/【新品未使用】docomo P-01G [ホワイト]☆白ロム☆機器代金半額は魅力的だけれど、万が一のときに対処できる自信がないので、手は出せず…(^_^;)とりあえず目標金額が貯まるまで、なんとか充電池がもってくれることを祈るばかりです(笑)去年はデジカメを買い替えたくらいでしたが、他にもいろいろ寿命が近い家電も多くて、なにかと物入りな年になりそうです(>_
2015.04.07
コメント(2)
全51件 (51件中 1-50件目)











